Aug 14, 2025 • Categoría: Soluciones para Windows • Soluciones probadas
- Cómo arreglar la pantalla azul en el arranque
- Recuperar datos perdidos causados por la pantalla azul en el arranque
Si tu pantalla se ha vuelto azul cuando iniciaste la computadora, es porque que hay algo malo en el sistema. La pantalla azul en el arranque puede ser causada por muchas razones, como un hardware que se instaló y creó un conflicto, un virus que estropeó el registro o tal vez un archivo de controlador que está dañado. Esta guía te ayudará a través de algunos pasos que puedes seguir para solucionar el problema. A veces es muy fácil arreglar la pantalla azul de la muerte.
1. Cómo arreglar la pantalla azul en el arranque
Arrancar en modo seguro
La forma más fácil es iniciar la computadora en modo seguro, si no se puede iniciarla normalmente. Presiona F8 cuando inicies la computadora y ve al Panel de control, haciendo clic en Sistema, y luego en Administrador de dispositivos. Revisa cada categoría y busca en todos los dispositivos el ícono de advertencia amarillo que indica que hay un conflicto de dispositivo. Si esto no ayuda, ejecuta un análisis completo del sistema.
Arrancar con una unidad de CD / USB de arranque
Si todo el escaneo del sistema también es un callejón sin salida, puedes reparar esta pantalla azul en el arranque con una herramienta profesional, como Wondershare LiveBoot Boot CD / USB, la cuál proporciona un entorno de sistema puramente limpio y te permite solucionar problemas de la pantalla azul en minutos, no es tan complicado como crees.
Compra este programa y obtendrás un código de registro y un enlace de descarga. Luego descárgalo e instálalo en una computadora que funcione bien. Luego, sigue los pasos a continuación para crear tu propio CD de arranque o unidad USB y arregla tu pantalla azul en 3 pasos.
Paso 1: Crear una unidad de CD / USB de arranque
En primer lugar, prepara un CD o unidad USB en blanco, conéctalo a la computadora y ejecuta el Wondershare LiveBoot 2012. En la interfaz del asistente de la siguiente manera, elige una guía de creación de CD / USB de arranque adecuada y haz clic en el botón verde de grabación. Puedes obtener una unidad de CD / USB de arranque en unos segundos.
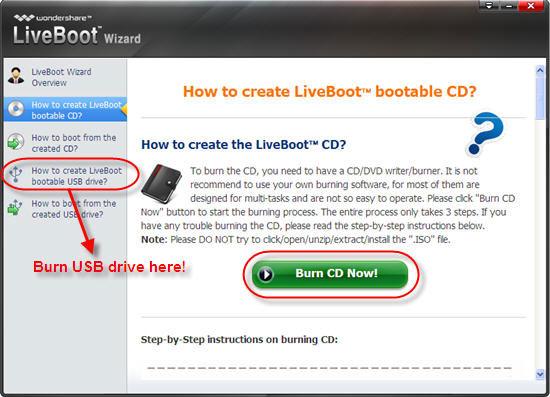
Paso 2: Iniciar la computadora con el CD / USB de arranque
Dirígete a la computadora que te presenta el problema en el arranque. Inserta la unidad de CD / USB de arranque en la computadora y reiníciala. Cuando la bandera de Windows se encienda, presiona F12 inmediatamente para ir al menú del dispositivo de arranque. Luego selecciona "Unidad de CD-ROM integrada o USB". Después de un tiempo, obtendrá una opción de la siguiente manera. Haz clic en "Arrancar desde LiveBoot" para acceder a la computadora.
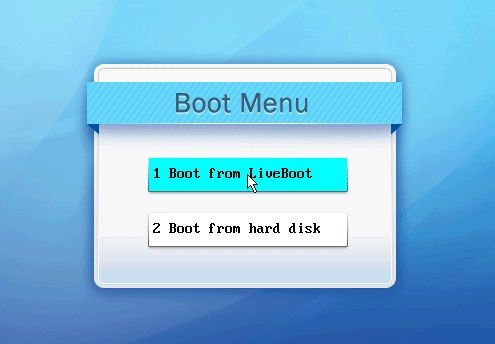
Paso 3: Arregla la pantalla azul en el arranque
La unidad de CD / USB de arranque nos lleva a un sistema preinstalado, bajo el cual se puede trabajar normalmente. Lo primero es arreglar la pantalla azul en el arranque. Ejecuta Wondershare LiveBoot 2012 y ve a la "Recuperación de Windows", elige "Cargando solución de bloqueo". Aquí hay una solución completa para el error de pantalla azul. Sigue el método que se muestra a continuación y toma medidas para corregir la pantalla azul.
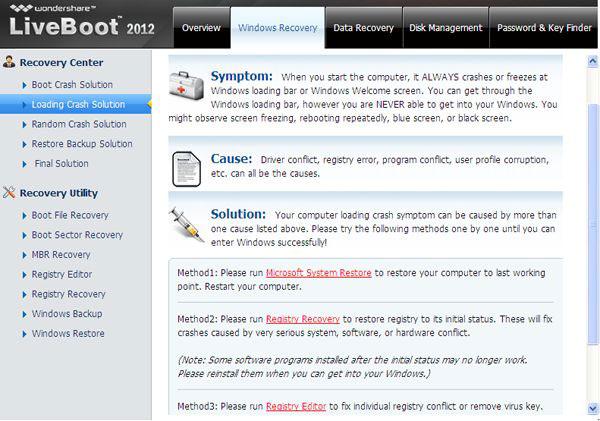
Cuando se solucione el problema, saca la unidad de CD / USB LiveBoot y reinicia la computadora normalmente. Luego descubrirás tu computadora iniciará con éxito y de manera normal. Si lo requieres también puedes aprender a reparar el error BCCode 4 de la pantalla azul.
Video tutorial sobre cómo reparar el error de pantalla azul de la muerte en Windows.
2. Recuperar datos perdidos causados por la pantalla azul en el arranque
Cuando la pantalla azul de Windows genera un problema en el arranque y no se puede solucionar, puede deberse a datos perdidos en el disco duro. Estos datos de la computadora no deben ser inaccesibles. Por lo tanto, para recuperar la información perdida, es posible que se necesite un software de recuperación de datos del disco duro que puede recuperar fácilmente los datos perdidos causados por la pantalla azul de Windows en el arranque.

El mejor software de recuperación de datos del disco duro Recoverit
- Recupera archivos perdidos o eliminados, fotos, audio, música, correos electrónicos de cualquier dispositivo de almacenamiento de manera efectiva, segura y completa.
- Admite la recuperación de datos de la papelera de reciclaje, disco duro, tarjeta de memoria, unidad flash, cámara digital y videocámaras.
- Admite la recuperación de datos para eliminación repentina, formateo, corrupción del disco duro, ataque de virus, bloqueo del sistema en diferentes situaciones.
El software de recuperación de datos Recoverit es capaz de restaurar archivos borrados / perdidos o particiones formateadas desde el disco duro (HDD y SSD), disco duro externo, Unidad flash USB, tarjeta de memoria, cámara digital, videocámara, iPod, reproductor de música y muchos tipos de dispositivos móviles (Nokia, teléfonos Blackberry y teléfonos con sistema operativo Android más antiguo que ICS). Si bien ofrece los modos de recuperación más avanzados como Raw Recovery o Deep Scan Mode, es bastante fácil de usar:
Cómo usar la recuperación de datos
Soluciones para Windows
- Recuperar datos de Windows
- 1.Recuperar sistema de Windows
- 2.Recuperar archivos de 0 bytes
- 3.Restaurar el visor de fotos de Windows
- 4.Recuperar carpetas eliminadas en Windows
- Problemas del sistema
- 1.Sistema operativo no encontrado
- 2.Windows congelado
- 3.Windows atascado al reiniciar
- 4.Acceso a la unidad USB denegado en Windows
- Consejos para Windows
- 1.Actualizar a Windows 11
- 2.Acerca del archivo Desktop.ini
- 3.Convertir RAW a NTFS en Windows
- 4.Windows no reconoce USB
- Errores de equipos




Alfonso Cervera
staff Editor