Aug 14, 2025 • Categoría: Soluciones para Mac • Soluciones probadas
Te preguntarás por qué alguien querría borrar las descargas en su Mac justo después de que las descargas hayan terminado, ¿verdad? La respuesta es muy obvia: ¡hay tantos archivos en el Mac que ya no hay espacio suficiente para descargar nada!
Y eso sin entrar en el hecho de que tu macOS puede empezar a funcionar mal una vez que tu disco duro esté demasiado lleno. Y no te olvides de lo desorganizado y desordenado que estará tu Mac si tienes demasiadas descargas dispersas por todas partes.
En cualquier caso, estás de suerte, porque aquí te daremos formas sencillas pero efectivas de deshacerte de tus descargas.
¿Está bien borrar las descargas en Mac?
Sí, es muy conveniente borrar archivos en tu Mac. Siempre que no vayas a borrar archivos necesarios o importantes, estarás bien.
¿Por Qué Debería Eliminar las Descargas en Mac?
La principal razón por la que debes eliminar las descargas en tu Mac es para mantenerla optimizada. Si no tienes suficiente espacio en tu disco duro, ¿cómo va a funcionar correctamente tu macOS? No lo hará. Así que no dejes que todos esos videos, música y otros archivos colapsen tu mac.
Parte 1: ¿Cómo Encontrar la Carpeta de Descargas en Mac?
Con las computadoras, nunca hay una sola manera de hacer las cosas. Al igual que otros sistemas operativos, macOS tiene un directorio por defecto donde almacena todos los archivos que se descargan. Se trata de la carpeta de "Descargas" del usuario, ubicada a través de esta ruta:
~/Downloads/ mientras que la ruta exacta sería /Users/username/Downloads/
Hay que señalar que cualquier medio que utilices para descargar archivos en tu Mac hará que las descargas acaben en la mencionada carpeta. Así que, independientemente de que utilices Safari, Google Chrome, Mozilla Firefox, AirDrop y la mayoría de los programas de transferencia de archivos que existen, el directorio suele ser el mismo.
Tienes muchas opciones a tu disposición cuando se trata de localizar la carpeta de descargas de tu Mac. Algunos son más rápidos que otros, pero para reducirlos a los 3 mejores, puedes encontrar la carpeta a través del Dock, Finder o el atajo de teclado.
Solución 1: Dock
1. Las versiones más recientes de macOS ya tienen una carpeta de "Descargas". Simplemente haz clic en ella para abrir la carpeta, y luego procede a mover todo lo que no necesites a la Papelera.
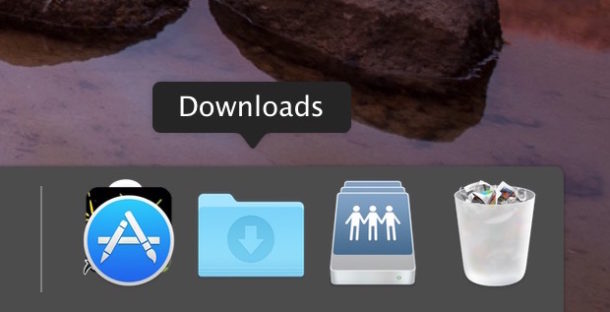
Solución 2: Keyboard (Teclado)
1. Abre tu Finder.
2. Pulsa esta combinación de teclas: "Command" + "Opción" + "L". Eso es todo. La carpeta de Descargas se abrirá justo después de hacer eso. La rapidez y sencillez de este método es una de las razones por las que probablemente sea la mejor manera de abrir la carpeta de descargas.
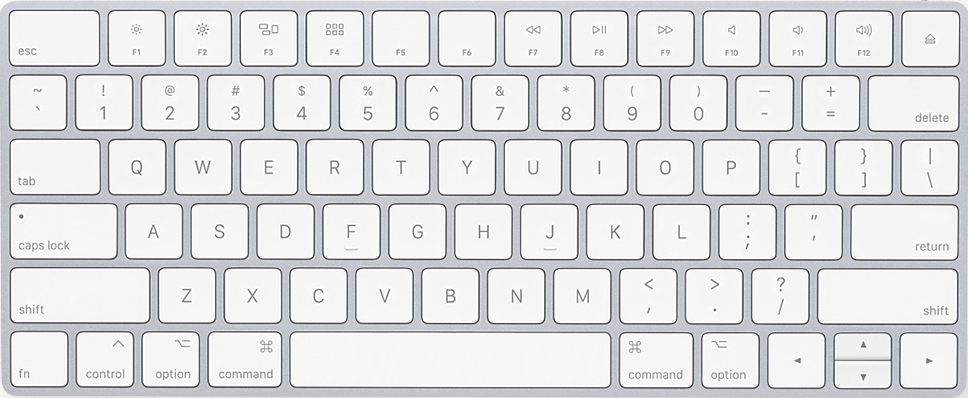
Solución 3: Finder
1. Ve a la opción "Finder" de la barra del menú de tu Mac.
2. Haz clic en "Ir" en la barra de menú.
3. Selecciona "Descargas" en el menú desplegable y se abrirá la carpeta de descargas.
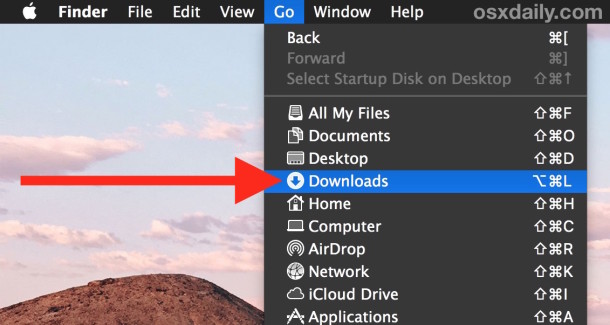
4. También puedes hacer clic en "Inicio" si no ves la opción "Descargas". Hazlo y la carpeta debería ser visible dentro de la carpeta "Inicio".
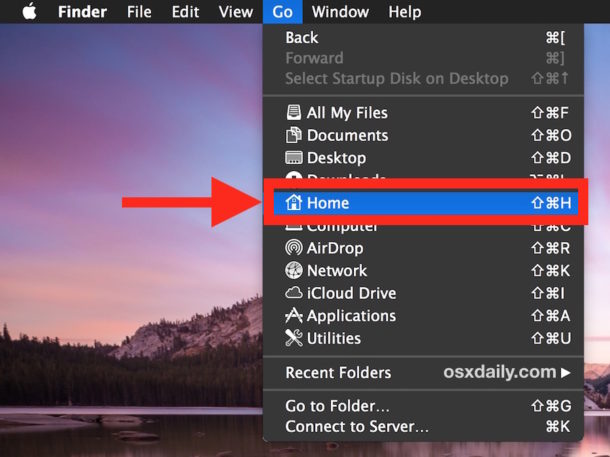
Parte 2: ¿Cómo Eliminar Múltiples Descargas en Mac?
La buena noticia es que existen numerosas formas de eliminar varios archivos en tu Mac. La mala noticia es que probablemente no conozcas la mejor y más efectiva de ellas.
No te preocupes. Este artículo te enseñará la más relevante de las muchas opciones. La elección de una u otra depende de varios factores. Por ejemplo: ¿Prefieres eliminar los archivos manualmente o dejar que aplicaciones de terceros lo hagan por ti? La elección es tuya.
Solución 1: Eliminar Directamente las Descargas de la Mac
1. Ve a "Finder" en el dock de tu Mac y haz clic en él.
2. Una vez que se abra la ventana, verás "Descargas" en el panel izquierdo. Haz clic en la misma. Se mostrarán todas tus descargas en el panel derecho.
3. Presiona esta combinación de teclas: "Command " + " A ". De la misma manera que en Windows pulsar "Ctrl" + "A" resalta y selecciona todos los archivos de una página, la anterior combinación de teclas cumple la misma función en Mac.
También puedes seleccionar los archivos individualmente si lo deseas, pero es más lento así.
4. A continuación, haz clic con el botón derecho del ratón en los archivos resaltados y haz clic en "Mover a la Papelera".
5. Vacía la Papelera.
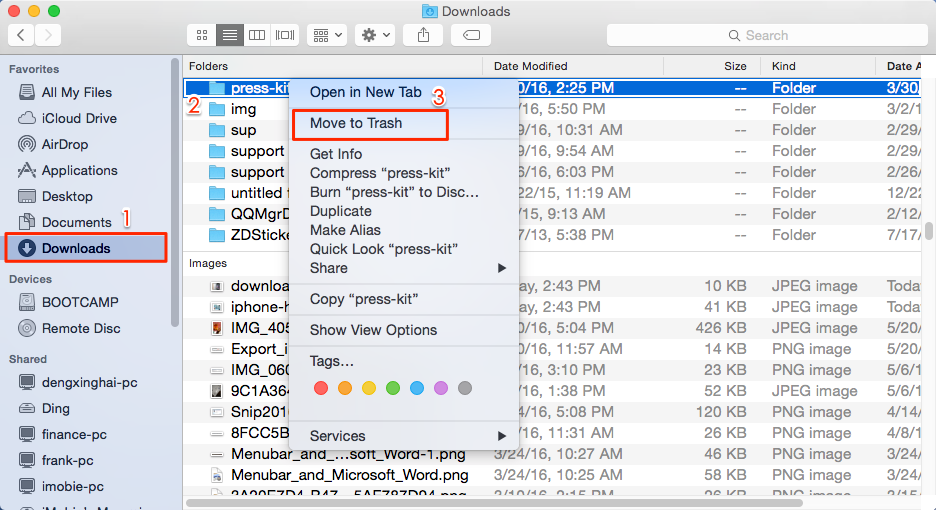
Solución 2: Ir al Menú
1. Haz clic en "Finder" en el dock de tu Mac.
2. Haz clic en la opción "Ir" de la barra de menú.
3. Selecciona la carpeta "Ir a".
4. Aparecerá una ventana en la que verás una especie de barra de búsqueda. Escribe esto en él: ~/Downloads
5. Haz clic en "Ir".
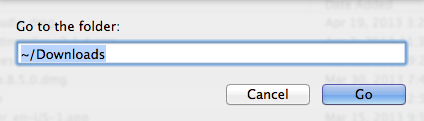
6. Una vez que se abra la carpeta de descargas, haz clic en la opción "Ver" de la barra del menú de tu Mac.
7. Selecciona "Como Lista" (el objetivo de hacer esto es facilitarte la navegación por la carpeta).
8. El contenido de la carpeta será detallado. Verás columnas sobre "Fecha de Modificación", "Tamaño", "Tipo", etc.
9. Utiliza esta opción para ordenar por tamaño y determinar los archivos más grandes de la carpeta, para luego eliminarlos, o simplemente resaltar todo y eliminarlos.
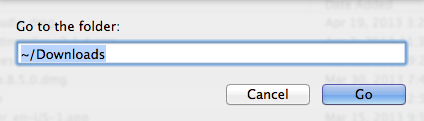
Solución 3: Terminal
Terminal es una de las herramientas más potentes de Mac. Si sabes cómo manejarlo, puedes ejecutar comandos que pueden alterar casi todas las partes de tu Mac. Eliminar varias descargas en Mac es muy fácil con esta ingeniosa utilidad. Sólo hay que teclear unos pocos comandos:
1. Mueve los archivos a eliminar a tu escritorio (para facilitar el proceso).
2. Abre la carpeta Aplicaciones/Utilidades.
3. Inicia el "Terminal".
4. Escribe este comando en el Terminal: cd ~/Desktop (Ese comando te llevará al directorio del Escritorio).
5. Para eliminar una descarga, simplemente escribe este comando en el Terminal, seguido del nombre de la descarga a eliminar: rm
Por ejemplo, si tienes un archivo en tu escritorio llamado "Clip.mp4", simplemente escribe este comando en Terminal para eliminarlo: rm Clip.mp4. A continuación, pulsa "Enter/Return".
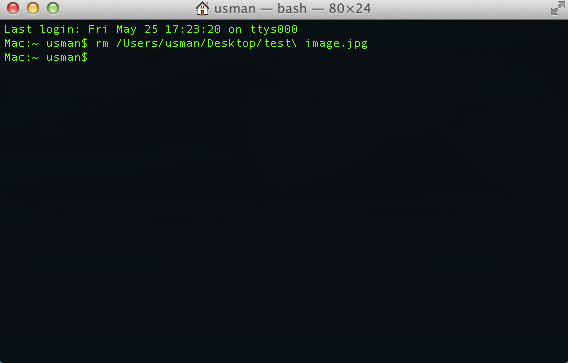
6. Para eliminar varias descargas, basta con teclear el comando "rm" una vez, seguido de todos los nombres de las descargas a eliminar. Así: rm Clip.mp4 Clip6.mp4 Chapter.rtf
7. Presiona "Enter/Return". Todos los archivos se eliminarán de forma permanente.
Parte 3: ¿Cómo Borrar las Descargas de Skype y los Navegadores de Mac?
Como es de esperar, los navegadores contribuyen en gran medida a llenar la carpeta de descargas y, posteriormente, el disco duro, ya que la mayor parte de las descargas se realizan a través de ellos, ¿no es así?
La limpieza de los historiales de los navegadores y la eliminación de los archivos de dichas carpetas son cruciales para mantener un disco duro en buen estado. Lo mismo ocurre con las descargas de Skype.
Skype
1. Abre tu Skype.
2. Presiona las teclas "⌘" + ",". O bien, puedes ir a la barra del menú de tu Mac en la parte superior de la pantalla y seleccionar "Skype".
3. Selecciona "Preferencias".
4. Aparecerá una ventana. Busca la opción "Guardar archivos en". En frente está la carpeta donde se almacenan todos los archivos descargados a través de tu Skype. Puedes abrirlo y eliminar los archivos que hay allí o incluso cambiar el directorio de guardado a una carpeta a la que puedas acceder más fácilmente por comodidad.
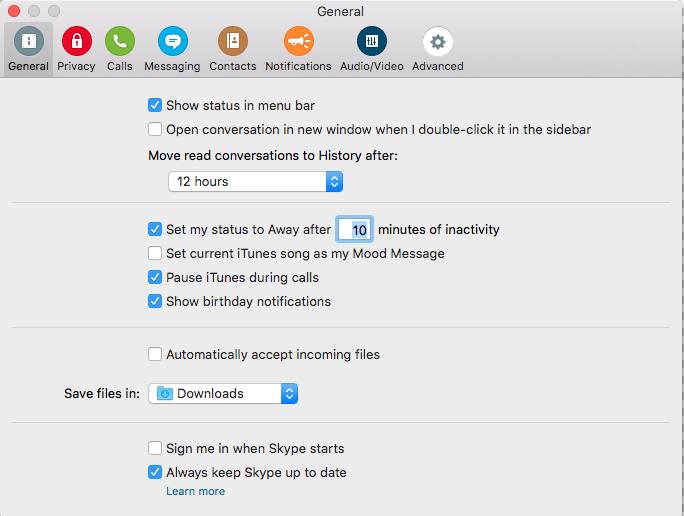
Google Chrome
1. Abre tu navegador Chrome.
2. Presiona las teclas "⌘" + ",". O bien, puedes ir a la barra de menús de tu Mac y seleccionar "Chrome".
3. Selecciona "Preferencias".
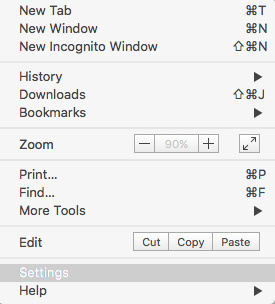
4. Aparecerá una ventana. Busca la opción "Mostrar la configuración avanzada". Haz clic en él.

5. Busca "Descargas".
6. Abrir la carpeta y todo lo que esta en ella en la "Papelera".
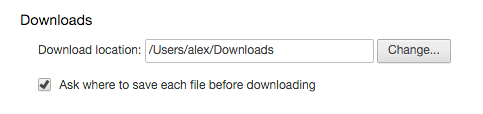
Safari
1. Abre tu navegador Safari.
2. Presiona las teclas "⌘" + ",". También puedes ir a "Preferencias" a través de la barra del menú de tu Mac.
3. Aparecerá una ventana. Busca "Ubicación de la descarga de archivos".
4. Abre la carpeta de "Descargas" y todo lo que hay en ella en la "Papelera".
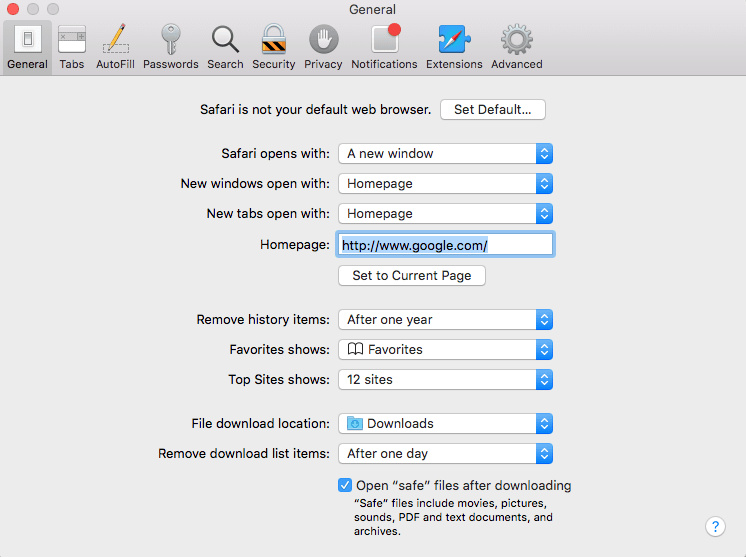
Firefox
1. Abre tu navegador Firefox.
2. Haz clic en "Firefox" en la barra de menú de tu Mac.
3. En el menú desplegable, haz clic en "Preferencias”.
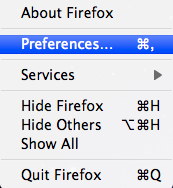
4. Se abrirá una nueva ventana con la pestaña "General" abierta. Verás la ubicación de descarga por defecto de tu Firefox. Todos los archivos que hayas descargado estarán allí. Ábrelo y bórralos.
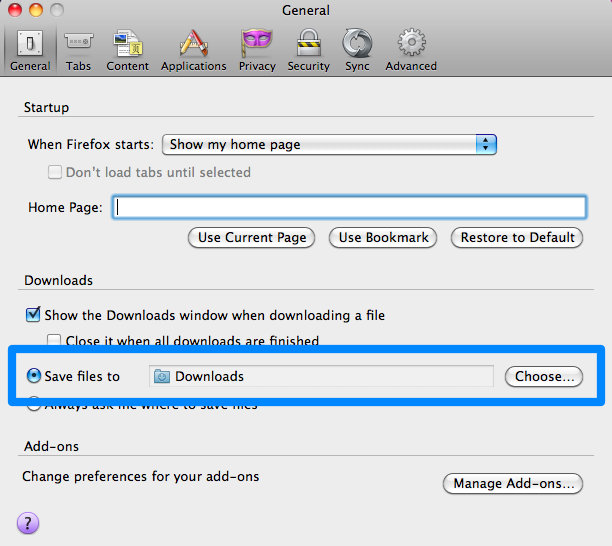
Parte 4: ¿Cómo Recuperar Archivos Descargados Borrados en Mac?
Ya has aprendido a localizar la carpeta de descargas de tu Mac y a eliminar los archivos que hay allí, pero ahora vas a aprender a invertir esa operación. ¿Invertir la acción? Sí, porque hay situaciones en las que inmediatamente después de eliminar archivos de una carpeta, te das cuenta de que algunos de esos archivos son extremadamente necesarios. ¿No te ha pasado nunca?
Este es un problema recurrente que ha afectado a muchos usuarios de Mac. De hecho, es algo que sigue ocurriendo a los usuarios de computadoras de todo el mundo. Tanto si borras los archivos de forma intencionada como si lo haces sin querer, ya han desaparecido para siempre... ¿o no?
Presentamos Recoverit Data Recovery para Mac, a única solución que necesitas para recuperar archivos borrados de tu Mac. Esta potente herramienta es capaz de realizar funciones muy importantes.
 Garantía de descarga segura, sin malware
Garantía de descarga segura, sin malwareA Recoverit no le importa si los archivos que borraste eran imágenes, videos, archivos PDF, archivos de audio, etc. Puedes recuperarlos todos, y sólo tienes que hacer esto:
Paso 1: Elegir una Ubicación
- Inicia Recoverit y selecciona la unidad a escanear. La unidad debe estar donde se encuentra la carpeta de descargas de tu Mac; donde estaban los archivos eliminados. Haz clic en el botón "Inicio".
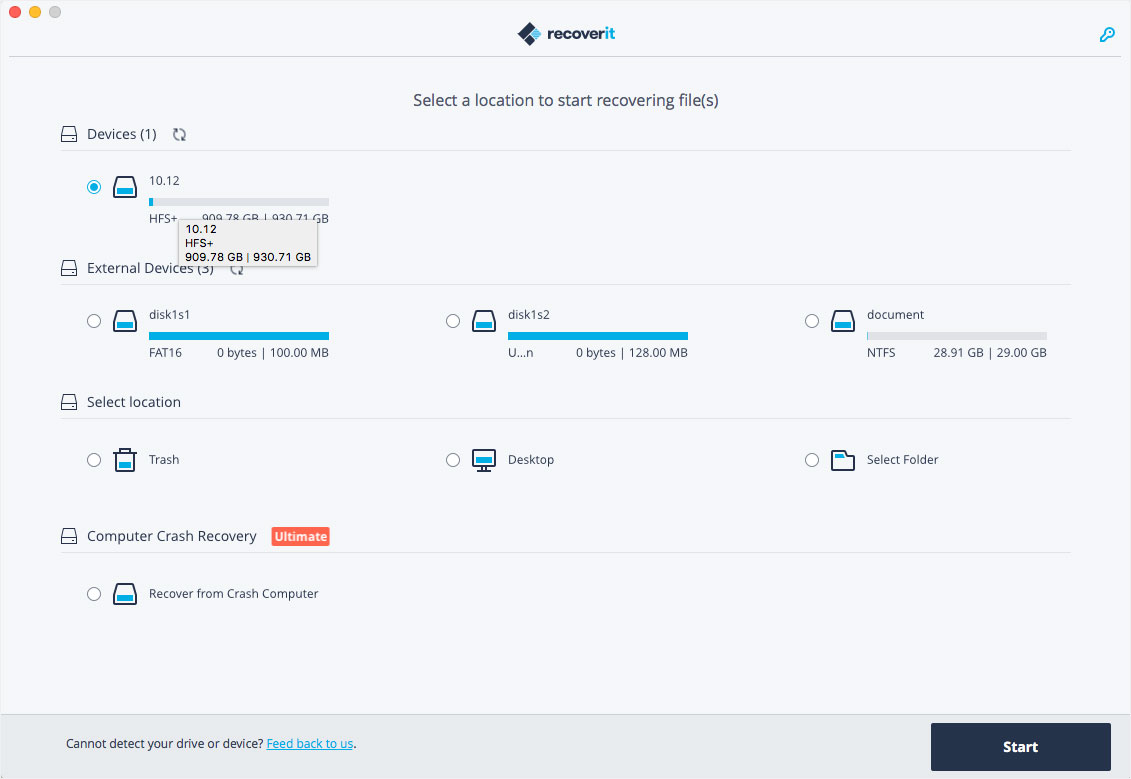
Paso 2: Escanear la Ubicación
- El escaneo comenzará y una vez que concluya, una ventana mostrará una vista previa de los archivos eliminados. Incluso puedes marcar y desmarcar los filtros mientras el escaneo está en marcha para facilitar y agilizar la búsqueda si lo que buscas es recuperar determinados tipos de archivos y no todo. Por ejemplo, puedes utilizar "Tipo de Archivo" o "Ruta de Archivo" para ayudar a racionalizar tu búsqueda. Y si por alguna razón quieres pausar o detener el proceso de escaneo, se ha proporcionado una función que te permite hacerlo también.
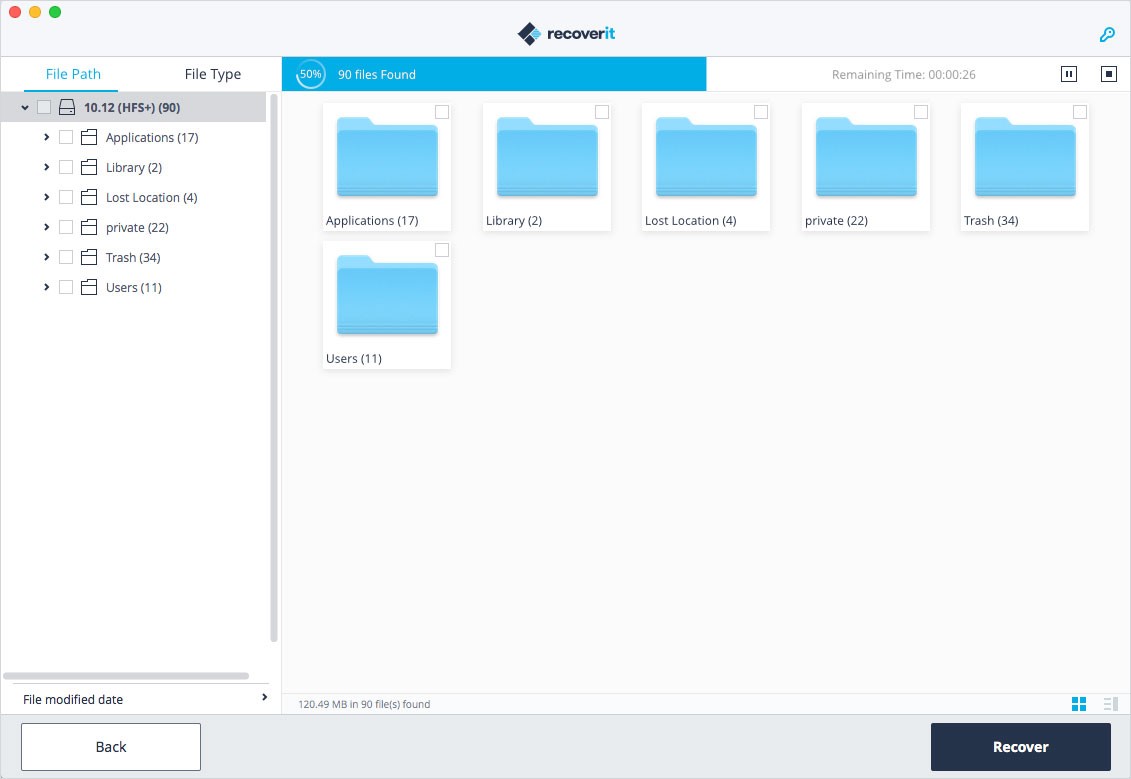
Paso 3: Vista Previa y Recuperación de Datos
- Se abrirá una ventana en la que se muestra una vista previa de los archivos eliminados que se pueden recuperar. Selecciona los que quieras recuperar.
- Haz clic en el botón "Recuperar" de la parte inferior derecha. Tus archivos se recuperarán, independientemente del tipo que sean: Audio, video, documentos, etc.
- Es recomendable guardar los archivos recuperados en un directorio diferente al de la unidad de la que se eliminaron inicialmente. ¡Y ya está!
¿Ves lo fácil que es utilizar Recoverit Mac Data Recovery? Los tres sencillos pasos son: Seleccionar una unidad, escanearla, luego previsualizar los archivos y, por último, recuperarlos.
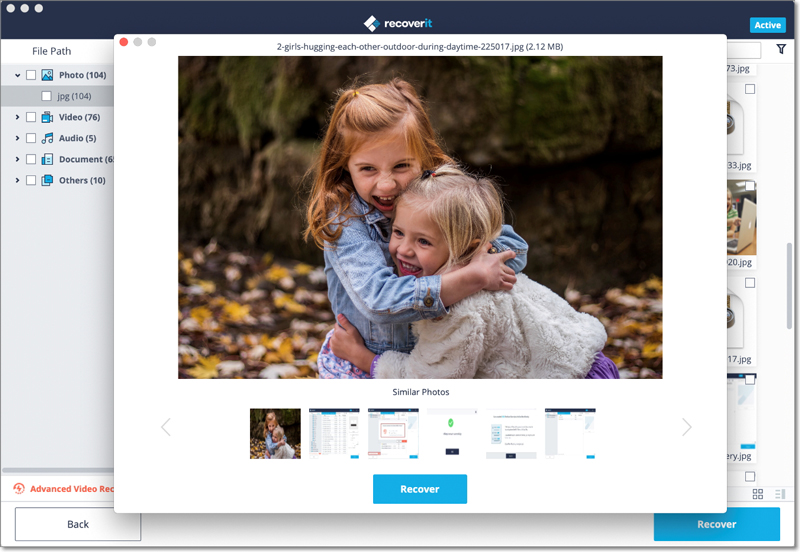
Palabras Finales
La simplicidad de Mac va más allá de la forma de navegar por las distintas ventanas e interfaces. También puedes ver que es muy sencillo utilizar funciones que otros sistemas operativos dificultan; funciones como abrir tu carpeta de descargas y deshacerte de archivos innecesarios para dejar paso a otros más importantes.
Y como Recoverit Data Recovery para Mac también ha tomado esta simplicidad y la ha incorporado en el diseño, usar el programa para recuperar cualquier archivo eliminado es muy fácil. No tienes que estresarte de ninguna manera.
Basta con hacer clic en algunos botones y dejar que el programa haga todo el trabajo por ti. No hay nada mejor que eso, ¿verdad?
 Garantía de descarga segura, sin malware
Garantía de descarga segura, sin malwareSoluciones para Mac
- Recuperar datos de Mac
- 1.Recuperar papelera de Mac
- 2.Recuperar datos de Mac gratis
- 3.Recuperar disco muerto en Mac
- 4.Recuperar Excel eliminados en Mac
- Reparar tu mac
- 1.MP4 no se puede reproducir en Mac
- 2.Expandir archivo Zip en Mac
- 3.Reproducir MKV en Mac
- 4.Mac no se actualiza
- Eliminar datos de mac
- 1.Recuperar correos electrónicos eliminados de Mac
- 2.Eliminar archivos que no se pueden eliminar en Mac
- 3.Recuperar el historial eliminado en Mac
- 4.Recuperar carpetas eliminados en Mac
- Consejos para Mac




Alfonso Cervera
staff Editor