Aug 14, 2025 • Categoría: Soluciones para Mac • Soluciones probadas
Desde la semana pasada, mi Mac no lee mi unidad flash USB después de conectarla. ¿Hay alguna forma práctica de arreglar el error "El Disco que Insertó no fue Leído por esta Computadora" en Mac? ¡Por favor, ayuda! La mayoría de los usuarios experimentan este mensaje de error en un momento u otro. Este post explica cómo se puede arreglar el error " El disco que insertó no fue leído por esta computadora".
Parte 1: ¿Por Qué el Disco no fue Leído por la Computadora en Mac?
En el caso de Mac OS, a veces puede encontrarse con un mensaje de error que dice que el disco que ha insertado no es legible para la computadora. Cuando Mac te alerta con este mensaje, significa que la unidad flash USB o el disco duro externo han detectado problemas.
Resumen del error de disco no legible de Mac
La única forma de abrir los dispositivos de almacenamiento, como una tarjeta SD, un disco duro externo o una unidad flash USB, es insertándolos en una computadora Mac o Windows.
Sin embargo, si el disco o los archivos del sistema están corruptos, recibirás mensajes de error que te impedirán acceder al dispositivo y a los datos. Esto puede ser frustrante teniendo en cuenta que no puedes ver tus preciados archivos como imágenes, documentos, videos y mucho más. Afortunadamente, hay una solución que puede ayudarte a arreglar este problema.
¿Qué hace que el disco no sea legible por la computadora Mac?
La razón principal que causa el mensaje de error de que el disco que ha insertado no es legible es porque el sistema operativo de Mac no puede leer los datos ubicados en el disco de una manera ordenada, o está fallando para acceder al disco por completo. A continuación, se detallan los posibles factores que pueden estar causando este problema:
- Fallo del disco. Es probable que el disco o la interfaz USB estén dañados. Esto suele ocurrir cuando se ha enchufado y desenchufado varias veces.
- Sistema de archivos o tabla de particiones corruptos. El sistema operativo de la Mac se basa en el sistema de archivos, la tabla de particiones y otra información sobre las particiones para saber cómo organiza el disco los datos. Por lo tanto, si esa información está corrupta, el sistema operativo de la Mac no puede acceder a tu disco.
- Un disco nuevo. Este mensaje de error también puede aparecer si está utilizando un disco nuevo que no tiene información sobre la partición. Este tipo de discos también se conocen popularmente como discos no inicializados.
- Ataques de Virus. Si tu disco ha sido atacado por un virus, la estructura de datos del disco se reescribe, lo que hace que sea ilegible para el sistema operativo de la Mac.
Parte 2: Reparar el Error "El Disco Insertado no fue leído por esta Computadora".
Con los errores de mensajes como el "disco, que insertó no es legible por este equipo", se te deja con poca opción. La única salida es encontrar soluciones para arreglar el problema y poder acceder a tus archivos. A continuación, se presentan algunas de las soluciones que puedes utilizar:
Solución 1: Realizar algunas comprobaciones básicas
El mensaje de error disco no legible en Mac también podría ser causado por problemas de conexión entre el disco y la computadora Mac. Por lo tanto, antes de pensar en arreglar el disco ilegible, sigue los siguientes pasos para eliminar algunas causas externas:
Paso 1: Vuelve a insertar el disco ilegible. A continuación, desenchúfalo con cuidado y vuelve a insertarlo.

Paso 2: Intentar cambiar el cable USB. A veces, puede ser el cable USB el que esté causando el problema.
Solución 2: Cambiar el puerto USB
A veces, un puerto USB puede hacer que el disco sea ilegible para la computadora Mac. En este caso, utiliza otro puerto USB y, si el problema se debe a él, considera la posibilidad de reiniciar el SMC. Se trata de un proceso sencillo que varía en función del tipo de hardware de tu Mac.
Solución 3: Comprueba si la unidad está encriptada
La idea de la encriptación es que los textos planos de los archivos guardados en el disco se cifren. Este es el trato, el texto encriptado es ilegible hasta que pueda descifrarlo usando una contraseña. Por lo tanto, cuando se inserta el disco que no tiene el mismo formato que con la tecnología de Apple como el Cifrado de la Unidad Windows BitLocker, dará un mensaje de error. La solución es utilizar un controlador de BitLocker para Mac para que pueda abrir, leer y escribir en el disco sin ningún esfuerzo en Mac.
Solución 4: Usar Primeros Auxilios para arreglar el disco ilegible
Primeros Auxilios se refiere a una función incorporada en la Utilidad de Discos de Mac, que puede utilizarse para verificar y reparar errores en los discos, particularmente aquellos con errores en el sistema de archivos. Como se mencionó anteriormente, el mensaje de error "El disco insertado no es legible por esta computadora" puede ser causado por la corrupción en el sistema de archivos.
Por lo tanto, debes utilizar Primeros Auxilios para verificar y reparar el sistema de archivos del disco corrupto para permitir que tu Mac lea el disco insertado. A continuación, se explica cómo puedes utilizar Primeros Auxilios para reparar el disco ilegible insertado:
Paso 1: Busca Aplicaciones para llegar a las Utilidades y haz clic en Utilidad de Discos para iniciarla.
Paso 2: Elige el disco ilegible situado en la barra lateral izquierda.
Paso 3: Haz clic en el botón de primeros auxilios que se encuentra en la parte superior de la ventana de la Utilidad de Discos.
Paso 4: Aparecerá una ventana que te preguntará si deseas ejecutar Primeros Auxilios en el disco. Para continuar, haz clic en Ejecutar. Este proceso puede tardar un par de minutos en terminar.

Paso 5: Haz clic en Listo cuando el disco haya sido reparado y rechazado de forma segura y conéctalo a tu computadora Mac.
Solución 5: Iniciar el disco ilegible
Al principio de un disco de partición, suele haber una sección conocida como Registro de Arranque Principal diseñada para mantener la información. En el caso de un disco nuevo, se debe asignar la información relacionada con las particiones lógicas para que el sistema operativo pueda acceder a él correctamente. Debido a que un disco usado ya ha almacenado datos, debes recrear el MBR si el disco es inaccesible como resultado de la corrupción del MBR. Esta reconstrucción del MBR se conoce como inicialización del disco.
Esto es lo que ocurre con la inicialización del disco. Se vuelve a particionar o a formatear el disco para poder arreglar cualquier error lógico, que pueda borrar los datos de tu disco. Por lo tanto, debes usar esta solución cuando tengas un disco nuevo o tengas la copia de seguridad del mismo. Los siguientes pasos te mostrarán cómo inicializar el disco:
Paso 1: Abre las aplicaciones, ve a las Utilidades y a la Utilidad del Disco. También puedes expulsar y volver a insertar el disco ilegible. Luego, haz clic en el icono de inicializar para iniciar la Utilidad del Discos.

Paso 2: Elige el disco ilegible situado en la barra lateral izquierda.
Paso 3: Ve y haz clic en el icono de Borrar situado en la parte superior de la ventana de la Utilidad de Discos.
Paso 4: Escribe e introduce la información que se te pide, como el nombre y el formato. A continuación, haz clic en la función Borrar.
Solución 6: Actualizar los Controladores
El disco ilegible también puede deberse a un controlador obsoleto en tu computadora. Por lo tanto, comprueba los controladores y actualízalos siguiendo los siguientes pasos:
Paso 1: Ve al menú y elige Preferencias del Sistema.
Paso 2: Haz clic en la Actualización de Software.
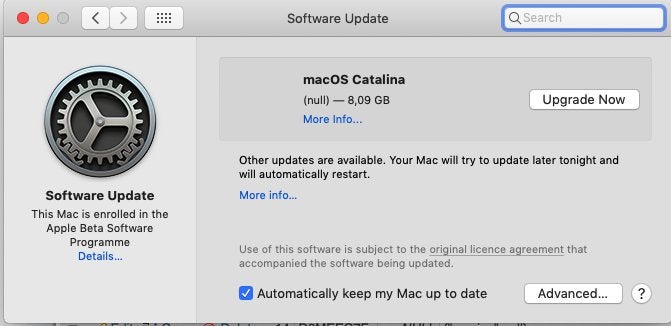
Paso 3: Busca las actualizaciones necesarias para el sistema y las aplicaciones de tu Mac.
Parte 3: Recuperar Archivos Ilegibles del Disco no Legible en Mac
Si has probado todas las soluciones anteriores y no has podido reparar el disco ilegible, significa que el disco puede tener algunos problemas graves, como sectores defectuosos. En estos casos, la mejor solución es recuperar los datos del disco ilegible utilizando una herramienta profesional de recuperación de datos como el programa Recoverit Data Recovery para Mac a fin de que puedas tener acceso a tus archivos.
El programa Recoverit Data Recovery para Mac es uno de los mejores programas de recuperación de datos para recuperar archivos borrados o perdidos en Windows y Mac. Puedes utilizarlo para recuperar archivos de datos ilegibles en discos duros, discos flash, discos USB, tarjetas de memoria, tarjetas SD y muchos más dispositivos de almacenamiento. Con él, puedes acceder de nuevo a videos, fotos, correos electrónicos, documentos y más archivos mediante un sencillo proceso de selección.
Lo mejor de todo es que la herramienta es compatible con la mayoría de los sistemas de archivos, como NTFS, HFS+, APFS, exFAT y muchos otros, y no es necesario ser un experto en tecnología para utilizarla. Sigue los siguientes tres sencillos pasos para utilizarlo:
Paso 1: Conectar la unidad USB
En primer lugar, debes conectar el pendrive al sistema Mac y esperar a que lo detecte. A continuación, inicia el programa Recoverit Data Recovery para Mac en tu sistema Mac. Recuerda elegir una ubicación en la que la herramienta pueda escanear el dispositivo de almacenamiento.

Por lo tanto, puedes encontrar la unidad USB que se encuentra en la sección de Dispositivos Externos.
Paso 2: Espera a que el programa complete el escaneo
Una vez que el programa de recuperación inicia el escaneo, todo lo que tiene que hacer es esperar hasta que se complete.

Por suerte, puedes previsualizar los resultados actuales mientras el programa está en proceso de escaneo en segundo plano.
Paso 3: Restaurar los archivos de datos
Cuando el programa Recoverit Data Recovery para Mac completa el proceso de escaneo, los datos extraídos se colocarán en varios tipos y categorías de archivos. Puedes previsualizar todos tus archivos a la derecha. Por ejemplo, puede previsualizar documentos, videos, fotos, etc.

Si estás satisfecho con los resultados, selecciona los archivos o carpetas y haz clic en el icono de Recuperar. Te conviene guardar los archivos restaurados en otra ubicación de tu elección, es decir, no utilices la misma unidad USB que acabas de formatear.
Parte 4: ¿Cómo Evitar que el Disco Externo No se Pueda Leer en Mac?
En la mayoría de los casos, se suele conectar un disco duro externo a la computadora enchufándolo. Pero esto es diferente cuando se trata de una computadora Mac, ya que tienes que formatearla con un sistema de archivos de tu Mac. Esto ayuda a la computadora a soportar dicho disco duro externo.
¿Cómo conectar el disco externo en Mac correctamente?
Formatear el disco externo significa que todos los datos serán borrados en él. Sin embargo, si la unidad tiene un formato previo como NTFS, que es bastante común con la mayoría de los discos duros en el mercado, el sistema Mac sólo puede leer los datos derivados de ella sin escribir ningún dato en ella.
Siempre debes conectar el disco duro externo a tu Mac con el cable USB que viene con él. Dado que muchos de los discos duros pueden conectarse a través de un cable USB, la mejor opción es conectarlo a un puerto abierto de tu computadora. La mayoría de las computadoras Mac tienen un puerto USB en cada uno de sus costados.
Algunos discos Mac pueden venir con un cable FireWire o Thunderbolt. Por lo tanto, puedes utilizar un adaptador si no tienes el puerto necesario en tu computadora o lo conectas en el puerto correcto si lo hay.
Si tienes una unidad bien formateada y la has conectado correctamente, puedes verla en el escritorio de tu Mac como una unidad con un icono de Thunderbolt o de USB. Sin embargo, el icono de la unidad a veces puede estar oculto e invisible en tu escritorio, aunque haya una conexión correcta. Por lo tanto, ve al apartado Dispositivos en el marco izquierdo de la ventana de Finder para ver el icono.
Consejos para que el disco insertado no sea legible
Como puedes ver, es posible tener un disco no legible por este equipo en tus computadoras Mac o Windows. La buena noticia es que puedes solucionar este problema, pero debes asegurarte de utilizar tu computadora y las unidades de almacenamiento de datos de manera correcta. Esta es la única manera de evitar encontrar este tipo de problemas. Aquí hay algunas cosas que puedes hacer:
- Expulsar correctamente el dispositivo de almacenamiento externo. Ya sean tarjetas SD, unidades flash USB, tarjetas de memoria o cualquier otro dispositivo de almacenamiento, pueden corromperse si los expulsa incorrectamente. Por lo tanto, debes expulsar estos dispositivos externos de Mac de forma segura utilizando la Utilidad de Discos.
- Haz una copia de seguridad de todos tus datos regularmente. Esta es una de las formas de mantener tus datos seguros. Time Machine es una herramienta común para hacer copias de seguridad en Mac. Puedes utilizarla para hacer una copia de seguridad de todos tus archivos, como fotos, aplicaciones, documentos y archivos del sistema.
- Utiliza el Sistema de Archivos Avanzado. Es aconsejable utilizar sistemas de archivos avanzados como APFS, NTFS y HFS+ en Mac para garantizar que el archivo externo funcione correctamente.
Palabras Finales
Aunque hay varias soluciones para arreglar el error de un disco ilegible, puede ser abrumador darse cuenta de que los archivos de datos están dañados o corruptos. En este caso, estarás en buenas manos utilizando el programa Recoverit Data Recovery para Mac para restaurar todos tus datos.
Esta herramienta es conocida por la eficacia de la misma y hay muchas posibilidades de que puedas salvar todos tus datos dañados o corruptos. Además, es fácil de usar, lo que significa que todo el mundo podrá utilizar esta herramienta incluso sin tener conocimientos técnicos.
Soluciones para Mac
- Recuperar datos de Mac
- 1.Recuperar papelera de Mac
- 2.Recuperar datos de Mac gratis
- 3.Recuperar disco muerto en Mac
- 4.Recuperar Excel eliminados en Mac
- Reparar tu mac
- 1.MP4 no se puede reproducir en Mac
- 2.Expandir archivo Zip en Mac
- 3.Reproducir MKV en Mac
- 4.Mac no se actualiza
- Eliminar datos de mac
- 1.Recuperar correos electrónicos eliminados de Mac
- 2.Eliminar archivos que no se pueden eliminar en Mac
- 3.Recuperar el historial eliminado en Mac
- 4.Recuperar carpetas eliminados en Mac
- Consejos para Mac




Alfonso Cervera
staff Editor