Aug 14, 2025 • Categoría: Soluciones para Mac • Soluciones probadas
P: ¿Qué puedo hacer para bajar el nivel de macOS Catalina?
"Inicialmente, actualicé mi MacBook a la nueva versión de macOS Catalina, pero está causando muchos problemas. Algunas de mis aplicaciones no funcionan y mi Mac va muy lenta. ¿Alguien puede decirme cómo hacer un downgrade de macOS Catalina a Mojave?"
Esta es una consulta publicada en uno de los principales foros en línea de Mac sobre la posibilidad de hacer un downgrade de macOS. Aunque macOS Catalina está recibiendo buenas críticas, no todos los usuarios están contentos con él. Si también te enfrentas a problemas no deseados, entonces puedes optar por realizar un downgrade (Degradar) de macOS Catalina a una actualización estable anterior. No te preocupes, es muy fácil realizar un downgrade de macOS Catalina. Sólo tienes que leer este tutorial paso a paso sobre cómo hacer un downgrade de macOS Catalina y recuperar el acceso completo a tu sistema.
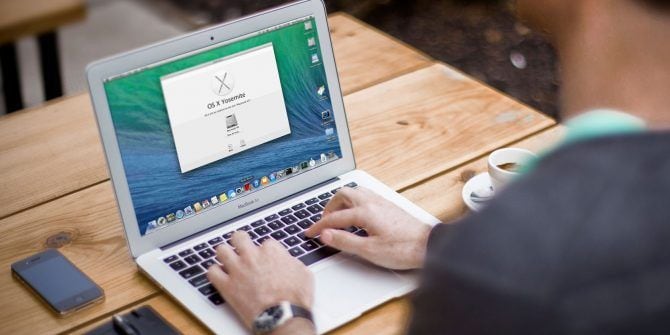
Parte 1: ¿Por Qué Deseas Realizar un Downgrade de macOS Catalina?
Desde aplicaciones incompatibles hasta un sistema lento, puede haber diferentes razones para elegir bajar la versión de macOS Catalina. Estos son algunos de los problemas más comunes:
- Podría haber actualizado a una versión beta o inestable de macOS Catalina que puede causar numerosos problemas en tu sistema.
- Dado que macOS Catalina sólo admite aplicaciones de 64 bits, algunas aplicaciones cruciales podrían ser incompatibles con tu Mac.
- Ha sustituido iTunes por otras aplicaciones (como Música) y ha creado una crisis de archivos XML de iTunes. Debido a esto, muchos entusiastas de la música y los DJ están cambiando a macOS Catalina.
- Si tienes una Mac antigua, la actualización podría haberla hecho más lenta.
- A veces, la actualización puede ir mal y crear todo tipo de problemas relacionados con el software del sistema.
- Puedes enfrentarte a cualquier problema no deseado de compatibilidad o configuración con macOS 10.15 ya que el firmware es relativamente nuevo.
- Puede que no te guste la nueva actualización en general y quieras volver a una versión estable anterior de macOS.
Parte 2: Preparativos para el Downgrade de macOS Catalina
No importa en qué tipo de situación te encuentres, puedes hacer fácilmente un downgrade de macOS Catalina a una versión anterior. Aunque Apple no proporciona un método directo para hacerlo, hay ciertas lagunas que podemos aprovechar. Antes de saber cómo realizar un downgrade de macOS Catalina, prepara tu sistema siguiendo estos pasos:
1. Haz una copia de seguridad de tu Mac:
Lo primero es lo primero: Asegúrate de mantener una copia de seguridad de tus datos, ya que podrías acabar perdiendo algunos archivos en el proceso. Además, si deseas realizar un downgrade de macOS Catalina utilizando una copia de seguridad anterior de Time Machine, es importante que mantengas a salvo tus archivos existentes.
1.1 Copia de seguridad de datos con Time Machine:
Time Machine es la aplicación nativa de Mac que se utiliza para realizar copias de seguridad y restaurar nuestros datos. Para utilizarla, basta con conectar un disco duro externo con suficiente espacio libre. Si Time Machine no lo detecta automáticamente, entonces inícialo visitando Finder > Aplicaciones. Ahora, selecciona un disco de copia de seguridad e inicia el proceso para crear una copia de seguridad de tus datos con Time Machine.
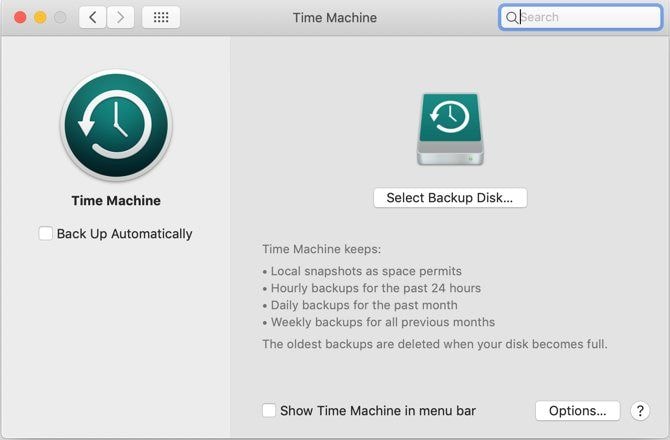
1.2 Copia de seguridad de los datos copiando y pegando:
Si no quieres crear una copia de seguridad de Time Machine, entonces puedes simplemente copiar y pegar archivos específicos. Para ello, sólo tienes que conectar cualquier unidad USB, disco duro y cualquier otra fuente externa. Ahora, dirígete al Finder y simplemente copia y pega los archivos que deseas guardar desde la Mac al medio conectado.
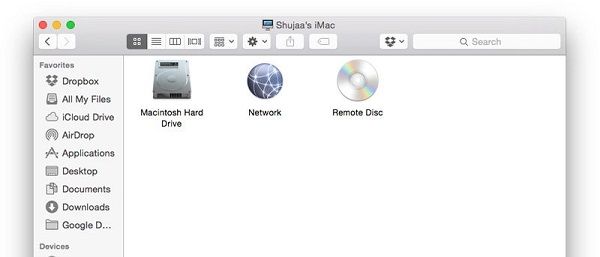
2. Habilitar el arranque de medios externos:
Si deseas realizar un downgrade de macOS Catalina usando un disco de arranque diferente, entonces necesitas hacer este ajuste en la configuración de la Mac. Para ello, sólo tiene que ir a Finder > Aplicaciones > Utilidades e iniciar la aplicación Utilidad de Seguridad de Inicio. Desde aquí, basta con activar la opción de permitir el arranque desde medios externos. Es necesario introducir los datos de la cuenta de administrador para guardar estos cambios.
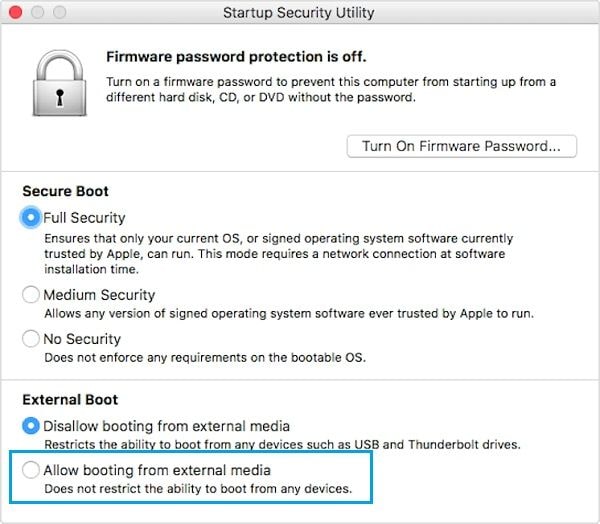
3. Eliminar la unidad de la Mac:
Por último, puedes eliminar el disco duro de la Macintosh por completo para que el proceso sea más sencillo. De este modo, te desharás de los componentes de macOS Catalina y podrás restaurar fácilmente los archivos desde una copia de seguridad de Time Machine. Para ello, sólo tienes que ir a Aplicaciones > Utilidades e iniciar la herramienta Utilidad de Disco. Selecciona tu Macintosh HD en la barra lateral y haz clic en la opción "Eliminar" de la barra de herramientas. Confirma tu elección y selecciona la opción de sistema de archivos y tabla de particiones para el formateo.
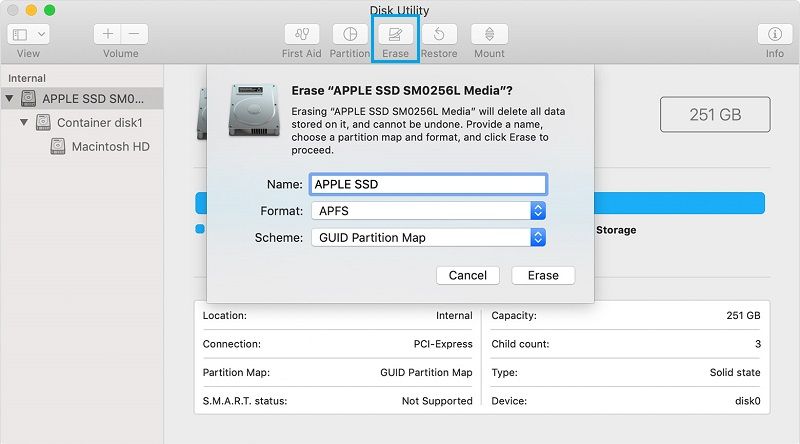
Parte 3: ¿Cómo Degradar macOS Catalina a Mojave u Otras Versiones?
Hay diferentes formas de aprender a realizar downgrade de macOS Catalina que puedes probar. Para tu comodidad, he enumerado tres formas de realizar downgrade desde macOS Catalina por las que puedes optar dependiendo de tu sistema. Hemos empezado por lo más básico y poco a poco hemos ido pasando a soluciones complejas.
Solución 1: Restaurar macOS Mojave desde Catalina con copias de seguridad de Time Machine:
Si ya has realizado una copia de seguridad de Time Machine cuando tu dispositivo ejecutaba macOS Mojave, entonces no te enfrentarás a ningún problema de downgrade desde macOS Catalina. Para ello, usaremos las Utilidades de macOS y restauraremos el sistema desde una copia de seguridad de Time Machine existente. De antemano, asegúrate de que ya has guardado los datos existentes de tu Mac. Para hacer un downgrade de macOS Catalina desde una copia de seguridad de Time Machine, sigue estos pasos:
- En primer lugar, conecta la unidad de copia de seguridad de Time Machine a tu Mac y reinicia el sistema.
- Mantén pulsadas las teclas Comando + R cuando se reinicie para que tu sistema inicie en el modo de recuperación.
- Una vez que el sistema se inicie en el modo de recuperación, aparecerá la opción de Utilidades de macOS. Desde aquí, haz clic en la opción "Restaurar desde la copia de seguridad de Time Machine".
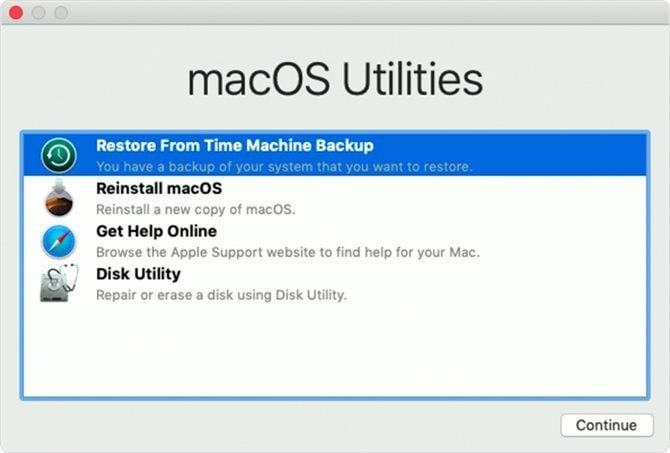
- Esto iniciará un asistente dedicado para realizar la recuperación de datos de Time Machine. Haz clic en el botón "Continuar" y selecciona la unidad de origen donde se ha guardado la copia de seguridad.
- Al final, sólo tienes que seleccionar el archivo de copia de seguridad adecuado y restaurarlo en tu Mac. Aparte de tus datos, también haría un downgrade de macOS Catalina a macOS Mojave.
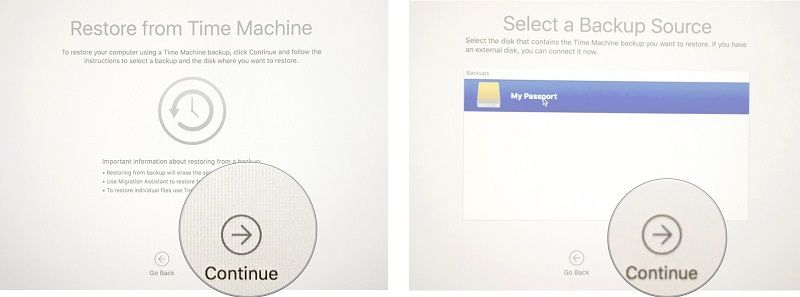
Solución 2: Downgrade a macOS Mojave a través de macOS Recovery
Si tu Mac no viene preinstalado con macOS Catalina, entonces también puedes probar este truco. En él, primero arrancaremos la Mac en modo de recuperación y elegiremos reinstalar macOS. Esto instalará automáticamente la versión por defecto de macOS que venía preinstalada en tu sistema cuando lo compraste inicialmente. Por ejemplo, si tu sistema estaba ejecutando macOS Mojave inicialmente, entonces simplemente se degradará de macOS Catalina a macOS Mojave.
- En primer lugar, apaga tu Mac y espera un rato. Cuando se encienda, pulsa las teclas Comando + R para iniciarla en el modo de recuperación. También puedes pulsar las teclas Shift + Opción + Comando + R para iniciar la Mac en modo Recuperación a través de Internet.
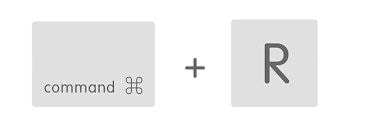
- Cuando el sistema inicie en el modo de recuperación, haz clic en el botón "Reinstalar macOS" en la ventana de Utilidades de macOS.
- Ahora, puedes seguir un simple asistente de clic y mantener una conexión a Internet estable ya que se instalará la versión de macOS por defecto.
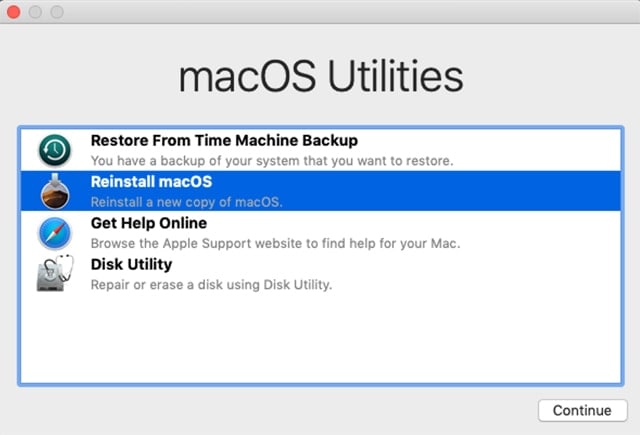
Por último, puedes realizar una instalación limpia de otra versión de macOS creando un medio de inicio. Para ello, necesitarás un paquete instalador de una versión anterior de macOS. Puedes ir a la App Store de la Mac, utilizar cualquier fuente web de terceros o descargarlo utilizando la Mac de otra persona que todavía esté funcionando con una versión anterior de macOS. Una vez que tengas listo el instalador de la versión de macOS deseada, sigue estos pasos para hacer el downgrade de macOS Catalina.
- Toma una unidad USB o un disco duro externo con un mínimo de 16 GB de espacio en él. Ahora, ve a Aplicaciones > Utilidades e inicia la aplicación Utilidad de Discos.
- Elige la unidad externa conectada y haz clic en el botón de Eliminado para formatearla. Asegúrate de elegir el formato HFS+ o APFS que es compatible con Mac.
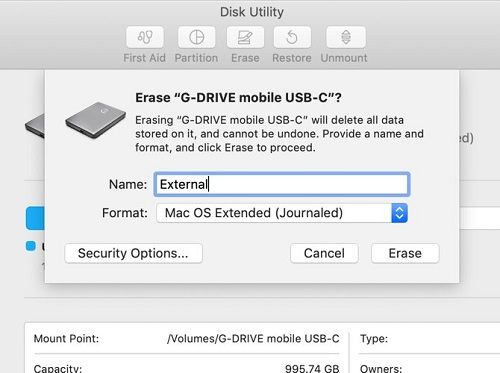
- Muy bien. Una vez formateado el disco duro, inicia el Terminal desde Aplicaciones o Spotlight y ejecuta el siguiente comando:
sudo /Applications/Install\ macOS\ High\ Sierra.app/Contents/Resources/createinstallmedia --volume /Volumes/External --applicationpath /Applications/Install\ macOS\ High\ Sierra.app
- El código anterior funciona para macOS High Sierra (ya que puedes disponer fácilmente de su instalador). El código sería ligeramente diferente para otras versiones de macOS. Espera un momento, ya que esto creará la unidad conectada en un medio de arranque.
- Una vez creado el medio de arranque, puedes iniciar tu Mac en el Modo de Recuperación, ir a la Utilidad de Discos, y eliminar el disco duro de Macintosh por completo en un formato de archivo compatible.
- Ahora, necesitas usar la asistencia del Administrador de Inicio. Simplemente reinicia la Mac y mantén pulsada la tecla Opción mientras se inicia.
- Cuando se inicie el Gestor de inicio, sólo tienes que utilizar las teclas de flecha y seleccionar el medio de arranque conectado para cargarlo.
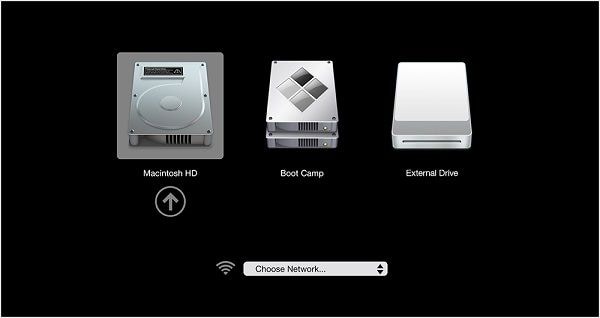
Y ya está. Ahora puedes seguir un sencillo asistente para degradar macOS Catalina a una versión anterior de macOS.
Parte 4: ¿Cómo Recuperar los Datos Perdidos Después de Realizar el Downgrade de macOS Catalina?
Muchas veces, al hacer un downgrade de una versión de macOS (como macOS Catalina), los usuarios acaban perdiendo sus datos. Por ejemplo, si olvidan hacer una copia de seguridad de sus datos antes o formatean una unidad por error. Como puedes ver, para reinstalar macOS hay que formatear el disco de inicio. Si no has guardado tus datos antes, entonces puedes acabar perdiéndolos. No te preocupes, aún puedes recuperarlos utilizando una herramienta de recuperación de datos confiable como Recoverit Data Recovery.
Desarrollada por Wondershare, es conocida por su alta tasa de recuperación y una interfaz de usuario intuitiva. Puedes recuperar datos perdidos en todas las situaciones, como un disco formateado, un eliminado accidental, un ataque de malware, etc. Es compatible con todas las versiones principales de Mac y con todos los sistemas de archivos como APFS, NTFS, HFS+, etc. Para recuperar tus archivos perdidos de una Mac utilizando Recoverit, sigue estos pasos:
Paso 1: Seleccionar una ubicación para escanear
En primer lugar, puedes iniciar Recoverit en tu Mac y, desde su inicio, selecciona una ubicación para escanear. Puede ser una unidad entera, una partición o también carpetas seleccionadas. También puedes realizar la recuperación de datos en dispositivos externos.

Paso 2: Escanear la ubicación seleccionada
Simplemente espera unos minutos mientras Recoverit escanea la ubicación y extrae los datos perdidos o eliminados. Si lo deseas, puedes incluso detener o reanudar el proceso cuando lo desees.

Paso 3: Restaurar los datos
Una vez finalizado el proceso, todos los archivos extraídos aparecerán en diferentes secciones. Puedes previsualizar tus datos, seleccionar varios archivos y guardarlos en cualquier ubicación haciendo clic en el botón "Recuperar".

Esto nos lleva al final de esta guía sobre cómo realizar un downgrade de macOS Catalina a una versión de macOS previamente estable. Para tu comodidad, se ha descrito un tutorial paso a paso con tres soluciones para degradar de macOS Catalina y todos los requisitos previos. Aparte de eso, también puedes tener a mano una herramienta de recuperación de datos como Recoverit. Una aplicación de recuperación altamente segura, que te ayudará al instante cada vez que sufres de una pérdida de datos inesperada en tu Mac la próxima vez.
Soluciones para Mac
- Recuperar datos de Mac
- 1.Recuperar papelera de Mac
- 2.Recuperar datos de Mac gratis
- 3.Recuperar disco muerto en Mac
- 4.Recuperar Excel eliminados en Mac
- Reparar tu mac
- 1.MP4 no se puede reproducir en Mac
- 2.Expandir archivo Zip en Mac
- 3.Reproducir MKV en Mac
- 4.Mac no se actualiza
- Eliminar datos de mac
- 1.Recuperar correos electrónicos eliminados de Mac
- 2.Eliminar archivos que no se pueden eliminar en Mac
- 3.Recuperar el historial eliminado en Mac
- 4.Recuperar carpetas eliminados en Mac
- Consejos para Mac




Alfonso Cervera
staff Editor