Aug 14, 2025 • Categoría: Soluciones para Mac • Soluciones probadas
P: He encontrado un problema con macOS Catalina. ¿Cómo puedo solucionarlo?
"Recientemente, he actualizado mi MacBook Pro a la última versión de macOS Catalina, pero después de eso, he empezado a tener varios problemas. Algunas aplicaciones no funcionan y el sistema se reinicia constantemente. ¿Puede alguien decirme cómo solucionar estos errrores de macOS Catalina?"
A principios de octubre de 2019, Apple ha lanzado la última versión de macOS – Catalina (macOS 10.15). Aunque el sistema operativo es avanzado y tiene muchas características de la nueva era, no todos los usuarios de Mac están contentos con él. Por ejemplo, la consulta mencionada anteriormente es publicada por un usuario de macOS sobre el mal funcionamiento del sistema después de actualizar a macOS Catalina. Aparte de eso, hay varios otros problemas de macOS Catalina que puedes encontrar. En este artículo, se mencionarán 13 problemas más comunes de macOS Catalina y cómo solucionarlos.
- Problema 1: No se puede instalar macOS Catalina
- Problema 2: Catalina se bloquea al reiniciar
- Problema 3: Las aplicaciones de Catalina no funcionan
- Problema 4: macOS Catalina funciona con lentitud
- Problema 5: Problema con la configuración del Apple ID
- Problema 6: Problemas con Sidecar en macOS Catalina
- Problema 7: Problemas con iCloud en Catalina
- Problema 8: La biblioteca de música se bloquea
- Problema 9: Demasiadas notificaciones
- Problema 10: Bluetooth no disponible en macOS Catalina
- Problema 11: Las extensiones de Safari han dejado de funcionar
- Problema 12: El almacenamiento se llena sin razón
- Problema 13: Crisis del archivo XML de iTunes
¿Cómo solucionar los errores o problemas de macOS Catalina?
Dado que macOS Catalina es un sistema operativo recién lanzado, es bastante obvio que se enfrenten a problemas relacionados con su funcionalidad o compatibilidad. Estos son algunos de los errores más comunes de macOS Catalina que puede solucionar fácilmente:
Problema 1: No se puede instalar macOS Catalina
Este es el problema más común del que se quejan los usuarios de Mac. Dado que muchas personas intentan actualizarse a macOS Catalina, el proceso no siempre da los resultados esperados. Puede que haya algún problema de compatibilidad con tu Mac o que la descarga se haya atascado.
Solución 1: ¿Es tu Mac compatible con macOS Catalina?
Antes de intentar diagnosticar estos problemas de macOS Catalina, asegúrate de que tu sistema es compatible con macOS 10.15 Catalina. Sólo tienes que ir a la web oficial de Apple para comprobar la lista completa de sistemas compatibles con macOS Catalina.
Solución 2: Tener una conexión a Internet estable
Dado que tu computadora descargaría una cantidad importante de datos de los servidores de Apple, necesitas mantener una conexión a Internet estable. Simplemente comprueba la conexión Ethernet o WiFi en Mac antes de iniciar la instalación.
Solución 3: Iniciar la instalación de nuevo
Si la instalación se detiene y no puede continuar, entonces puedes optar por reiniciarla. La mejor manera de hacerlo es reiniciando tu Mac en el modo de recuperación pulsando Comando + R durante el reinicio. Ahora, haz clic en la opción "Reinstalar macOS" desde las utilidades de macOS del modo de recuperación para proceder.

Solución 4: Comprobar si los servidores de Apple están caídos
Esto puede sonar sorprendente, pero incluso los servidores de Apple podrían estar caídos o estar sobrecargados. Puedes ir a Estado del sistema de Apple para comprobar el estado actual de los servidores.
Problema 2: Catalina se bloquea al reiniciar
Muchos usuarios se han encontrado con estos errores de macOS Catalina en los que el sistema se bloquea al reiniciar. La mayoría de las veces ocurre debido a un conflicto en el sistema o a un problema con el firmware de macOS.
Solución 1: Reiniciar la Mac en modo seguro
Si hay un problema con el disco de inicio de Mac, entonces puedes comprobarlo arrancando en el modo seguro. Esto descartaría las características añadidas de Mac y sólo cargaría sus componentes de firmware principales. Para ello, simplemente reinicia tu Mac y mantén pulsada la tecla Shift mientras se reinicia. Suelta la tecla una vez que la Mac se reinicia e inicia sesión en tu cuenta.
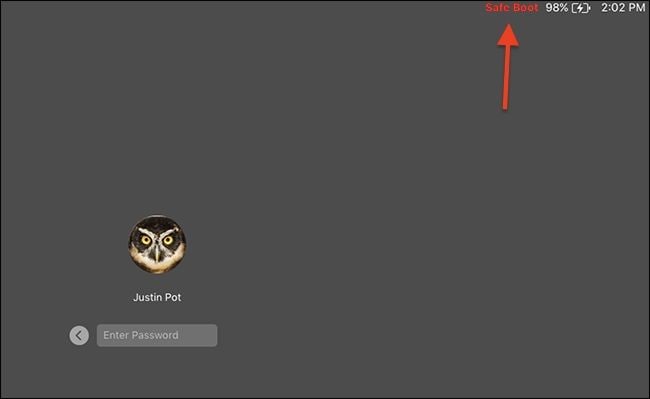
Como alternativa, también puedes iniciar Terminal e introducir el siguiente código para reiniciar la Mac en modo seguro:
sudo nvram boot-args="-x".
Solución 2: Desconectar los dispositivos externos
Muchos usuarios de Mac se han dado cuenta de que estos errores de macOS Catalina se producen debido a algunos problemas de conectividad. Por lo tanto, te recomendamos desconectar todos los dispositivos externos como el ratón, altavoces Bluetooth, unidad USB, etc. de tu Mac y reiniciarlo. Si todo va bien, entonces eres capaz de arrancar tu Mac sin ningún problema.
Problema 3: Las aplicaciones de Catalina no funcionan
Con el lanzamiento de Catalina, Apple ha cambiado drásticamente la forma en que las aplicaciones se ejecutan en una Mac. Esto ha hecho que muchos usuarios tengan problemas con macOS Catalina relacionados con sus aplicaciones. Lo más probable es que, tus aplicaciones no sean compatibles o que no hayan sido actualizadas desde hace tiempo.
Solución 1: Comprobar si tus aplicaciones funcionan en 32 bits
Con el lanzamiento de macOS Catalina, Apple ha hecho oficial que las apps de 32 bits ya no son compatibles con el sistema operativo. Es decir, sólo las aplicaciones de 64 bits se ejecutarán en macOS Catalina. Por lo tanto, es necesario comprobar si la aplicación que funciona mal se basa en 32 bits si no se inicia.
Solución 2: Actualizar la aplicación
Es posible que estés utilizando una versión antigua o anticuada de la aplicación. Para solucionarlo, simplemente abre la App Store en tu Mac y ve a la sección de actualizaciones. Vea todas las aplicaciones que están disponibles para una actualización y pulsa el botón "Actualizar" junto a ellas.
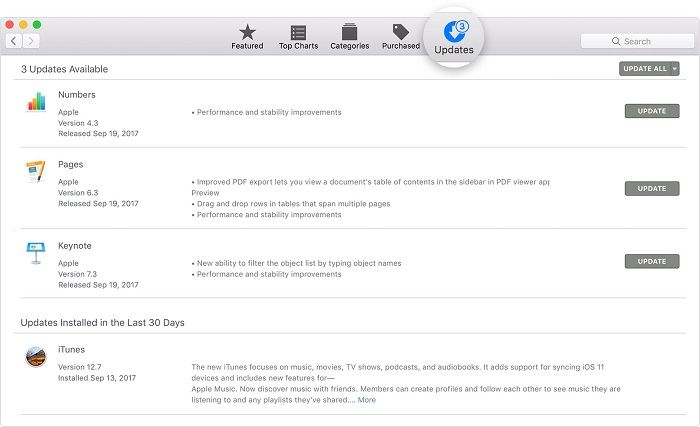
Problema 4: macOS Catalina va lento
Si tu sistema ha mostrado cambios drásticos después de ser actualizado a macOS Catalina, entonces deberías alarmarte. Intenta solucionar estos errores de macOS Catalina, ya que pueden dar lugar a graves problemas a largo plazo. En la mayoría de los casos, este problema se produce debido a la falta de espacio o a una instalación corrupta de macOS.
Solución 1: Liberar el almacenamiento en la Mac
Si tu Mac ya está funcionando con poco almacenamiento, entonces la actualización puede incluso hacerlo más lento. Para comprobar esto, sólo tiene que ir a Inicio y haz clic en el logotipo de Apple > Acerca de este Mac > Almacenamiento. En caso de que tu sistema tenga poco espacio o sea limitado, entonces elimina todos los datos no deseados de él. Limpia la papelera, desinstala las aplicaciones que ya no necesites, y simplemente elimina las fotos/videos que puedan estar acumulando tu almacenamiento.
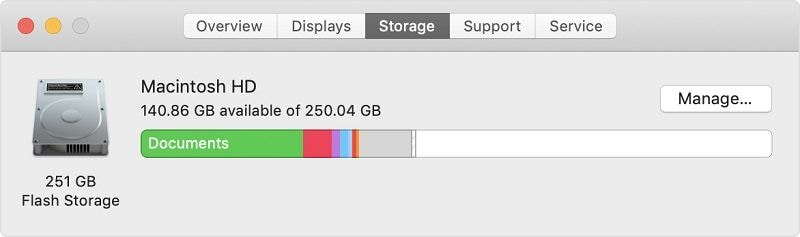
Solución 2: Actualizar tu macOS
Si tu sistema va lento, lo más probable es que hayas actualizado a una versión inestable o beta del sistema operativo. Para solucionar estos problemas de macOS Catalina, sólo tienes que abrir la App Store de Mac y buscar Catalina. A partir de aquí, sólo tienes que actualizar el sistema operativo a su última versión estable.
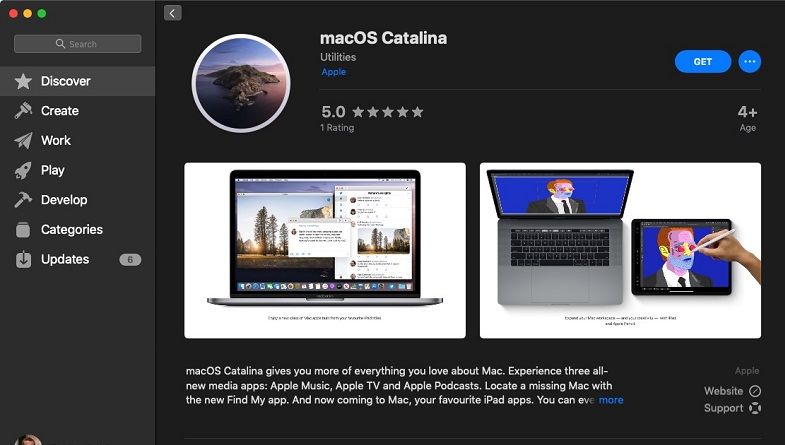
Problema 5: Problema con la configuración del ID de Apple
Apple ha hecho que macOS Catalina sea extremadamente seguro y ha implementado algunos cambios con la cuenta de iCloud también. Debido a esto, los usuarios se enfrentan a los errores de macOS Catalina relacionados con tu Apple ID, que se pueden solucionar fácilmente.
Solución: Restablecer la cuenta de Apple
La forma más fácil de solucionar este problema es reseteando tu cuenta de iCloud. Solo tienes que iniciar la aplicación de iCloud en tu Mac y hacer clic en el botón "Cerrar sesión". Espera un rato o simplemente reinicia tu Mac. De nuevo, inicia la aplicación de iCloud y vuelva a iniciar sesión en tu cuenta. Si es necesario, considera la posibilidad de cambiar la contraseña de tu cuenta de iCloud a algo fuerte (como un código alfanumérico).
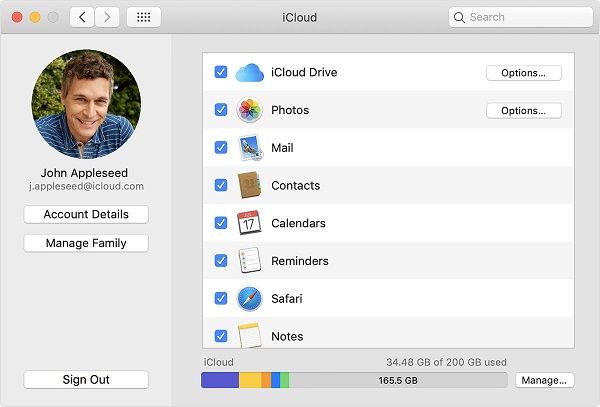
Problema 6: Problemas con Sidecar en macOS Catalina
Apple también ha introducido una nueva característica del sidecar en macOS Catalina. Esto nos permite extender o reflejar la pantalla de nuestra Mac a una iPad conectada. Sin embargo, a veces los usuarios se encuentran con problemas en macOS Catalina al utilizar la función de barra lateral. Esto puede deberse a un problema de conectividad o de compatibilidad.
Solución 1: Verificar si tu iPad es compatible
No todos los modelos de iPad son compatibles con la función de barra lateral introducida en macOS. Por lo tanto, sólo puedes ir a la página web oficial de Apple y comprobar si el iPad que posees soporta la característica o no.
Solución 2: Actualizar tu iPad
El problema también puede ocurrir si estás ejecutando una versión antigua o anticuada de iOS en tu dispositivo. La buena noticia es que se puede arreglar fácilmente visitando los Ajustes de tu iPad > General > Actualización de Software. Desde aquí, sólo tienes que elegir para descargar e instalar la nueva actualización y tratar de conectarlo a tu Mac de nuevo.
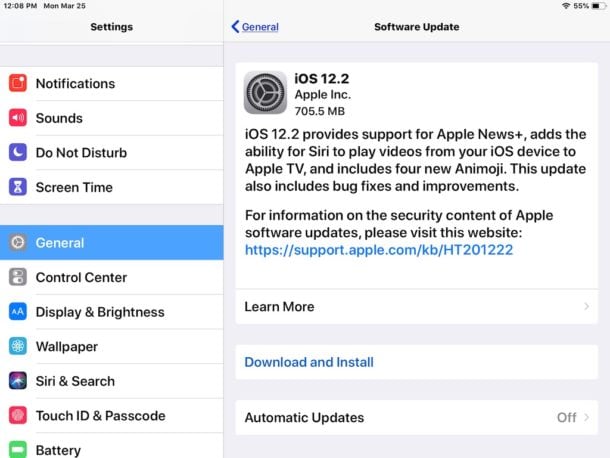
Solución 3: Comprobar todas las conexiones
Si estás usando un cable, a continuación, comprueba los puertos y todas las conexiones. En caso de que ambos dispositivos se conecten de forma inalámbrica, asegúrate de que las funciones Bluetooth y WiFi están activadas. Mantenlos cerca e intenta conectarlos a través de AirPlay. Más tarde, puedes ir a las Preferencias del Sistema de tu Mac > Sidecar y elegir tu iPad en la opción "Conectar a".
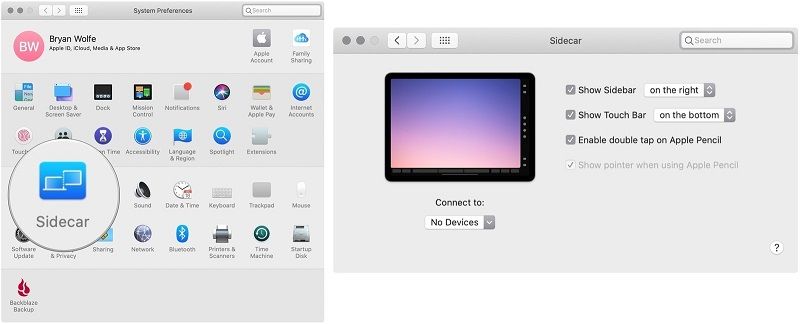
Problema 7: Problemas con iCloud en Catalina
Si eres un usuario habitual de iCloud, entonces puede que te encuentres con algún problema con él después de actualizarlo a macOS Catalina. En primer lugar, restablece la cuenta de iCloud cerrando la sesión y volviéndola a abrir. Si no funciona, entonces elimina todas las carpetas vacías de la unidad de iCloud en tu sistema.
Solución: Deshazte de las carpetas vacías en iCloud
Si hay demasiadas carpetas vacías en la unidad de iCloud, entonces también puedes causar algunos problemas no deseados. Simplemente inicia el Finder y visita el directorio de iCloud desde la barra lateral. Ahora, elimina todas las carpetas que están vacías y reinicia la Mac.
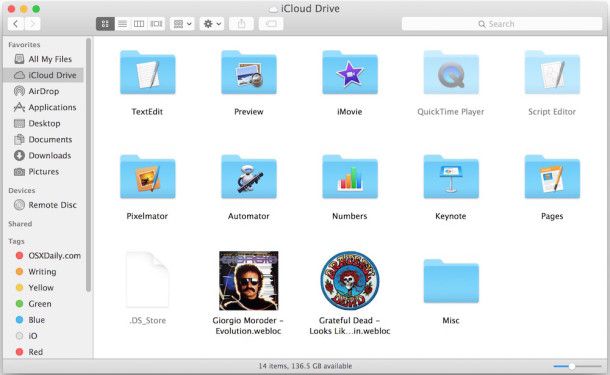
Problema 8: La biblioteca de música se bloquea
Apple se ha deshecho de iTunes en macOS Catalina y lo ha sustituido por diferentes aplicaciones como Música, Podcasts, TV, etc. Como la función es relativamente nueva, puede parecer que funciona mal a veces.
Solución: Vaciar la biblioteca
Una de las formas más sencillas de solucionar estos problemas de macOS Catalina es reiniciando la biblioteca. Sin embargo, debes hacer una copia de seguridad de tu biblioteca por adelantado. Solo tienes que abrir el Finder e ir a ~/Biblioteca y eliminar la carpeta Música desde aquí. También puedes visitar la carpeta ~/Biblioteca /Caches para restablecer el caché de tu Mac.
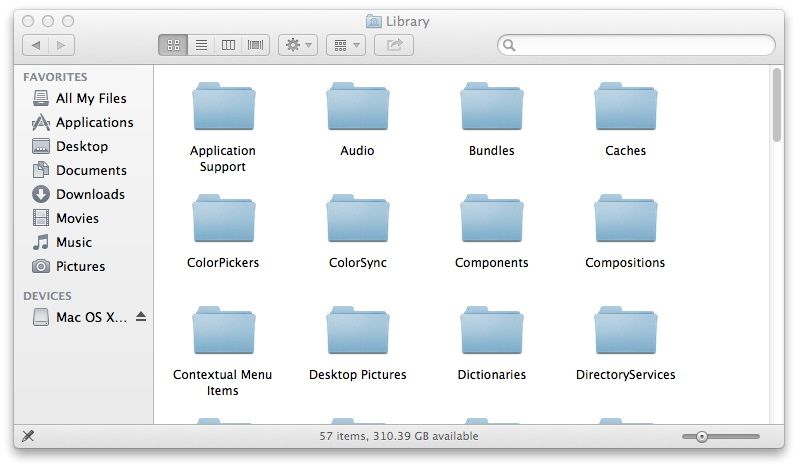
Problema 9: Demasiadas notificaciones
Esto es algo de lo que casi todos los usuarios de Mac se quejan después de actualizar a Catalina. Después de la actualización, tu sistema debe haber dado demasiados permisos a diferentes aplicaciones y cuentas. Para solucionar estos problemas de macOS Catalina, tienes que revocar estos permisos manualmente.
Solución: Revocar los permisos de las apps y cuentas
Esta es una solución que lleva un poco de tiempo, ya que tienes que cambiar manualmente los permisos en diferentes apps y cuentas. Por ejemplo, puedes ir a Preferencias del Sistema > Cuentas de Internet de tu Mac y comprobar si una cuenta puede enviarte notificaciones. Si es así, el revocar el permiso y hacer lo mismo con otras aplicaciones.
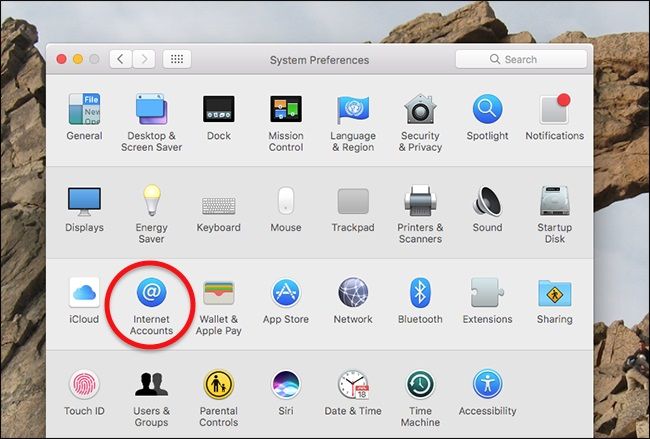
Problema 10: Bluetooth no disponible en macOS Catalina
El Bluetooth es una parte evidente de Mac, ya que se utiliza para conectarse con otros dispositivos de forma inalámbrica. Afortunadamente, un simple restablecimiento de tu plist Bluetooth puede resolver todo tipo de problemas con él.
Solución: Eliminar el archivo Bluetooth plist
Esta solución es muy sencilla y ahorra tiempo. Todo lo que tienes que hacer es lanzar el Finder y navegar a la Biblioteca > Preferencias. Desde aquí, busca el archivo "com.apple.Bluetooth.plist" y elimínalo de tu Mac. Después, reinicia tu sistema y comprueba si se solucionan los errores de macOS Catalina o no.
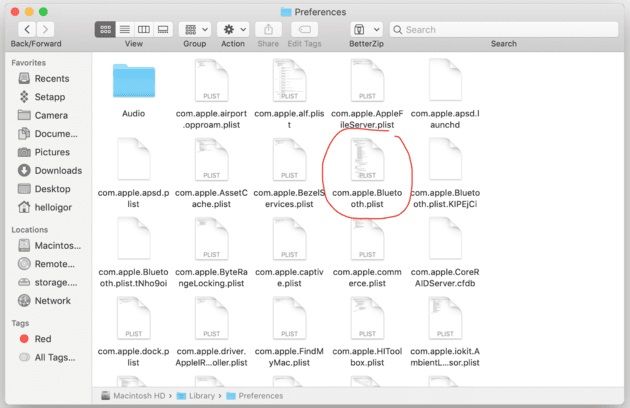
Problema 11: Las extensiones de Safari han dejado de funcionar
Dado que Apple ha realizado tantos cambios en Catalina, es posible que te encuentres con que algunas extensiones de Safari ya no son compatibles con él. Mientras que algunas pueden ser reinstaladas, otras tuvieron que ser eliminadas definitivamente.
Solución: Reinstalar o eliminar extensiones
Simplemente inicia Safari y desde el menú, ve a Safari > Extensiones de Safari. Aquí, puedes ver todas las extensiones que están actualmente instaladas en tu Safari. Simplemente deshazte de las extensiones que ya no necesitas. Si todavía las quieres, instálalas de nuevo y comprueba si funcionan o no.
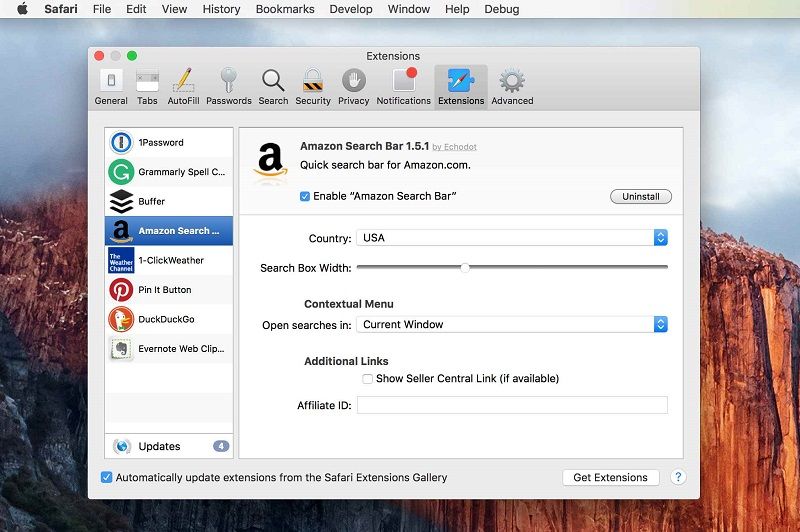
Problema 12: El almacenamiento se llena sin razón
¿Tu Mac está ocupando mucho espacio o el funcionamiento ha empezado a llenar tu espacio sin razón? La mayoría de las veces, la causa detrás de estos errores de macOS Catalina es Time Machine, ya que puede tomar demasiadas y frecuentes instantáneas del sistema.
Solución: Restringir las instantáneas de Time Machine
El problema puede ocurrir debido a las frecuentes instantáneas de Time Machine que puedes restringir manualmente. En primer lugar, inicia Terminal en tu Mac e introduce el siguiente comando:
tmutil listlocalsnapshots / tmutil listlocalsnapshots /System/Volumes/Data
Esto listará todas las instantáneas de Time Machine disponibles. A partir de aquí, puedes eliminar manualmente los datos que ya no necesites con este comando:
deletelocalsnapshots <snapshot_date> </snapshot_date>
Ten en cuenta que los datos de la instantánea deben ser introducidos correctamente en relación con los datos que deseas eliminar.
Problema 13: Crisis del archivo XML de iTunes
Los archivos XML de iTunes son utilizados principalmente por los DJs y los ingenieros de sonido por todo tipo de razones. Desde que macOS Catalina ya no es compatible con iTunes, muchas aplicaciones de música se han visto afectadas. Por ahora, no hay ninguna solución para la crisis de los archivos XML de iTunes. Lo ideal es que puedas hacer el proceso de bajar el nivel de tu Mac a una versión estable anterior como macOS Mojave para que puedas acceder de nuevo a los archivos XML de iTunes.
Consejo de Extra: ¿Cómo recuperar los datos perdidos causados por los errores o problemas de macOS Catalina?
Como sabes, mientras arreglas los errores o bugs de macOS Catalina, podrías haber perdido tus datos o haber borrado algo por error. No te preocupes: Puedes restaurar fácilmente tus archivos utilizando una herramienta confiable de recuperación de datos de macOS Catalina como Recoverit. Es totalmente compatible con todo tipo de sistemas Mac y con la pérdida de datos en diferentes situaciones. Siguiendo un sencillo proceso de clics, puedes recuperar tus fotos, videos, documentos, archivos comprimidos y mucho más. Puedes seleccionar una ubicación particular o escanear todo el disco duro. Así es como puedes utilizar Recoverit Data Recovery para recuperar los datos perdidos en tu Mac.
Paso 1: Seleccionar dónde escanear
En primer lugar, inicia la aplicación Recoverit Data Recovery en tu sistema y selecciona una ubicación para escanear. Si no estás seguro de dónde has perdido tus datos, selecciona todo el disco duro de tu Macintosh e inicia el proceso.

Paso 2: Escanear el disco duro de la Mac
Mientras Recoverit escanea los archivos perdidos de tu Mac, puedes sentarte y espera a que el proceso se complete. Si es necesario, siempre puedes detener el proceso en el medio.

Paso 3: Recuperar los datos
Una vez completado el escaneo, todo el contenido recuperado aparecerá en diferentes secciones. Puedes previsualizar tus datos, seleccionar los archivos que deseas guardar y hacer clic en el botón "Recuperar" para restaurarlos en la ubicación deseada.

Estoy seguro de que después de leer esta guía, serás capaz de solucionar todo tipo de errores y problemas de macOS Catalina relacionados con diferentes cosas. Dado que Catalina es una versión de macOS recién iniciada, muchas aplicaciones de terceros todavía no funcionan con ella. Además de eso, los usuarios también se enfrentan a algunos problemas de conectividad y de firmware con él que se pueden arreglar mediante la aplicación de las soluciones enumeradas anteriormente. Además, si has perdido o eliminado algunos archivos mientras arreglabas la Mac, considera usar una herramienta de recuperación de datos confiable como Recoverit. Está disponible de forma gratuita y se ejecuta sin problemas en el nuevo macOS Catalina.
Soluciones para Mac
- Recuperar datos de Mac
- 1.Recuperar papelera de Mac
- 2.Recuperar datos de Mac gratis
- 3.Recuperar disco muerto en Mac
- 4.Recuperar Excel eliminados en Mac
- Reparar tu mac
- 1.MP4 no se puede reproducir en Mac
- 2.Expandir archivo Zip en Mac
- 3.Reproducir MKV en Mac
- 4.Mac no se actualiza
- Eliminar datos de mac
- 1.Recuperar correos electrónicos eliminados de Mac
- 2.Eliminar archivos que no se pueden eliminar en Mac
- 3.Recuperar el historial eliminado en Mac
- 4.Recuperar carpetas eliminados en Mac
- Consejos para Mac




Alfonso Cervera
staff Editor