Aug 14, 2025 • Categoría: Soluciones para Mac • Soluciones probadas
¿El puerto USB de tu MacBook Pro no funciona? No estás solo en esto, amigo. Es perfectamente comprensible que entre en pánico si esto sucede. ¿De qué sirve tener una computadora si no puedes mover nada dentro o fuera de ella?
¿Y qué pasa con los periféricos que requieren una conexión USB para funcionar? Si los puertos USB de tu Mac no funcionan, simplemente significa que sólo podrás utilizar la mitad de las capacidades del sistema.
Si eres víctima de esto, no te preocupes. Este artículo te explicará en detalle cómo arreglar los puertos USB de tu Mac.
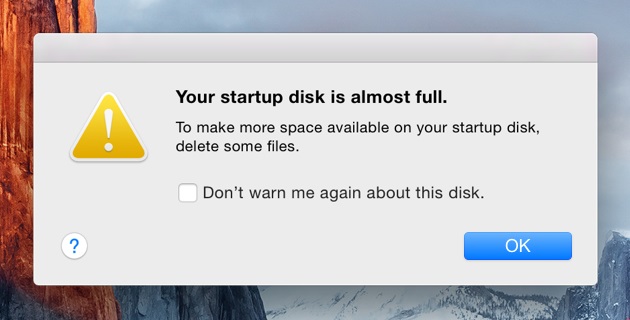
Parte 1. Causas de que los Puertos USB No Funcionen en Mac
Estos problemas suelen ser repentinos e inesperados. Un minuto, tus puertos USB funcionan bien, y al siguiente, estás metiendo y sacando ocho unidades externas diferentes, preguntándote por qué demonios no funciona ninguna. En la mayoría de los casos, los problemas están relacionados con el software o el hardware, pero podría haber otras causas más oscuras.
- Configuración del Software: la actualización de tu macOS o incluso la realización de cambios en la configuración de tu Mac pueden ser el origen de tus problemas con el puerto USB. La culpa también podría ser de los controladores incompatibles o corruptos. Y por último, aunque poco probable, un ataque de virus podría ser la causa del mal funcionamiento de los puertos USB de tu Mac.
- Problemas de Hardware - ¿Qué sucede cuando un simple cable que va desde el puerto USB a la placa base se desprende? Ya sabes la respuesta a eso. Un problema de hardware más obvio podría ser un daño físico en los puertos USB de la Mac. Incluso la suciedad o la mugre pueden causar problemas a tus puertos, así que no puedes descartar eso también.
- Otros Problemas - Con la variación en los tipos de puertos USB (USB-C, USB-A, etc.), los problemas podrían surgir cuando se inserta el tipo incorrecto de cable USB o dispositivo en un puerto. Si intentas utilizar un accesorio o dispositivo de alta velocidad con un puerto USB de baja velocidad y con fecha, podrían saltar chispas (literalmente).

Parte 2. ¿Cómo Arreglar los Puertos USB que No Funcionan en Mac?
¿Has revisado las causas probables de por qué los puertos USB de tu Mac funcionan mal? Bien, ahora pasa a las soluciones, aunque podrías sorprenderte gratamente de lo sencillas que son.
Por otra parte, esto es Mac; la simplicidad forma parte del lenguaje de diseño de Apple, así que es lógico que los problemas también tengan soluciones sencillas, ¿no crees?
Solución 1: Reiniciar la Mac
Ahórrate la molestia de pasar por una larga lista de posibles arreglos intentando este primero. Esto anula cualquier necesidad de ir más allá porque simplemente reiniciando la Mac podría resolver el problema.
- Mantén pulsado el botón "Encendido" hasta que tu Mac se apague.
- Mantén pulsado el botón "Encendido" de nuevo hasta que tu Mac se vuelva a encender.
- O bien, puedes forzar el reinicio de tu Mac pulsando: "Comando" + "Control" + "Encendido".

Solución 2: Comprobar el Dispositivo USB
Aquí tienes otra solución para que puedas salir a caminar por el parque. ¿Qué pasa si tus puertos USB están bien, pero tus dispositivos USB no? Por ejemplo, hay unidades flash económicas que funcionan bien, pero la palabra clave aquí es "¡ECONÓMICO!".
Estas unidades flash nunca fueron pensadas para durar, por lo que podrían dejar de funcionar después de ser utilizadas sólo unas pocas veces.
Puedes saber si los puertos USB de tu Mac o tus dispositivos USB son los culpables con una simple prueba:
- Consigue tres dispositivos USB y conéctalos a tu Mac.
- Cambia los dispositivos hasta que los hayas probado en todos los puertos de tu Mac.
- Si ninguno de los dispositivos funciona, entonces los puertos USB de tu Mac son los culpables.
Solución 3: Comprobar el Cable
Esto puede parecer tan obvio que parece una broma, pero al igual que el punto escrito anteriormente, tu problema podría ser tan simple como un cable USB defectuoso. En todo caso, hay bastantes más imitaciones de cables USB en el mercado que de dispositivos USB, así que ten cuidado con los que compras. La forma de averiguar si tus cables están defectuosos es la misma que la solución dada ahí arriba:
- Consigue un montón de cables USB y conéctalos a los puertos USB de tu Mac.
- Si ninguno de ellos funciona, los puertos USB de tu Mac son probablemente los culpables.

Solución 4: Reiniciar la NVRAM/PRAM
Tiene sentido que restablezcas la NVRAM/PRAM porque albergan información sobre el trackpad de tu Mac, los teclados y, por supuesto, otros componentes USB importantes. Restablecerlos podría solucionar los problemas de USB que tiene tu Mac:
- Pulsa el botón "Encendido" de tu Mac para apagarla.
- Pulsa rápidamente esta combinación de teclas: "Comando" + "Opción" + "P" + "R", pero no sueltes las teclas.
- Espera hasta que oigas el sonido de arranque de tu Mac y veas que la pantalla parpadea, entonces suelta las teclas.
- Tu Mac emitirá otro sonido de timbre y luego arrancará.
Si hubo algún error con la NVRAM/PRAM, deberás repararlo, y en consecuencia arreglar los puertos USB de tu Mac. Si eso no funciona, todavía hay dos soluciones más para probar.
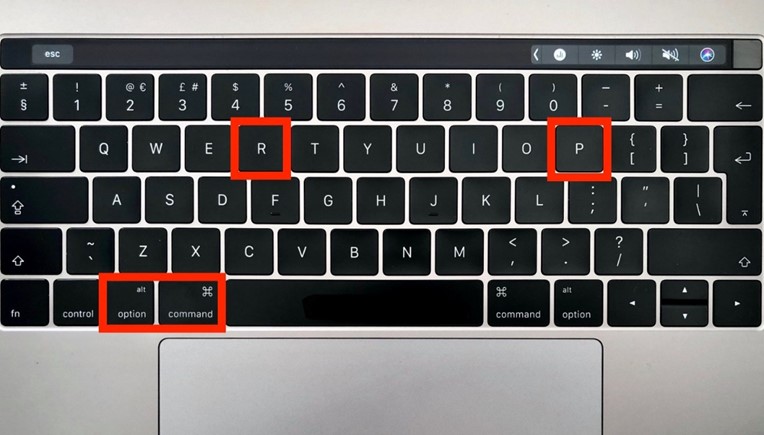
Solución 5: Reiniciar el SMC de la Mac
Aunque el SMC se encarga de las funciones de bajo nivel de tu Mac, como la batería y la retroiluminación del teclado, puede ser sospechoso de ser la causa del problema del puerto USB. Reiniciarlo suele arreglar una amplia gama de problemas relacionados con el hardware:
- En primer lugar, apaga tu Mac. Para ello, pulsa el botón de "Encendido".
- Conecta el adaptador de corriente de tu Mac.
- Mantén pulsados los botones "Encendido" + "Shift" + "Control" + "Opción".
- Suelta todo de una vez.
- Arranca tu Mac de forma normal.
El problema debería resolverse si se trata de algo que se puede solucionar restableciendo el SMC. Si no es así, hay una cosa más que probar.
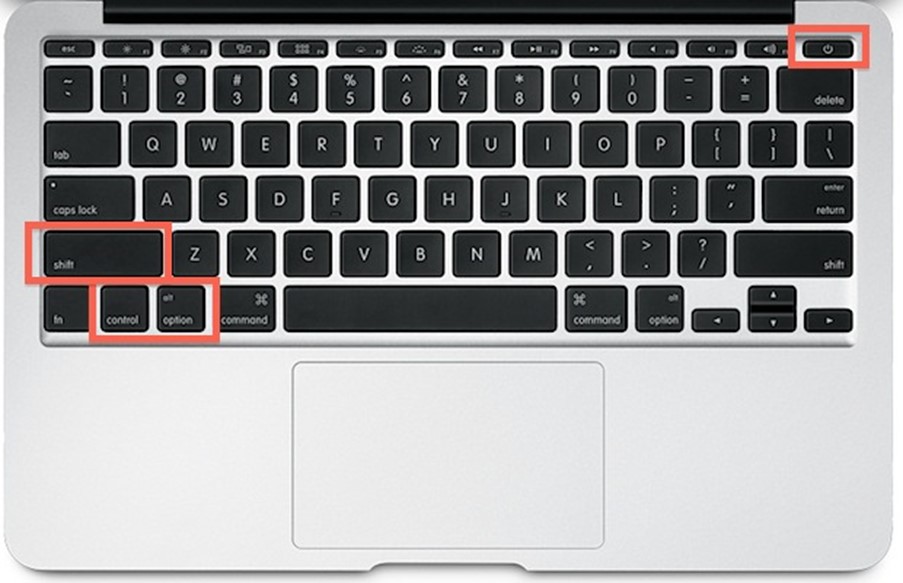
Solución 6: Actualizar el Sistema de la Mac
Aunque parezca irónico, el programa anticuado puede provocar problemas de hardware; en este caso, los puertos USB de tu Mac. Esta es tu última oportunidad para arreglarlas. En igualdad de condiciones, alguno de los pasos de arriba debería haber funcionado, pero si ninguno lo hizo, aquí hay uno más:
- Abre tu App Store y haz clic en la pestaña "Actualizaciones".
- Si ves alguna actualización de tus aplicaciones, haz clic en la cinta "Actualizar" que aparece al lado de cada una de ellas (o "Actualizar Todo" para mayor comodidad).
- Reinicia tu sistema y comprueba si tus puertos USB ya funcionan.
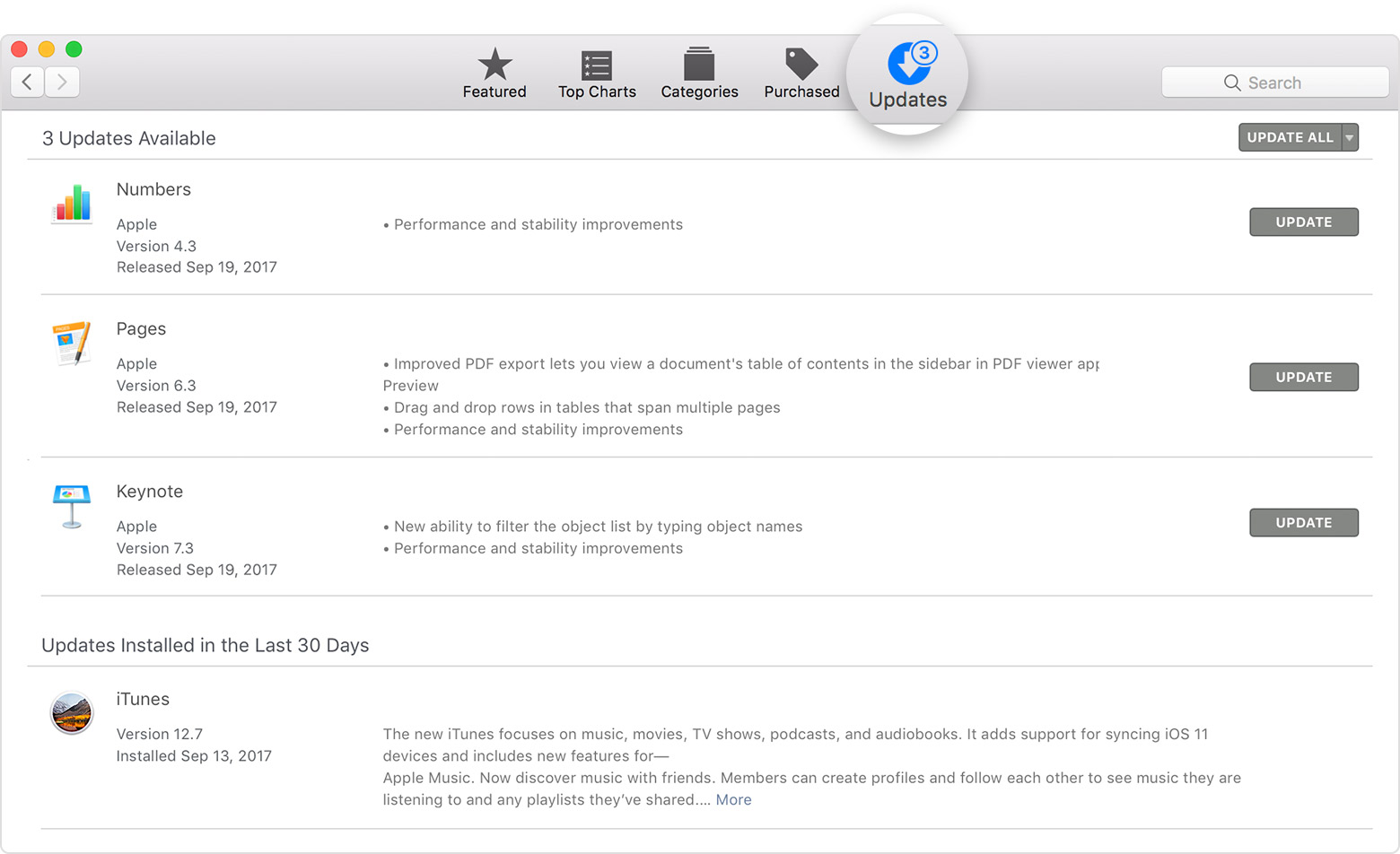
Parte 3. ¿Cómo Recuperar Datos de una Unidad USB?
Una cosa es tener puertos USB defectuosos, pero ese problema puede empeorar cuando se pierden datos importantes de las unidades USB. ¿Hay alguna solución para esto? Si no lo hubiera, no estarías aquí leyendo esto ahora.
Recoverit Data Recovery para Maces la mejor solución para cualquier tipo de pérdida de datos. Si has perdido los datos de tu unidad USB por ataques de virus, formateo y borrado accidental, etc., Recoverit es la solución para esa pérdida. Tus datos están esperando ser recuperados, y esto es lo que harás:
 Garantía de descarga segura, sin malware
Garantía de descarga segura, sin malwarePaso 1: Seleccionar una Ubicación
Conecta la unidad USB donde estaban los datos. Abre Recoverit y elige la ubicación del dispositivo USB (C, D, E, F o G). Haz clic en el botón "Inicio". El programa comenzará inmediatamente a escanear la unidad USB

Paso 2: Escanear la Ubicación
Una vez completado el escaneo, verás una ventana donde se pueden previsualizar los archivos. Incluso puedes elegir u omitir los filtros para acelerar el proceso de escaneo o perfeccionar tu búsqueda. Por lo tanto, el uso de filtros como "Tipo de Archivo" o "Ruta de Archivo" son formas de optimizar aún más la búsqueda, al igual que la función de detención y pausa durante el escaneo.

Paso 3: Previsualizar y Recuperar
Aparecerá una lista de los archivos perdidos recuperables. Selecciona los que quieras recuperar. Haz clic en la pestaña "Recuperar". Los archivos se recuperarán, pero no los guardes en la misma unidad de la que se perdieron. Puedes guardarlos en cualquier otra unidad que tengas, incluso si es una unidad externa. Como has visto, hay muy poco estrés en la recuperación de tus archivos perdidos cuando utilizas Recoverit Sólo tres pasos y ya está. El programa se ha creado para que sea cómodo y eficaz.

Conclusión
Es posible que los puertos USB de tu Mac se dañen físicamente, pero no es probable. Los puertos USB son siempre algunas de las partes más duraderas de una Mac porque están constantemente en uso; por lo que sus puertos son más propensos a dañarse por problemas relacionados con el software.
En cualquier caso, te han dado unas cuantas soluciones probadas y comprobadas, una de ellas seguro que funciona; si no todas. Y si de alguna manera terminas perdiendo los archivos en tu unidad USB, también te hemos proporcionado las soluciones para eso. Siempre puedes contar con Recoverit para recuperar tus datos USB. ¡Siempre!
 Garantía de descarga segura, sin malware
Garantía de descarga segura, sin malwareSoluciones para Mac
- Recuperar datos de Mac
- 1.Recuperar papelera de Mac
- 2.Recuperar datos de Mac gratis
- 3.Recuperar disco muerto en Mac
- 4.Recuperar Excel eliminados en Mac
- Reparar tu mac
- 1.MP4 no se puede reproducir en Mac
- 2.Expandir archivo Zip en Mac
- 3.Reproducir MKV en Mac
- 4.Mac no se actualiza
- Eliminar datos de mac
- 1.Recuperar correos electrónicos eliminados de Mac
- 2.Eliminar archivos que no se pueden eliminar en Mac
- 3.Recuperar el historial eliminado en Mac
- 4.Recuperar carpetas eliminados en Mac
- Consejos para Mac




Alfonso Cervera
staff Editor