Aug 14, 2025 • Categoría: Soluciones para Mac • Soluciones probadas
Cuando Phil Katz inventó el formato de archivo Zip hace más de 30 años, es muy discutible si alguna vez imaginó que su invento tendría un uso tan profundo y generalizado. La compresión de archivos para Mac consiste en tomar varios archivos y comprimirlos en uno solo, reduciendo al mismo tiempo el tamaño total del archivo resultante. ¿Qué tan conveniente es eso?
Saber cómo comprimir o descomprimir los archivos para Mac debería ser un requisito previo para ti. Si no sabes cómo hacerlo, echa un vistazo a la siguiente lección.
Parte 1: ¿Qué Es un Archivo Zip en Mac?
Zip es simplemente un formato de archivo y compresión de datos. Rar es muy similar a Zip, pero también son diferentes. Por un lado, los archivos Zip se inventaron mucho antes que Rar, lo que significa que hay más programas capaz de abrir y descomprimir archivos Zip porque es un formato de archivo estándar.
En la misma línea, la compatibilidad también es una diferencia. Dado que el formato Zip es más antiguo, tanto Windows como Mac llevan preinstalado un programa capaz de abrirlo. No se puede decir lo mismo del formato Rar, ya que suele requerir programa de terceros para abrirse. El formato de archivo Zip es gratuito y de código abierto, lo que lo hace más popular. Por lo tanto, la mayoría de los usuarios tienen programas que pueden abrir archivos Zip. Y cuando se trata del proceso para crear los archivos, su velocidad es relativamente más rápida que la del formato Rar.
Los archivos Zip son capaces de ahorrar más del 80% o más de espacio en el disco duro de tu Mac. ¿Ves ahora la marcada diferencia entre ambos formatos?
Parte 2: ¿Cómo Comprimir un Archivo Zip en Mac de Forma Gratuita?
Tal vez te preguntes si realmente vale la pena dedicar tiempo a saber cómo crear y abrir archivos Zip. Pues bien, hazte también estas preguntas: ¿No quieres reducir el tiempo de transmisión del correo electrónico? ¿Y no sería estupendo guardar muchos correos electrónicos a pesar del límite de espacio de tu buzón? ¿Y qué hay del tiempo que se tarda en cargar o descargar archivos a través de la web?
Comprimir un archivo en Mac te ofrece grandes soluciones a estas preguntas. Utiliza una herramienta nativa llamada "Utilidad de Archivo" que hace el trabajo por ti. Hay varias formas de comprimir archivos en Mac. Algunas son gratuitas pero también hay opciones de pago (programas de terceros). Sin embargo, hoy sólo te daremos las soluciones gratuitas. Te invitamos a continuar leyendo.
¿Cómo comprimir un archivo en Mac?
1. Abre una ventana del Finder y ubica el archivo o carpeta que quieres comprimir.
2. Haz clic con el botón derecho en dicho archivo o carpeta.
3. Selecciona "Comprimir" en el menú desplegable que verás. El archivo se comprime mientras que el original se deja tal y como estaba.

¿Cómo crear archivos y carpetas comprimidos en Mac?
1. Abre la ventana del Finder.
2. Crea una carpeta para el archivo o los archivos que deseas comprimir.
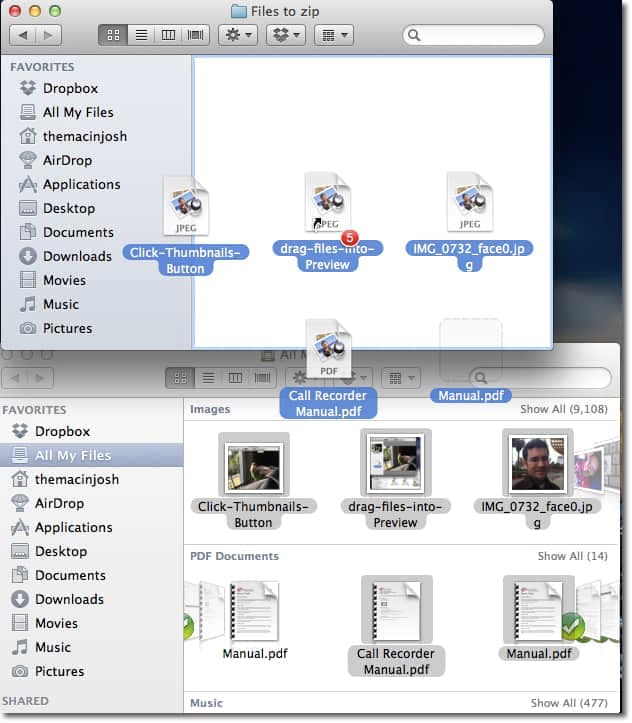
3. Resalta la carpeta recién creada.
4. Haz clic en "Archivo" en la barra de menú superior.
5. En el menú desplegable que aparece, haz clic en "Comprimir". Se creará un archivo zip en el mismo directorio que la carpeta original.

¿Cómo comprimir archivos con el terminal de Mac?
Puedes comprimir tus archivos en el Terminal de Mac de diferentes maneras, pero el método más sencillo será el que se describe aquí:
1. Abre una ventana del Finder.
2. Abre el Terminal escribiendo "Terminal" en la barra de búsqueda situada en la parte superior derecha de la pantalla.

También puedes iniciar Terminal desde la carpeta "Aplicaciones/Utilidades" de tu Mac.

3. En cualquier caso, verás el programa. Haz clic en él para iniciarlo.
4. Si el archivo comprimido no se encuentra en tu escritorio, muévelo al escritorio (es más cómodo de esta manera).
5. Escribe este comando en el Terminal y deja un espacio: zip
6. Arrastra y suelta el/los archivo(s) a comprimir en la ventana del Terminal.
7. Pulsa "Enter/Return". Los archivos serán comprimidos en un solo archivo.
¿Cómo comprimir archivos con contraseña en Mac?
1. Elige el archivo que deseas comprimir y haz clic con el botón derecho del ratón sobre él (para que sea más fácil, asegúrate de que el archivo está en el escritorio).
2. Selecciona "Comprimir".
3. Abre la ventana del Finder.
4. Explora hasta las "Utilidades" de tu Mac.
5. Busca y haz clic en "Terminal" para iniciarlo.

6. Escribe estos comandos en el Terminal: zip zip -er archive_name target_folder
7. Aparecerá una ventana emergente que te pedirá que introduzca una contraseña (tendrás que introducir la contraseña dos veces; la segunda vez será para verificarla). Escribe la contraseña segura y haz clic en "Aceptar" o presiona "Enter/Return". Tus archivos comprimidos están ahora protegidos por contraseña.

Parte 3: ¿Cómo Descomprimir y Abrir Archivos Zip en Mac de Forma Gratuita?
Saber cómo comprimir archivos en Mac es bueno y está bien, pero a veces, los archivos que quieres ya están comprimidos. Esto es especialmente cierto si has descargado los archivos de la web.
El Internet de ayer no es el mismo que el Internet de hoy. Cada vez más los archivos subidos a los sitios web vienen en formatos comprimidos para hacer las descargas más rápidas y fáciles. Entonces, ¿qué ocurre cuando descargas estos archivos pero no sabes cómo abrirlos? Un problema. Esta es una de las razones por las que saber cómo abrir archivos zip en tu Mac es ahora una necesidad. Pero al igual que comprimir archivos, descomprimirlos también es fácil. Hay, por supuesto, diferentes maneras de hacerlo. Aquí hay algunas:
¿Cómo descomprimir archivos en Mac?
Método 1. (Utilidad de archivos):
1. Navega hasta donde se encuentre el archivo comprimido (tu escritorio, descargas, etc.).
2. Haz doble clic en el archivo. Como la "Utilidad de Archivos" está integrada en tu macOS, el archivo comprimido se abrirá automáticamente y reunirá su contenido en una carpeta con su nombre; la carpeta estará también en el mismo directorio que el archivo comprimido.

Método 2. (Utilidad de archivos):
1. Mueve el cursor hasta el archivo o archivos comprimidos y selecciónalos.
2. Haz clic con el botón derecho del ratón sobre ellos.
3. Selecciona "Abrir". El archivo comprimido se extraerá en una carpeta que está en el mismo directorio que el archivo.
Método 3. (Terminal):
1. Abre una ventana del Finder.
2. Inicia el Terminal escribiendo "Terminal" en la barra de búsqueda de la parte superior derecha de la pantalla de tu Mac. Haz clic en ella para iniciarla.
3. Escribe este comando en el Terminal: unzip {el nombre del archivo comprimido}.zip.
4. Si el archivo comprimido no se encuentra en tu escritorio, muévelo al escritorio porque te facilita y agiliza las cosas. Esto no es necesario, pero se aconseja, ya que de lo contrario tendrás que escribir el directorio del archivo comprimido antes de escribir tu nombre. Así:
unzip ~/Descargas/ejemplo.zip

5. Pulsa en "Enter/Return". El contenido del archivo o archivos comprimidos se descomprimirán en el mismo directorio que el archivo comprimido.
Método 4. (Terminal)
Puedes descomprimir varios archivos a la vez en un solo directorio utilizando el Terminal.
1. Abre "Spotlight".
2. Escribe "Terminal" y luego inícialo.
3. Escribe los siguientes comandos en el Terminal:
cd /Usuarios/phil/Descargas/carpeta_con_zips
(El comando anterior es para navegar hasta donde están sus múltiples archivos comprimidos. Introduce el directorio correcto como es debido. En el ejemplo anterior, los archivos comprimidos están en "Descargas").
unzip \*.zip
(Este es el comando que descomprimirá los múltiples archivos)
4. Pulsa "Enter/Return". Todos los archivos se descomprimirán simultáneamente.
Parte 4: ¿Cómo Recuperar Archivos Zip Eliminados en Mac?
Por mucho que lo intentes, es casi imposible que uses tu Mac sin comprimir tus archivos por una u otra razón. Incluso si no descargas mucho de Internet, puede ser bastante tentador querer comprimir tus archivos simplemente porque sabes que ahorrarás el espacio que tanto necesita tu disco duro.
Asimismo, será casi imposible que no elimines tus archivos comprimidos; de nuevo, por varias razones. Tal vez no lo hiciste intencionalmente, o tal vez lo hiciste, pero luego te das cuenta de que quieres recuperar los archivos comprimidos por una o varias razones.
No busque más que Recoverit Data Recovery para Mac puede ser tu único salvador. Viene cargado de funciones que escanean a fondo tu disco en busca de archivos comprimidos eliminados y los recupera a su estado exacto. Y todo esto se consigue con unos sencillos pasos:
Paso 1: Elegir una ubicación
- Abre Recoverit y elige el disco duro a escanear. El disco debe estar en el lugar donde se encontraban los archivos comprimidos eliminados. Haz clic en el botón "Iniciar".

Paso 2: Escanear la ubicación
- El escaneo comenzará. Una vez terminado, una ventana mostrará una vista previa de los archivos comprimidos eliminados. Puedes seleccionar y deseleccionar filtros durante el escaneo para agilizar la búsqueda.
Por ejemplo, puedes utilizar "Tipo de archivo" o "Ruta de archivo" para alterar su búsqueda y hacer un uso juicioso del tiempo. También puedes pausar o detener el escaneo antes de que se complete; es una característica que fácilmente hace que la operación sea aún más conveniente, ¿no estás de acuerdo?

Paso 3: Previsualizar y recuperar datos
- Se abrirá una ventana en la que verás una vista previa de los archivos comprimidos eliminados que se van a recuperar. Elige los archivos.
- Haz clic en el botón "Recuperar" situado debajo y a la derecha. Tus archivos comprimidos serán recuperados.
- Como nota final, se aconseja guardar los archivos ZIPPED recuperados en una ubicación secundaria y no en la que fueron inicialmente eliminados.
¿No es Recoverit Data Recovery para Mac el programa más fácil de usar que has visto? Los tres pasos son tan sencillos que hasta un niño podría hacerlo: Elegir una unidad, escanearla, previsualizar los archivos y recuperarlos.

Parte 5: ¿Cómo Arreglar un Archivo Zip en Mac?
Existen esas raras pero alarmantes situaciones en las que tus archivos comprimidos se corrompen. Se trata de un fallo inevitable en las computadoras. Afortunadamente, se puede arreglar.
En cuanto a la razón por la que el archivo comprimido se corrompió en primer lugar, es posible que los archivos dentro del Zip ya estuvieran dañados; o que se produjera un error al descargar el archivo desde la web. A continuación, se detallan los errores más comunes en los archivos Zip:
No se puede expandir el archivo Zip en Mac: Este error es causado principalmente por una conexión a Internet inestable. Si tu red se enciende y se apaga mientras estás descargando un archivo comprimido, el resultado final podría ser un archivo corrupto.
El problema también podría provenir del usuario. Es posible que te hayas precipitado al cerrar el navegador web mientras el archivo comprimido aún se estaba descargando, lo que lo ha corrompido.
A veces, incluso si consigues descargar completamente el archivo comprimido, no te sorprendas al saber que le faltan unos pocos megabytes del tamaño que se supone que tiene. Debido a esos megabytes que faltan, todo el archivo comprimido podría estar dañado.
El archivo está corrompido: Aunque no lo creas, incluso exponer tu Mac a campos magnéticos o a temperaturas excesivas y problemas mecánicos también podría corromper un archivo comprimido. Del mismo modo, descomprimir archivos muy grandes también puede corromperlos.
Firma de fin de directorio central no encontrada: Aquí hay otro error generalizado. La razón probable por la que verás este error, es por la descarga incompleta de un archivo comprimido. Otra posible razón es que el archivo era una parte de un archivo de varias partes, y los otros componentes faltan.
En cualquier caso, lo más importante es saber cómo reparar archivos comprimidos dañados, ¿no es así? Estos errores se pueden arreglar a través de Terminal o de cualquier programa de utilidad de descompresión, que por supuesto será un programa de terceros:
Método 1. (Terminal):
1. Inicia el Terminal en tu Mac.
2. Escribe este comando en el Terminal: unzip ~/Downloads/example.zip.
(Sustituye el "Downloads" que ves en el ejemplo anterior por el directorio de tu archivo comprimido. Si también está en tu carpeta de descargas, deja el comando tal y como está).

Método 2. (Unarchiver):
1. Ve a tu Mac App Store, descarga Unarchiver e instálalo.
2. Ábrelo.
3. Arrastra tus archivos al espacio cuadrado y en blanco de la parte izquierda del programa.
4. Haz clic en "Descomprimir". Tus archivos serán extraídos. Este programa puede incluso tener éxito donde el Terminal falla.

Palabras Finales:
A estas alturas, deberías estar totalmente de acuerdo con los infinitos usuarios de Mac que hay por ahí y en lo importantes que son los archivos Zip. Ya no se consideran menos importantes que otros programas. De hecho, la mayoría de los sitios web que alojan archivos lo hacen con los archivos comprimidos.
Es más, no tienes que preocuparte por el estado de tus archivos comprimidos y la cantidad de archivos importantes que tienes dentro de ellos debido a que Recoverit Data Recovery para Mac puede hacer por ti. Este programa puede ser una especie de "seguro" para tus archivos comprimidos. Si algo les ocurre, Recoverit estará ahí para ayudarte a recuperar los archivos ZIP y RAR.
Qué pasa con mi Mac
- Recuperar datos de Mac
- Recuperar archivos en la papelera.
- Recuperar carpetas borradas.
- 3 formas para recuperar fotos en mac
- Recuperar archivos de Tarjeta SD en Mac.
- Recuperar archivos de discos duros externos
- Reparar Mac
- Reparar la pantalla gris de inicio
- Arreglar Problemas de Ethernet
- Reparar una Mac que no se apaga
- Signo de interrogación intermitente en Mac
- Wifi lento después de la actualización
- Limpiar Mac
- Formatear tu USB
- Delete APFS partition.
- Cómo formatear Unidad APFS.
- Limpiar tu Mac.
- Format external hard drive.
- Trucos para Mac




Alfonso Cervera
staff Editor