Aug 14, 2025 • Categoría: Soluciones para Mac • Soluciones probadas
Si también eres nuevo en el ecosistema de macOS, es posible que tengas una pregunta similar en mente. Idealmente, el Finder de Mac es uno de los componentes más importantes del sistema operativo. Sería lo primero que verías en tu Mac y probablemente también lo más útil. Desde la navegación por el sistema de tu Mac hasta el acceso a numerosos accesos directos, te resultará muy útil una y otra vez.
En esta guía, te enseñaremos a abrir Finder en Mac o a utilizarlo como un profesional. Vamos a discutir cada cosa esencial sobre Finder en Mac en esta guía informativa.
- Parte 1. ¿Qué es el Finder en la Mac?
- Parte 2. ¿Dónde Está el Finder en la Mac?
- Parte 3. Características y Soluciones Comunes sobre el Finder de Mac
- Parte 4. Consejos para Utilizar el Finder de Mac de Forma Más Eficiente
- Parte 5. Solución de Problemas Comunes del Finder de Mac
- Parte 6. Preguntas Frecuentes Sobre el Uso de Finder en Mac
Parte 1. ¿Qué es el Finder en la Mac?
En pocas palabras, Finder es la interfaz gráfica de usuario nativa y el gestor de archivos de Mac. Hay una barra de menú principal de Finder que permanece estática en la parte superior de la pantalla. Consta de varias opciones que nos permiten acceder a todo tipo de funciones en Mac. Además, Finder también actúa como gestor de archivos (como el Explorador de Windows). El panel izquierdo suele tener el directorio de archivos y accesos directos, mientras que el derecho muestra el contenido y los archivos almacenados.
Por lo tanto, nos permite navegar por todos los datos guardados y directorios existentes en Mac. Además, también puedes crear nuevos archivos y carpetas a través del Finder de MacBook. También puedes visitar una ubicación específica a través de la búsqueda en el Finder de Mac. Con el lanzamiento de macOS Mojave, Finder obtuvo una nueva interfaz. Incluso puedes previsualizar tus archivos y documentos en el panel lateral para una mejor experiencia de navegación.

Parte 2. ¿Dónde Está el Finder en la Mac?
Ahora que sabes lo importante que es el Finder de Mac, vamos a aprender dónde está el Finder en Mac y cómo acceder a él. Como el Finder es uno de los componentes más importantes de Mac, su acceso directo está presente en el dock por defecto. Aunque también puedes acceder a él a través del menú principal de Finder situado en el panel superior de la pantalla.
- Hay un icono de Finder presente en el dock por defecto para facilitar el acceso. Basta con hacer doble clic en él o seleccionarlo para acceder a sus funciones.

- Una vez seleccionado el icono de Finder de Mac, también puedes ir al menú principal en la parte superior de la pantalla. Visita la sección Archivo > Nueva Pestaña para lanzar una nueva pestaña y explorar el almacenamiento de tu Mac.

- Esto abrirá una nueva ventana en la pantalla. Puedes acceder a los accesos directos en el panel de la izquierda o navegar por él como quieras.

Parte 3. Características y Soluciones Comunes sobre el Finder de Mac
Como puedes ver, el Finder de Mac puede ayudarte de muchas maneras de forma frecuente. Para ayudarte a sacar el máximo partido al Finder de macOS X, hemos analizado rápidamente sus principales elementos y características.
1. Icono y Accesos Directos del Finder de Mac
El acceso directo al buscador de Mac está presente en el dock y se representa con el icono de Mac feliz. Basta con hacer clic en él para acceder al Buscador de Archivos en Mac. Aparte de eso, el Finder de MacBook proporciona muchos atajos de teclado para facilitar el acceso a sus funciones más frecuentes.
- Command + N: Abre una nueva ventana
- Command + T: Abre una nueva pestaña
- Command +F: Abre el Finder con la opción de búsqueda
- Command + I: Obtiene el panel de información en el Finder
- Command + Option + S: Esto ocultará o mostrará la barra lateral
- Command + 1/2/3/4: Para obtener la vista de flujo de iconos/listas/columnas/portadas
- Command +Shift + I: Abre iCloud Drive
- Command +Shift + D: Abre la carpeta del Escritorio
- Command +Shift + O: Abre la carpeta Documentos
- Command +Shift + F: Abre la carpeta "Todos mis Archivos".
- Command +Shift + L: Abre la carpeta de Descargas
Aparte de esto, hay muchas otras opciones de acceso directo al Finder de Mac que puedes explorar más a fondo.
2. Utiliza el Panel de Vista Previa
Si quieres ahorrar tiempo y tener una mejor experiencia con Finder en Mac, entonces considera usar el panel de vista previa. En caso de que la función no esté activada, ve al menú principal de Finder > Ver y haz clic en la opción "Mostrar Vista Previa". Después, cuando inicies el Finder, podrás obtener una vista previa de tus fotos, videos, documentos, etc. en el panel lateral. El panel de vista previa ha sido rediseñado con la versión de macOS Mojave, incluyendo también algunas opciones básicas de edición.

3. Cambia la forma en que se muestran tus archivos
También puedes personalizar la forma en que se muestran los archivos en el Finder. En la barra de herramientas de Finder, puedes ver diferentes opciones de visualización como un icono, una lista, una columna y una portada. Puedes seleccionar la opción que prefieras o incluso utilizar los atajos mencionados anteriormente. Presiona la tecla Command y cualquiera de las teclas numéricas 1/2/3/4 para cambiar la vista.

Para personalizar aún más el aspecto de Finder de macOS X, puedes ir al menú principal > Ver > Mostrar Opciones de Vista. Aquí puedes cambiar el tamaño de los iconos, el espaciado de la cuadrícula y otras opciones de vista en Finder.

4. Utilizar la Barra Lateral en el Finder
La barra lateral del Buscador de Archivos Mac es una de las características más útiles. Lo ideal es que la barra lateral incluya lugares favoritos, etiquetas, accesos directos, etc. También puedes personalizar la barra lateral de la ventana de Finder en Mac para una mejor experiencia. Sólo tienes que ir a Finder > Preferencias > Barra Lateral para acceder a estas funciones. También puedes arrastrar una carpeta y soltarla en la barra lateral para añadir su acceso rápido.

5. Utiliza el Cuadro de Búsqueda para encontrar archivos
La barra de búsqueda nos facilita la búsqueda rápida de determinados archivos y carpetas, incluso sin conocer la ubicación exacta. La barra de búsqueda ya está presente en la esquina superior derecha del Finder de Mac. Si no es así, puedes pulsar las teclas Command + F para iniciar la búsqueda en el Finder de Mac. Basta con hacer clic en él y escribir el nombre del archivo o la carpeta que deseas buscar para que se muestren los resultados pertinentes.

6. Eliminar archivos en el Finder de Mac
Si lo deseas, también puedes deshacerte de cualquier archivo o carpeta utilizando el Finder de Mac. Simplemente inicia el Finder en Mac y busca los datos que deseas eliminar. Para ello puedes utilizar la ayuda de la barra de búsqueda. Selecciona los archivos o carpetas y haz clic con el botón derecho del ratón. En el menú contextual, haz clic en la opción "Mover a la Papelera" para eliminar el contenido seleccionado.

Parte 4. Consejos para Utilizar el Finder de Mac de Forma Más Eficiente
Finder se puede utilizar de muchas otras maneras, además de los componentes y las funciones mencionadas anteriormente. Si quieres aprovechar al máximo el Finder de Mac, considera seguir estos inteligentes consejos.
1. ¿Cómo Abrir Finder en Mac?
Ya hemos proporcionado una solución sobre dónde está el buscador en Mac. Sólo tienes que localizarlo y hacer doble clic para abrirlo. También puedes utilizar los atajos de teclado como Command + F para abrir el Finder. Si no puedes ver el icono del Finder de Mac en el dock, no te preocupes y sigue estos pasos:
- Desde el menú principal, accede a Ir > Ir a la Carpeta e Introduce "/System/Library/CoreServices/".
- Localiza el icono del Finder de Mac desde los Servicios Centrales y arrástralo al dock.

2. ¿Cómo Cerrar y Relanzar el Finder en Mac?
Si hay algún problema con la ventana del Finder en la Mac, entonces puedes arreglarlo fácilmente volviendo a ejecutarlo.
- Para hacer que la Mac reinicie Finder, ve al menú principal y haz clic en el icono de Apple > Forzar la Salida de Finder.

- Acepta la ventana emergente para cerrar forzosamente la ventana del Finder.
- Una vez cerrada la ventana del Finder de Mac, puedes ir a su icono en el dock y hacer clic con el botón derecho. Desde el menú contextual, puedes volver a iniciar Finder.

3. ¿Cómo Definir un Tipo de Búsqueda?
Tanto Spotlight como Finder tienen opciones de búsqueda avanzada para acotar los resultados en base a diferentes filtros.
- Basta con hacer clic en la barra de búsqueda de Finder y escribir una consulta para que aparezcan los resultados.
- Esto añadirá la respectiva "etiqueta" que funcionará como filtro primario.
- Justo al lado, puedes definir el tipo de búsqueda y también la extensión. Puedes utilizar los botones + o - para añadir o eliminar un filtro.

4. ¿Cómo Establecer una Carpeta por Defecto en Finder?
Si hay una carpeta en particular a la que accedes con frecuencia, también puedes convertirla en una opción por defecto en Finder. De este modo, cuando inicies Finder, se abrirá automáticamente la carpeta por defecto en primer lugar.
- Para ello, ve al menú principal > Finder > Preferencias para abrir la pestaña de Preferencias de Finder.
- Visita la pestaña General y haz clic en el desplegable de la función "Mostrar Nuevas Ventanas del Finder". Desde aquí, puedes especificar la carpeta por defecto, MacBook Finder.

5. ¿Cómo Cambiar el Nombre de Múltiples Archivos y Deshacerlos?
Una de las mejores cosas sobre el Finder de archivos en Mac se debe a que nos permite renombrar varios archivos en un solo lote. De esta manera, puedes ahorrar tu tiempo y hacer un conjunto de archivos para organizarlos. Aunque, si quieres, puedes deshacer el cambio de nombre en un santiamén.
- Simplemente inicia el Finder de Mac y selecciona los archivos que deseas renombrar. Una vez hecho esto, haz clic en el icono del engranaje de la barra de herramientas y elige cambiar el nombre de los archivos.
- Desde aquí, puedes elegir reemplazar el texto, formatear o añadir texto para poder diferenciar estos archivos. Por ejemplo, si seleccionas el formato, entonces sólo puedes añadir el nombre y el índice a cada archivo.

- Después de hacer las selecciones adecuadas y de añadir un texto o un índice a los archivos, pulsa el botón "Renombrar".
- En caso de que te hayas equivocado, pulsa las teclas Command + Z al mismo tiempo para deshacer el cambio de nombre. También puedes ir al menú principal > Editar y hacer clic en la opción "Deshacer" o "Deshacer el Cambio de Nombre".

6. ¿Cómo Mostrar u Ocultar el Icono de Todos Mis Archivos?
Mientras navegas por la ventana del Finder en Mac, debes haber visto la opción "Todos Mis Archivos". A menudo, es la ventana por defecto del Finder la que muestra todos los archivos almacenados en la Mac. La opción también aparece en la barra lateral del Finder, que puedes mostrar u ocultar cuando quieras.
- En primer lugar, ve al menú de Finder en la parte superior y abre sus Preferencias.
- Visita la pestaña "Barra Lateral" en la ventana de Preferencias del Finder.
- En la opción "Mostrar estos elementos en la barra lateral", puedes obtener varias opciones. Puedes activar o desactivar la opción "Todos Mis Archivos" para mostrar u ocultar su icono en la barra lateral del Finder.

Parte 5. Solución de Problemas Comunes del Finder de Mac
Aunque es bastante fácil utilizar un buscador de Mac, es posible que te encuentres con algunos problemas no deseados. Para facilitarle las cosas, hemos enumerado algunos problemas comunes del buscador de Mac con sus soluciones.
1. La Búsqueda en el Finder de Mac No Funciona
La pestaña de búsqueda del buscador de Mac es una de las características más ingeniosas que puede ayudarnos a buscar cualquier archivo o carpeta en el sistema. Si la opción de búsqueda no responde o es lenta, sigue estas soluciones inteligentes.
• Volver a Arrancar la Mac
Esta es la solución más fácil para arreglar los problemas de búsqueda en el Finder de Mac. Sólo tienes que cerrar Finder a partir de ahora o elegir forzar su salida. Más tarde, puedes ir al menú del dock, hacer clic con el botón derecho del ratón en el icono del buscador del Mac y elegir volver a iniciarlo.
• Comprobar la consulta buscada
Como sabes, hay numerosas formas de buscar algo en la búsqueda del Finder de Mac. Puedes utilizar las opciones de búsqueda avanzada para buscar un archivo de contenidos específicos, extensiones, palabras clave, etc. En caso de que la opción de búsqueda no funcione, puedes hacer clic en el signo "-" y eliminar una subconsulta. Además, asegúrate de que has introducido la consulta correcta para empezar.

• Cambiar las Preferencias de Finder
Si nada más parece funcionar y arreglar la búsqueda del Finder de Mac, entonces deberías considerar visitar sus Preferencias en su lugar. Ve a las opciones Avanzadas en las Preferencias del Finder y haz clic en el menú desplegable de la opción "Al realizar la búsqueda". Lo ideal es que sea la carpeta actual en la que se encuentra. Cambia la configuración desde aquí a una selección preferida para arreglar la búsqueda del buscador de Mac.

2. El Finder de Mac No Responde
Muchas veces, el Finder de Mac deja de responder debido a diferentes razones. Para tener una mejor experiencia de Finder Mac, sigue estas sugerencias.
• Forzar la Salida de Finder
No hace falta decir que si el Finder de tu MacBook no responde, entonces debes cerrarlo a la fuerza. Ya hemos proporcionado una solución inteligente sobre cómo cerrar el Finder en Mac más arriba. Aparte de eso, también puedes ejecutar el Monitor de Actividad en Mac desde tu dock. Aquí puedes comprobar si Finder responde o no. Si quieres, puedes seleccionar la opción Finder y cerrarla desde aquí.

• Utilizar el Terminal
Como sabes, Terminal es un componente central específico de Mac que nos permite pasar ciertos comandos al sistema. Por lo tanto, si no puedes aprender a salir de Finder en Mac, entonces toma la ayuda de la Terminal en su lugar. Sólo tienes que ir a Spotlight y buscar Terminal. Inicia la aplicación e introduce el comando "killall -KILL Finder" para salir de Finder en Mac.

Si crees que hay un problema con la configuración del Finder, escribe el siguiente comando: rm ~/Library/Preferences/com.apple.finder.plist
• Reiniciar tu Mac
Si incluso después de restablecer el Finder, éste sigue funcionando mal, entonces puedes intentar con reiniciar la Mac. Para ello, ve al menú Apple > Reiniciar y confirma tu elección. También puedes pulsar las teclas Command + Shift + Power al mismo tiempo para hacerlo.

3. Finder de Mac Lento
Esta es otra de las preguntas más habituales que nos hacen muchos usuarios de Mac últimamente. Si tu sistema está lleno de almacenamiento o estás usando una versión anticuada de macOS, entonces el Finder de Mac puede volverse lento. A continuación te explicamos cómo puedes solucionar el problema de lentitud del Finder de Mac en poco tiempo.
• Comprobar el Almacenamiento de Mac
Si el sistema de tu Mac tiene poco espacio libre, entonces esto puede hacer que el Finder sea lento o no responda. Simplemente ve al escritorio y haz clic en el logotipo de Apple > Acerca de esta Mac y visita la pestaña "Almacenamiento". Aquí puedes ver cuánto espacio hay disponible en la Mac. Si no hay suficiente espacio libre, entonces puedes deshacerte de algunos archivos y conseguir más almacenamiento disponible en la Mac.

• Volver a ejecutar el Finder de Mac
Como hemos comentado anteriormente, puedes simplemente cerrar el Finder en Mac y volver a iniciarlo desde el dock. Si tienes suerte, se solucionará el problema de lentitud del buscador de Mac automáticamente.
• Eliminar el archivo Plist de Preferencias
Muchos usuarios de Mac han encontrado esta solución al problema de la lentitud del Finder de Mac por sí mismos. Si quieres probar lo mismo, abre Spotlight y busca "~/Library/Preferences/". De este modo, puedes visitar la carpeta de Preferencias en Mac. Aquí, debes buscar el archivo "com.apple.finder.plist" de la lista disponible. Selecciónalo, haz clic con el botón derecho y muévelo a la papelera. Una vez hecho esto, reinicia tu Mac y comprueba si el Finder vuelve a responder o no.

Parte 6. Preguntas Frecuentes Sobre el Uso de Finder en Mac
A estas alturas, ya debes ser capaz de aprovechar al máximo el Finder de Mac y todas las funciones que ofrece. A continuación te presentamos algunas de las preguntas más frecuentes sobre Finder en Mac que te ayudarán a despejar tus dudas.
• ¿Cómo puedo ver todas las carpetas de mi Mac?
Una de las mejores cosas de la ventana del Finder en Mac es la función "Todos Mis Archivos". Al iniciar el Finder de archivos en Mac, puedes ir a la barra lateral y hacer clic en la opción "Todos Mis Archivos". Esto mostrará todas las carpetas y archivos a la derecha. Aparte de eso, también puedes hacer clic en el botón Ir > Ir a la carpeta en el menú del Finder y escribir "~/Library". Esto te permitirá ver toda la biblioteca con todos los archivos y carpetas guardados.

• ¿Cómo puedo organizar el Finder en la Mac?
Mac ofrece soluciones rápidas e inteligentes para organizar los datos en el Finder. Basta con hacer clic en el botón "Ordenar por" de la barra de herramientas para obtener varias opciones. A partir de aquí, puedes elegir organizar los datos en función de varios parámetros: nombre, tipo de archivo, última apertura, etc.

• ¿Cómo puedo ampliar el Finder en mi Mac?
Esta es una consulta común de las personas que trabajan en la vista de columnas de Finder en Mac. Si el ancho de la columna es demasiado pequeño para los datos, basta con hacer doble clic en el botón del separador de columnas de la parte inferior. Esto realineará el ancho de la columna y la hará accesible para que puedas ver tus archivos fácilmente.
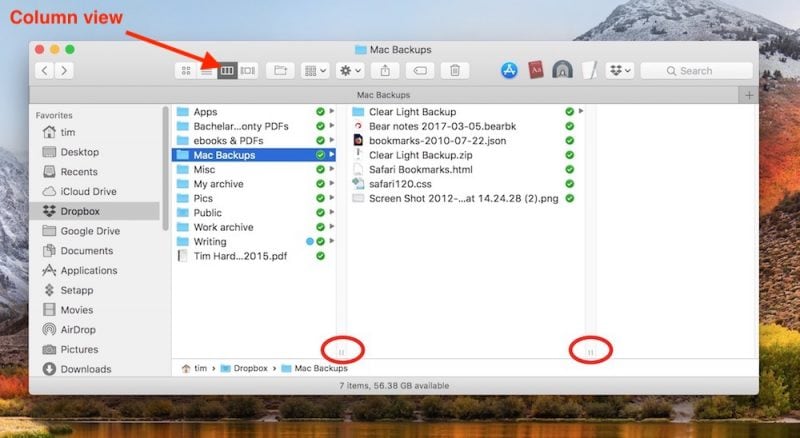
• ¿Cómo puedo limpiar el Finder en Mac?
Hace un tiempo, Mac introdujo una función de "limpieza" que ordena el archivo temporalmente. Puedes ordenar los archivos de diferentes maneras utilizando esta función. Sin embargo, esto sólo sería una solución temporal, ya que los archivos volverán a la disposición original una vez que se cierre Finder. Simplemente selecciona Finder y desde el menú principal ve a la opción Ver > "Limpiar por". Desde aquí, puedes seleccionar la forma preferida de limpiar los archivos.

Conclusión
¡Ya está todo listo! Después de leer esta guía, seguro que podrás sacar el máximo partido al Finder de Mac. Es, sin duda, uno de los componentes más importantes de Mac que puede ayudarte en más aspectos de los que imaginas. La guía habría respondido sin duda a preguntas como dónde está el Finder en Mac o cómo usar el Finder en Mac como un profesional. Además, si conoces algún otro consejo profesional relacionado con el Finder de macOS X, compártelo con nosotros en los comentarios.
Soluciones para Mac
- Recuperar datos de Mac
- 1.Recuperar papelera de Mac
- 2.Recuperar datos de Mac gratis
- 3.Recuperar disco muerto en Mac
- 4.Recuperar Excel eliminados en Mac
- Reparar tu mac
- 1.MP4 no se puede reproducir en Mac
- 2.Expandir archivo Zip en Mac
- 3.Reproducir MKV en Mac
- 4.Mac no se actualiza
- Eliminar datos de mac
- 1.Recuperar correos electrónicos eliminados de Mac
- 2.Eliminar archivos que no se pueden eliminar en Mac
- 3.Recuperar el historial eliminado en Mac
- 4.Recuperar carpetas eliminados en Mac
- Consejos para Mac




Alfonso Cervera
staff Editor