Aug 14, 2025 • Categoría: Soluciones para Mac • Soluciones probadas
La cámara de tu MacBook puede decepcionarte cuando menos lo esperas, especialmente si la cámara de tu MacBook no funciona.
Las cámaras FaceTime como en Windows vienen integradas en el bisel superior de las computadoras Apple. Están diseñados para funcionar con otros componentes internos de Apple.
Sin embargo, debido a la comunicación reducida o interrumpida entre varios componentes, como la placa base, MacOS, etc., la cámara integrada falla.
Por lo tanto, este artículo discutirá los problemas de la cámara en cuatro partes.
Parte 1. ¿Por qué la cámara de MacBook no funciona?
La capacidad de tener conversaciones cara a cara y tomar fotos sin tu iPhone ha hecho que las cámaras web de Apple sean muy populares. La compañía Apple se refiere a ellas como cámaras FaceTime.
Cuando encuentres que tu cámara en MacBook Pro no funciona, es probable que sea un problema relacionado con el software. Cuando la cámara de la MacBook funciona mal, no se produce progresivamente, por lo que no hay forma de saber cuándo dejará de funcionar por completo..
Sin embargo, MacOS generalmente muestra un mensaje de error cuando la cámara no funciona.
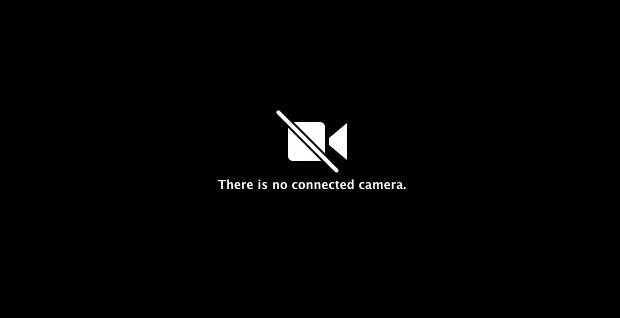
Algunas de las razones por las que la cámara de tu computadora portátil no funciona pueden incluir, entre otras:
- Conexión a Internet
- Mal funcionamiento del software
- Configuraciones corruptas
- Incompatible con actualizaciones
- Desgaste
- Daño físico
- Ajustes de la cámara
Conexión a Internet
Como todos saben, Internet es el medio de comunicación más fundamental cada vez que se enciende la cámara de Mac para una video llamada. Internet conecta las aplicaciones que requieren usar la cámara con otros usuarios del otro lado.
Desafortunadamente, la mayoría de nosotros pasa por alto este aspecto. Es posible que te olvides de verificar la conectividad a Internet porque tienes prisa y, a veces, es una conexión deficiente.
Mal funcionamiento del software
¿Qué software, MacOS? Bueno no. Estas son las aplicaciones de software que usan tu cámara Mac.
La cámara integrada solo puede ser utilizada por una aplicación a la vez. Por lo tanto, cuando hay varias aplicaciones activadas, por ejemplo, la aplicación Skype o FaceTime, se interrumpe la coordinación. Por lo tanto, ninguna de las aplicaciones puede usar la cámara, lo que genera un error.
Debes darte cuenta de que la cámara de MacBook no tiene una aplicación dedicada adjunta, por lo tanto, cualquier aplicación disponible que pueda usarla toma el control.
Configuraciones corruptas
Cualquier cosa que corrompa no es una entidad segura. Los virus suelen ser el culpable número uno. Pero, ¿qué son los virus y cómo entran en tu sistema?
Un virus es un código malicioso diseñado para interrumpir el software o la destrucción de datos. Entonces, aunque las computadoras MacBook son bastante seguras, no significa que sean completamente inmunes a los ataques de virus.
Por lo tanto, debes instalar un antivirus confiable y escanear tu sistema regularmente.
Actualizaciones incompatibles
La actualización de MacOS lo mantiene más seguro y ofrece una experiencia de usuario mucho más fluida. Sin embargo, no significa que va a funcionar bien con otras aplicaciones.
Es así, ya que las actualizaciones específicas pueden cambiar el funcionamiento general de MacOS e interrumpir la comunicación entre el software que utiliza la cámara y el sistema operativo. Es más común con los usuarios que tienen sus sistemas configurados para actualización automática.
Desgaste
Se refiere al proceso de envejecimiento de la cámara integrada. En caso de que te preguntes cómo puede desgastarse una cámara incorporada, estás en el lugar correcto.
Tu cámara Mac tiene componentes que la hacen funcionar. Estos componentes están expuestos a elementos como el polvo y la humedad. Además, requieren electricidad para funcionar. Por lo tanto, la exposición constante a estas entidades desgasta la cámara.
La acumulación de polvo con el tiempo a menudo contribuye al bloqueo de los contactos en los cables pequeños. La humedad y la electricidad pueden causar cortocircuitos en componentes pequeños.
Daño físico
El daño físico en las cámaras Mac está más familiarizado con las computadoras portátiles. La portabilidad de un MacBook la hace vulnerable a los accidentes. La mayoría de las veces, tu cámara es golpeada por un objeto cuando menos lo esperas.
Además, la MacBook puede caerse accidentalmente. En tales casos, es difícil saber qué componentes han sufrido con la caída, principalmente si son internos. En tales casos, el único remedio es reemplazar la cámara.
Ajustes de la cámara
Apple no ha proporcionado una aplicación dedicada para su cámara FaceTime. En cambio, las aplicaciones que requieren su uso se hacen cargo de su configuración.
La configuración de estas aplicaciones puede no funcionar bien con MacOS. Además, diferentes aplicaciones tienen diferentes configuraciones. Por lo tanto, algunas aplicaciones pueden incluso no funcionar.
Significa que cuando el sistema operativo muestra un mensaje de error de la cámara en tu Mac, no significa necesariamente que la cámara tenga un problema. También podría ser el software que la usa. Por lo tanto, puedes probar diferentes aplicaciones para asegurarte.
Parte 2. Cómo conectar y encender la cámara en Mac
Tu computadora Mac viene con su cámara integrada. Sin embargo, es posible que desees utilizar una cámara web por varias razones, como la grabación de alta definición y una mejor captura de sonido.
1. Cómo conectar la cámara en Mac
- Comprueba si tu cámara viene con un puerto de conexión en su lateral.
- Asegúrate de que haya un cable para la conexión y que coincida con el puerto USB de tu Mac.
- Conecta la cámara a tu MacBook con el cable.
- Asegúrate de utilizar el puerto tipo C para facilitar la comunicación bidireccional.
Una vez conectada, tu cámara debe ser detectada de inmediato y estar lista para ser utilizada por cualquier aplicación disponible.

2. Cómo encender la cámara en Mac
Cuando se trata de encender la cámara en Mac, no hay un interruptor de encendido y apagado. Tampoco hay un software dedicado a operar la cámara.
Con las computadoras Mac, el software de aplicación como Photo Booth, la aplicación FaceTime y Skype tienen configuraciones que controlan la cámara. Con Skype, ve a:
- En la esquina superior izquierda está la pestaña Skype. Haz click en ella.
- Haz clic en las preferencias en el menú de Skype.
-
En preferencias, haz clic en la opción de video.

- Marca la casilla de verificación "Habilitar video de Skype".
Por lo tanto, una vez que inicies estas aplicaciones, tu cámara debería encenderse automáticamente y, en ese momento, ese software en particular la está utilizando.
Para encender la cámara con Facetime, Skype o Photobooth:
- Ve a Aplicaciones > Utilidades
- Haz clic en el icono de la aplicación que deseas usar.
También puedes usar Spotlight para llegar a la aplicación escribiendo su nombre.

Parte 3. Cómo arreglar la cámara MacBook que no funciona
Ahora, para todos los usuarios de Mac cuya cámara iMac no funciona, esta sección es esencial.
1. Reinicia la aplicación de la cámara
Reiniciar cualquier aplicación de cámara requiere que la cierres para reiniciarla.
Hacerlo te da la oportunidad de cargar la configuración nuevamente, esta vez haciéndolo correctamente.
Sin embargo, por algunas razones, tu aplicación puede negarse a cerrarse.
Cuando esto suceda, deberás forzar el cierre de la aplicación.
2. Forzar el cierre de la aplicación de la cámara
Esta opción es para aplicaciones obstinadas que se niegan a cerrar. Permite que la aplicación comience nuevamente con configuraciones recién cargadas. Para hacerlo, sigue los pasos a continuación:
- Ve al ícono de Apple en la esquina superior izquierda.
- Selecciona la opción "Forzar cierre de aplicaciones".
- En la ventana que aparece, selecciona una aplicación de cámara.
-
Haz clic en el botón "Forzar salida" en la parte inferior derecha.

Para estar seguro, puedes cerrar cualquier otra aplicación que no conozcas, que podría estar usando la cámara. Eventualmente vas a cerrar todas las aplicaciones.
Se puede hacer rápidamente desde la terminal mediante los siguientes pasos:
-
Inicia el terminal desde la carpeta de utilidades o usando la aplicación Spotlight.

-
Escribe el comando ‘sudo killall VDCAssistant.’ El VDCAssistant es un proceso que se inicia cada vez que una aplicación intenta usar la cámara integrada. Por lo tanto, cuando este proceso falla, es cuando te das cuenta de que la cámara de tu computadora portátil no funciona.

- En la solicitud de contraseña, ingresa tu contraseña. Es la misma contraseña que usas para iniciar sesión en tu MacBook.
- No debe aparecer ninguna salida, lo que significa que todas las aplicaciones deben estar cerradas.
Si el proceso del terminal te parece complejo, puedes utilizar el Monitor de actividad.
- En primer lugar, desde la aplicación Spotlight, escribe Monitor de actividad.
- Haz clic en el icono que aparece para iniciarlo.
- Selecciona la pestaña CPU en la parte superior. Aquí verás muchos procesos en acción.
- En la esquina superior derecha del cuadro de búsqueda, escribe VDC. El proceso VDCAssistant se aislará en el monitor.
- Selecciona el proceso.
-
En la esquina superior izquierda hay un ícono "X" (no el punto rojo). Haz clic en él para finalizar el proceso.

3. Reinicia tu MacBook
Cualquier proceso que use la cámara en segundo plano finalizará al reiniciar tu MacBook. Hay tres formas de hacerlo:
-
Al hacer clic en el icono de Apple y elegir reiniciar en el menú.

- Al presionar el botón de Encendido y en el cuadro de diálogo que aparece, haz clic en "Reiniciar".
- Al presionar simultáneamente Control + Command + Expulsar/Botón de encendido, que es el más confiable ya que no depende del sistema operativo.
Una vez que la computadora está encendida, inicia una aplicación de cámara para ver si aún se muestra un error.
4. Reiniciar MacBook en modo seguro
Reiniciar Mac en modo seguro garantiza que no habrá interrupciones en las operaciones del sistema operativo. Pero, ¿qué es el modo seguro? A veces denominado arranque seguro, permite que tu MacBook realice ciertas comprobaciones de software como:
- Evitar que las aplicaciones de inicio se abran automáticamente.
- Verifica el disco de inicio de tu MacBook y repara los problemas del directorio donde sea posible.
- Las fuentes se deshabilitan, específicamente las instaladas por el usuario.
- El caché del núcleo y otros archivos de caché del sistema se eliminan.
- Solo se cargan las extensiones de kernel requeridas.
Entonces, ¿cómo puedes iniciar tu MacBook en modo seguro?
- Reinicia tu MacBook, luego presiona y mantén presionada la tecla shift. El logotipo de Apple debería aparecer.
-
Suelta la tecla shift cuando aparezca la ventana de inicio de sesión.

En el modo seguro, si no surge ningún problema, significa que el error se debió a un problema de caché o de directorio.
Pero, ¿cómo sabes que estás en modo seguro?
- Ve a la información del sistema.
-
Haz clic en la pestaña de software y en el panel derecho encuentra el Modo de arranque. Debería estar etiquetado como "seguro".

Parte 4. Cómo arreglar aplicaciones de cámara que no funcionan en Mac
Las aplicaciones de cámara disponibles en el MacBook incluyen la aplicación FaceTime, Skype y Photo Booth. Estas aplicaciones se conectan con la cámara integrada y utilizan Internet para comunicarse. Desafortunadamente, pueden dejar de funcionar por una razón u otra. Por lo tanto, echemos un vistazo a cómo solucionar cada uno.
1. La cámara FaceTime no funciona
FaceTime es la aplicación de Apple que puedes usar para videollamadas. Entonces, ¿cómo puedes solucionar el problema de que FaceTime no funciona en tu MacBook?
- Intenta salir de facetime y luego reinícialo.
-
Comprueba tu conexión a Internet
- Ve al menú de Apple.
- Selecciona Preferencias.
- Haz clic en "Panel de control de red" y verifica si tu Mac está conectada al Wi-Fi.
-
Inspecciona para ver si tu MacOS está actualizada. Apple podría haber cambiado la configuración del servicio que requiere que realices una actualización antes de disfrutar del servicio. Por lo tanto, para verificar las actualizaciones.
- Ve a la configuración.
- Haz clic en la pestaña General.
- Verifica la actualización de software.
-
La aplicación FaceTime podría estar desactivada.
- Ve a configuración y verifica su estado.
- Enciéndelo si estaba apagado.
-
Verifica la configuración de FaceTime
- Haz clic en FaceTime en la barra de menú superior.
- Ve a preferencias
- Junto a "Iniciar nuevas llamadas desde" hay un menú desplegable. Haz click en él.
Asegúrate de que la dirección de correo electrónico y el número de teléfono sean correctos.
2. La cámara de Skype no funciona
Las soluciones para Skype no funciona incluyen:
-
Reiniciar tu MacBook
- Ve al logo de Apple.
- En el menú desplegable, selecciona Reiniciar.
- Además, puede usar las teclas de acceso directo Control + Command + Expulsar/Botón de encendido para reiniciar.
-
Verifica la conectividad a Internet. Ya hemos explicado el proceso de conexión a Wi-Fi anteriormente. Sin embargo, si estás utilizando un cable Ethernet, estos son los pasos:
- Verifica el puerto RJ45 de tu MacBook e intenta asegurarte que el cable esté conectado correctamente.
- Verifica en el lado del enrutador si el cable está bien conectado.
- Inspecciona tu cable de ethernet por daños físicos.
-
Reinstalar Skype. Para hacerlo, primero debes desinstalar Skype por completo, luego instalarlo nuevamente. Te dará la última versión de Skype.
- Ve a Skype en la barra de menú superior.
- Selecciona Salir de Skype.
- Encuentra Skype en la carpeta de aplicaciones y arrastra y suelta a la papelera.
- Ve a la carpeta de preferencias y mueve "com.skype.skype.plist" a la papelera.
- Abre Finder. Escribe Skype. Elimina todos los resultados que surjan.
- Ahora vacia la papelera.
- Reinicia tu Mac.
-
Probar tu cámara
- Haz clic en Skype en la esquina superior izquierda de la barra de menú.
- Ve a preferencias
- En audio/video, selecciona tu cámara web.
3. La cámara Photo Booth no funciona
- Verifica tu conexión a Internet, como se describe anteriormente.
- Asegúrate de que tu sistema operativo está actualizado.
- Por último, reinstala Photo Booth utilizando el DVD de MacOS que viene con él.
Conclusión
La cámara integrada ha sido diseñada para que sea conveniente para ti cuando necesitas hacer un chat de video. Sin embargo, algunos no saben cómo habilitar la cámara en Mac, mientras que otros se preguntan cómo encender la cámara en Mac.
Bueno, debes darte cuenta de que Apple no hizo funciones de control adicionales para la cámara web. Está diseñado para funcionar con todas las aplicaciones de la cámara, como la aplicación FaceTime, Skype y Photo Booth. Desafortunadamente, estas mismas aplicaciones causan inconvenientes, y te enfrentas al problema de que tu cámara no funciona.
Muchos problemas, como la configuración de la cámara Mac, no hay una cámara conectada, conducen al fallo de la cámara. Por lo tanto, tratamos de describir varios métodos que tú o cualquier otra persona pueden usar para solucionar problemas. Finalmente, te recomendamos que compartas este artículo con tus amigos y familiares por igual. Corre la voz de que las cámaras MacBook no son un fracaso.
¿Qué pasa si se pierden fotos en Mac?
Qué pasa con mi Mac
- Recuperar datos de Mac
- Recuperar archivos en la papelera.
- Recuperar carpetas borradas.
- 3 formas para recuperar fotos en mac
- Recuperar archivos de Tarjeta SD en Mac.
- Recuperar archivos de discos duros externos
- Reparar Mac
- Reparar la pantalla gris de inicio
- Arreglar Problemas de Ethernet
- Reparar una Mac que no se apaga
- Signo de interrogación intermitente en Mac
- Wifi lento después de la actualización
- Limpiar Mac
- Formatear tu USB
- Delete APFS partition.
- Cómo formatear Unidad APFS.
- Limpiar tu Mac.
- Format external hard drive.
- Trucos para Mac




Alfonso Cervera
staff Editor