Aug 14, 2025 • Categoría: Soluciones para Mac • Soluciones probadas
Si es la primera vez que experimentas que tu tarjeta SD no aparece en Mac, es probable que tengas pánico. Mi consejo, relájate y sigue leyendo.
Debes darte cuenta de que tu Error de tarjeta SD puede ser el resultado de factores menores como el polvo, cualquier otra sustancia que cubra los puntos de contacto o la inserción imperfecta en la ranura. Por lo general, estas son las primeras áreas que debes abordar antes de preocuparte.
También hay otras causas que rodean el problema de que tu tarjeta SD no se muestre en Mac, que analizaremos a continuación. Pero primero, comencemos con lo básico.
Parte 1. ¿Cómo encontrar y abrir la tarjeta SD en Mac?
Entonces, tienes tu tarjeta SD a mano y estás atascado ya que la SD no se está leyendo. Bueno, primero lo primero, verifica lo siguiente:
- Examina tu tarjeta SD físicamente. Verifica que no haya daños, es decir, rasguños en los puntos de contacto brillantes o recubrimientos grasosos de cualquier tipo, como sustancias alimenticias, polvo o suciedad.
- Limpia tu tarjeta SD con un paño limpio, suave y seco. Házlo a fondo, especialmente en las esquinas alrededor de los puntos de contacto. No uses agua ni lamas la tela con saliva. La humedad puede destruirlo cuando se inserta.
- Si estás utilizando tu tarjeta SD con una microSD insertada, asegúrate de que esté desbloqueada por el interruptor lateral.
- Ahora encuentra la ranura para tarjeta SD en tu Mac e inserta la tarjeta SD. La ranura suele ser delgada y ancha. Para incrustar, asegúrate de que los puntos de contacto estén orientados hacia abajo y de que entren primero.
- Empuja la tarjeta SD en tu Mac. Escucharás un sonido producido si está en forma segura. Sostiene la tarjeta para que no se salga.

- Para averiguar si Mac reconoce la SD, ve a la utilidad de disco. Para eso, escribe utilidad de disco en el centro de atención y haz clic en el icono a la derecha o ve a/aplicaciones/utilidades/luego haz clic en él para iniciar.
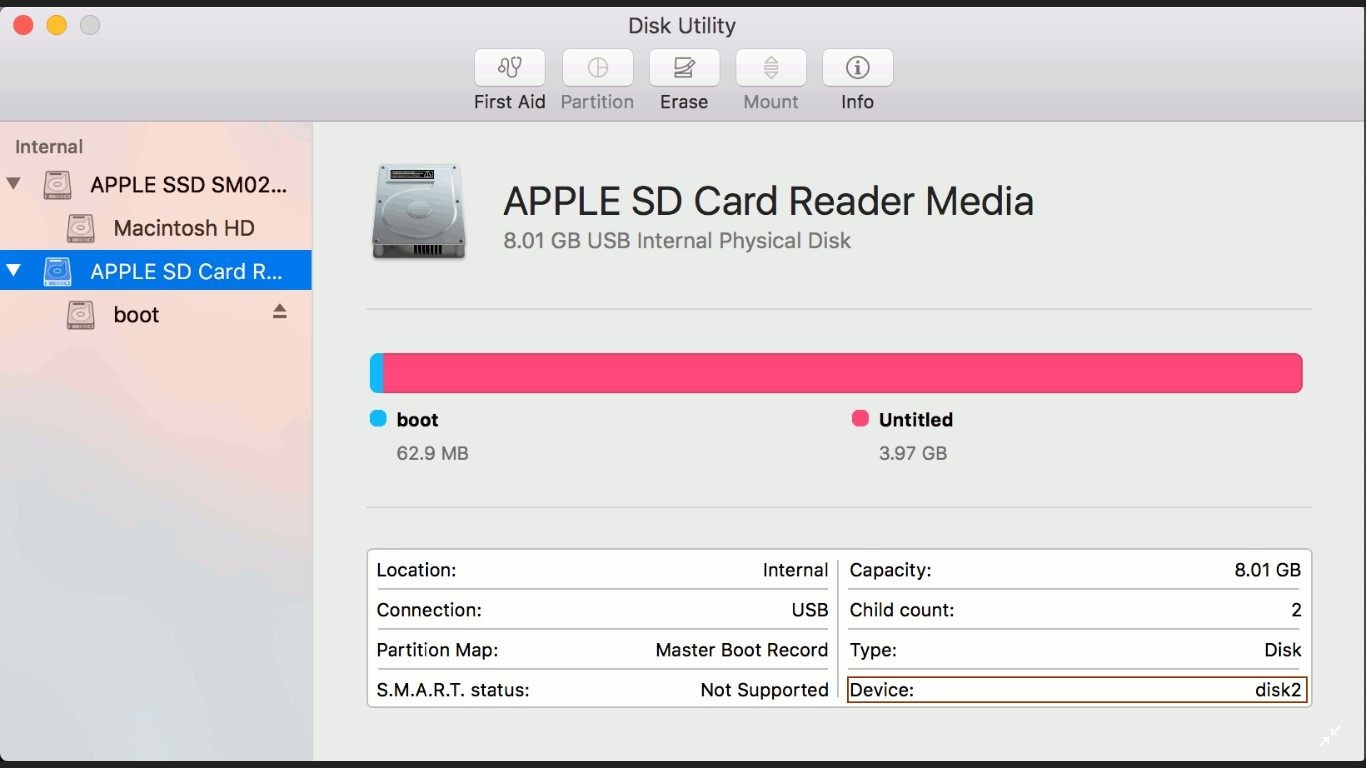
- Si deseas verla en el escritorio, cambia las preferencias en Preferencias de Finder. En la pestaña general, selecciona Discos externos. Haz lo mismo debajo de la pestaña de la barra lateral.
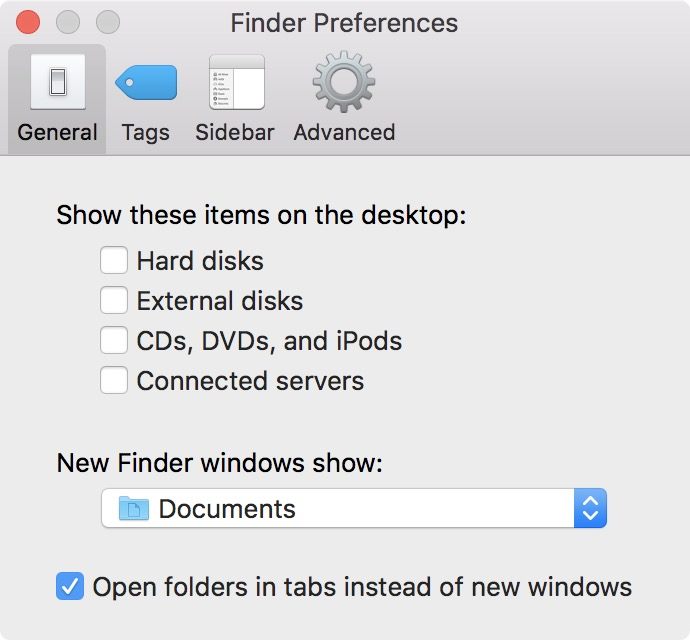
Si sigues todos estos pasos, tu tarjeta SD debe abrir haciendo clic en ella desde el escritorio. También puedes ver archivos multimedia, como fotos, desde la propia aplicación de fotos.
También puedes acceder a los contenidos a través de la aplicación Finder:
- Al hacer clic en el icono de Finder en el dock.
- En la ventana que se abre, haz clic en el controlador asignado a tu tarjeta SD.
En el panel derecho, se muestran los contenidos.
Sin embargo, si los procesos anteriores no funcionan para ti y tu tarjeta SD no se está leyendo, echa un vistazo a la siguiente parte.
Parte 2. ¿Cómo reparar una tarjeta SD que no aparece o no se lee en Mac?
La tarjeta SD, como cualquier otra tecnología avanzada, se verá afectada por fallas inevitables de una forma u otra.
Además, hay razones técnicas que pueden estar asociadas con hacer que tu tarjeta SD no aparezca en Mac. Estas son:
- Daño en la ranura del lector de tarjetas SD: puede ser muy frustrante porque el daño puede ser demasiado pequeño incluso para notarlo. Entonces, ¿cómo lo sabrías? Puedes intentar insertar tu tarjeta SD en otra máquina y ver si responde.
- Un problema del sistema operativo está causando un error del sistema: si tu sistema operativo es lo que impide que se reconozca la tarjeta SD, retírala e intenta reiniciar tu Mac. En general, debería resolverse el problema.
- Infección viral de la tarjeta SD: es muy probable que un virus afecte tu tarjeta SD si la compartes con varias personas, especialmente los usuarios de Windows sin protección antivirus. Los virus son peligrosos.
- Un formato de tarjeta SD no compatible: tu tarjeta SD debe cumplir con los estándares SD 1.x, 2.xy 3.x para que funcione. Para investigar esto, consulta el sitio web del fabricante de la tarjeta SD. También hay sistemas de archivos que tu versión de MacOS podría no ser compatible.
- Corrupción del firmware de la tarjeta SD: si tu tarjeta SD se corrompe, ¿cómo podrías saberlo? Los siguientes son signos de corrupción:
- Cuando aparece una pantalla negra que muestra el error "No se puede acceder a la tarjeta SD. El archivo o directorio está dañado o no se puede leer".
- Si a tu tarjeta SD le falta la mayor parte del contenido.
- Cuando aparece el mensaje de error "Error de lectura/escritura en la tarjeta SD". Ocurre cuando no se pueden abrir carpetas.
- Cuando los materiales en tu tarjeta SD son visibles, pero no puedes copiarlos.
- Si estás intentando acceder a tus imágenes o archivos y aparece un mensaje de error "error de tarjeta de memoria".
- Cuando tu tarjeta SD ha sido reconocida pero está en blanco a pesar de que tenía datos almacenados en ella.
Entonces, teniendo en cuenta los problemas mencionados anteriormente, ¿cómo puedes reparar una tarjeta SD dañada o realizar cualquier otra solución? Mirando algunas de las posibles soluciones, incluyen:
1. Reiniciar tu Mac.
Hay tres formas de hacerlo:
- Al hacer clic en el icono de Apple y elegir reiniciar en el menú.

- Al presionar el botón de Encendido y en el cuadro de diálogo que aparece, haz clic en "Reiniciar".
- Al presionar simultáneamente Control + Command + Expulsar/Botón de encendido, que es el más confiable ya que no depende del sistema operativo.
Después de eso, intenta insertar tu tarjeta SD una vez más. Para la mayoría de las personas, esto suele funcionar.
2. Montar tu tarjeta SD en la utilidad de disco.
Incluso después de modificar las preferencias de Mac, es posible que tu tarjeta SD aún no esté visible en el escritorio. Significa que solo es visible desde la utilidad de disco, por lo tanto no está montado.
- Puedes acceder a la Utilidad de Discos a través de Spotlight simplemente escribiéndolo en el cuadro de búsqueda o usando el acceso directo command + espacio.
- En el panel izquierdo, selecciona tu tarjeta SD. El lado derecho de la pantalla mostrará los detalles.
- En las secciones superiores hacia la derecha está la opción de montaje. Si está montado, habrá una opción para desmontar. Haz clic en él para montar tu tarjeta SD.
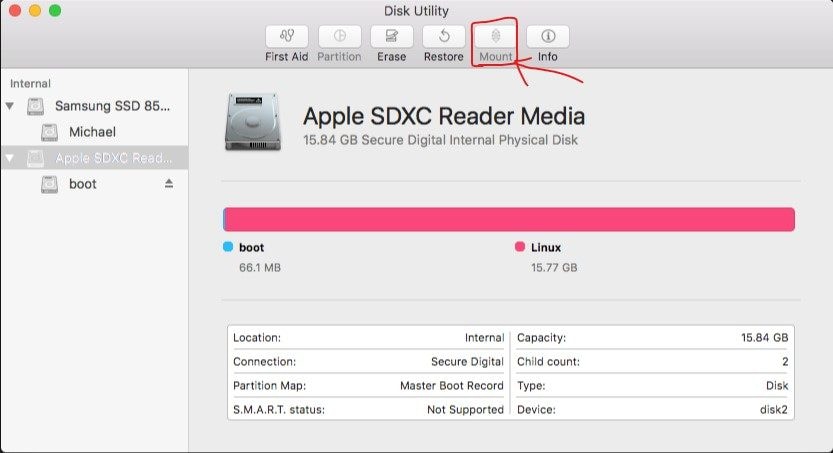
3. Realiza una verificación de primeros auxilios en tu tarjeta SD.
La comprobación de primeros auxilios en la Utilidad de Discos se completa cuando sospechas que algo podría estar mal con tu tarjeta SD o cualquier otro disco externo conectado a tu Mac.
Para realizar una verificación de primeros auxilios, sigue los pasos a continuación:
- Ve a Utilidad de Discos.
- Selecciona tu tarjeta SD del panel izquierdo.
- En las opciones superiores, Primeros auxilios está en el extremo izquierdo, haz clic en él.
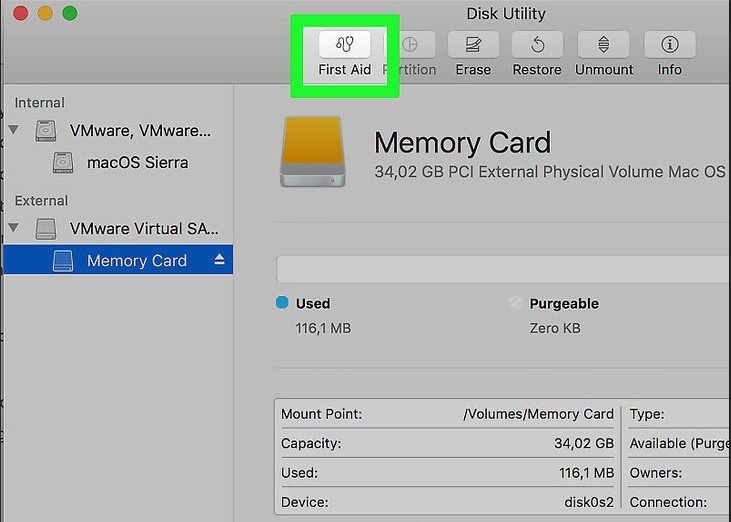
- Utilidad de discos realiza una verificación en las particiones para verificar su contenido.
Si la SD falla, la utilidad de discos te informará, y debes realizar un respaldo antes de que sea demasiado tarde.
4. Repara tu tarjeta SD.
Realiza una reparación en tu tarjeta SD si no se montó correctamente.
- A través de aplicaciones > utilidades abre las Utilidades de disco.
- Selecciona tu tarjeta SD de la barra lateral.
- En el panel de detalles, haz clic en Primeros auxilios en la parte superior y espera a que se complete el proceso de reparación.
- Cuando se completa, una hoja desplegable muestra información detallada. Selecciona la opción Reparar disco en la parte inferior derecha.
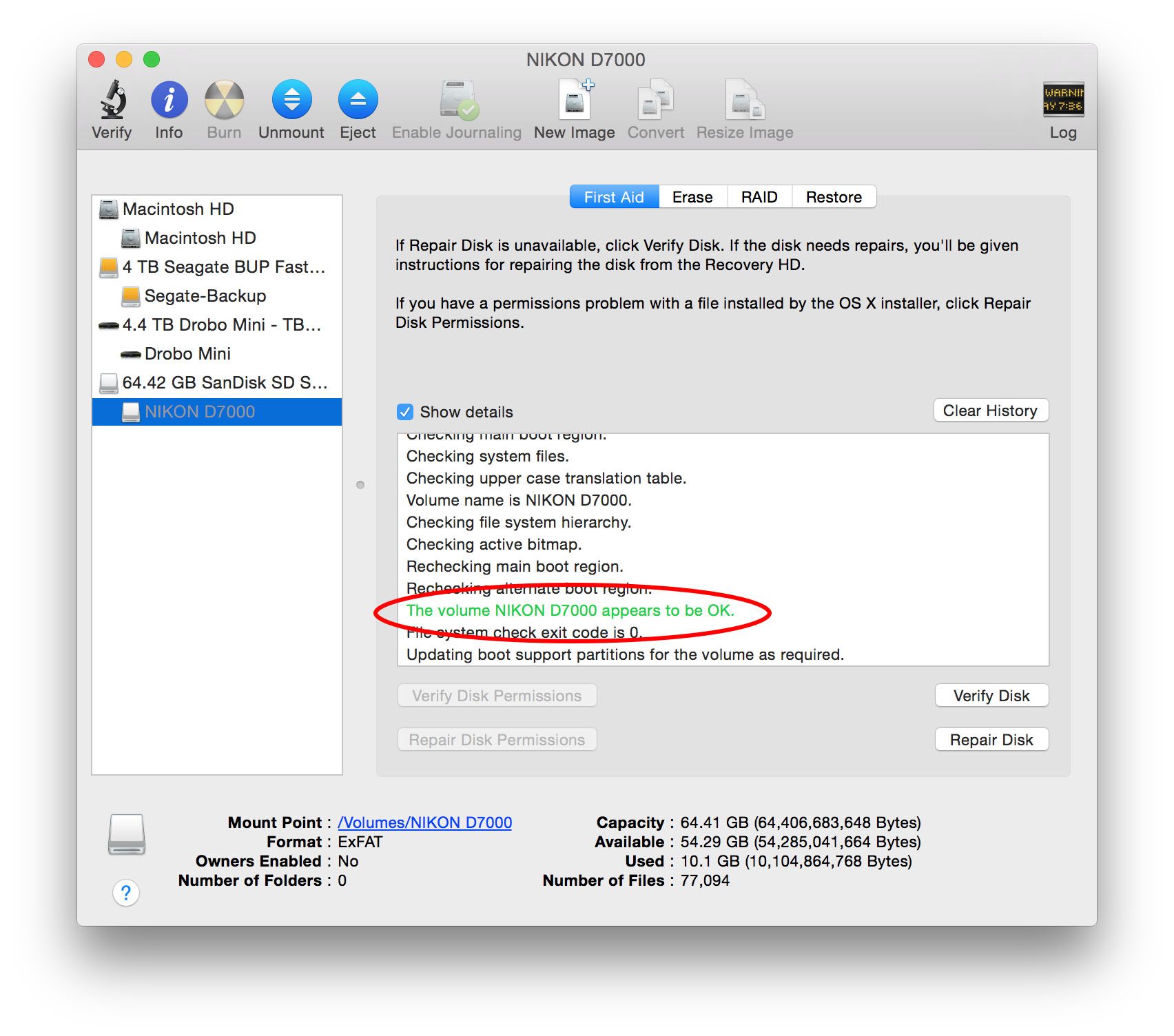
La Utilidad de Discos en algunos casos también puede fallar al reparar tu tarjeta SD. En tal caso, te advertirá de la falla para que puedas hacer un respaldo.
5. Reparación de permisos de disco.
A partir de MacOS X Yosemite, puedes realizar una reparación de los permisos de disco en tu disco de inicio. Deberías hacer esto porque los permisos de tu disco duro interno podrían de alguna manera estar obstaculizando la lectura de tu tarjeta SD. Para realizar una reparación:
- Inicia la Utilidad de Discos, como se explicó anteriormente.
- Selecciona tu disco duro de la barra lateral.
- En el panel de detalles, haz clic en Primeros auxilios.
- Debajo de la hoja desplegable, en el lado inferior izquierdo, haz clic en "Reparar permisos de disco".
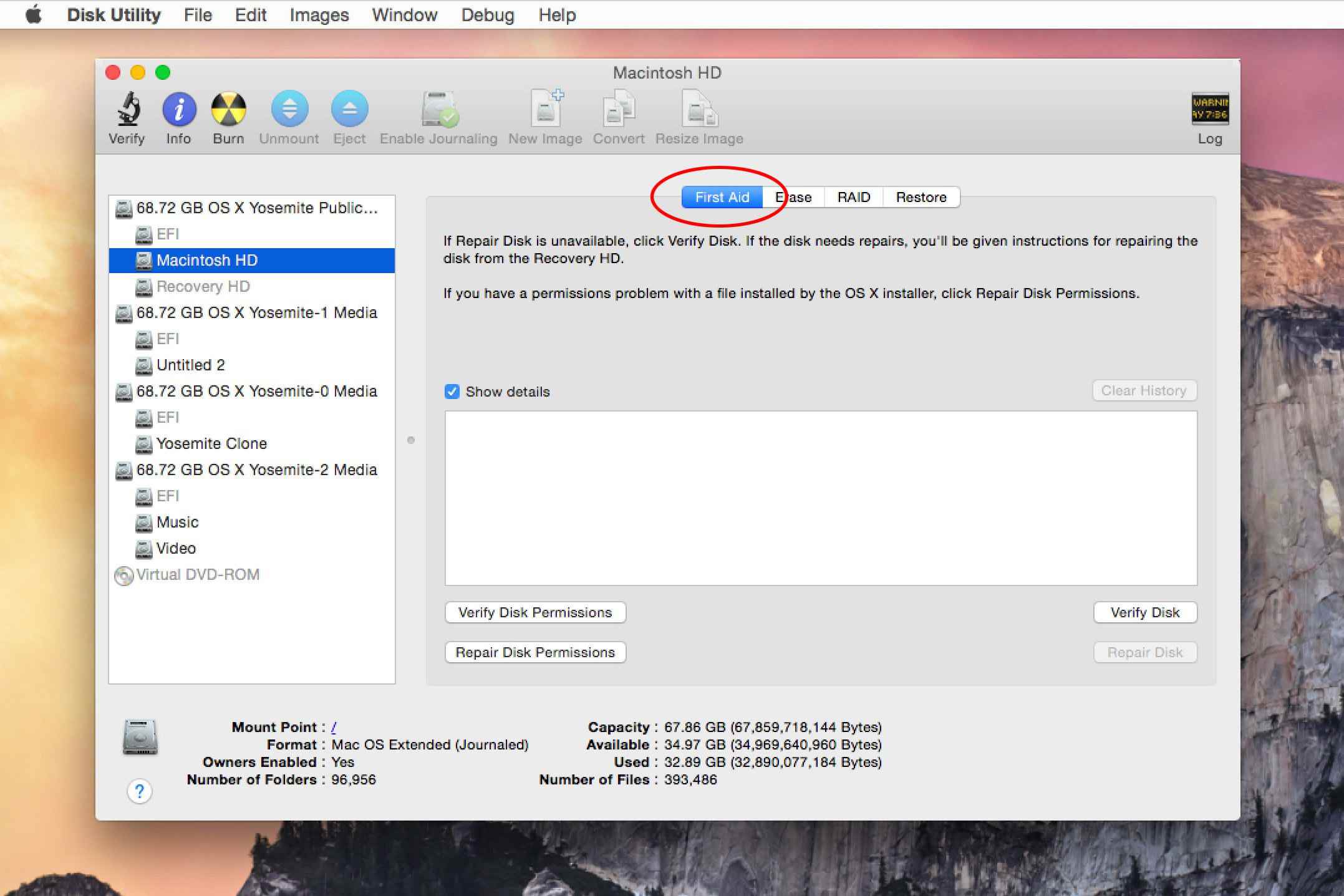
6. Formatea tu tarjeta SD.
La opción de formatear tu tarjeta SD ciertamente suena aterradora. Sin embargo, no te desanimes. Formatear tu dispositivo, aunque no hayas podido realizar un respaldo, no es el final. El artículo aborda más adelante un medio para recuperar archivos.
Entonces, para formatear tu tarjeta SD:
- Ve a la utilidad de discos.
- Después de seleccionar tu unidad, haz clic en "Borrar" en la parte superior.
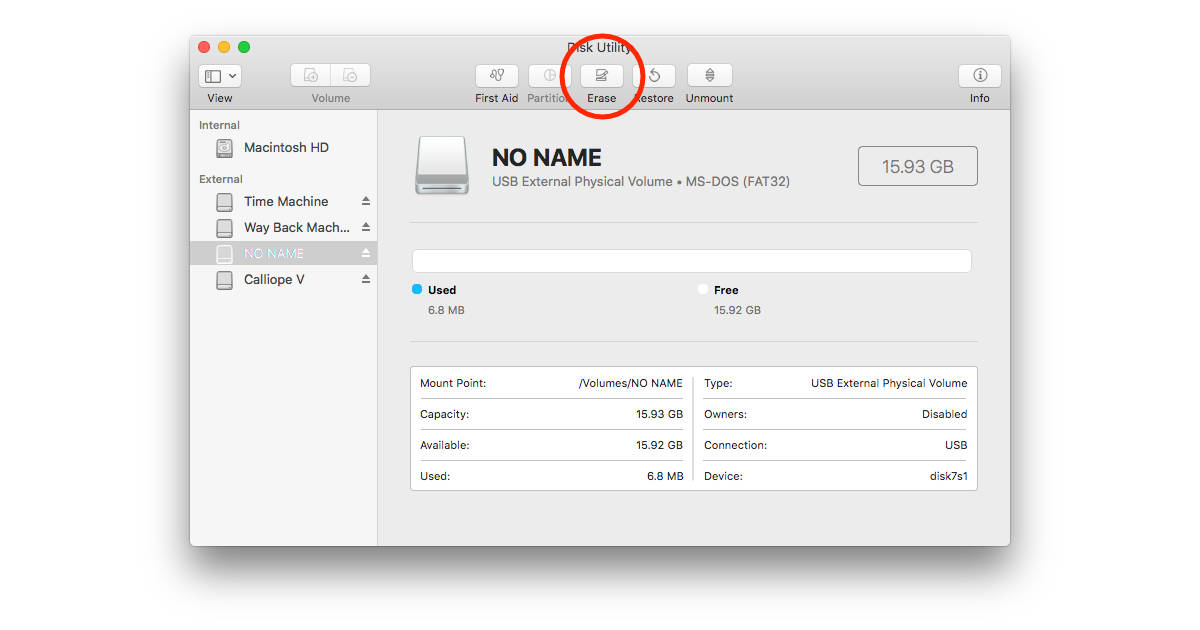
- La utilidad de discos elegirá un formato por ti. También puedes seleccionar tu preferencia dependiendo de cómo planeas usar la tarjeta SD.
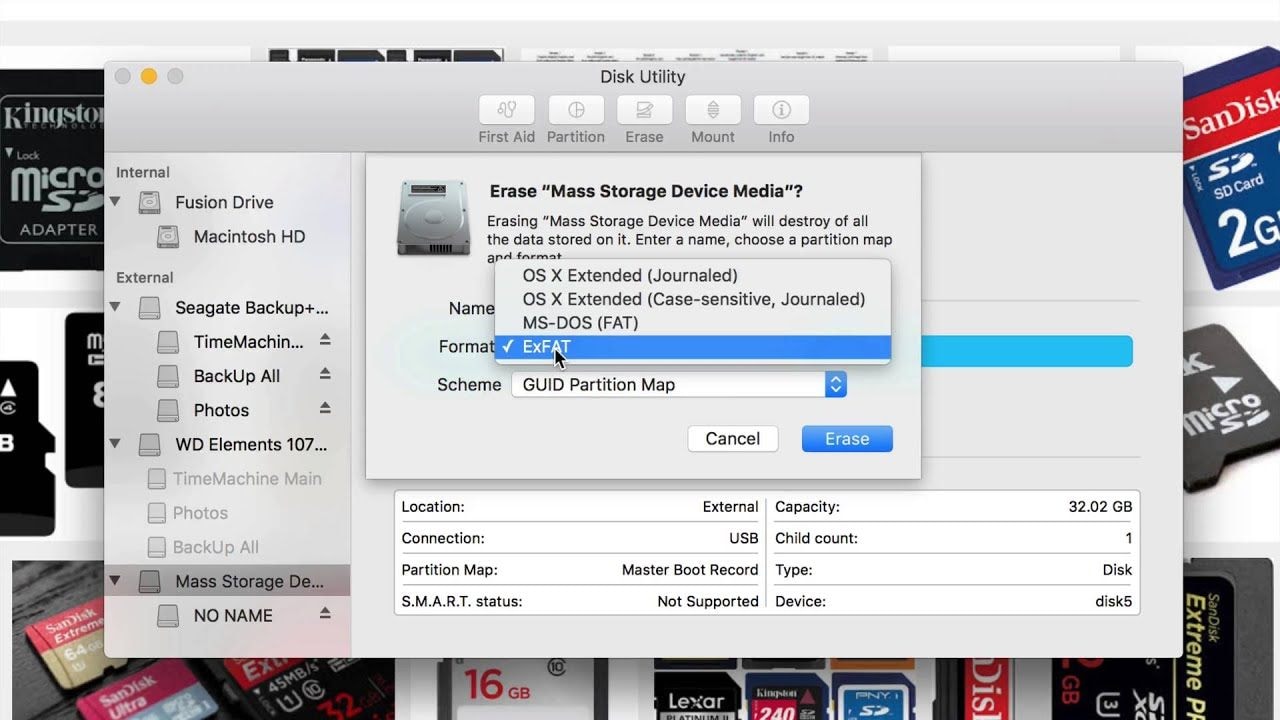
- Debes nombrar la unidad. Que sea un nombre memorable.
- En las opciones de seguridad, mueve el control deslizante a donde sea menos seguro para permitirte recuperar los archivos perdidos. También es la forma más rápida de realizar el borrado.
- Después de eso, haz clic en el botón borrar en la parte inferior derecha.
- Cuando se completa el borrado, ahora puedes recuperar tus archivos.
Parte 3. ¿Qué es la tarjeta SD para Mac y cómo funciona?
Si todavía te preguntas cómo funciona la tarjeta SD, estás en el lugar correcto. La tarjeta SD es un pequeño dispositivo ingenioso que puede almacenar hasta más de 1 TB.
Con un adaptador de tarjeta SD usado junto con una tarjeta microSD, te brinda la flexibilidad de acceder también a los archivos que puedas tener desde cualquier otra fuente.
Pero, ¿qué significa SD? Es sinónimo de Secure Digital, un estándar que describe la memoria no volátil. Las computadoras Mac vienen con la ranura para tarjeta SD, también conocida como ranura para tarjeta Secure Digital o Secure Digital Extended Capacity (SDXC) a través de la cual puedes insertar tu tarjeta SD.

Entonces, hay formatos y estándares discutidos anteriormente. Además, la ranura para tarjetas SD tiene medidas como:
- El estándar SDXC que admite 4GB a 2TB de capacidad.
- Estándar MMC.
- El estándar UHS-II admite hasta 2 TB que solo está disponible para iMac pro.
- El estándar SDHC (Secure Digital High Capacity) que admite de 4 a 32 GB.
- La SD promedio admite 4 MB a 2 GB.
Las tarjetas micro SD más pequeñas también vienen en varias versiones, tales como:
- miniSD
- MicroSD
- MiniSDHC
- MicroSDHC
Puedes usar estas tarjetas con adaptadores que se ajusten al estándar físico especificado.
Todos estos medios de almacenamiento utilizan sistemas de archivos específicos para que puedan almacenar datos. Los sistemas de archivos almacenan datos en un desglose de varios grupos, según el tipo de sistema de archivos.
El sistema de archivos más conocido es el formato FAT32. Está disponible hasta 32 GB de capacidad. Para los medios que exceden esto, utiliza el sistema de archivos exFAT. Las tarjetas de menor tamaño utilizan el sistema de archivos FAT16.
Video tutorial sobre cómo reparar una tarjeta SD dañada
Parte 4. ¿Cómo recuperar datos de la tarjeta SD en Mac?
Recoverit Software de recuperación de datos es un software eficiente en la recuperación de archivos de tarjetas SD en Mac.
En este caso, el formateo se usó como un método para restaurar la funcionalidad de tu tarjeta SD, pero probablemente no pudiste ver los archivos para permitirte realizar un respaldo. Aquí entra Recoverit.
Sus características incluyen:
- Ser capaz de obtener una vista previa de los archivos antes de comenzar la recuperación te da la opción de decidir cuáles guardar.
- Los archivos recuperados generalmente están intactos y no se dañan al sobrescribirlos. Además, Recoverit puede recuperar datos sin procesar de unidades internas y otros dispositivos externos que incluso la computadora no puede reconocer.
- Con precisión, Recoverit te permite seleccionar los tipos de formato de archivo que deseas escanear y los archivos recuperados vienen con sus nombres y rutas originales.
- El asistente tiene una pantalla que es fácil de entender y seguir, ya que muestra unidades que son internas y externas, incluidas las particiones perdidas.
- Al escanear en busca de imágenes, Recoverit ofrece una vista previa de imágenes, videos y documentos en una ventana más grande para mejorar la experiencia.
El siguiente proceso muestra cómo recuperar archivos.
Paso 1: Seleccionar una ubicación
Busca y selecciona tu tarjeta SD de las unidades Mac que se muestran en la pantalla.

Paso 2: Escanear la ubicación
Haz clic en Iniciar para que el software comience a escanear archivos.

Paso 3: Vista previa y recuperación
La ventana de vista previa en Recoverit 8.0 te ayudará a obtener un mejor vistazo de tus datos. En el panel izquierdo, puedes elegir tus archivos preferidos si no deseas recuperar todo. Finalmente, presiona el botón Recuperar en la parte inferior derecha de la interfaz.

También tienes la opción de hacer un análisis profundo de los archivos en la parte inferior.
Parte 6. Consejos contra "No se pueden eliminar archivos en Mac"
Algunos de los problemas que enfrentas al eliminar archivos en Mac y terminar creyendo que no se pueden eliminar son falsos. "¿Por qué?" Te preguntas.
1. Tranquiliza tu mente.
Primero lo primero, necesitas relajarte. Las frustraciones a menudo conducen a un comportamiento irracional. Cuando sientas que se está volviendo imposible y haz hecho todo, no comiences a hacer berrinches. Ten en cuenta que algunos archivos no se pueden eliminar por algún motivo y que probablemente aún no te hayas enterado.
2. Investiga en línea sobre varios métodos.
Para saber de qué tipo de archivos debes deshacerte o no, consulta sitios y artículos como este. Puedes ver varios métodos de solución de problemas sin dificultad.
3. Usa experiencias pasadas.
Conclusión
El proceso de solución de problemas de una tarjeta SD puede parecer tedioso, pero es enriquecedor. Además, los pasos pueden parecer muchos al principio, ya que este artículo se esfuerza por dar detalles adicionales, pero la información siempre será útil a largo plazo.
En caso de que los archivos no estén visibles en tu tarjeta SD, no te preocupes si no puedes hacer un respaldo. Es una característica común para una tarjeta SD que no puede leer. Simplemente sigue las instrucciones y estará disponible una opción para recuperar archivos perdidos.
Por último, si este artículo te ha sido de ayuda, no olvides compartirlo ampliamente con todos.
Qué pasa con mi Mac
- Recuperar datos de Mac
- Recuperar archivos en la papelera.
- Recuperar carpetas borradas.
- 3 formas para recuperar fotos en mac
- Recuperar archivos de Tarjeta SD en Mac.
- Recuperar archivos de discos duros externos
- Reparar Mac
- Reparar la pantalla gris de inicio
- Arreglar Problemas de Ethernet
- Reparar una Mac que no se apaga
- Signo de interrogación intermitente en Mac
- Wifi lento después de la actualización
- Limpiar Mac
- Formatear tu USB
- Delete APFS partition.
- Cómo formatear Unidad APFS.
- Limpiar tu Mac.
- Format external hard drive.
- Trucos para Mac




Alfonso Cervera
staff Editor