Aug 14, 2025 • Categoría: Soluciones para Mac • Soluciones probadas
Si trabajas regularmente en Photoshop, entonces debes haber encontrado un error que dice, "No se pudo inicializar Photoshop porque los discos de memoria virtual están llenos". ¿te has preguntado alguna vez por qué aparece en la pantalla de tu Mac este error de "disco de memoria virtual lleno"? ¿Y qué relación tiene con Photoshop?
En este artículo, te ayudaremos a despejar todas tus dudas y te ayudaremos a solucionar los problemas de "disco de arranque lleno". Veamos en detalle qué medidas integrales puedes tomar para solucionar este problema.
¿Qué es el error "Disco de Memoria Virtual Lleno" de Photoshop?
El error "Disco de Memoria Lleno" es uno de los problemas más comunes a los que se enfrentan los usuarios de Photoshop. Este error aparece normalmente en la pantalla al realizar cualquier acción particular o al iniciar la aplicación.
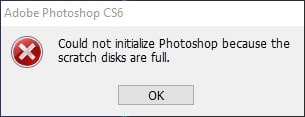
Cuando veas esta alerta en la pantalla de tu Mac, significa que necesitas añadir unidades adicionales para Photoshop que puedan usarse como espacio de memoria de reserva, o tienes que limpiar algo de espacio en la unidad descrita como disco de reserva en las Preferencias de Photoshop.
Al principio, puede parecer difícil superar este problema. Sin embargo, con algunas correcciones, puedes solucionar este problema de manera eficiente y efectiva en poco tiempo.
1. Razones detrás de "Los discos de memoria virtual están llenos"
Antes de llegar a conocer las posibles soluciones para eliminar el error "Los discos de memoria virtual están llenos", es esencial conocer las razones detrás de la aparición de este error. Hay varias causas responsables de este error, echemos un vistazo a algunas de ellas:
- Apagado repentino de la MAC debido a que los archivos temporales de Photoshop permanecen sin ser borrados y además resultan en la obstrucción del espacio del disco.
- Poco espacio en el disco de memoria por defecto que intercambia los datos de Photoshop.
- Espacio libre fragmentado o no contiguo en un disco de memoria virtual que no inicializa la aplicación.
- Múltiples discos de memoria virtual no asignados en "Preferencias de Photoshop" que se ocupan de los problemas de poco espacio.
2. Resultados Causados por un Disco de Memoria Virtual de Photoshop lleno en Mac
El error de un disco de memoria virtual de Photoshop lleno es común tanto en Mac como en Windows, y puede causar varios resultados. Algunos de ellos son los siguientes:
- No se ha podido inicializar Photoshop porque los discos de memoria virtual están llenos.
- No se ha podido completar el comando porque los discos de memoria virtual están llenos.
- No se ha podido completar la solicitud porque los discos de memoria virtual están llenos.
- El error "los discos de memoria virtual están llenos" también puede provocar la pérdida de datos.
3. Necesidades de Inicializar el Disco de Memoria Virtual de Photoshop
Un disco de memoria virtual puede ser descrito como un espacio en el disco duro que es usado por la aplicación de edición Photoshop. Funciona principalmente como una memoria caché o virtual, especialmente si el espacio de la memoria RAM es adecuado para ejecutar una tarea en particular. Aquí están las razones para inicializar el disco de memoria virtual:
- Los discos de memoria virtual están configurados para eliminar datos a intervalos regulares para que el disco quede libre para el uso futuro.
- La administración del espacio en el disco de memoria virtual es normalmente dinámica, y ocurre sólo cuando es necesario.
- Cuando se trabaja en Photoshop, se pueden designar varios discos de memoria virtual para crear espacio de trabajo adicional, donde se almacenan los archivos temporales y se acceda a ellos.
¿Cómo Arreglar el Disco de Arranque Lleno de Photoshop en Mac?
Si te estás preguntando cómo arreglar todos los errores relacionados con los discos de memoria virtual en Mac, aquí hay algunas soluciones prácticas y sencillas. Veamos cada una de ellas en detalle:
Solución 1. Borrar la Caché de Photoshop
Si no te das cuenta de la memoria caché, puede expandirse mucho y consumir un enorme espacio en el disco de Mac. Por lo tanto, antes de que se produzca cualquier daño, es esencial para limpiar la memoria caché de fotos para mantener el disco de memoria virtual vacío.
Photoshop tiene una herramienta incorporada que ayuda a eliminar determinadas memorias caché. Aquí están los pasos que debes seguir en el proceso de eliminación de la memoria caché:
Paso 1: Inicia Photoshop en tu Mac.
Paso 2: Ahora, haz clic en la opción "Editar" de la barra de menú.
Paso 3: Después, mueve el ratón sobre la opción "Purga", que te mostrará cuatro nuevas opciones, incluyendo Portapapeles, Deshacer, Historias y Todo.
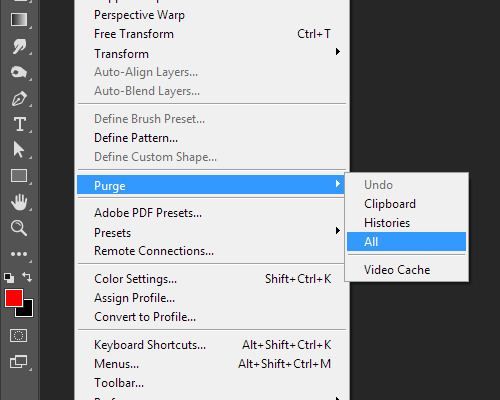
Paso 4: El último paso es seleccionar una de las opciones o hacer clic en "Todo" para deshacerse de todos los tipos de memoria caché en Photoshop.
Solución 2. Optimizar el Espacio en el Disco en Mac
De vez en cuando, se recomienda que compruebes el contenido de la unidad en tu computadora Mac. Esto te permitirá deshacerte de datos y archivos no esenciales y ahorrar mucho espacio de almacenamiento en tu Mac. Todo lo que tiene que hacer es ir al "Menú de Apple", luego a "Acerca de esta Mac" y hacer clic en la pestaña "Almacenamiento".
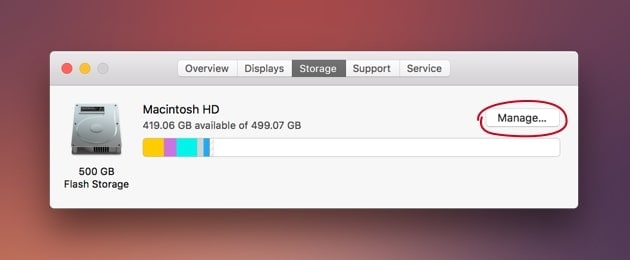
Verás un gráfico de barras de Sierra y, junto a él, un botón "Gestionar". Haz clic en esta opción para gestionar el espacio de almacenamiento de tu dispositivo. Saca el máximo partido a estas herramientas en Mac y maximiza el espacio. Es una de las mejores técnicas de optimización.
Solución 3. Eliminar los Archivos Temporales en Mac
Si las herramientas incorporadas no te ayudaron mucho a limpiar el disco de memoria virtual, ahora tienes que hacer el trabajo tú mismo. Todo lo que necesita hacer es buscar archivos en Mac que incluyan la extensión "pst", una cadena de números y la extensión de archivo ".temp".
Además, busca "Photoshop Temp" para asegurarte de que tu disco de arranque está vacío. Tendrás que esperar unos minutos para completar la búsqueda. Después de que los resultados de la búsqueda aparezcan en la pantalla, puedes eliminar con seguridad todos los archivos temporales de su Mac.
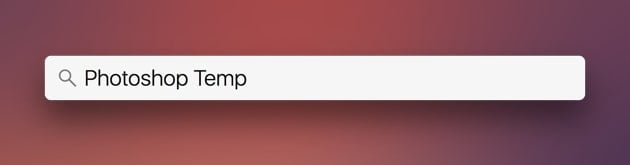
Solución 4. Cambia Tu Disco de Borrado
Si estás harto de intentar maximizar el espacio en tu Mac con regularidad y sigues sufriendo con el problema de "Disco de memoria virtual lleno", entonces puedes cambiar la ubicación del disco de memoria virtual a otra unidad. Esto te ayudará a lidiar con el error de disco de memoria virtual lleno en Mac. Estos son los sencillos pasos para cambiar el disco de memoria virtual:
Paso 1: Inicia Photoshop en tu Mac.
Paso 2: Una vez iniciado, pulsa la opción "Preferencias" en el menú.
Paso 3: Ahora, elige "Disco de Memoria Virtual".
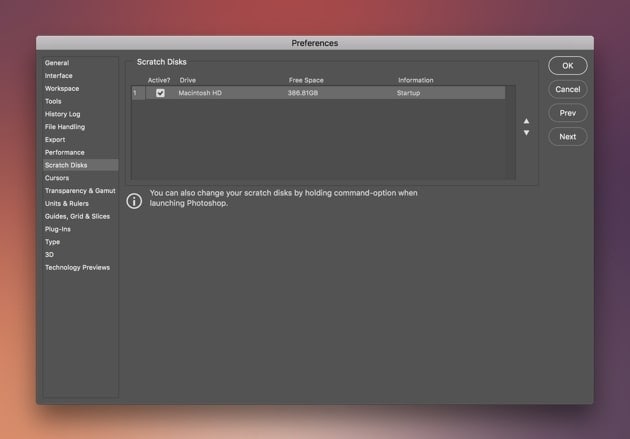
Paso 4: El último paso es hacer clic en "Aceptar" para guardar los cambios.
Nota: Al iniciar Photoshop, puedes cambiar la ubicación del Disco de Memoria Virtual simplemente pulsando Comando + Opción.
Solución 5. Liberar la RAM en el Terminal
Si tu Photoshop deja de funcionar por falta de espacio en la memoria RAM, puedes ejecutar un comando en el Terminal. A continuación, te explicamos cómo hacerlo:
Paso 1: Busca el Terminal en el Launchpad.
Paso 2: Abre el Terminal.
Paso 3: Ahora, escribe "Sudo surge" en el Terminal.
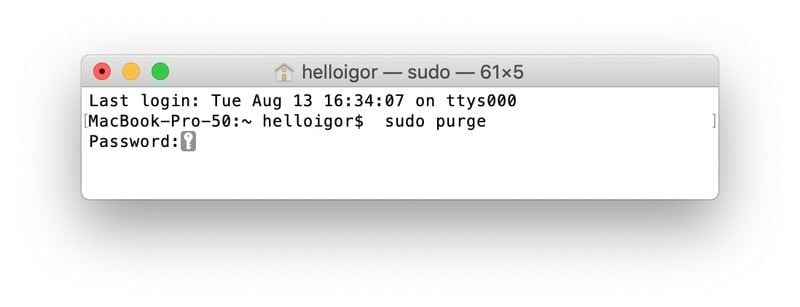
Paso 4. Después de eso, introduce tu contraseña.
Y ya está. Has limpiado tu memoria RAM y has liberado todos los archivos almacenados en la memoria virtual.
Solución 6. Sigue la Regla del 15%
Debes adoptar la práctica común de mantener un mínimo de 10 a 15% de espacio libre en el disco en todo momento. Así, si el tamaño del disco duro es de 256 GB, debes mantener al menos 25 GB de espacio libre. Esto dará suficiente espacio para guardar varios proyectos, renderizar archivos de Photoshop, etc.
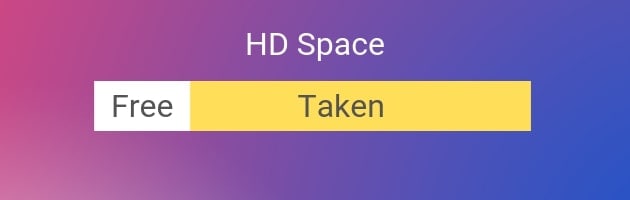
Nota: Si tu CPU hace un fuerte ruido de ventilador, significa que estás a punto de alcanzar la capacidad máxima de carga y está sobrecargada.
Solución 7. Busca los Archivos Ocultos en tu Carpeta de Photoshop
Existe la posibilidad de que algunos de los restos invisibles del proyecto estén ocupando mucho espacio en el disco de tu Mac. Puedes buscar estos archivos ocultos y deshacerse de ellos. Lo único que tienes que hacer es aplicar una combinación de atajos para revelar los archivos ocultos. Primero, abre la carpeta de Photoshop y pulsa las teclas "Comando+Mayúsculas+Punto". Si ves alguna carpeta que esté en gris, comprueba su tamaño y elimínala.
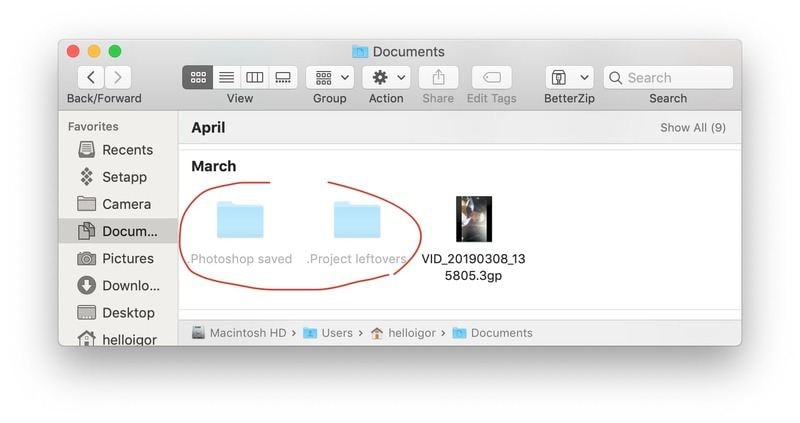
Solución 8. Considera la Posibilidad de Comprar un nuevo SSD
Por lo general, el error "el disco de memoria virtual está lleno en Photoshop" se produce debido a la falta de espacio en el disco duro o en la memoria RAM. Puedes solucionar este problema comprando una unidad de estado sólido (SSD) Thunderbolt. Puedes utilizarlo como disco de memoria virtual. Según los estándares actuales, un SSD de 60 GB debería ser suficiente.
¿Cómo Inicializar Photoshop en Mac?
En cuanto a las herramientas de edición de fotos disponibles, Photoshop sigue siendo el primero entre los editores y se utiliza en todo el mundo por sus avanzadas e intuitivas funciones de edición gráfica. Así que, si tienes una Mac y quieres explorar las nuevas características y funciones de Photoshop, primero deberías descargar e instalar la aplicación en tu Mac. A continuación, te explicamos cómo puedes hacerlo:
Paso 1: Visita el catálogo de aplicaciones de Creative Cloud.
Paso 2: Ahora, busca Photoshop y haz clic en Descargar.
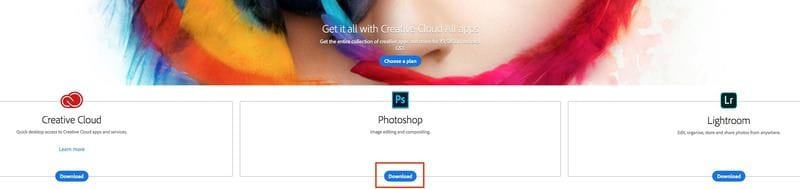
Paso 3: Si no has iniciado sesión, se te pedirá que lo hagas con tu ID de Apple y tu contraseña. Sigue las instrucciones que aparecen en la pantalla.
Paso 4: La aplicación comenzará a descargarse. Además, la aplicación Adobe Creative Cloud también aparecerá en el escritorio.
Paso 5: Puedes comprobar el progreso de la descarga en la barra de estado, que se encuentra junto al nombre de la aplicación.
Nota: Dependiendo de la velocidad de tu red, la descarga de la aplicación de Photoshop puede tardar un poco.
Paso 6: Una vez completado el proceso de descarga, es el momento de iniciar la aplicación. Photoshop se inicia como cualquier otra aplicación en tu computadora. Para iniciar la aplicación, todo lo que tienes que hacer es buscar el icono de Photoshop en el panel de aplicaciones. Cuando hayas encontrado la aplicación, haz clic en "Abrir".
Y ya está. Ahora estás listo para trabajar en Photoshop y explorar tu creatividad.
¿Cómo Recuperar Archivos Perdidos por Disco Lleno en Mac?
Si se produce un error en el disco duro o un fallo del programa, es posible que no puedas abrir o guardar los archivos esenciales en los que estás trabajando y que acabes perdiéndolos. En este caso, puedes utilizar un programa de recuperación de datos para Mac como Recoverit para recuperar y restaurar tus archivos sin más demora.
Sigue los siguientes pasos para recuperar los datos a través de Recoverit:
Paso 1: Iniciar Recoverit en Mac
Antes de recuperar los archivos perdidos, necesitas iniciar e instalar Recoverit en tu Mac. Para iniciar el programa, todo lo que necesitas hacer es un doble clic en el icono "Recoverit". Si has establecido una contraseña para el programa, escribe la contraseña y pulsa "Enter" o "Retorno" para iniciar Recoverit. Sólo tardará unos segundos en iniciar el proceso de recuperación de datos de Mac.
Paso 2: Seleccionar un Dispositivo
El siguiente paso es seleccionar una unidad en la pestaña "Dispositivos" o en la pestaña "Escritorio", que está debajo de la pestaña "Seleccionar Ubicación". Ahora, haz clic en el botón "Inicio" para iniciar el siguiente paso.

Paso 3: Escanear la Ubicación
Después de haber seleccionado el dispositivo, Recoverit comenzará con un escaneo general. Con la búsqueda y el escaneo avanzados, podrás recuperar y restaurar todos tus archivos borrados, perdidos o formateados. Además, puedes pausar o detener el proceso de escaneo si has encontrado tus datos perdidos.

Paso 4: Vista Previa y Recuperación de Archivos
Antes de proceder con el paso final de la recuperación, Recoverit te permite obtener una vista previa de los archivos recuperables haciendo clic en el botón "Vista Previa" en el panel derecho. Se te permite abrir un solo archivo desde el menú resultante haciendo doble clic en él. Recuerda que sólo puedes obtener una vista previa de un archivo de menos de 15 MB.

Una vez que hayas revisado los datos, ahora es el momento de hacer clic en el botón "Recuperar" para restaurar tu archivo.
Nota: Elige una ubicación diferente para guardar los archivos recuperados. No guardes los archivos en el disco completo donde no pudiste guardar los datos. Esto te ayudará a evitar la sobreescritura de datos.
Consejos para Evitar la Pérdida de Archivos y el Disco Roto de Adobe en Mac
Así que ahora que sabes cómo arreglar el error "El disco de memoria virtual de Photoshop está lleno" y cómo recuperar los archivos perdidos, aquí hay algunos consejos que puedes utilizar en el futuro para evitar la pérdida de archivos y el error "El disco de memoria virtual de Adobe está lleno" en tu Mac.
- Puedes realizar una utilidad de desfragmentación de disco para crear un espacio libre fragmentado y contiguo en la unidad del disco de memoria virtual.
- Los discos de memoria virtual deben estar en una unidad diferente a la de cualquier otro archivo grande que estés editando.
- Compra más memoria RAM para tu Mac para asegurarte de que está al máximo.
- Intenta usar un SSD que funcione bien tanto en un disco de memoria virtual como en el inicio primario. Además, es mejor que utilizar un disco duro independiente.
- Activa el guardado de recuperación automática para recuperar tus archivos cuando se produzca un fallo o cuando la computadora comience a reiniciarse.
- Conecta el disco de memoria virtual a un puerto compatible que tenga uno de los límites de ancho de banda más altos. Estos son los límites de ancho de banda para varios puertos disponibles en el mercado: USB3 = 400MB/seg, PCIe = 500MB/seg, eSATA = 600MB/seg, y Thunderbolt = 10GB/seg.
- Configura el disco de memoria virtual en un disco duro desfragmentado, que tenga velocidades de lectura/escrituras rápidas y un amplio espacio no utilizado.
Conclusión
Siguiendo esta guía con cuidado no sólo podrás solucionar el error de "disco de memoria virtual lleno en Mac", sino que también experimentarás un funcionamiento más rápido y fluido de Photoshop que hará que la edición sea más emocionante y divertida.
Ya sea que decidas conseguir un programa o arreglar el problema por ti mismo, sólo asegúrate de que tu disco de memoria virtual siempre tenga algo de espacio libre.
Soluciones para Mac
- Recuperar datos de Mac
- 1.Recuperar papelera de Mac
- 2.Recuperar datos de Mac gratis
- 3.Recuperar disco muerto en Mac
- 4.Recuperar Excel eliminados en Mac
- Reparar tu mac
- 1.MP4 no se puede reproducir en Mac
- 2.Expandir archivo Zip en Mac
- 3.Reproducir MKV en Mac
- 4.Mac no se actualiza
- Eliminar datos de mac
- 1.Recuperar correos electrónicos eliminados de Mac
- 2.Eliminar archivos que no se pueden eliminar en Mac
- 3.Recuperar el historial eliminado en Mac
- 4.Recuperar carpetas eliminados en Mac
- Consejos para Mac




Alfonso Cervera
staff Editor