Aug 14, 2025 • Categoría: Soluciones para Mac • Soluciones probadas
Las aplicaciones de Microsoft Office siguen estando entre las más populares tanto para los usuarios de Windows como para los de Mac. Seamos sinceros, no te ves escribiendo tu trabajo en otro programa de procesamiento de textos que no sea Microsoft Word. Sin embargo, los usuarios de Mac han encontrado un gran problema, y es el congelamiento de Microsoft word en mac.
Por muy populares que sean estas aplicaciones, pueden ser un poco problemáticas. Además de que Microsoft Word se sigue congelando en Mac, se ha informado de que Excel, PowerPoint y Outlook también se congelan o se caen y pueden acabar con tu trabajo.
Imagínate esta situación, estás trabajando en el borrador final de tu trabajo trimestral, tienes todo tu jugo creativo fluyendo, estás a punto de dar una respuesta a una vieja pregunta que cambiará la visión del mundo sobre un tema, y de repente Microsoft Word se congela en mac.
Parte 1. ¿Por Qué Se Congela Microsoft Word en Mac?
El primer paso en el camino para entender por qué Word se congela en Mac es conocer algunas de las posibles causas detrás del programa de bloqueo tan espectacular y teniendo todo el trabajo duro hacia abajo con él.
He aquí algunas de las posibles razones de este terrible calvario:
- Los daños en los archivos/configuraciones de MS Office relacionados con Word hacen que el programa se bloquee y/o se congele al intentar utilizarlo.
- La instalación de complementos para Microsoft Word de terceros desarrolladores no autorizados por Microsoft hace que el programa se bloquee al iniciarse.
- Un Conflicto entre Microsoft Word y otro programa del sistema en el que se intenta editar un documento provoca que no responda y finalmente se bloquee.
- La intrusión de malware es otra causa común, ya que hay virus que atacan y corrompen los archivos de instalación de Microsoft Word.
- Instalación incorrecta de Microsoft Word. Es posible que el destino que has elegido para instalar el programa esté dañado o corrupto, provocando así la congelación de Microsoft Word en mac.
- Problemas con la ubicación donde se guardan los documentos, ya que, como se ha mencionado anteriormente, el malware y los virus tienden a atacar estos archivos sensibles.
- Por último, cuando Microsoft Word se bloquea o se congela por primera vez, si no se trata de la manera correcta, puede dar lugar a futuros problemas, por lo que es importante saber cómo reparar Word en mac.
Estos son sólo algunos de los problemas que pueden hacer que Word se bloquee o se congele. Otros problemas surgen cuando intentas guardar un documento y el programa se bloquea, se cierra y se lleva tu trabajo con él.
Parte 2. ¿Cómo Arreglar "Word Congelado en Mac"?
La buena noticia es que, al igual que hay múltiples razones para que Word se bloquee o se congele, hay muchas más formas de solucionar el problema. Sin embargo, enumerar y hablar de todos y cada uno de ellos hará que la guía sea muy larga, y que probablemente dejes de leer a mitad de camino.
Gracias a la magia de Internet y a los usuarios de Mac más avispados, hay tres formas estupendas de solucionar el problema de que Word se congele en mac.
Aquí están, las tres mejores formas para aprender como arreglar "Word Congelado en Mac".
1. Actualizar MS Word a la última versión
Una de las primeras cosas que hay que comprobar cuando se trata de programas problemáticos es con qué versión se está trabajando y si hay una actualización disponible para descargar.
¿Has notado cómo algunas de las aplicaciones de tu teléfono dejan de funcionar justo después de un tiempo? Esto se debe a que las nuevas versiones (o actualizaciones) están disponibles en la tienda, esta es una forma de decir "Realmente necesitas actualizar la aplicación a la versión más nueva".
Bueno, el programa de Microsoft en Mac utiliza el mismo principio, después de un par de nuevas versiones están disponibles de la fecha en que se iniciará el mal funcionamiento.
Así es como se hace:
- Paso 1. Abre Microsoft Word (o cualquier otra aplicación ofimática de Microsoft): Busca Microsoft Word en el Dock y ábrelo.

- Paso 2. Haz clic en la pestaña "Ayuda": Una vez que hayas abierto la aplicación, busca la pestaña de Ayuda y haz clic en ella para abrirla.

- Paso 3. Buscar Actualizaciones: Después de hacer clic para abrir el menú de Ayuda dentro de la aplicación de Word, pulsa la opción Buscar Actualizaciones.

- Paso 4. Configurar la AutoUpdate: En caso de que no lo hayas hecho ya, asegúrate de que la opción "Buscar Automáticamente las Actualizaciones" está marcada.

- Paso 5. Comprobación de las actualizaciones: Después de configurar la Herramienta de Actualización Automática, el último paso es hacer clic en "Comprobar la Actualización" en la esquina inferior derecha de la ventana y dejar que el programa realice su magia.

2. Actualiza tu Mac
Como habrás imaginado, si mantener tus aplicaciones al día es importante, mantener tu sistema operativo actualizado lo es aún más. Esta es la forma más fácil de hacerlo:
- Paso 1. Haz clic en el menú de Apple: Haz clic para abrir el menú Apple y luego pulsa la opción "App Store".

- Paso 2. Abre la pestaña "Actualizaciones": Después de abrir la App Store, haz clic en la pestaña "Actualizaciones", se mostrará el número de actualizaciones disponibles.

- Paso 3. Actualiza Todo: Asegúrate de hacer clic en Actualizar en cada una de las aplicaciones. O mejor aún, haz clic en la opción "Actualizar Todo".

- Paso 4. Actualizar (¡de nuevo!): Después de que el programa termine de instalar todas las actualizaciones, asegúrate de hacer todos los pasos de nuevo, ya que algunas actualizaciones sólo aparecerán cuando se haya instalado la última versión.
3. Forzar Cierre de Word en Mac
- Opción 1. Haz Clic en el Menú Negro de Apple: Haz clic para abrir el menú negro del logotipo de Apple y, a continuación, haz clic en la opción Forzar Cierre de Word.
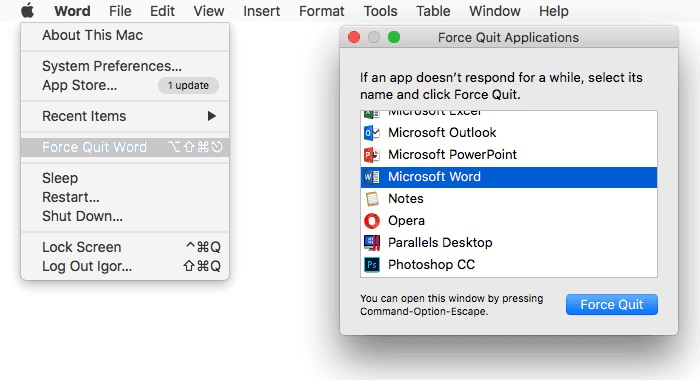
- Opción 2. También Puedes Utilizar el atajo de teclado Opción+Cmd+Esc, y seleccionar la aplicación que quieres forzar a salir.

Parte 3. ¿Cómo Forzar la Salida de Word en Mac?
Forzar el cierre de una aplicación congelada es lo mismo que matar los síntomas de una enfermedad cuando se enferma en lugar de eliminar el virus por completo de raíz. Hay que ver el panorama general, averiguar y entender por qué el programa se congela o se bloquea.
Una vez que lo hagas, podrás empezar a resolver el verdadero problema y evitar que esto vuelva a suceder. Una de las principales razones por las que Microsoft Word se congela en Mac es la insuficiencia de memoria RAM.
Usar la opción de Forzar Cierre en Mac puede resolver el problema, pero viene con sus propias desventajas, especialmente cuando se cierran programas como Word o Excel porque si no has guardado tu trabajo, no te dará la oportunidad de hacerlo.
Con todo esto en mente, sigue los pasos que te indicamos a continuación para saber qué hacer cuando tu Mac se congela en Word.
Usar el Menú de Apple para Forzar el Cierre de Word en Mac
Esta es, con mucho, la forma más convencional y eficaz de tratar los programas congelados.
- Paso 1. Menú Negro del Logotipo de Apple: Cuando se trate de un Microsoft Word congelado, haz clic para abrir el menú negro del logotipo de Apple.

- Paso 2. Forzar la Salida: Después de hacer clic en el menú desplegable de Apple, pulsa la opción "Forzar Cierre de Word".
- Paso 3. Ventana de Forzar Cierre de Aplicaciones: Después de seleccionar forzar cierre de Word, una nueva ventana aparece mostrando todas las aplicaciones en ejecución, haz clic en Microsoft Word y luego pulsa en Forzar Cierre.

Usar el Atajo de Mac para Forzar el Cierre de Word
Una forma más rápida de hacer lo mismo que se ha descrito anteriormente es a través del atajo de teclado, así es como se hace:
- Paso 1. Mira Tu Teclado: Mira tu teclado y pulsa la combinación Cmd+Opción+Esc, y aparecerá una ventana.

- Paso 2. Forzar Cierre de Word: Después de pulsar la combinación de teclado anterior, aparece la opción Para Salir de Aplicaciones, selecciona Microsoft Word y luego haz clic en el botón "Forzar Cierre".

Usar el Dock para Forzar el Cierre de Word
Usar el Dock para Forzar la Salida de Aplicaciones es otra forma efectiva de lidiar con las aplicaciones falsas, y también es muy simple de hacer.
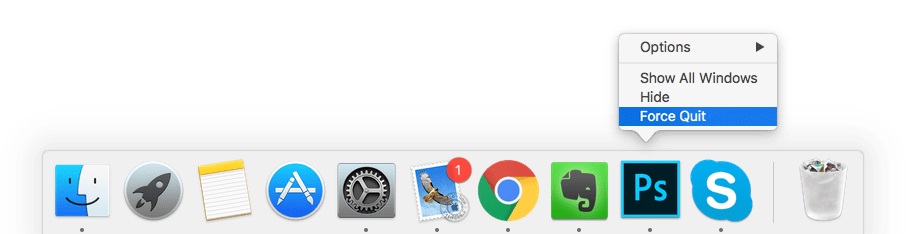
- Paso 1. Busca y Destruye: Busca el icono de Microsoft Word en el Dock, mientras presionas las teclas Control+Opción haz clic sobre él.
- Paso 2. Forzar el Cierre: Aparecerá un menú, haz clic en la opción "Forzar Cierre" (la última) y el programa se apagará.
Utilizar el Monitor de Actividad para Forzar el Cierre de Word
Esta es, con mucho, la mejor opción disponible cuando se trata de aplicaciones falsas en Mac OS. El Monitor de Actividad funciona casi de la misma manera que el Administrador de Tareas en Windows. Para acceder a él y acabar con un documento de Word congelado sólo tienes que seguir estos pasos.
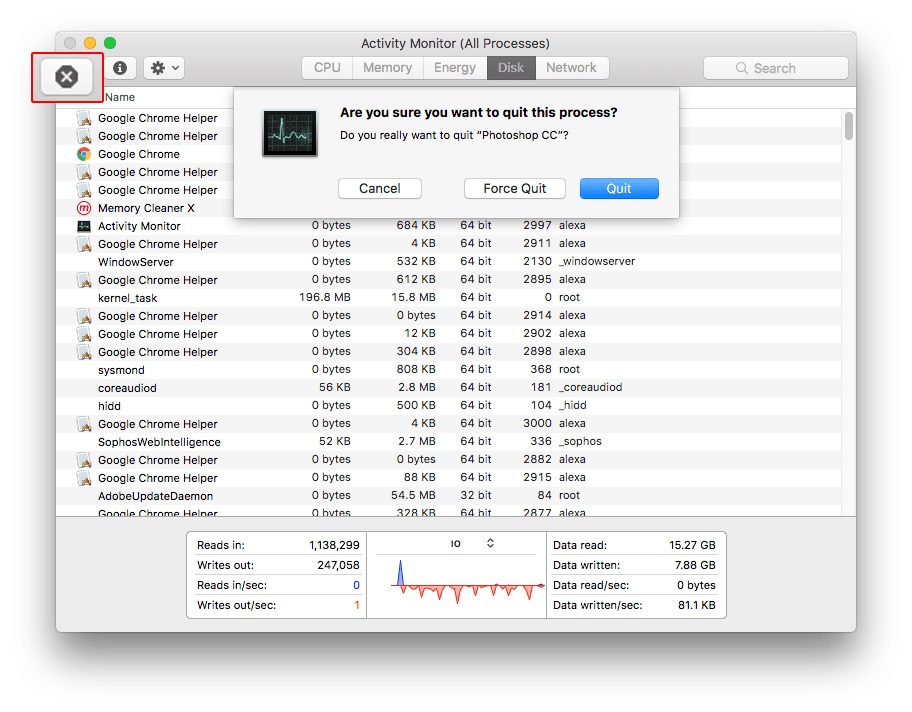
- Paso 1. Pulsa Cmd+Espacio: En tu teclado mantén pulsadas las teclas Cmd y Espacio, o también puedes hacer clic en Spotlight.
- Paso 2. Escribe Monitor de Actividad: Una vez que Spotlight se haya activado, escribe el comando Monitor de actividad en la barra de búsqueda.
- Paso 3. Icono del Monitor de Actividad: Una vez que veas el icono del Monitor de Actividad haz clic para abrirlo.
- Paso 4. Monitor de Actividad: Una vez que se abra la ventana del Monitor de Actividad, verás una lista de todos los programas y procesos en ejecución en tu computadora.
- Paso 5. Busca el logo de Microsoft Word: Una vez localizado el programa que quieres cerrar, en este caso, Microsoft Word, pulsa sobre él y luego haz clic en "Forzar el Cierre de un Proceso" en la esquina izquierda.
Parte 4. ¿Cómo Recuperar Documentos de Word en Mac?
Si alguna vez has tenido que lidiar con Microsoft Word congelado en mac, un documento sin guardar, ya sabes exactamente lo frustrante que puede ser esta situación. Situaciones similares son el cierre accidental del programa sin guardar primero o el formateo de la partición donde guardaste todos tus documentos.
Sea cual sea la situación por la que estés pasando, es seguro que estás perdiendo la cabeza tratando de encontrar una manera de resolver la situación. Por suerte para ti, hay muchas formas de recuperar tus documentos de Word perdidos.
Recoverit - El Mejor Programa de Recuperación de Archivos de Word
Si estás buscando la mejor y más eficiente manera de recuperar documentos perdidos, no busques más, el programa Recoverit Data Recovery para Mac es la mejor herramienta de recuperación disponible en la web para manejar este tipo de situaciones.
El programa es muy sencillo de utilizar, tiene una interfaz súper fácil de usar y, en general, es muy intuitivo y fácil de seguir. Con la ayuda de este programa, podrás recuperar documentos perdidos, formateados y, por lo demás, inalcanzables de tu Mac que creías perdidos para siempre.

Recoverit - El Mejor Programa de Recuperación de Archivos de Word
- Recupera documentos de Word de todos los dispositivos de almacenamiento, como Mac.
- Recupera más de 1000 tipos y formatos de archivos en diferentes situaciones.
- Escanea y previsualiza los archivos antes de recuperarlos del disco duro de la MacBook.
¿Cómo Recuperar Archivos de Word en Mac?
Después de instalar el programa, asegúrate de seguir estos pasos cuidadosamente.
Paso 1: Elegir un Modo de Recuperación
Ejecuta el programa y selecciona el modo de recuperación que necesitas, en este caso, la Recuperación de Archivos Eliminados.

Paso 2: Elegir la ubicación a escanear
Una vez que hayas seleccionado el modo de recuperación adecuado, tienes que elegir la ubicación a escanear y hacer clic en el botón "Iniciar".

Paso 3: Previsualizar y Recuperar
Una vez que el programa haya terminado de escanear la ubicación que has seleccionado, aparecerá una lista con todos los archivos recuperables. Todo lo que tienes que hacer ahora es elegir los que quieres recuperar y hacer clic en el botón "Recuperar".

Parte 5. Consejos Contra el Congelamiento de Word en Mac
- Guarda siempre tus documentos. Acostúmbrate a guardar todo tu trabajo a medida que avanzas.
- Compruebe si hay actualizaciones. Una forma de evitar que MS Word se bloquee o se congele es mantenerlo actualizado. Además, comprueba todas las actualizaciones de Mac disponibles para MS Office.
- Mantén tu memoria RAM libre. Antes de ejecutar MS Word (o cualquier otra aplicación) asegúrate de liberar algo de espacio de tu memoria RAM. Ve a la aplicación Monitor de Actividad y cierra todos los procesos o programas que no estés utilizando.
- Evita los complementos de terceros. Muchos usuarios de Mac tienden a "decorar" tu MS Word con complementos de terceros, la mayoría de los cuales provienen de desarrolladores dudosos y tienden a hacer que el programa se bloquee regularmente.
- Mantén tu Mac OS actualizado. Por último, asegúrate de que siempre estás ejecutando el último sistema operativo disponible para tu Mac. De este modo, se evitan los conflictos entre los archivos desactualizados y los actualizados.
Conclusión
Por último, nadie quiere pasar por el terrible trance de que los documentos de Word desaparezcan de tu computadora o lidiar con una aplicación que se cuelga y no te deja trabajar. Esperamos que toda la información y los pasos que has encontrado aquí te ayuden a resolver cualquier problema que puedas encontrar al usar MS Word en Mac.
Soluciones para Mac
- Recuperar datos de Mac
- 1.Recuperar papelera de Mac
- 2.Recuperar datos de Mac gratis
- 3.Recuperar disco muerto en Mac
- 4.Recuperar Excel eliminados en Mac
- Reparar tu mac
- 1.MP4 no se puede reproducir en Mac
- 2.Expandir archivo Zip en Mac
- 3.Reproducir MKV en Mac
- 4.Mac no se actualiza
- Eliminar datos de mac
- 1.Recuperar correos electrónicos eliminados de Mac
- 2.Eliminar archivos que no se pueden eliminar en Mac
- 3.Recuperar el historial eliminado en Mac
- 4.Recuperar carpetas eliminados en Mac
- Consejos para Mac




Alfonso Cervera
staff Editor