Aug 14, 2025 • Categoría: Soluciones para Mac • Soluciones probadas
Un terminal no debería ser algo que te asuste. Muchos usuarios de Mac la rehúyen porque, para ser justos y honestos, usarla puede ser complicado, pero eso es sólo antes de que te des cuenta de lo sencilla que es de usar.
Una de sus funciones más importantes es la de eliminar archivos, así que, si te preguntas cómo eliminar un archivo en Terminal, o incluso varios archivos, sigue leyendo. Hay algunas reglas básicas sobre el Terminal que necesitas entender para hacer esto, pero las entenderás pronto.
Parte 1: Situaciones para Eliminar Archivos a través del Terminal
Por defecto, tu Mac viene con numerosas formas de eliminar archivos, que van desde los atajos de teclado hasta el Finder. Algunas aplicaciones de terceros también pueden realizar la acción por ti.
Para la mayoría de los usuarios de Mac, eliminar archivos utilizando estos medios es más fácil de usar que Terminal, lo cual es posiblemente cierto. Dicho esto, ¿hay alguna razón para optar por la opción más compleja? Sí, la hay.
- Por un lado, usar el Terminal de Mac es más rápido que usar el Finder. Utilizando comodines (*, [], ?) puedes eliminar rápidamente cualquier número y tamaño de archivos. Hacer esto también anula la necesidad de abrir varias carpetas y resaltar todos los archivos y luego vaciar la Papelera.
- Muchos de tus archivos pueden estar ocultos por el Finder y acceder a ellos es casi imposible, excepto a través del Terminal. Estos archivos albergan, en su mayoría, configuraciones para determinados programas o secciones de tu macOS, y normalmente un punto (.) precede a sus nombres. Tu Finder probablemente no los mostrará, pero el Terminal sí.
- Quizás una de las razones más importantes por las que deberías aprender y entender cómo funciona Terminal es cuando tu macOS se corrompe y deja de funcionar. Un terminal puede ser tu carta de triunfo porque, con los comandos correctos, puedes localizar el problema y llegar a la mejor solución para él.
- Tomando prestado el punto anterior, a veces tu macOS puede seguir siendo funcional, pero sigue teniendo fallos. Por ejemplo, no eres capaz de copiar y pegar archivos debido a un error u otro. Un terminal puede ser utilizado como un sustituto hasta que tenga el tiempo para reparar los errores que afectan tu Mac.
- Es posible que después de eliminar tus archivos a la Papelera, quieras recuperarlos. Terminal también tiene esta función en su gran arsenal, y con sólo uno o dos comandos, puedes sacar todo de la Papelera de nuevo.
Parte 2: Comandos del Terminal para Eliminar Archivos
Hay varios comandos que puedes utilizar en tu beneficio. Algunos funcionan mejor en ciertas situaciones que otros, así que revisa la lista y observa cuál de ellos se ajusta más a tus necesidades.
- Comando: rm
Este es el principal comando utilizado para eliminar un solo archivo. Sólo tienes que escribir el nombre del archivo después de escribir el comando; así: rm nombrearchivo.
- Comando: y
Este es el comando para eliminar archivos protegidos contra escritura. A veces, si el archivo que estás tratando de eliminar está protegido contra escritura, se te pedirá confirmación. A continuación, se muestra un ejemplo:
rm: ¿Eliminar el archivo "nombre de archivo" regular protegido contra escritura?
Una vez que veas este mensaje en el terminal de tu Mac, escribe y pulsa "Enter" para eliminar la protección contra escritura.
- Comando: rm filename1
Este comando es el que se utiliza para eliminar simultáneamente varios archivos. Todo lo que tienes que hacer es escribir rm seguido por el nombre de cada archivo; así: rm filename1 filename2 filename3.
- Comando: rm *
Este es el comando para hacer coincidir y borrar múltiples archivos. Los comodines (*) pueden implementarse en el Terminal para hacer coincidir numerosos archivos del mismo tipo o extensión y eliminarlos. Por ejemplo, si quieres eliminar varios archivos doc en el mismo directorio, escribe esto en tu Terminal: rm *.doc.
- Comando: rm -i
Este es el comando que se utiliza para confirmar la eliminación de cada archivo. Si, por alguna razón, prefiere que se te pida una confirmación antes de eliminar un archivo, utiliza este comando antes de escribir el nombre del archivo. Así: rm -i nombre de archivo(s).
- Comando: -f
Este es el comando para saltarse el mensaje de aviso de eliminar archivos. Piensa que es un comando que utiliza la "fuerza bruta" para eliminar los archivos de tu Mac. Incluso si los archivos están protegidos contra escritura, este comando anula la necesidad de introducir cualquier otro comando. Para utilizarlo, escribe el comando y el nombre del archivo o archivos; así: rm -f nombrearchivo(s).
Parte 3: Guía Completa para Eliminar Archivos en el Terminal
Si no has estado usando Terminal para manejar tareas en tu Mac, te has estado perdiendo muchas cosas. Básicamente engañas a tu macOS porque Terminal te evita la necesidad de pasar por procesos más largos para eliminar archivos y más.
Comandos como rm son excepcionalmente poderosos para eliminar archivos, mientras que comandos como rmdir se deshacen fácilmente de los directorios.
Por supuesto, con una herramienta tan poderosa, inevitablemente habrá riesgos, así que tienes que tener cuidado con Terminal porque podrías terminar haciendo más daño que bien.
Si todavía tienes dudas sobre el uso de Terminal, este artículo te enseñará formas fáciles y seguras de eliminar archivos irrelevantes mientras mantienes los importantes a salvo.
Eliminar archivos con el Terminal:
Al contrario de lo que parece, la ventana del Terminal es bastante fácil de usar. Para eliminar un archivo, basta con iniciar el Terminal, teclear el comando rm, luego el nombre del archivo a eliminar y pulsar "Enter/Return".
Si el archivo se encuentra en un directorio concreto (Como tu escritorio, por ejemplo). Escribe esto en el Terminal y pulsa Enter: cd ~/Desktop Desde ahí, sólo tienes que buscar el archivo que quieres eliminar y escribir rm, seguido del nombre del archivo, así: rm MiArchivo.rtf Pulsa la tecla "Enter/Returns". En el momento en que lo hagas, el archivo dirá "adiós, hasta que nos volvamos a ver". Por supuesto, no volverás a encontrarte con él porque se ha eliminado por completo de tu Mac. ¿Ves qué fácil es usar Terminal?.
¿Todavía te preocupa que algo pueda salir mal? Bueno, en ese caso, puedes recurrir a otro comando menos potente para borrar tus archivos. La principal diferencia es que éste te pide permiso antes de actuar. La inteligencia artificial es algo hermoso, ¿no?
Este comando está escrito como tal: -i
También puedes llamar a este comando el interactivo. Consulta los ejemplos siguientes para ver lo que implica:
rm -i MyFile.rtf
rm -i MyFile.rtf MyCV.rtf MyGreatAmericanNovel.rtf
Aunque escribas los comandos ahí arriba y pulses "Enter", no pasará nada. El -i nullifies es la acción del comando rm. En el terminal de tu Mac, la ejecución de estos comandos debería tener un aspecto similar al siguiente:

No podrás eliminar los archivos hasta que escribas sí o sólo y al mensaje de confirmación que ves en la imagen de arriba. Recuerda que el objetivo de usar el comando interactivo es tener precaución antes de borrar un archivo, así que tenlo en cuenta.
Eliminar directorios en el Terminal:
El Terminal también es capaz de eliminar directorios o carpetas enteras, pero no puedes ejecutar el comando rm habitual o acabarás viendo un mensaje como este:
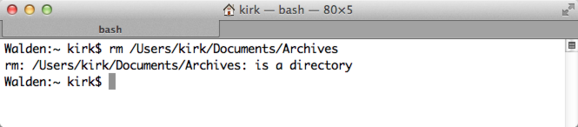
Lo que todo esto significa es que, tienes que hacer uso de un tipo diferente de comando para deshacerte de las carpetas: rmdir.
Digamos que quieres eliminar una carpeta llamada Balloons. Esto es lo que tienes que escribir en el Terminal: rmdir Balloons. Ten en cuenta que la bandera -i no tiene efecto en rmdir, por lo que no hay opción de confirmación al eliminar carpetas. Por cierto, rmdir sólo puedes eliminar las carpetas vacías, así que si no es eso lo que buscas, te queda un poco más de lectura por hacer más abajo.
Eliminar absolutamente todo:
El comando rm tiene un hermano. Es un comando más potente que se escribe así:
-R (o -r).
También es conocido como la opción recursiva. Poner rm y -R juntos es una receta para el borrado TOTAL de archivos.
Cuando ejecutas estos comandos en una carpeta, básicamente le estás indicando al Terminal que borre esa carpeta hasta hacerla inexistente. Tu Terminal eliminará la carpeta, los archivos que contiene, cualquier subcarpeta que pueda estar dentro de la carpeta principal, e incluso los archivos y más subcarpetas con las primeras subcarpetas. Como puedes ver, los comandos no dejan lugar a dudas.
He aquí un ejemplo práctico: Si tienes muchos archivos en un directorio en particular, y luego subdirectorios y archivos dentro de ellos por si acaso, sería engorroso ir eliminando las carpetas una por una, ya sea vía Finder e incluso con el Terminal.
Una forma más fácil y rápida de hacerlo es, simplemente escribir este comando en el Terminal:
rm -R Archives
Afortunadamente, puedes usar la bandera -i con este comando como una red de seguridad.
rm -iR Archives
Eso es realmente lo más importante que necesitas saber sobre la eliminación de archivos a través de la Terminal. Hay muchos otros comandos, por supuesto, pero si consigues dominar estos comandos, tendrás un muy buen comienzo.
Parte 4: ¿Cómo Recuperar los Archivos Eliminados en la Mac?
Eres el único que sabe realmente lo importantes que son sus archivos, por lo que nadie te culpará si, por algún tipo de accidente, eliminas permanentemente los archivos de tu Mac; archivos que ni siquiera tuvieron la oportunidad de llegar a tu papelera.
Sin embargo, hay un lado positivo en cada problema, y ese lado positivo es Recoverit Data Recovery para Mac. Incluso los archivos eliminados a través de la Terminal pueden ser recuperados usando Recoverit, y eso es una hazaña que es imposible para varios otros programas de recuperación de datos, pero no para Recoverit.
Con funciones que permiten recuperar todos los tipos de archivos eliminados o perdidos de cualquier forma posible que se te ocurra, esta es la única solución que necesitas para recuperar archivos y datos eliminados. A continuación, te explicamos cómo utilizarlo:
Paso 1: Elegir una ubicación
- Abre Recoverit y ve a la categoría "Unidades de disco duro". Verás todas las unidades conectadas actualmente a tu Mac. Selecciona la que quieres escanear (la unidad donde estaban los archivos borrados antes de que los eliminaras).
- Haz clic en el botón "Iniciar".

Paso 2: Escanear la ubicación
- El escaneo no tardará mucho en completarse. De hecho, Recoverit viene con grandes características que aceleran el escaneo tanto como sea posible. Entre ellas están los filtros "Tipo de archivo" y "Ruta de archivo". Y puedes pausar el escaneo de forma segura siempre que lo desees, o incluso detenerlo si es lo que quieres.
- Deja que el programa recorra tu unidad y, minutos después, verás una ventana que muestra una vista previa de todos los archivos que has eliminado, independientemente del tiempo que haya transcurrido. Esta ventana marca el final del escaneo.

Paso 3: Previsualizar y recuperar los archivos eliminados
- Una vez que hayas terminado con la ventana de vista previa, haz una selección de los archivos que deseas recuperar o simplemente recupera todo para estar seguro. Eso sí, los archivos serán muchos porque el escaneo te dará los resultados de todos los archivos que hayas eliminado y vaciado de tu Papelera o eliminado de tu Mac.
- Haz clic en "Recuperar" y observa el progreso de la recuperación de tus archivos. Se guardarán en un directorio elegido por Recoverit; puedes elegir un directorio diferente si lo deseas.
No está de más que selecciones una ubicación para guardar los archivos recuperados diferente a la de tu directorio original. La razón es que, cuando se recuperan los datos eliminados en el mismo directorio del que se eliminaron, se corre el riesgo de sobrescribir los datos antes de que se recuperen por completo.
Recoverit Data Recovery para Mac existe desde hace años, lo que debería ser una prueba creíble de su eficacia y de la confianza que inspira. Los usuarios que han probado otros programas de recuperación y luego han utilizado Recoverit siempre afirman este simple hecho: Cuando se trata de recuperar datos, Recoverit se lleva la corona.

Palabras Finales:
Rara vez pasa un día sin que enciendas tu Mac y accedas a tus archivos, ¿verdad? Los archivos pueden ser tan pequeños como un documento o tan grandes como un video codificado en la más alta de las definiciones.
El terminal hace que sea muy fácil asegurarse de que ninguno de esos archivos, grandes o pequeños, consuma espacio en la unidad de tu Mac. La potente herramienta es un atajo para eliminar cualquier tipo de archivo o carpeta, independientemente de si está oculto o no.
Si ocurre lo peor y acabas deshaciéndote de archivos importantes, Recoverit puede intervenir y arreglar las cosas. Pruébalo. No te arrepentirás.
Qué pasa con mi Mac
- Recuperar datos de Mac
- Recuperar archivos en la papelera.
- Recuperar carpetas borradas.
- 3 formas para recuperar fotos en mac
- Recuperar archivos de Tarjeta SD en Mac.
- Recuperar archivos de discos duros externos
- Reparar Mac
- Reparar la pantalla gris de inicio
- Arreglar Problemas de Ethernet
- Reparar una Mac que no se apaga
- Signo de interrogación intermitente en Mac
- Wifi lento después de la actualización
- Limpiar Mac
- Formatear tu USB
- Delete APFS partition.
- Cómo formatear Unidad APFS.
- Limpiar tu Mac.
- Format external hard drive.
- Trucos para Mac




Alfonso Cervera
staff Editor