Aug 14, 2025 • Categoría: Recuperación de archivos • Soluciones probadas
Que te salga un mensaje de error en PowerPoint es algo normal para los usuarios frecuentes de Microsoft Office suite. Los problemas en PowerPoint pueden producirse por numerosas razones, ya sean debido al software o a un archivo corrupto. Lo positivo es que no importa si tu PowerPoint es lento o un archivo se ha dañado, lo puedes resolver de forma fácil. Para solucionar los problemas de PowerPoint, lee esta guía completa y repara todo tipo de fallos.
Parte 1 ¿De Qué Manera Funciona PowerPoint?
PowerPoint es una aplicación de Microsoft Office que sirve para elaborar presentaciones interesantes e ilustrativas. Es compatible con una gran variedad de archivos y formatos. Los tipos de archivo más utilizados son PPT, PPTX y PPTM.
- Tú puedes elaborar tus presentaciones desde cero o consultar los temas que hay disponibles.
- Hay muchas opciones para que incluyas contenidos textuales y gráficos.
- Además, soporta que integres gráficos, tablas, texturas inteligentes, formas, videos, imágenes, GIFs y mucho más.
- Tiene incluidas muchas herramientas de edición gráfica y de formato que te pueden ayudar a diseñar diapositivas visualmente interesantes.
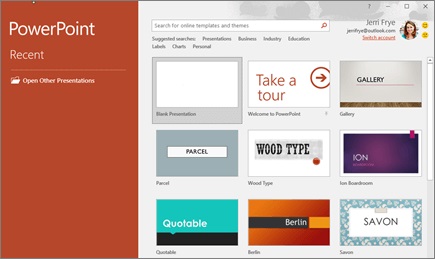
Parte 2 Tipos de Errores en PowerPoint
Hay diversas razones para encontrarte con problemas en PowerPoint. Aquí te compartimos algunas de las causas más frecuentes.
- Debido a un ataque de virus o malware, tu archivo de PowerPoint puede estar corrupto.
- Puede quedar inaccesible, si tu archivo se ha guardado en un sector de tu disco duro dañado o corrupto.
- Los cambios no previstos en la memoria, la encriptación o los metadatos también pueden hacer que tu PowerPoint no pueda reconocer el archivo.
- Si la transferencia del archivo se detiene en medio del proceso, puede corromperse.
- Un corte inesperado de tu computadora cuando el PPT todavía estaba ejecutando puede originar problemas no deseados.
- En la mayoría de casos, una aplicación no certificada puede alterar la codificación de un archivo de PowerPoint, haciéndolo inaccesible.
- Se puede dañar toda la aplicación con un archivo de PowerPoint defectuoso.
- El que PowerPoint esté más lento, puede deberse a que tu sistema tiene poca memoria o que haz abierto demasiadas aplicaciones en segundo plano.
- El cambio intencionado de la extensión o las múltiples conversiones pueden hacer que tu archivo sea inaccesible para PowerPoint.
Parte 3 Errores Frecuentes de PowerPoint
Puedes encontrar diferentes errores y problemas, mientras trabajas con PowerPoint. Aquí algunos de los problemas mas comunes de PowerPoint.
1. Este documento no es una presentación de PowerPoint
Se produce este error si PowerPoint no es capaz de identificar el documento o si alguno de sus contenidos (sobre todo las fuentes) no son compatibles. Utiliza una herramienta adecuada, como Repairit, o ejecuta el proceso de reparación incluido en el programa.
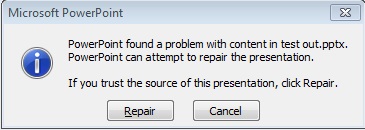
2. PowerPoint no logra abrir este tipo de archivo
Dicho error se produce cuando PowerPoint no puede localizar archivo o ha sido renombrado. En algunos casos, si el archivo ha sido creado en una versión más reciente de PowerPoint, y tu intentas abrirlo con una versión más antigua, PowerPoint no podrá leer el archivo. Tan solo hay que comprobar que la versión de PowerPoint es compatible con el archivo.
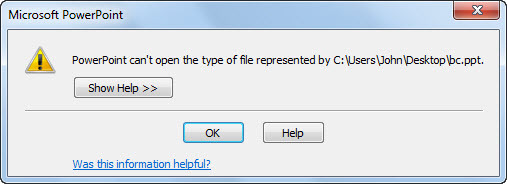
3. Una parte del archivo de PowerPoint no aparece
Se suele obtener este error en PowerPoint cuando falta una parte del archivo o se ha dañado. El contenido corrupto, a veces cambia por una parte en blanco. Es necesario recurrir a una herramienta diseñada para ello, para reparar un archivo.
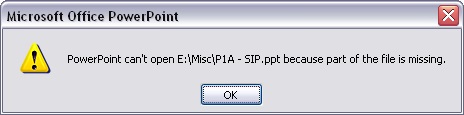
4. El Error de Protección General
Este error sucede cuando el antivirus de tu sistema, bloquea algunos componentes de PowerPoint. Fácilmente se puede resolver desactivando la opción de Vista Protegida en la configuración del sistema (que se explica a continuación en esta guía).
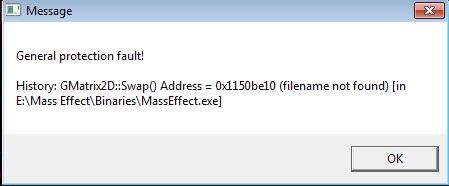
5. Instrucción ilegal en PowerPoint
Cuando existe un conflicto en el acceso al archivo o si el archivo está dañado, se produce este error. En la mayoría de los casos, un reinicio del sistema suele resolver este error. En caso de no ser así, puedes utilizar la opción de reparación interna que ofrece PowerPoint para arreglarlo.
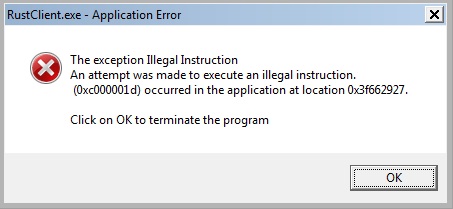
6. Los recursos de tu sistema son bajos
Suele ocurrir cuando la computadora funciona con pocos recursos, tal y como indica el mensaje de error. Cuando tienes abiertas muchas aplicaciones en segundo plano, esto puede pasar. Intenta cerrando todas tus aplicaciones que tengas en ejecución y reinicia PowerPoint.
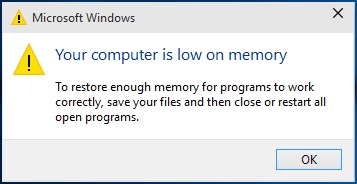
7. Mensaje de Error por falta de memoria
El mensaje de error de reparación se produce cuando no hay espacio en la memoria primaria para cargar el archivo. Lo ideal, para solucionar el problema, es cerrar otras aplicaciones o reiniciar el sistema.
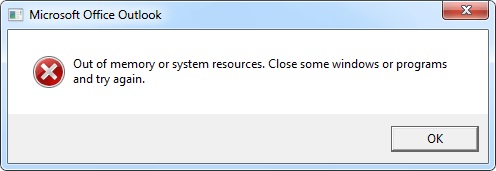
8. PowerPoint esta funcionando muy lento
Si está lento el programa PowerPoint, lo más seguro es que la aplicación esté dañada o que exista un problema con la asignación de recursos de su sistema. En este caso te recomendamos reinstalar PowerPoint o ejecutar las pruebas de diagnóstico del sistema.
9. PowerPoint es incapaz de reconocer la dirección "nombre_de_archivo.ppt"
Cuando PowerPoint no es capaz de leer tu archivo, lo más seguro es que exista un problema de codificación. Para evitarlo, asegúrate de que la extensión del archivo no esté cambiada y de que no lo hayas convertido a otra extensión.
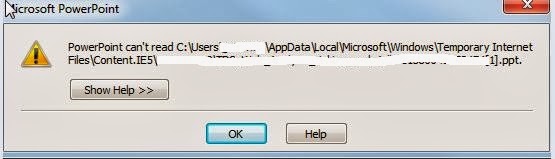
10. Existe una falla al acceder al archivo
Por motivos diferentes un archivo puede volverse inaccesible. Las razones son: que podrías haber modificado su ubicación o cambiado el nombre. También pudo haberse corrompido tanto el archivo o su ubicación. Para resolverlo, ejecuta un análisis con tu antivirus al sistema o utiliza una herramienta de reparación especializada.
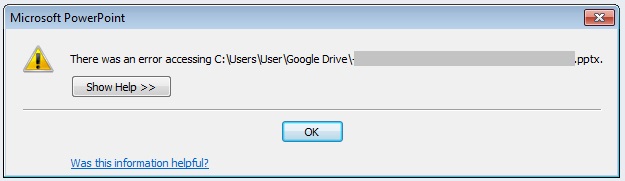
Parte 4 Múltiples métodos para solucionar los mensajes de errores en PowerPoint
Como puedes comprobar, existen todo tipo de problemas de PowerPoint a los que puedes enfrentarte. Dependiendo que problemas tengas, puedes intentar seguir estas soluciones a los problemas de PowerPoint.
1. Como insertar las diapositivas en blanco a PowerPoint
Lo mas sencillo para solucionar un archivo de PowerPoint corrupto es volver a utilizar su contenido. Inserta en un nuevo documento de PowerPoint el contenido que había en el archivo dañado. Así es como puedes hacer una reparación rápida y sencilla de un archivo de PowerPoint dañado.
i. Inicia el programa Microsoft PowerPoint en tu computadora y crea una nueva presentación.
ii. Inserta una diapositiva en blanco y accede al menú de herramientas. En la nueva diapositiva, elige la opción "reutilización de diapositivas".
iii. Dirígete a la ubicación donde está guardada la presentación que está dañada y añade el contenido al nuevo documento.
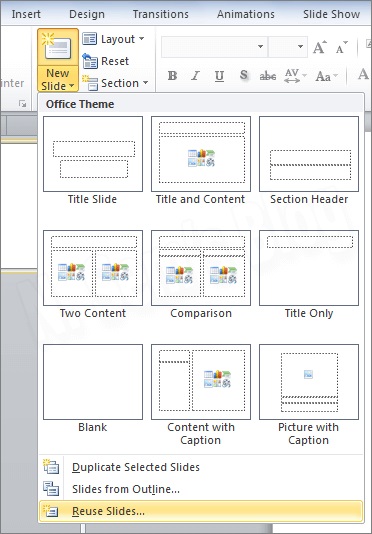
2. Iniciar PowerPoint a prueba de errores
El modo seguro es una característica que ofrecen todos los programas de Microsoft Office. Puedes ejecutar la aplicación de PowerPoint en modo seguro si hubiese un problema con esta. Para hacer esto, simplemente mantén pulsada la tecla CTRL en el icono de la aplicación PowerPoint. Haz doble clic en el icono, sin soltar la tecla CTRL. Para entrar en "modo seguro" se mostrará un aviso el cual debes aceptar.
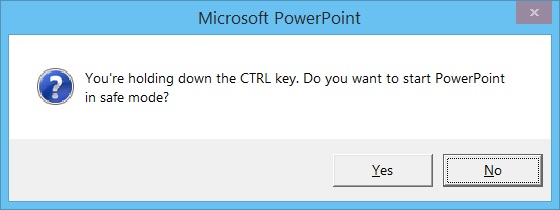
Cómo otra opción, también puedes abrir el símbolo del sistema para ejecutar PowerPoint en modo seguro. Solo tienes que escribir "powerpnt/safe" y pulsar enter en el comando Run.
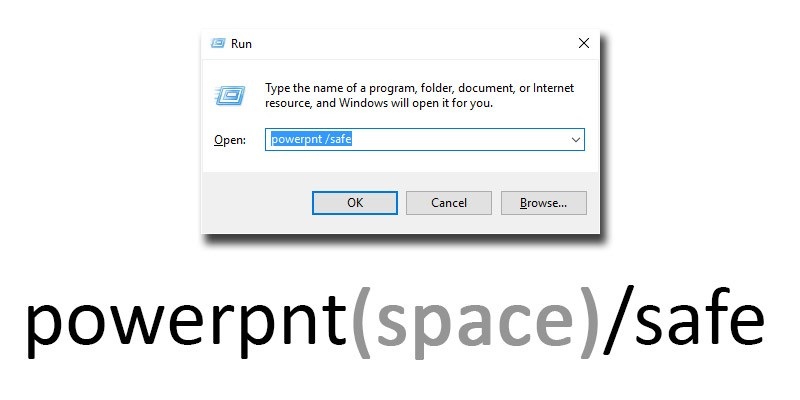
3. Cómo hacer para desbloquear las opciones de vista protegida
Si tienes el problema de "protección general" en PowerPoint, entonces puedes resolverlo siguiendo estos pasos. PowerPoint habilita en ocasiones, una "Vista de Protección" que puede modificar el funcionamiento de la aplicación. Sigue estos pasos para reparar este mal funcionamiento:
i. Ve al menú Archivo después de iniciar la aplicación PowerPoint y selecciona Opciones.
ii. Abre la pestaña "Vista protegida" que se encuentra en el menú del "Centro de confianza".
iii. Ya ahí , desactiva la opción "Vista Protegida" en las distintas categorías.
iv. Para comprobar si la solución a los problemas de PowerPoint funciona o no, lo primero es guardar los cambios y reiniciar el sistema.
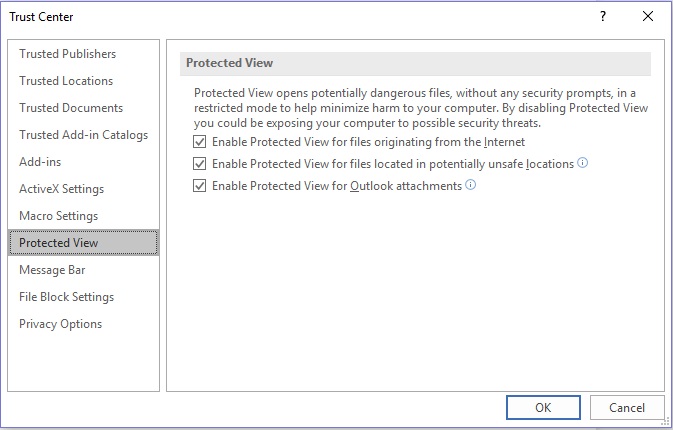
4. Formas de Abrir los archivos temporales de PPT
Microsoft Office crea un archivo temporal en segundo plano mientras trabajas en tu documento. Aún puedes tratar de acceder a tus documentos por medio de tus archivos temporales.
i. Para comenzar, debes localizar tu carpeta de archivos temporales del programa PowerPoint. Estos archivos se almacenan con el nombre de PPTxxxx.tmp. En este caso, "xxxx" es un número de 4 dígitos que se asigna al archivo.
ii. Busca el archivo temporal en esta carpeta o en la carpeta con nombre "Temp" del directorio de Windows.
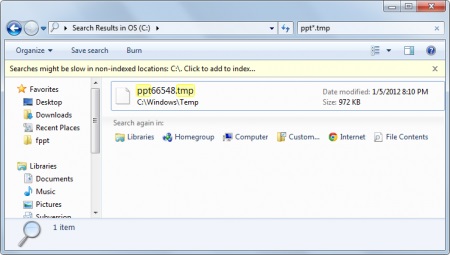
iii. Una vez que hayas encontrado tu archivo selecciónalo, renómbralo y cambia su extensión de .tmp a .ppt.
iv. Abra el archivo para ver sus datos después de iniciar PowerPoint para finalizar.
5. Cuál es la manera de utilizar la herramienta "Abrir y reparar"
Para solucionar problemas de PowerPoint puedes probar esta característica propia, si no quieres utilizar ninguna aplicación de terceros. Para abrir y reparar, a diferencia de abrir un documento de la forma tradicional. PowerPoint realizará automáticamente el diagnóstico e iniciará la reparación del archivo.
i. Ve a tu "menú" Archivo después de iniciar tu aplicación PowerPoint en tu computadora. Escoge abrir un nuevo archivo y busca la ubicación del documento que deseas abrir.
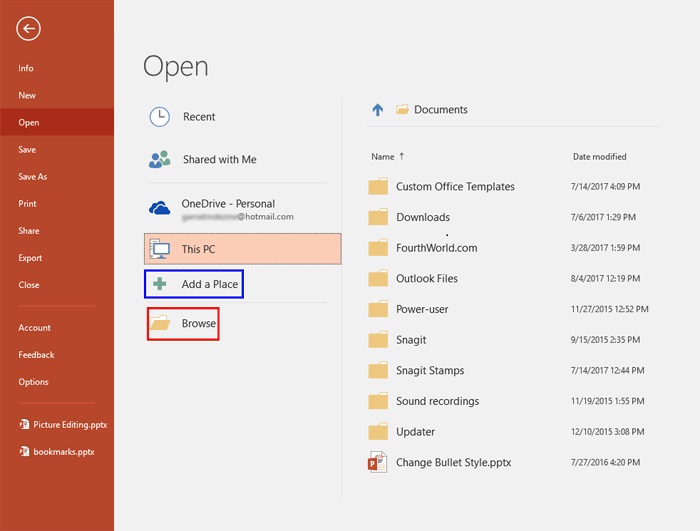
ii. Una ventana del navegador se abrirá, ve a la ubicación donde está almacenado el archivo PPT dañado y selecciónalo.
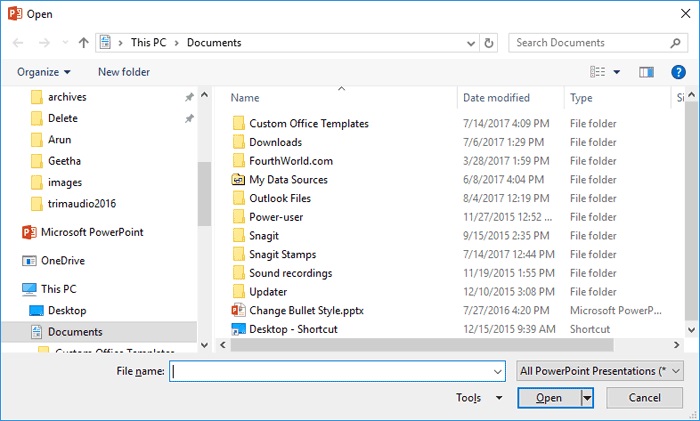
iii. En el menú que aparece junto al botón "Abrir", elige "Abrir y reparar" el archivo (como se muestra en la imagen).
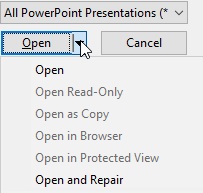
6. La forma correcta de reparar el programa PowerPoint
Hay ocasiones en las que un error en el programa Office puede hacer que su aplicación se dañe. Puedes encontrarte con estos problemas con frecuencia, si estás utilizando una versión antigua de PowerPoint. Y para resolverlo, puedes realizar un diagnóstico completo y reparar tu aplicación de PowerPoint.
i. Para hacerlo, ubica Panel de Control en tu computadora, ahí podrás ver todos los programas instalados.
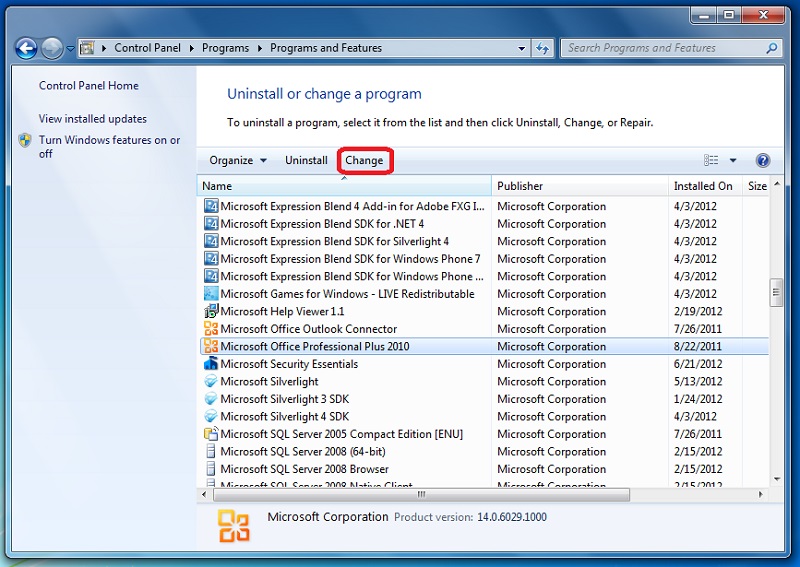
ii. De la lista de programas selecciona Microsoft Office y haz clic en el botón "Cambiar".
iii. Iniciará el asistente de configuración de Microsoft Office. Solo elige reparar Office e inicia la instalación.
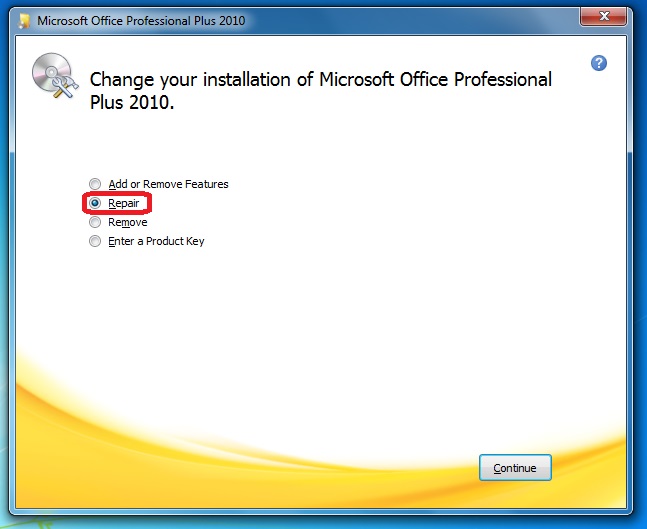
iv. La aplicación te guiará con sencillas instrucciones para completar la configuración. Al final reinicia tu computadora.
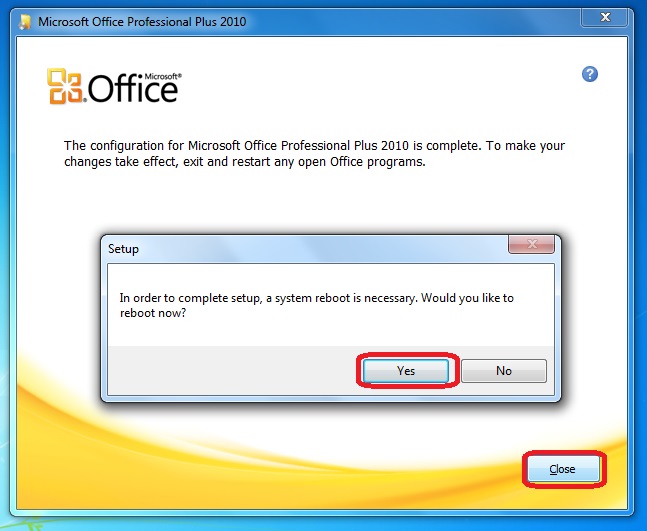
7. Para comprobar los errores de disco, ejecuta Scandisk
Debido a un sector dañado o corrupto en tu disco duro tu podrías recibir mensajes de error en PowerPoint. La manera de resolverlo, es analizar el disco y corregir estos defectos.
i. Seleccione el disco duro que quieres diagnosticar después de abrir el "Explorador de Windows".
ii. Ve a Propiedades pulsando el botón derecho en el ratón.
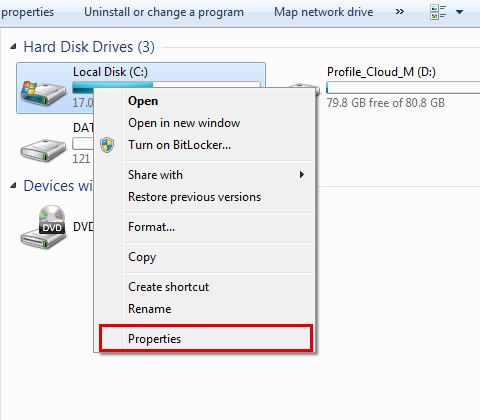
iii. Después que se despliega la ventana, busca y abre la pestaña "Herramientas" y bajo la opción de comprobación de errores, pulsa el botón "Comprobar ahora".
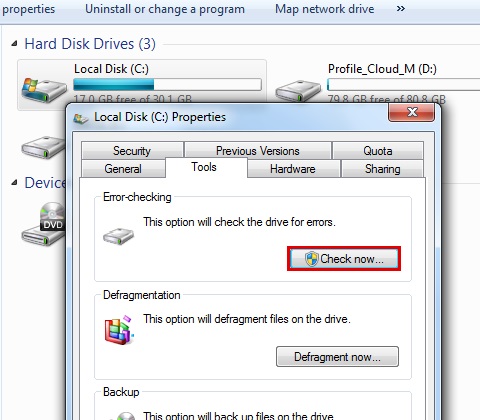
iv. En el siguiente mensaje debes activar las dos opciones para buscar cualquier sector dañado y reparar automáticamente los problemas del sistema.
v. Para iniciar el análisis del sistema, solo pulsa el botón "Iniciar".
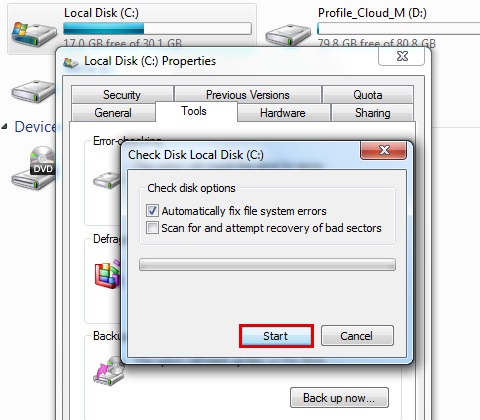
8. Utiliza Repairit
Para arreglar los problemas de PowerPoint, existe una solución infalible, dale una oportunidad a Repairit. Proporciona una solución a los fallos de PowerPoint y resuelve todo tipo de problemas en un archivo corrupto o dañado. Siguiendo pasos muy sencillos puedes rescatar y conservar todos tus archivos.
- Con esta herramienta puedes recuperar formatos PPT, PPTX, PPTM y cualquier tipo de archivos de PowerPoint.
- Para tu comodidad, la herramienta está diseñada para reparar simultáneamente varios documentos.
- Y te permite visualizar los archivos que se repararon antes de guardarlos.
- Te proporciona la reconstrucción de archivos de PowerPoint severamente dañados.
- Todos los formatos y gráficos serán conservados, como lo son tablas, formas, gráficos, imágenes, cabeceras, word art, etc.
Esta maravillosa herramienta es completamente compatible con Microsoft PowerPoint desde la versión 2000 y todas las siguientes generaciones como 2013, 2010, 2007, etc. Sigue estos pequeños pasos para que resuelvas cualquier falla en PowerPoint tan solo con descargarlo a tu sistema Windows.
Paso 1: Inicia Repairit
Primero cierra todos los documentos dañados o corruptos de PowerPoint. Inicia la aplicación Repairit en tu sistema Windows, en cuanto estés seguro de haber cerrado todo. Puedes descargarlo desde su página web, en caso de que no tengas instalado Repairit.
Paso 2: Carga y analiza el archivo dañado
Simplemente busca la ubicación del archivo corrupto, seleccionándolo de la unidad en la que está almacenado. Cargar todos los archivos que quieras en la herramienta, seleccionando un archivo o una carpeta entera.
Ahí puedes marcar los documentos que quieres arreglar y también ver cuantos seleccionaste. Y ya solo presiona el botón "Scan" para recuperar tus archivos de PowerPoint.

Paso 3: Dale un vistazo antes de guardar el archivo
Solo relájate y espera a que la aplicación termine por reparar tus archivos de PowerPoint ayudándose de diferentes métodos. De vez en cuando, asegúrate de que la aplicación no se cierre en medio del proceso.

Una notificación te avisara que los archivos de PowerPoint fueron reparados, tan pronto como el proceso termine. Dale un vistazo al documento PPT para comprobar si se ha recuperado el contenido. Puedes alternar entre los distintos archivos desde el panel izquierdo y ver el contenido en el derecho.
a 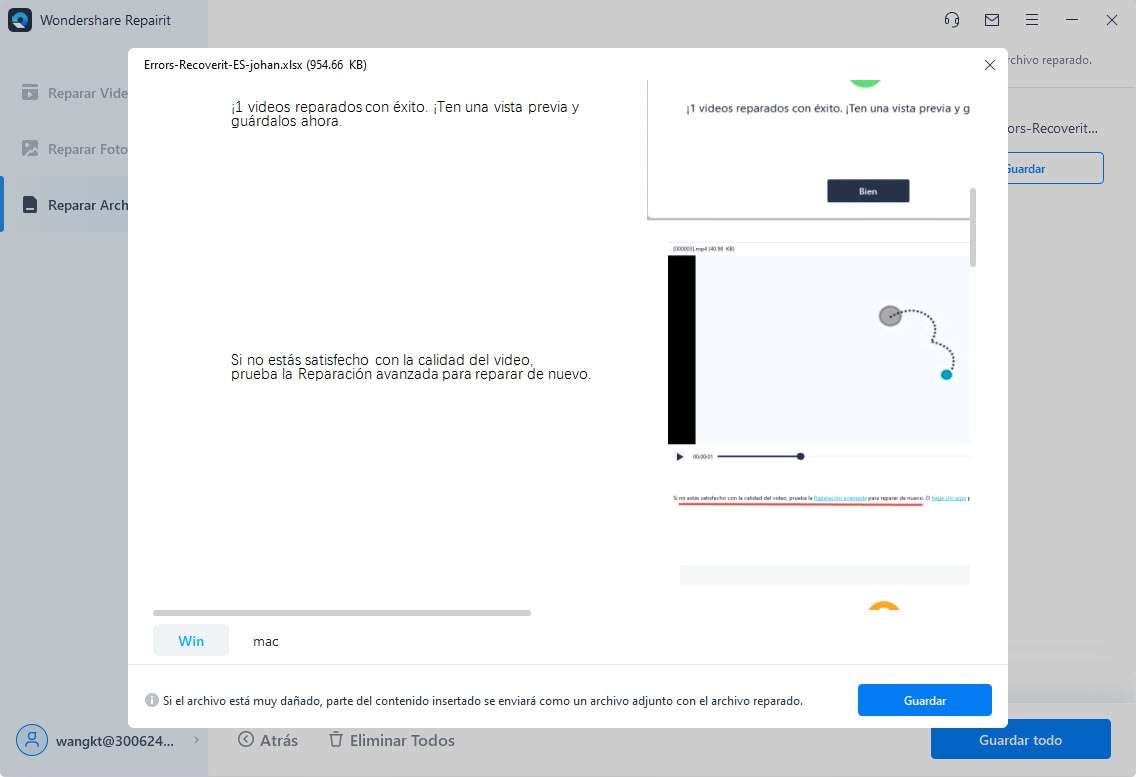
¡Hecho! Puedes pulsar el botón de guardar una vez que se hayan resuelto los problemas. Puedes guardar el archivo de PowerPoint que se reparó en el mismo lugar donde estaba o puedes guardarla en una nueva ubicación.


Características:
- Repara perfectamente archivos PDF, Word, Excel y PowerPoint corruptos en tres sencillos pasos en todo tipo de circunstancias..
- Repara los archivos que no se abren e ilegibles.
- Previsualiza y recupera todos los datos contenidos en los archivos corruptos.
- Repara archivos dañados por diferentes causas y desde todos los dispositivos.
Parte 5 Sugerencias para solucionar fallos en PowerPoint
Puedes sacar el mayor provecho de esta ingeniosa aplicación, ahora que ya sabes como reparar los errores de PowerPoint. Considera seguir estos consejos de los expertos, para evitar en un futuro errores en PowerPoint.
- Actualiza Microsoft Office: Si tú usas alguna versión obsoleta de PowerPoint, entonces podrías experimentar algunos errores inesperados. Asegúrate de tener una versión actualizada y autentica de la aplicación de PowerPoint.
- Si PowerPoint no puede leer un archivo, asegúrate de tener instalado un antivirus para revisar si este no esta corrompido. Este antivirus debe ser compatible en tu equipo y activa las funciones de protección en tiempo real.
- Existen muchos complementos que se encuentran disponibles para PowerPoint, estas realizan diversas operaciones, utiliza complementos de confianza. Asegúrate de haber añadido un plugin confiable que no altere el desempeño de la aplicación de PowerPoint.
- Asegura tus archivos: Si no quieres padecer de un error grave de PowerPoint relacionado con un archivo, entonces anticípate con una copia de seguridad. Activa la función de copia de seguridad automática. Es lo ideal para evitar un problema inesperado con un archivo PPT.
- Asegúrate que tu equipo este siempre estable de corriente eléctrica: un corte de energía en tu computadora (mientras PowerPoint sigue abierto) provoca el daño parcial o completo de un archivo.
- Conversión excesiva de archivos: evita realizar conversiones a otro tipo de extensiones que no sean PPT ya que esto puede causar toda clase de fallos. Intenta evitar las múltiples conversiones de los documento para conservar su "meta-contenido".
- Cuidado con las extensiones de tus archivos: trata de no modificar la extensión del archivo ya que hará imposible la lectura en PowerPoint.
- Asegúrate de tener suficiente memoria: si tu sistema tiene poco espacio o recursos, provoca la lentitud en PowerPoint. Es importante tener el suficiente espacio en el disco de almacenamiento y en la memoria RAM.
- Utiliza siempre herramientas confiables: si vas a dar acceso a cualquier herramienta externa a tus documentos de PowerPoint, entonces asegúrate de que es una aplicación segura. En ocasiones, una herramienta de externo mal intencionada puede corromper el PPT.
Siguiendo las recomendaciones detalladas en esta exhaustiva guía, podrás resolver todos tus problemas de PowerPoint. Pruebe Repairit y repara todos tus archivos importantes. Es fácil de usar y ejecuta un sofisticado procedimiento de reparación para en cuestión de minutos arreglar todo tipo de errores en PowerPoint.
 Garantía de descarga segura, sin malware
Garantía de descarga segura, sin malwareReparación de Archivos
- Reparación de Documentos
- 1.Cómo reparar archivos de PowerPoint
- 2.Cómo reparar archivos de Word
- 3.Cómo reparar archivos de Excel
- 4.Cómo reparar archivos PDF
- Reparación de Videos
- 1.Cómo reparar archivo MP4 dañado
- 2.Cómo reparar videos pixelados o granulados
- 3.Cómo reparar video sin sonido
- 4.Cómo arreglar un video borroso o desenfocado
- Reparación de Fotos
- Reparación de Audios y Más




Alfonso Cervera
staff Editor