Aug 14, 2025 • Categoría: Soluciones para Mac • Soluciones probadas
Particionar el disco duro de tu computadora Mac te permitirá ejecutar varios sistemas operativos de forma independiente sin interferir en el buen funcionamiento de la partición por defecto que viene con el dispositivo. A continuación, te ofrecemos un rápido tutorial sobre cómo hacerlo por tu cuenta con el programa de utilidad de disco de Apple.
Visión General de la Partición del Disco

Lo que queremos decir con particionar el disco duro de la Mac es, simplemente dividirlo en diferentes sistemas para permitir que dos o más sistemas operativos se ejecuten simultáneamente en tu equipo. Por ejemplo, puedes instalar un sistema operativo Mac y Windows en el dispositivo o dos versiones de Mac OS en el mismo dispositivo. También puedes crear una partición para hacer copias de seguridad de archivos importantes o para organizar archivos similares en carpetas separadas. Hay muchas cosas que se pueden hacer con la creación de nuevas particiones, pero vamos a enfocarnos en los discos duros de Mac, ya que para eso es este artículo.
Beneficios de Hacer una Partición en un Disco Duro Mac
Como ya hemos señalado, una partición hace tecnológicamente posible ejecutar dos versiones diferentes de MAC OS en tu dispositivo o un sistema operativo Windows en un dispositivo Mac. Sin una partición separada, la ejecución de un sistema operativo Windows no será posible, ya que Windows es un software completamente diferente. Si sabes cómo iniciar una partición, no tendrás problemas para implementar dos SO diferentes en el mismo dispositivo, y en este tutorial, te mostraremos cómo se hace.
Cosas a Tener en Cuenta Antes de Empezar
Antes de iniciar el proceso, es importante que hagas una copia de seguridad de los datos de tu disco duro por si se producen errores en el sistema que puedan provocar la pérdida de datos. La forma más fácil de hacer una copia de seguridad de los datos es mediante el uso de una aplicación de copia de seguridad. También puede almacenar los datos respaldados en un sistema separado si tiene otro dispositivo disponible para tu uso.
Por último, asegúrate de que hay suficiente espacio en el disco duro para el otro sistema operativo que pretendes instalar. Un espacio de disco de 30GB a 50GB debería ser suficiente para completar el proceso.
¿Cómo Particionar un Disco Duro Externo en Mac?
Después de haber hecho una copia de seguridad de los archivos vitales y asegúrate de que hay suficiente espacio en el disco duro, sigue estos sencillos pasos para particionar un disco externo en tu computadora Mac.
1er Paso: Hacer en Partición en tu Utilidad de Discos
Abre tu aplicación Utilidad de Discos para resaltar la unidad externa en la que estás trabajando. Selecciona el icono que se encuentra bajo Externo para resaltar la opción de Partición.
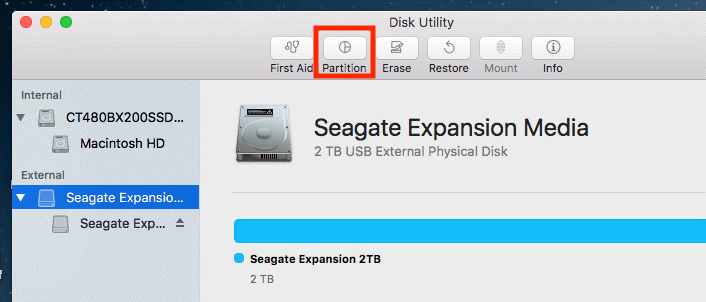
2do Paso: Asignar volumen a cada partición
Una vez que hagas clic en Partición, verás una ventana a la izquierda con un círculo azul. El círculo lleva el nombre de la unidad externa y también muestra el tamaño de la unidad. Haz clic en el botón + para aumentar el número de particiones del disco externo. Una vez que hayas bajado esto, elige un volumen para cada una de ellas haciendo clic en el círculo blanco.
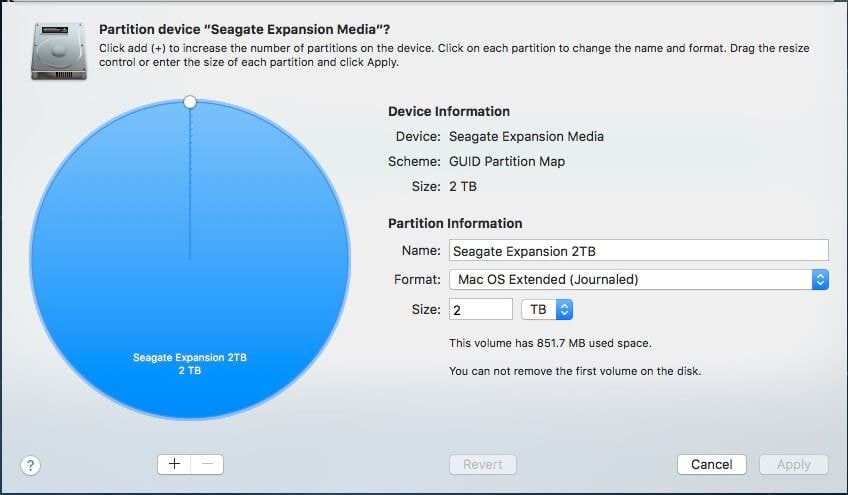
En este punto, cambia el nombre de las particiones y luego elige un sistema de archivos para cada una de ellas.
3er paso: Confirmar el proceso
Pulsa el botón Aplicar para que una ventana emergente te pida confirmación. Asegúrate de leer el texto para estar seguro de que el comando está de acuerdo con tus instrucciones. Si lo es, haz clic en "Partición" para continuar.
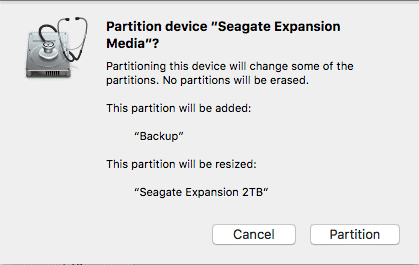
4to Paso: Finalizar el proceso
Para finalizar el proceso, tendrás que comprobar si la operación se ha realizado con éxito desde tu escritorio. Una partición exitosa mostrará varios iconos. Te recomiendo crear una partición para uso personal y otra para la copia de seguridad de los datos. Puedes optar por utilizar la partición que has creado de la forma que consideres oportuna.
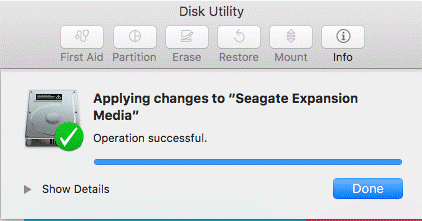
¿Cómo Particionar un Disco Duro o SSD en Mac? (con Boot Camp)
También puedes particionar tu Mac o SSD con Boot Camp si quieres ejecutar un sistema operativo Windows en el dispositivo. Boot Camp tiene una práctica aplicación llamada Asistente Boot Camp para particionar el espacio del disco duro, de modo que cada partición creada funcionará y operará con ambos sistemas operativos de forma independiente.
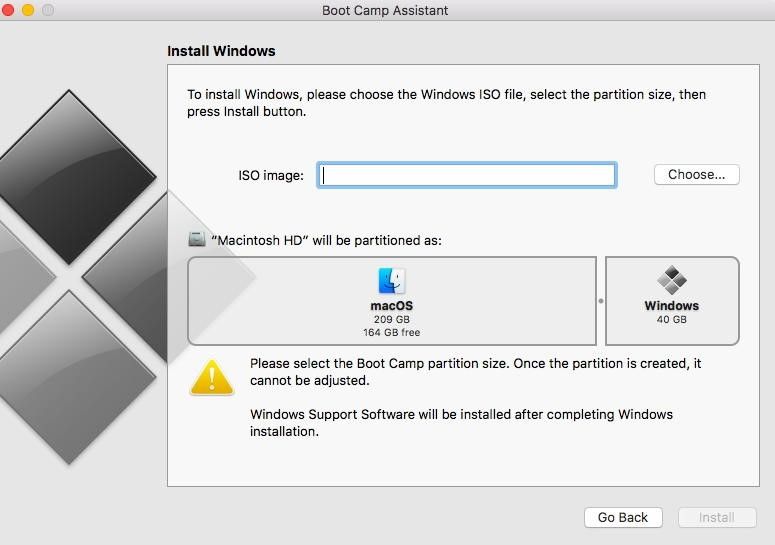
Conclusión:
Hay mucho que se puede aprender sobre el particionamiento del disco duro en las computadoras Mac, pero este tutorial resumido debería ser suficiente para guiarte en caso de que decidas particionar tu disco duro. Ten en cuenta que la creación de nuevas particiones consume más espacio en tu disco duro, así que asegúrate de que tienes suficiente espacio antes de hacerlo.
Soluciones para Mac
- Recuperar datos de Mac
- 1.Recuperar papelera de Mac
- 2.Recuperar datos de Mac gratis
- 3.Recuperar disco muerto en Mac
- 4.Recuperar Excel eliminados en Mac
- Reparar tu mac
- 1.MP4 no se puede reproducir en Mac
- 2.Expandir archivo Zip en Mac
- 3.Reproducir MKV en Mac
- 4.Mac no se actualiza
- Eliminar datos de mac
- 1.Recuperar correos electrónicos eliminados de Mac
- 2.Eliminar archivos que no se pueden eliminar en Mac
- 3.Recuperar el historial eliminado en Mac
- 4.Recuperar carpetas eliminados en Mac
- Consejos para Mac




Alfonso Cervera
staff Editor