Aug 14, 2025 • Categoría: Soluciones para Foto/Video/Audio • Soluciones probadas
Las fotos digitales constituyen una parte importante de la vida. Pero podría presionar accidentalmente ese botón de borrar todo en su cámara o formatear por error una tarjeta SD.
Cuando esto sucede, pierdes todas sus fotos. No hay necesidad de preocuparse, ya que hay muchas formas de recuperar la foto perdida en Mac o Windows y otros dispositivos.
Aquí aprenderá los diferentes métodos para recuperar sus fotos eliminadas.
Parte 1: ¿Se pueden recuperar las fotos eliminadas?
Hoy en día, la mayoría de las fotos se toman digitalmente y se almacenan en dispositivos digitales como teléfonos móviles y ordenadores. Le permite guardar numerosas imágenes en una tarjeta SD conectada a su teléfono o en el disco duro de su PC.
El inconveniente más importante es que estas fotos se pueden perder de estos dispositivos. Las fotos se pueden eliminar accidentalmente mientras realiza alguna otra tarea. Pero sí, algunas formas pueden ayudar a recuperar las fotos eliminadas.
1. Diferentes escenarios de fotos eliminadas en su PC
Algunas formas pueden ayudarle a recuperar sus imágenes perdidas, pero depende de cómo se pierdan sus imágenes. A continuación, se muestran algunos escenarios posibles que provocan la pérdida de imagen.
Situación 1: Causas intencionales o accidentales
- Las fotos se pueden perder al transferirlas de un dispositivo a otro.
- Las fotos se pueden perder debido a un formateo.
- Imágenes eliminadas o eliminadas de forma permanente.
Situación 2: Errores técnicos
- Las fotos se pueden perder del disco duro dañado.
- Expulsión forzada de la tarjeta de memoria de la cámara digital.
- Dispositivo de almacenamiento dañado
2. ¿Puedo recuperar fotos eliminadas en diferentes escenarios?
Sí, algunas formas pueden ayudar a recuperar imágenes eliminadas en diferentes escenarios. Puede adaptar algunos métodos para recuperar sus imágenes eliminadas, como hacer una copia de seguridad de sus tarjetas SD, comprar dispositivos de almacenamiento de alta calidad y crear regularmente una copia de seguridad de su dispositivo, para evitar tal situación.
Parte 2: 4 métodos para recuperar fotos en un PC con Windows
No impota cómo se borraron sus imágenes de su PC o de cualquier otro dispositivo electrónico, afortunadamente, algunas formas pueden ayudar a recuperarlas. No es así si borras una imagen que se borra de forma permanente. Hay huellas digitales de las imágenes que aún existen y podrían recuperarse.
Pero, ¿sabe a dónde van sus imágenes después de eliminarlas? No se eliminan inmediatamente de su PC ni de ningún sistema de almacenamiento. El sistema operativo siempre marca la ubicación de la imagen eliminada como un tipo de espacio reutilizable y sobrescribirá automáticamente el archivo de imagen si necesita espacio.
Los usuarios de Windows tienen algunas opciones si descubren que faltan sus fotos. A continuación se muestran varios métodos para recuperar imágenes eliminadas del sistema operativo Windows.
Método 1: Restaurar desde la Papelera de reciclaje
La Papelera de reciclaje de Windows es el lugar que debe buscar primero si las fotos se eliminan de su PC. Es un espacio de almacenamiento utilizado por el sistema operativo para almacenar archivos eliminados recientemente. Todos los datos almacenados en la papelera de reciclaje permanecen durante un período de tiempo prolongado o hasta que vacíe la papelera.
Puede probar algunos de los pasos para recuperar imágenes eliminadas de la Papelera de reciclaje:
Paso 1: En primer lugar, abra el menú de inicio y busque Papelera de reciclaje.
Paso 2: Busca y selecciona las imágenes que vas a recuperar.
Paso 3: Anote siempre la ubicación original porque, después de la recuperación, los archivos se restaurarán automáticamente allí.
Paso 4: Para restaurar un archivo, simplemente haga clic derecho en el archivo y seleccione Restaurar. Además, puede arrastrar y soltar los archivos directamente desde la Papelera de reciclaje a la carpeta que desee.
Paso 5: Espere hasta que se complete el proceso de recuperación y siempre verifique si los archivos están de vuelta o no.
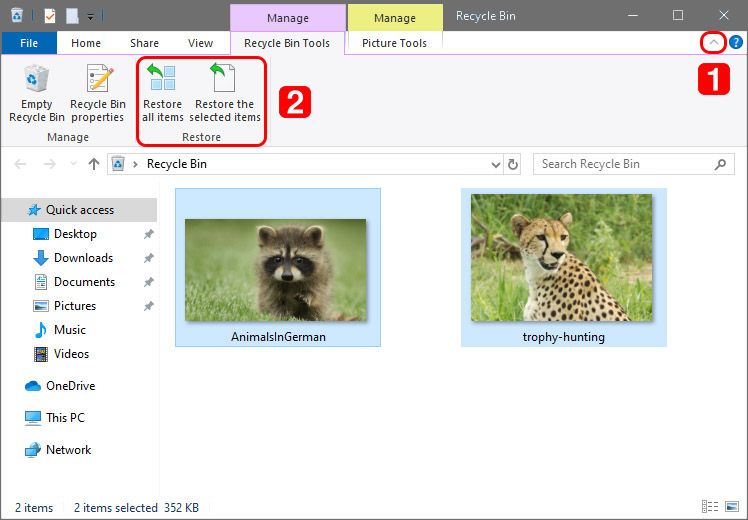
Método 2: Restaurar desde una copia de seguridad de Windows o unidad externa
Siempre debe hacer una copia de seguridad de su PC con regularidad para proteger sus datos esenciales. En caso de pérdida de datos, como fotos perdidas, sabrá el valor de estas copias de seguridad. El sistema operativo Windows siempre viene con una herramienta de respaldo y recuperación para tales situaciones. Entonces, estas son las formas de recuperar imágenes eliminadas de la copia de seguridad de Windows.
Paso 1: Conecte el dispositivo de almacenamiento o disco duro que contiene la copia de seguridad de su PC.
Paso 2: Haga clic en el botón Inicio de Windows y abra el Panel de control. Luego, haga clic en Sistema y mantenimiento y abra Copia de seguridad y restauración.
Paso 3: Seleccione Restaurar todos los archivos del usuario o Restaurar mis archivos.
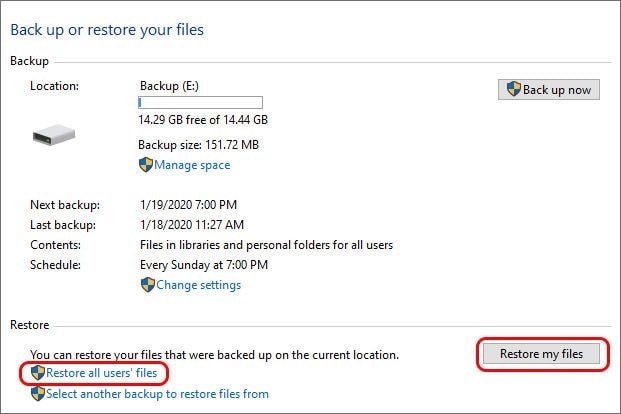
Paso 4: En esta sección, puede buscar sus archivos perdidos usando la opción Buscar carpetas o Buscar archivos. No podrá ver los archivos individuales si está buscando carpetas.
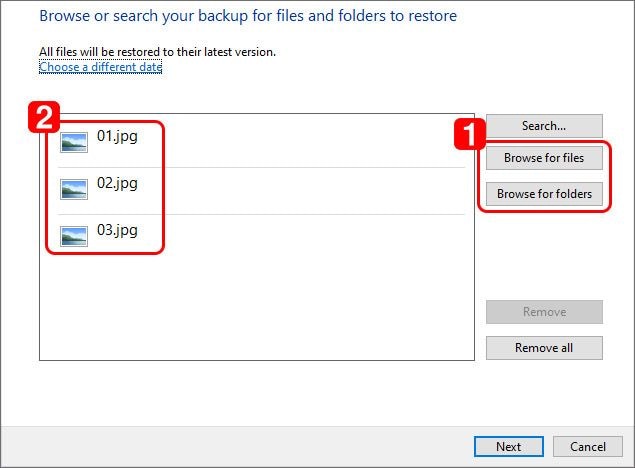
Paso 5: Una vez que ubique sus archivos, selecciónelos y haga clic en "Restaurar" para recuperarlos.
Método 3: Recuperar fotos con Recoverit
Sí, el mejor método para recuperar fotos borradas de su PC es usando Recoverit Photo Recovery. Todo el proceso de recuperación es fácil y sencillo. Entonces, estos son los pasos para recuperar imágenes borradas de su PC usando Recoverit Photo Recovery.
Paso 1: Seleccione la ubicación para encontrar imágenes perdidas
Abra la aplicación Recoverit Photo Recovery. Para recuperar las imágenes eliminadas de su PC, debe seleccionar la ubicación específica donde sus imágenes se perdieron o eliminaron, y luego haga clic en "Iniciar" para iniciar el proceso.

Paso 2: Escanea la ubicación seleccionada
La aplicación Recoverit comenzará a escanear la unidad que ha seleccionado para buscar profundamente sus imágenes eliminadas o perdidas. Puede llevar un tiempo buscar en toda el sistema. Pero si tiene un disco duro con poco espacio de almacenamiento, el proceso de escaneo se completará en minutos.

Paso 3: Obtenga una vista previa y recupere las imágenes eliminadas
Después de todo el escaneo, verá todos sus datos recuperados. Luego vaya a la vista previa de algunos tipos y formatos de imágenes, por ejemplo, GIF, BMP, PNG, TIFF, TIF, JPEG, JPG, etc.
Después de eso, puede seleccionar varias fotos a la vez y hacer clic en el botón "Recuperar" para recuperar y guardar los archivos de su PC.

Nota: Después de haber recuperado las fotos eliminadas, debe guardar todas las fotos recuperadas en algún otro disco duro de su PC para evitar sobrescribir las imágenes recuperadas.
Método 4: Recuperar fotos de carpetas a través del símbolo del sistema
La mayoría de las personas utilizan dispositivos de almacenamiento externos para almacenar sus datos, incluidas las imágenes. Si ha perdido sus archivos debido a virus, malware o accidentalmente, no se preocupe, ya que puede recuperarlos usando su Símbolo del sistema (CMD).
Paso 1: Haga clic en el icono de Windows y busque CMD o presione el botón de Windows + R y escriba CMD.
Paso 2: En CMD, escriba chkdsk "drive alphabet" / f y presione Enter. Este código es la primera línea del proceso de recuperación. Asegúrese siempre de que todo esté separado de un espacio individual.
Paso 3: Después de presionar la tecla Intro, escriba Y para preceder a los comandos hasta que la línea de comandos comience de nuevo. Que no cunda el pánico, ya que aparecerán muchos comandos en la pantalla de cmd. Todos estos comandos son parte del proceso de recuperación. Simplemente presione Y para que cada comando continúe.
Paso 4: Luego, vuelva a escribir el nombre de la unidad y presione Entrar. La línea de comando comenzará de nuevo después de escanear todo el disco y convertir los archivos.
Paso 5: Ingrese [E: \ & gt; attrib –h –r –s / s / d *. *]. Es la línea de llegada del comando, que recuperará todo lo contenido en el disco externo.
Después de ingresar el código, se creará una carpeta en su disco, que incluirá todas las imágenes que se recuperan del disco externo.
Paso 6: Copie todos los archivos y cambie la extensión del archivo .CHK a .JPG. Como son los archivos recuperados, estarán en formato CHK. Para hacerlos en formato de imagen, debe cambiar la extensión del archivo una a una manualmente.
Parte 3: 3 métodos para recuperar imágenes eliminadas en Mac
Puede recuperar sus imágenes eliminadas en Mac usando varios métodos. Si sus archivos se eliminaron recientemente, puede recuperarlos instantáneamente buscando en su Papelera. Apple ofrece varias formas de realizar copias de seguridad de sus fotos para que estén seguras y puedan recuperarse cuando las necesite.
Método 1: Restaurar desde la Papelera de Mac
La papelera de su Mac debería ser el primer lugar donde debes buscar archivos e imágenes eliminados. Cada vez que elimina un archivo en Mac, macOS lo traslada directamente a la Papelera, donde el archivo está disponible para una rápida recuperación.
Los archivos en la Papelera se eliminan permanentemente del sistema después de un período de tiempo específico, o cuando la Papelera se llena o cuando la vacía por su elección.
Estos son los pasos que puede seguir para recuperar una foto eliminada de la papelera:
Paso 1: En primer lugar, abra la Papelera haciendo doble clic en su icono, ubicado en la pantalla de inicio.
Paso 2: En la Papelera, busque la imagen que va a recuperar.
Paso 3: Luego, haga clic con el botón derecho en la foto y seleccione Volver a colocar. La imagen se recuperará en su ubicación original.
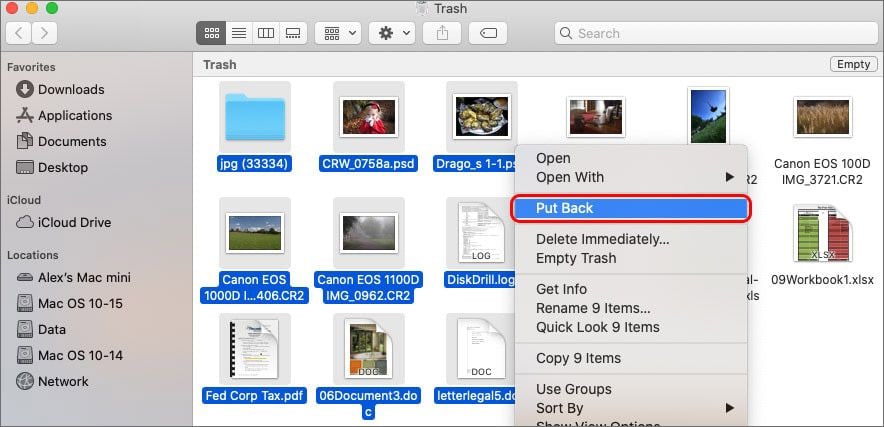
Método 2: Restaurar desde Mac Time Machine
El sistema operativo de Mac ofrece una herramienta integrada de copia de seguridad y recuperación conocida como "Time Machine". Si ya lo está utilizando, crea copias de seguridad de sus datos y luego puede recuperar fácilmente las fotos perdidas o eliminadas de su Mac.
Siga los siguientes pasos para usar Time Machine para la recuperación de fotos:
Paso 1: Conecte su disco de respaldo con su Mac.
Paso 2: Abre el cuadro de Finder en esa carpeta donde se encuentran todas las fotos eliminadas.
Paso 3: Inicie Time Machine haciendo clic en el icono del reloj, ubicado en la barra de menú de Mac y seleccione la opción "Entrar en Time Machine".
Paso 4: Busque los archivos que va a recuperar.
Paso 5: Luego haga clic en el botón Restaurar para recuperar las imágenes seleccionadas.
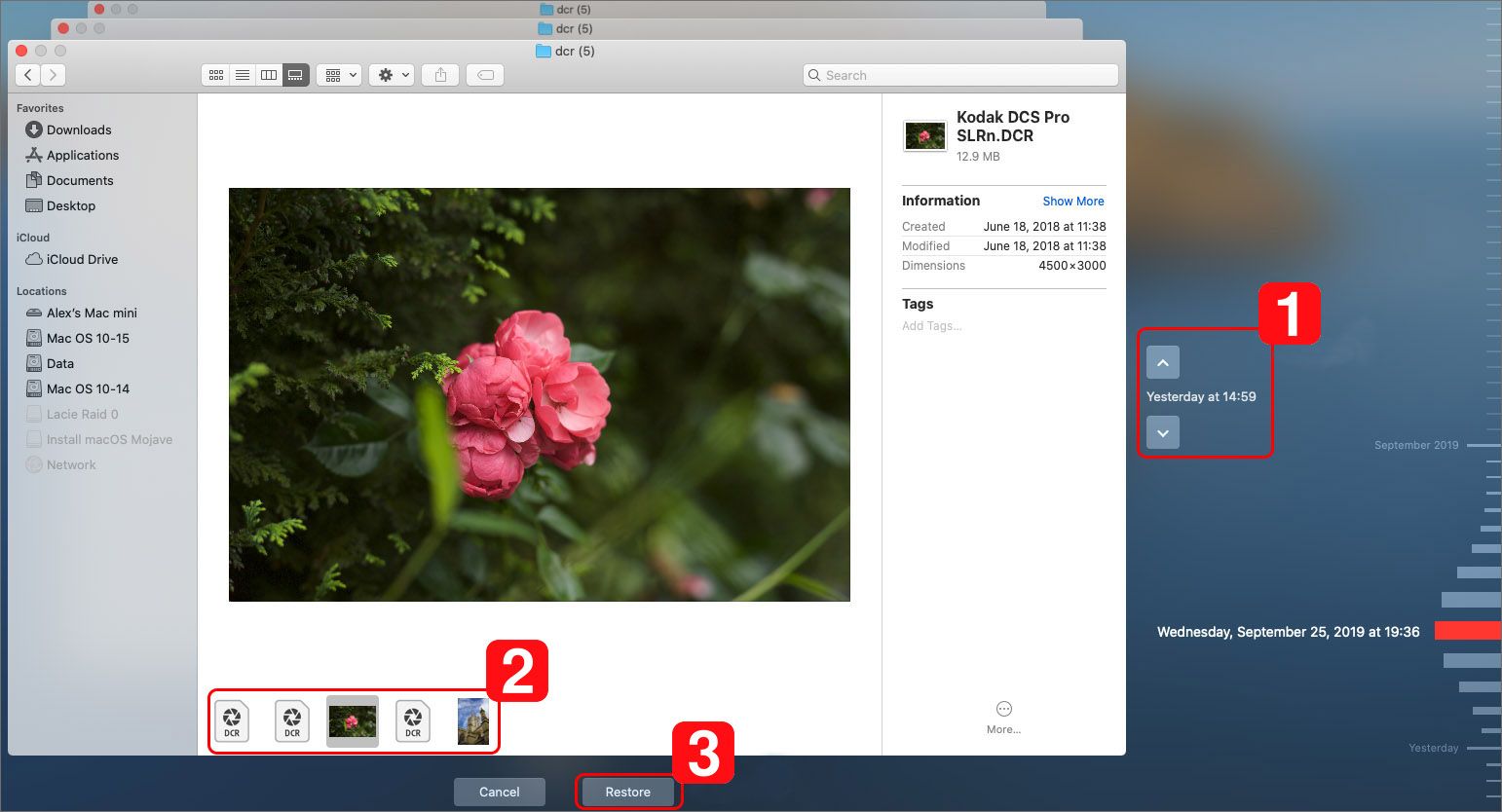
Método 3: Recuperar fotos borradas con la aplicación
Una vez que pierde sus archivos de imagen, siempre piensa que los ha perdido para siempre. Sin embargo, hay varias formas que pueden ayudarle a recuperar sus archivos eliminados, dañados o perdidos.
Recoverit es un programa de recuperación de fotos confiable, que funciona mejor con audios, videos, fotos y documentos eliminados. Admite más de 1000 formatos y tipos de archivos.
Entonces, para recuperar sus fotos eliminadas en Mac, descargue el software Recoverit y siga estos pasos:
Paso 1: Puede elegir la tarjeta de memoria o el almacenamiento de la cámara digital. Una vez seleccionada la ubicación de almacenamiento, haga clic en el botón "Iniciar" para comenzar el proceso.
Paso 2: El software iniciará el proceso de escaneo en su ubicación de almacenamiento para buscar sus fotos eliminadas o perdidas en la tarjeta SD. La aplicación tardará un tiempo en completar todo el escaneo.
Paso 3: Una vez que se completa el escaneo, puede encontrar todas sus imágenes restauradas. Luego, seleccione los que desea recuperar y haga clic en el botón "Recuperar" para restaurar las fotos.

Parte 4: Buenos hábitos de previsualización & Guardar fotos
No hay garantía de que la tarjeta de memoria que está utilizando siempre funcione sin problemas. Por lo tanto, debe acostumbrarse a realizar copias de seguridad de sus datos con regularidad y guardar sus archivos en un dispositivo de almacenamiento confiable. Puede utilizar algunos consejos para evitar la pérdida de datos.
Crear varias particiones
Mantenga siempre sus imágenes separadas de otros archivos; es la mejor forma de protegerlos. Intente crear copias de sus imágenes y guárdelas en otro lugar. Esto reducirá la posibilidad de eliminación accidental o eliminación permanente.
Copia de seguridad de su disco duro
Si ha guardado sus imágenes esenciales en su PC, también debe comprar un disco duro portátil o un lector de tarjetas para hacer una copia de seguridad de los datos almacenados en su disco duro. Esto te ayudará si borraste sus fotos accidentalmente.
Usar almacenamiento en línea
Si almacenó muchas imágenes en su PC, puede usar soluciones en línea para almacenar sus datos allí. Puede cargar sus imágenes en algunas plataformas como Dropbox y Flickr, y estas le permiten almacenar sus datos por una pequeña cantidad de tarifas.
Conclusión
Como ya sabe, hay varias formas de recuperar sus fotos eliminadas o perdidas, y no importa qué tipo de dispositivo esté utilizando para almacenarlas. Debe considerar estos métodos para evitar la pérdida de datos. Además, el software Recoverit puede ser beneficioso en tal situación. Por lo tanto, debe seguir todos los pasos para mantener sus fotos y todos los demás archivos seguros.
Recuperar Fotos/Video/Audio
- Recuperar Fotos
- Softwares gratis para recuperar fotos.
- Recuperar fotos de tarjeta de memoria.
- Recuperar fotos de Facebook eliminadas
- Recuperar fotos borradas de Instagram
- Recuperar Videos
- Recuperar Cámaras
- Recuperar datos perdidos de cámara.
- Recuperar fotos de cámara Nikon.
- Recuperar fotos borradas de cámara digital
- Errores en cámaras Canon y soluciones
- Recuperar Audios




Alfonso Cervera
staff Editor