Aug 14, 2025 • Categoría: Soluciones para Foto/Video/Audio • Soluciones probadas
A veces, surgen determinadas circunstancias en las que no puedes acceder a las imágenes de tu antiguo disco duro. Luego comienzas a aplicar varias técnicas en línea, pero al final del día, te dejaste a ti mismo en pánico. Si esta es tu situación, finalmente has llegado al lugar correcto donde se te guiará paso a paso sobre cómo encontrar imágenes en el disco duro antiguo. No importa si deseas encontrar todas las imágenes en el disco duro para Windows 7 o Windows 10.
Casos de búsqueda de imágenes en un disco duro antiguo
¿Hay varias razones por las que surge la necesidad de buscar imágenes cuando todas están presentes en tu disco duro o, en ciertos casos, se borran accidentalmente? Discutiremos los 4 casos principales que te brindarán una idea sobre el mismo.
Caso 1: Las imágenes se eliminan del disco duro
Hay varias razones diferentes, como:
- Daño al sistema de archivos.
- El disco duro se convierte de NTFS a FAT.
- Corrupción en la estructura de los metadatos.
- Una laptop o PC se apaga repentinamente durante la vista previa de la imagen, etc.
- Eliminas imágenes accidentalmente
Si este es el caso, existen muchas soluciones para encontrar todas las imágenes en el disco duro, como usar Recoverit, Papelera de reciclaje, Símbolo del sistema, Copia de seguridad.
Caso 2: Hay muchas imágenes en el disco duro
Cuando almacenas imágenes en tu disco duro, se obtienen de diferentes fuentes, por lo que varían en formatos como JPEG, PNG, GIF, TIFF, etc. Eso significa que la cantidad de imágenes es generalmente demasiado grande. Cuando en algunos casos se dañaron o se extraviaron en algunas carpetas o subcarpetas, recuperarlas no es una tarea fácil de realizar.
Pero cuando sucede, el Administrador de archivos/Buscador, el símbolo del sistema/terminal son las mejores soluciones.
Caso 3: Las imágenes están ocultas en el disco duro
Surgen algunas situaciones en las que tu disco duro no muestra imágenes a pesar de que existen en tu disco duro. Varios factores llevaron a esta situación como,
- Hay un error en el sistema de archivos que impide la entrada a tus imágenes
- Un ataque de virus o malware puede ocultar, cifrar o eliminar tus imágenes
- Los archivos y carpetas están ocultos y habías desactivado la opción de "mostrar archivos ocultos"
En estas situaciones, el Explorador de Archivos y el Panel de control son la mejor solución.
Caso 4: Los discos duros antiguos se bloquean
Este caso pertenece a la categoría poco común en la que las imágenes no se pueden recuperar fácilmente, las diferentes razones del bloqueo son:
- La corrupción del firmware hace que el disco duro sea ilegible
- Fallo de hardware debido a algún problema en los componentes de hardware
- Fallo de energía repentino mientras el disco está escribiendo
- Calor extremo mientras se ejecuta, que daña la placa de circuito electrónico
- Funcionamiento inadecuado de los filtros que bloquea la entrada de aire.
Ahora, ¿cómo encontrar imágenes en discos duros antiguos se convierte en una preocupación?
Bueno, la solución es usar Recoverit, ejecutar el escaneo de disco CHKDSK y restaurar el sistema en modo seguro.
Cómo encontrar todas las imágenes en el disco duro antiguo en 4 casos:
Surgen varias situaciones en las que pierdes tus imágenes de tu disco duro o se borran. Antes de entrar en más detalles, es crucial mencionar aquí que estas imágenes no se eliminan de forma permanente. Además, si están fuera de lugar en alguna carpeta o subcarpeta, es fácil de localizar. Lo único que debes hacer es seguir las pautas que te brindamos con las imágenes y completarás tu tarea. Estas pautas te ayudarán a encontrar todas las fotos en el disco duro para Windows 7 y Windows 10.
Caso 1: Recuperar y buscar fotos en el disco duro
A veces, tus fotos están en el disco duro pero no puedes abrirlas. También surgen algunos casos en los que no puedes encontrar tus fotos a pesar de saber que están en tu disco duro. Algunas de las mejores soluciones para superar esta situación son:
Solución 1. Utilizar Recoverit Recuperación de Datos
Recoverit Recuperación de Datos es un software de recuperación de datos del disco duro que te ayuda a recuperar datos perdidos siempre que no se sobrescriben con otros datos. Este software funciona tanto para Windows como para MAC.
Para esto, simplemente abre Wondershare Recoverit como se muestra a continuación,
Ahora, para usar Recoverit, solo necesitas seguir los 3 sencillos pasos que se indican a continuación:
Paso 1: Seleccionar la ubicación
Para recuperar imágenes en una computadora, es necesario elegir una ubicación donde las hayas perdido.
Aquí, selecciona un disco duro en la pestaña "Unidades de disco duro" o Escritorio en la pestaña "Seleccionar ubicación".
Haz clic en "Iniciar" para comenzar el escaneo en la ubicación seleccionada como se muestra a continuación

Paso 2: Escanear la ubicación
Recoverit iniciará un análisis completo. Por lo general, tomará unos minutos finalizar el escaneo. A veces, se requieren algunas horas si hay muchos archivos de gran tamaño. Durante el proceso de escaneo, también puedes identificar archivos o detener el escaneo para tu conveniencia. Este proceso se muestra en la siguiente imagen:

Paso 3: Previsualizar y recuperar archivos
Este es el último paso en la recuperación de tus fotos. Recoverit permite a sus usuarios obtener una vista previa de los archivos recuperables antes de continuar con el paso de recuperación final. Puedes seleccionar archivos y luego hacer clic en el botón "Recuperar" para recuperar tus archivos. Aquí también hay algunos puntos que debes considerar.

Después de obtener una vista previa de los archivos y confirmar que son lo que deseas, ya estás listo para recuperarlos usando Recoverit.
Para esto, presiona directamente el botón "Recuperar" para recuperar tus fotos perdidas y elige una ruta para guardar los archivos recuperados. Una cosa a tener en cuenta aquí es no guardar los archivos en el disco duro donde eliminaste o perdiste los datos.
Solución 2. Utilizar la Papelera de reciclaje
La Papelera de reciclaje almacena tus archivos eliminados que se pueden restaurar fácilmente en la ubicación desde donde se eliminaron. Esta es una de las técnicas más sencillas para encontrar todas las imágenes en el disco duro en Windows 7 y Windows 10.
- Para ello, ve a tu escritorio y haz doble clic en el icono "Papelera de reciclaje".
- Busca y selecciona la imagen o la carpeta que contiene las imágenes que deseas restaurar.
- Ahora simplemente haz clic con el botón derecho o haz doble clic en la selección y elige "Restaurar".
- Esto restaurará los archivos eliminados a sus ubicaciones originales.

Solución 3. Utilizar el símbolo del sistema
Esta es también una de las técnicas seguras para encontrar todas las imágenes en el disco duro antiguo:
Para abrir un símbolo del sistema para Windows 7, puedes abrir el menú de inicio - Todos los programas - abrir accesorios - hacer clic en el acceso directo del símbolo del sistema. Para Windows 10, haz clic en el botón de inicio en la esquina inferior izquierda para abrir el menú y luego elige el símbolo del sistema. También puedes presionar Windows + X.
- Ahora escribe chkdsk*:/F (donde * representa la letra de la unidad determinada que contiene archivos eliminados) y presiona Enter.
- Ahora, espera a que el comando complete el procesamiento.
- Escribe la letra de la unidad nuevamente y presiona "Enter".
- Escribe attrib -h -r -s /s /d*.* y presiona "Enter".
- Espera el procesamiento.
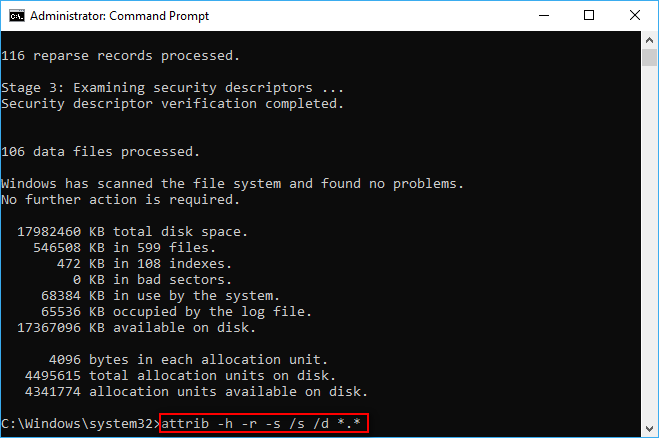
Una vez finalizado el procesamiento del comando dado, se generará una nueva carpeta en la unidad para almacenar todos los archivos recuperados, que estarán en formato .chk. Los formatos de esos archivos se pueden cambiar y puedes guardarlos en la ubicación donde quieras. El comando attrib de CMD se utiliza principalmente para recuperar incluso archivos eliminados permanentemente desde CMD.
Solución 4. Utilizar la copia de seguridad
Una de las mejores opciones para recuperar o encontrar todas las imágenes en el disco duro es ir con una opción de copia de seguridad. Para ello, sigue unos sencillos pasos:
- En el cuadro de búsqueda de la barra de tareas, simplemente escribe restaurar archivos y luego selecciona Restaurar tus archivos con el historial de archivos.
- Ahora busca el archivo que necesitas, luego usa las flechas para ver todas sus versiones.
- Cuando encuentres la versión que necesitas, selecciona Restaurar para guardarla en su ubicación original.
- Para guardarlo en un lugar diferente, haz clic con el botón derecho en Restaurar, selecciona Restaurar en y finalmente elige una nueva ubicación.

Caso 2: Demasiadas imágenes de varios formatos en el disco duro
Tu disco duro puede contener muchas imágenes de diferentes formatos. Cuando se trata del almacenamiento de imágenes. Pueden almacenarse en diferentes ubicaciones dependiendo de su procedencia. El propio Windows almacena imágenes en la carpeta "Imágenes" o en la carpeta "Descargas". En el caso de MAC, estas suelen almacenarse en "Imágenes".
Para encontrar imágenes:
Solución 1. Utilizar el Buscador
El Buscador se utiliza para localizar rápidamente cualquier archivo en tu disco duro. Para usarlo, simplemente haz clic en Mi Equipo en el explorador de archivos o en Equipo en el explorador de Windows. Ahora puedes ir a la sección "descargas" o "imágenes" por tus imágenes. También puedes ingresar el comando kind:=picture en el cuadro de búsqueda. Esto te permitirá buscar en todas las particiones de tu disco duro varios formatos de imagen.

Solución 2. Símbolo del sistema
- Presiona la tecla de Windows + R y luego escribe CMD en el cuadro de búsqueda.
- Ahora, en la ventana del símbolo del sistema, escribe chkdsk 'letra de unidad' /f y luego presiona Enter. Por ejemplo C: \ USERS\ PROGRAM FILES\ chkdsk D: /f
- Ahora presiona Y hasta que las líneas de comando comiencen de nuevo
- Ahora escribe la letra de la unidad nuevamente y presiona el botón Enter.
- Por último, escribe [letra de unidad: \ >attrib –h –r –s /s /d *.*].
Este comando recuperará todos los archivos del disco duro

Caso 3: Las imágenes están ocultas en el disco duro
Encontrar imágenes ocultas no es una tarea fácil ya que no sabes dónde están colocadas esas imágenes, para facilitarte esta tarea, dos soluciones funcionarán para ti.
Solución 1. Utilizar el Explorador de archivos
- Ve a la barra de búsqueda y escribe explorador de archivos
- Haz clic en la pestaña Ver y selecciona elementos ocultos
- Para ir en detalle, haz doble clic en las opciones y luego en ver
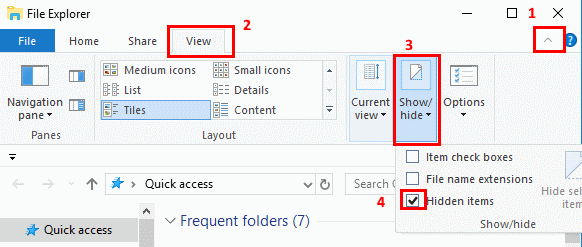
Solución 2. Utilizar el Panel de control
- Ve a la barra de búsqueda y escribe panel de control
- Haz clic en apariencia y personalización
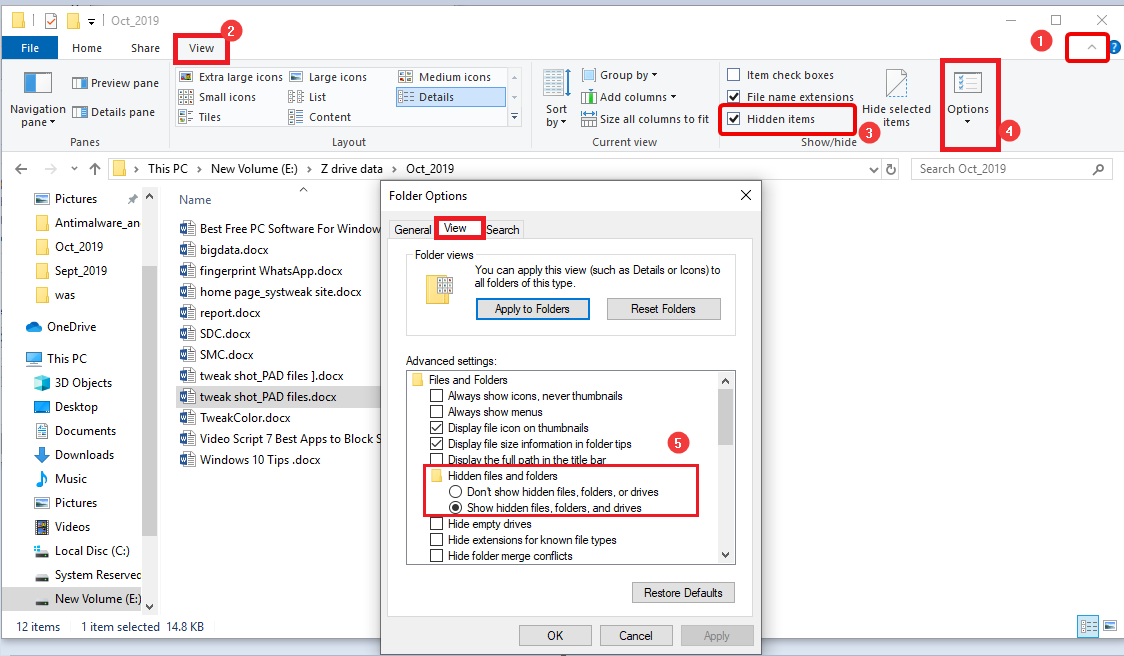
- Haz clic en las opciones del explorador de archivos y luego ver.

- Desplázate hacia abajo para buscar archivos, carpetas y opciones de unidad ocultos. Selecciónalo y listo.
Caso 4: Los discos duros antiguos se bloquean
Esta es la situación en la que se exige el máximo cuidado para recuperar tus imágenes. Debido a que una vez que tu disco duro se bloquea, no podrá funcionar correctamente conectándolo a tu PC.
Te proporcionaremos técnicas simples para hacer este trabajo por ti.
Solución 1. Utilizar el software Recoverit
Para usar Recoverit Recuperación de Datos, ejecútalo en una computadora con Windows, haz doble clic en el icono "Wondershare Recoverit" en el escritorio y sigue los 3 sencillos pasos que se indican a continuación:
Paso 1. Selecciona una ubicación como se muestra a continuación en una imagen.

Paso 2. Escanea la ubicación como se muestra a continuación

Paso 3. Previsualiza y Recupera tus fotos perdidas como se muestra a continuación

Solución 2. Restaurar sistema en modo seguro
Paso 1. Inicia la computadora en modo seguro
Paso 2. Ahora haz clic en el menú Inicio - Todos los programas - Accesorios - Herramientas del sistema - Restauración del sistema
Paso 3. Elige tu punto de restauración y luego haz clic en Siguiente.
Paso 4. Elige la opción de restauración recomendada, si no funciona, elige un punto de restauración diferente
Paso 5. Confirma la configuración y haz clic en Siguiente. Listo.
Solución 3. Ejecutar escaneo de disco CHKDSK
Paso 1. Presiona Windows + X y selecciona Símbolo del sistema como administrador

Paso 2. Ahora escribe chkdsk y haz clic en enter.

Paso 3. Ahora, supongamos que tu disco dañado es c, puedes escribir chkdsk C:/f/r/x para arreglar errores y recuperar tus fotos.
¿Cómo evitar que las imágenes no se encuentren en el disco duro?
A veces, tienes imágenes en tu computadora que no quieres que otras personas vean. En estas situaciones, la mejor solución es esconderlas donde sea difícil o casi imposible para otros alcanzarlas
Analicemos 5 estrategias efectivas.
Estrategia 1. Utilizar carpetas ocultas
Esta técnica puede ocultar tus imágenes a los demás y brindarte la opción de verlas cuando lo desees. Para esto solo:
- Selecciona las imágenes que deseas ocultar y crea una carpeta
- Selecciona la carpeta que deseas ocultar, luego haz clic derecho y elige Propiedades
- Haz clic en la pestaña General que aparece
- Ahora haz clic en la casilla de verificación junto a la opción Oculto en la sección de atributos
- Por último, haz clic en Aplicar.
Estrategia 2. Cifrar los archivos
Este es un método fácil y seguro para ocultar tus imágenes. Simplemente crea un archivo zip cifrado y podrás colocarlo en cualquier lugar que desees. Nadie puede abrirlo hasta que tenga la contraseña correcta.
Estrategia 3. Usar camuflaje
En este proceso, se crea la carpeta disfrazada que se asemeja a la Papelera de Reciclaje, el Panel de control e incluso la carpeta de fuentes. El hecho con esta carpeta es que uno no puede ver el contenido real de esta carpeta incluso después de abrirla. Como cuando abres esta carpeta dentro del Explorador de Windows, se abrirá esa carpeta que corresponde a la carpeta real en apariencia. pero si intentas abrir la misma carpeta a través de Carpetas Disfrazadas, revelará el contenido real en esa carpeta.
Estrategia 4. Utilizar la técnica de esteganografía
Esta es una de las técnicas efectivas para ocultar carpetas que contienen tus imágenes. Estás incrustando imágenes en archivos desprevenidos, como imágenes de automóviles. Aquí, cuando haces doble clic en los archivos contenedores, se abre la imagen del automóvil, pero internamente contiene tu imagen oculta
Estrategia 5. Usar el Explorador de archivos
Esta es una técnica simple pero efectiva
- Abre el Explorador de archivos
- Haz clic con el botón derecho en el elemento y haz clic en Propiedades

- Debajo de los atributos, elige la pestaña general, marca la opción oculta y presiona Aplicar.
- Haz clic en la segunda opción como se muestra y haz clic en Aceptar.

Conclusión:
Surgen ciertas condiciones cuando no puedes encontrar tus imágenes en tu antiguo disco duro. Aunque es un proceso difícil en este dossier resuelto, se ofrece una explicación paso a paso que te ayuda a encontrar todas las imágenes en el disco duro.
Recuperar Fotos/Videos/Audios
- Recuperar Fotos
- Softwares gratis para recuperar fotos.
- Recuperar fotos de tarjeta de memoria.
- Recuperar fotos de Facebook eliminadas
- Recuperar fotos borradas de Instagram
- Recuperar Videos
- Recuperar Cámaras
- Recuperar datos perdidos de cámara.
- Recuperar fotos de cámara Nikon.
- Recuperar fotos borradas de cámara digital
- Recuperar de Canon EOS
- Recuperar Audios




Alfonso Cervera
staff Editor