Aug 14, 2025 • Categoría: Reparación de Video • Soluciones probadas
"Tengo que grabar un proyecto de clase importante, pero cada vez que empiezo a grabar, mi Canon Rebel T6 sigue deteniéndose a los pocos minutos de la grabación. Por favor, ¿puede alguien ayudarme a solucionar este problema de que mi grabación de video se detenga abruptamente? Tengo que entregar mi trabajo mañana".

Las películas se hacen por varias razones: educación, entretenimiento, guardar registros o hacer recuerdos, etc. Esto viene a decir la importancia que el cine ha tenido y tendrá siempre en la sociedad humana. La esencia de este artículo es mostrarte cómo solucionar este problema común de que la grabación de películas se detenga automáticamente. Así que, si eres un creador de películas y por alguna razón, tu cámara ya no graba tu película, quédate tranquilo y aprende a solucionar este problema.
Parte 1: ¿Qué es "La Grabación de la Película se ha Detenido Automáticamente"?
Esta parte te dará una visión general de lo que significa que "la grabación de la película se ha detenido automáticamente". También te mostrará las causas de este error.
1. Descripción general de "La Grabación de la Película se ha Detenido Automáticamente".
Este error se explica por sí mismo, ya que implica que mientras grabas con tu cámara, ésta deja de grabar más allá de un determinado número de minutos. Este problema es común con las cámaras de Canon, por lo que una grabación de video se interrumpe repentinamente después de la grabación de una cierta cantidad de tiempo. Cuando esto ocurre, suele aparecer un mensaje de error como "La grabación se ha detenido automáticamente" o "La grabación de la película se ha detenido automáticamente".
2. ¿Cuál es la causa de "La grabación de la película se ha detenido automáticamente"?
Hay varios factores que pueden ser responsables de este problema de que la grabación de la película se detenga automáticamente. A continuación se comentan:
- La cámara puede haberse calentado. Si tu cámara Canon se calienta, podría apagarse y dejar de grabar automáticamente.
- La tarjeta de memoria de la cámara puede ser incapaz de manejar videos de alta calidad. Una tarjeta con una baja velocidad de escritura y lectura no grabará videos de alta calidad, como los que graban las cámaras Canon.
- Una incompatibilidad entre tu cámara y la tarjeta SD que has insertado en ella podría ser una de las principales razones por las que la grabación de videos se ha detenido automáticamente.
- Si el espacio de almacenamiento de tu tarjeta SD está lleno, implica que no habrá espacio para más grabaciones, por lo que se detendrá la grabación de video.
- Una tarjeta SD corrupta puede hacer que la grabación de la película se detenga automáticamente. Por lo tanto, si tu tarjeta SD ha sido infectada por uno u otro virus, afectará a tu grabación de video.
Parte 2: ¿Cómo Arreglar "La Grabación de la Película Se Ha Detenido Automáticamente"?
Ahora que se han determinado las fuentes del problema, ¿cuáles son las soluciones? Sigue leyendo y lo descubrirás:
1.Enfría Tu Cámara:
Es muy fácil dejarse llevar por la grabación de video, incluso en condiciones climáticas extremas como el calor. Como ya hemos comentado, una cámara puede dejar de grabar fácilmente por sobrecalentamiento. Una vez que esto sucede, lo más sensato es apagar la cámara y dejar que se enfríe durante un tiempo antes de reanudar la grabación.
2.Formatear la Tarjeta SD:
Tu tarjeta SD puede estar llena de mucha basura, de ahí la necesidad de formatear y no borrar imagen por imagen. El formateo limpia la tarjeta y te da la oportunidad de empezar de nuevo. Así que antes de empezar a usar la tarjeta SD de nuevo, asegúrate de formatearla con la cámara y no con la computadora. Además, ten en cuenta que la tarjeta tiene suficiente espacio de almacenamiento antes de empezar a grabar de nuevo.
Dado que el formateo de la tarjeta SD puede mejorar la velocidad de escritura y lectura de la tarjeta, debería aprender a hacerlo con los pasos que se indican a continuación:
- Apaga la cámara e insértala correctamente en la ranura para tarjetas de tu cámara.
- Enciende tu cámara y selecciona "Menú", situado en la parte superior izquierda de la pantalla de la cámara.
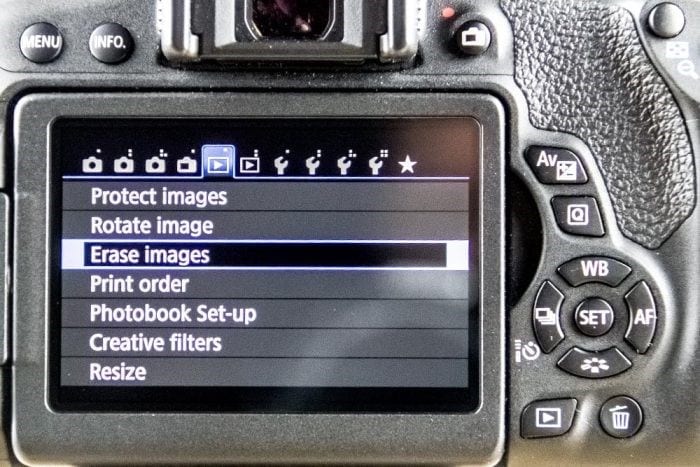
- Con la rueda de navegación, desplázate hacia la derecha hasta la opción representada por una llave inglesa y la imagen de un punto. Aquí, desplázate hacia abajo hasta "Formatear la Tarjeta" y pulsa el botón "ESTABLECER".

- Desplázate hasta "OK" y, una vez más, pulsa el botón "ESTABLECER".
- El menú volverá a aparecer una vez que la tarjeta SD haya sido formateada.
- Mientras tanto, si lo deseas, marca la opción "Formato de bajo nivel". Esto se recomienda si la tarjeta tiene una velocidad de lectura o grabación lenta.

3. Cambia el Tamaño de Grabación de tu Cámara:
Si no deseas cambiar la tarjeta de memoria en sí o formatearla para no perder imágenes y videos importantes, tienes otra opción. Puedes cambiar el tamaño de grabación de video para que la tarjeta pueda gestionar el video. Ten en cuenta que algunos reducirán la calidad del video, pero seguirá siendo aceptable para verlo. Utilizando el menú de tu cámara, ajusta el tamaño de grabación de vídeo por velocidad de fotogramas, tamaño y compresión. También puedes ajustar la configuración de la grabación de video mediante la pantalla de Control Rápido en algunos modelos de cámaras Canon como la Rebel T5/1200D.
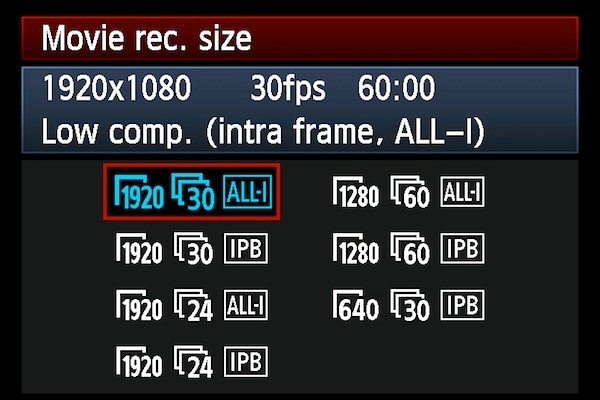
4.Controlar la Tasa de Bits de la Cámara
A veces, el error "La grabación de la película se ha detenido automáticamente" se produce porque la cámara tiene una tasa de bits superior a la que puede soportar la tarjeta. Esto sólo significa que la solución adecuada es bajar la tasa de bits para adaptarse a la capacidad de la tarjeta de memoria. Una vez que la capacidad de la tarjeta para manejar tal bitrate está habilitada, entonces puedes grabar tu película por más tiempo sin detenerte abruptamente. Un complemento como Magic Lantern puede ser muy útil en este sentido, ya que puedes configurar opciones como QScale con un valor negativo bajo o el modo CBR 1x para evitar que la grabación de video se detenga automáticamente.
5. Visita el Sitio Web de Canon y Actualiza el Último Firmware Disponible
Las actualizaciones suelen ser importantes para sistemas y dispositivos como las cámaras. Esto se debe a que las actualizaciones solucionan cualquier problema que haya tenido la cámara anteriormente, como que la grabación de video se detenga automáticamente. Por lo tanto, visita el sitio web del fabricante de tu cámara para comprobar si hay alguna actualización disponible para tu modelo de cámara en particular. Visita la página de soporte y descargas del sitio web y obtén las últimas actualizaciones.

6.Opta por una tarjeta SD de alta velocidad:
Las tarjetas SD se clasifican en función de su velocidad de lectura y escritura, es decir, en clases. El sistema consiste en que cuanto mayor sea el número de clase, mayor será la velocidad de lectura y escritura y, por tanto, la calidad. A modo de definición, la velocidad de lectura y escritura es la rapidez (o no) con la que una cámara puede grabar y recuperar información. Así, una tarjeta SD de clase 9 tiene una velocidad de lectura y escritura y una calidad mayores que, por ejemplo, una tarjeta S de clase 5. Por lo tanto, para cámaras de alta calidad como las de Canon, es aconsejable utilizar nada menos que una tarjeta SD de clase 6 y, más preferiblemente, una tarjeta de clase 10 de buena calidad.

Parte 3: ¿Cómo Reparar Videos Corruptos de la Cámara Canon?
Tener videos corruptos no es algo que nadie quiere experimentar. Esto es porque los videos corruptos vienen con problemas tales como los videos que no se reproducen correctamente o en absoluto. Los videos corruptos pueden ser reparados, así que no tienes nada de qué preocuparte. Con una herramienta como Wondershare Repairit Reparación de Vídeo, puedes reparar los videos que se han corrompido después de la grabación. También puedes arreglar los videos que se corrompen debido a este error de la grabación de la película que se detiene automáticamente o abruptamente. Esto último es una interrupción de la grabación de video que puede causar errores en sus videos.
Wondershare Repairit es conocido por reparar profesionalmente los videos que se han corrompido debido a los errores de las tarjetas de memoria, el apagado incorrecto del sistema, la caída de la cámara, los errores de lectura y escritura de archivos, los ataques de virus, y así sucesivamente. El programa también permite reparar videos de formatos de video como M2TS, FLV, MOV, MP4, AVI, 3GP, M4V, entre muchos otros. Además, Wondershare Repairit repara videos que han sido dañados debido a los siguientes escenarios de corrupción:
- Problemas de sincronización de audio y video
- Videos granulados, congelados, borrosos o incluso parpadeantes
- Una reproducción de video interrumpida
- Encabezado de archivo que se corrompe en los videos, y así sucesivamente.
El uso de esta herramienta es muy sencillo. Sólo tienes que insertar tu tarjeta de memoria en tu computadora a través de la ranura para tarjetas, descargar Wondershare Repairit, ejecutarlo y seguir estos pasos para arreglar tus videos corruptos:
Paso 1: Añadir el Video Corrupto
Añade el video que necesita ser reparado en la plataforma de Wondershare Repairit. Hazlo seleccionando la opción "Añadir video y empezar a reparar" en el centro de la interfaz y elige "Añadir".

Paso 2: Reparar el Video
Lo siguiente es hacer clic en "Reparar" para que el programa escanee y repare tu video corrupto en el modo "Reparación Rápida". Elige "Aceptar" en la ventana emergente que aparece después para previsualizar y guardar.

Paso 3: Vista Previa del Video Reparado
Previsualiza el video que ha sido reparado usando la flecha derecha al final de la pestaña de detalles del archivo. Simplemente haz clic en él y observa el contenido de la carpeta para asegurarte de que todo está en su sitio.

Los pasos anteriores son para la reparación rápida. Si previsualizas tus archivos y ves algunos que no han sido reparados porque están demasiado dañados, puedes tocar la opción "Reparación Avanzada" para probar el segundo modo de reparación.
Paso 4: Añadir Video de Muestra
Ahora, haz clic en el icono de la carpeta en la ventana que aparece para añadir un video de muestra para reparar. Un video de muestra es simplemente un archivo de video de trabajo creado usando el mismo dispositivo y en el mismo formato que tu archivo de video dañado. Este archivo sirve como referencia para ser utilizado por la aplicación de reparación en la reparación de tu archivo dañado.

Elige la opción "Reparar" para continuar. La aplicación te llevará de vuelta a la ventana anterior donde terminó la Reparación Rápida. Al continuar con la reparación avanzada, los archivos que se arreglan en la reparación rápida no se guardan automáticamente. Por lo tanto, puedes elegir "Sí" para guardarlos o "No" para proceder sin guardarlos.
Paso 5: Guardar el Video
Ahora puedes guardar todos los archivos reparados. Sin embargo, debes tener en cuenta: "Por favor, no guardes los archivos en la ruta donde los perdiste". Esto significa que necesitas una nueva ubicación para guardar tus archivos, como la unidad "C", no la "D", o la "E".

Además, ten en cuenta que no debes elegir "Recuperar" antes de guardar tus archivos porque esto llevará directamente tus archivos a su ubicación original, que no es lo que quieres, ¿verdad? Por lo tanto, asegúrate de elegir "Nueva Carpeta" para poder enviarlos a un nuevo destino donde puedas crear una nueva carpeta. Nombra la carpeta de tal manera que la recuerdes fácilmente y sigue disfrutando de tu video reparado.

Parte 4: ¿Cómo Proteger Tus Videos de la Cámara Canon?
1.Consejos para Grabar Películas y Videos
Para grabar eficazmente tus películas y videos como un profesional, hay algunos consejos que debes tener en cuenta. Estos se discuten a continuación:
- Evita dejar tu cámara en ambientes con altas temperaturas o bajo la luz directa del sol para evitar el sobrecalentamiento de la cámara. Además, ten en cuenta que debes dejar que tu cámara descanse o se enfríe entre tomas, especialmente en condiciones de calor.
- Sé intencionado a la hora de elegir la iluminación adecuada para tus videos y películas.
- Entre tomas, mantén tu cámara lo más apagada posible para evitar que la batería se agote y la cámara se apague en medio de la grabación del video.
- Coloca correctamente tu cámara a la distancia de tus sujetos. No hagas zoom en la pantalla ni te acerques al objeto para conseguir una distancia cercana. En su lugar, utiliza el objetivo de la cámara para ajustar el enfoque y el zoom de la misma.
- Mantén tu cámara firme colocándola sobre una superficie estable, como un trípode. Esto no sólo garantizará que no haya tomas movidas, sino que evitará que se te caiga la cámara por error si te tropiezas o se te cansan las manos.
2.Consejos para Utilizar los Archivos de Video de la Cámara
Los resultados de las tomas de video, es decir, los propios archivos de video, deben ser tratados de la manera correcta. Para conocer consejos sobre cómo utilizar los archivos de video de tu cámara, lee lo siguiente:
- Antes de formatear la tarjeta de memoria, asegúrate de haber hecho una copia de seguridad de todos los archivos de video que aún necesites. Esto se debe a que el formateo borra todo el contenido de tu tarjeta SD, y si no haces una copia de seguridad, se perderán para siempre.
- Comprueba la integridad de tu tarjeta SD antes de utilizarla para almacenar videos. A la luz de esto, asegúrate de no transferir archivos de video desde medios de origen de los que no estás seguro.
- No realices ninguna transferencia de archivos mientras intentas expulsar tu tarjeta SD de la cámara.
- No manipules excesivamente los datos de los archivos de video en tu tarjeta SD.
Palabras Finales:
Las soluciones que te hemos mostrado te ayudarán mucho a solucionar este problema de "la grabación de la película se ha detenido automáticamente". Para las películas o videos que ya se han corrompido debido a este error, recuerda utilizar la última herramienta profesional para reparar los videos por completo. Es decir, Wondershare Repairit.
Recuperar Fotos/Videos/Audios
- Recuperar Fotos
- Softwares gratis para recuperar fotos.
- Recuperar fotos de tarjeta de memoria.
- Recuperar fotos de Facebook eliminadas
- Recuperar fotos borradas de Instagram
- Recuperar Videos
- Recuperar Cámaras
- Recuperar datos perdidos de cámara.
- Recuperar fotos de cámara Nikon.
- Recuperar fotos borradas de cámara digital
- Recuperar de Canon EOS
- Recuperar Audios




Alfonso Cervera
staff Editor