Aug 14, 2025 • Categoría: Soluciones para Foto/Video/Audio • Soluciones probadas
"Estaba trabajando en mi laptop y de repente ya no responde. ¿Alguien me puede decir cómo puedo obtener fotos de una computadora muerta?"

Puede parecer sorprendente, pero recibo muchas consultas como esta de personas que no pueden recuperar sus imágenes de una laptop muerta. Bueno, seamos honestos, puede haber diferentes razones para que tu computadora no funcione correctamente. Sin embargo, solo porque no está funcionando de manera ideal, no significa que no podamos recuperar sus datos almacenados. En esta publicación, te haré saber cómo obtener fotos de una computadora portátil rota con algunos métodos probados.
Parte 1: ¿Puedo recuperar imágenes de una laptop muerta?
Antes de responder cómo puedo obtener archivos de mi laptop rota, quiero cubrir algunos conceptos básicos. Por ejemplo, podrías estar pensando si puedes recuperar imágenes de una laptop rota. En este caso, dependería enteramente del estado actual de tu laptop.
- Si tu laptop se ha dañado gravemente y tu disco duro también está aplastado en pedazos, no podrás recuperar tus datos.
- Sin embargo, si solo un componente físico (como la batería o la pantalla) está roto, pero el disco duro está seguro, puedes intentar recuperar tus fotos.
- Además, si hay un problema relacionado con el software, puedes crear fácilmente un dispositivo de arranque para realizar la recuperación de datos en tu sistema.
Por lo tanto, sí; puedes recuperar imágenes de una computadora portátil rota o muerta, pero dependería del grado de daño.
Parte 2: Cómo recuperar imágenes de una computadora/laptop rota
Si deseas saber cómo puedes obtener imágenes de una computadora muerta, te recomendaría seguir esta sección. Consideremos que tu computadora se ha bloqueado y ahora no está funcionando bien. Esto significa que hay un problema relacionado con el firmware y no puedes iniciarlo de la forma habitual. Para solucionarlo, recomendaría usar Recoverit Recuperación de Datos, que es una herramienta de recuperación de datos excepcional en la que confían los expertos. Te permitirá crear un disco de arranque de Windows que puedes usar para ejecutar en una computadora muerta y realizar la recuperación de datos en ella.
- Con Recoverit Recuperación de Datos, puedes crear un disco del entorno de preinstalación de Windows que se puede usar para iniciar una computadora muerta.
- Además, proporciona una solución simple para realizar la recuperación de datos en los principales sistemas Mac y Windows que puedes probar.
- La aplicación es bastante fácil de usar y la herramienta de bricolaje puede recuperar todo tipo de archivos perdidos (incluidas fotos, videos, documentos y más).
- Incluso si no tienes conocimientos técnicos previos, aún puedes utilizar esta herramienta de recuperación de datos en tu sistema.
- También te permitirá obtener una vista previa de tus imágenes y filtrarlas según varios parámetros de su interfaz.
Para aprender cómo obtener fotos de una laptop rota que no puede arrancar, puedes probar Recoverit y seguir estos pasos:
Paso 1: Iniciar la recuperación del equipo dañado
En primer lugar, debes instalar y ejecutar Recoverit Recuperación de Datos en otra computadora que funcione. De las opciones proporcionadas en su inicio, selecciona la función "Recuperar desde computadora bloqueada".

Paso 2: Seleccionar el tipo de dispositivo de arranque que deseas crear
Ahora, conecta una fuente como una unidad USB o un CD/DVD a tu sistema y haz clic en el botón "Iniciar" en la interfaz de Recoverit.
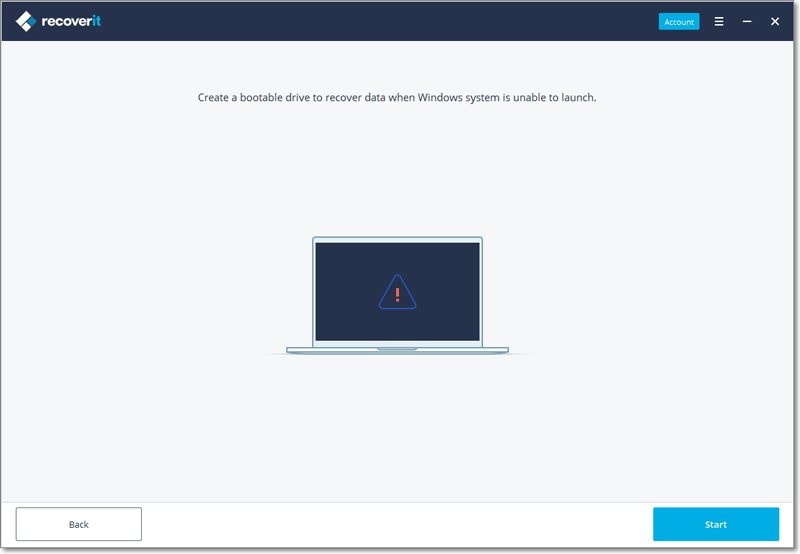
En primer lugar, debes seleccionar si has conectado una unidad USB o un CD/DVD. Además, marca la unidad fuente en el menú desplegable y haz clic en el botón "Crear" para continuar.

Paso 3: Crear un dispositivo de arranque
Dado que el proceso borrará los datos existentes en tu unidad USB o CD/DVD, la interfaz te permitirá saber lo mismo. Haz clic en el botón "Formato" para borrar la fuente e iniciar el proceso.

Ahora, espera un momento mientras Recoverit descargará el firmware para crear el entorno de preinstalación de Windows. Eventualmente, simplemente formateará la unidad USB (o CD/DVD) y la convertirá en un medio de arranque. Solo ten paciencia y asegúrate de que tu sistema esté conectado a una conexión a Internet estable.

Una vez que se completa el proceso, Recoverit te lo informará para que puedas eliminar de forma segura el medio de arranque de Windows recién creado.

Paso 4: Cambiar la configuración del BIOS en tu sistema
Ahora, conecta el dispositivo de arranque a tu sistema y enciéndelo. Mientras arranca, mantén presionada la tecla BIOS para ingresar a su configuración de BIOS. La tecla del BIOS puede ser DEL, F2, F10, F12, etc., ya que diferiría de un sistema a otro

Después de ingresar a la configuración del BIOS, navega hasta la pestaña Arranque y usa las teclas de flecha para cambiar la secuencia de arranque. Asegúrate de colocar el dispositivo de arranque como una prioridad antes de guardar estos cambios.
Paso 5: Realizar la recuperación de datos en tu computadora
Una vez que salgas de la configuración del BIOS, tu sistema se reiniciará e iniciará el entorno de preinstalación de Windows. Eventualmente, obtendrás la pantalla de Recoverit desde donde puedes elegir realizar la recuperación de datos en tu computadora. Puedes copiar datos de tu disco duro o realizar una recuperación en cualquier partición.
Parte 3: Cómo arreglar una computadora/laptop rota o muerta
Ahora, cuando sepas cómo obtener las imágenes de tu computadora que no se enciende, podrás recuperar tus datos. Además de eso, si deseas reparar tu computadora muerta o que funciona mal, te recomendaría las siguientes soluciones.
Método 1: Realizar un reinicio suave en tu sistema
En otras palabras, un reinicio suave es solo un reinicio forzado de tu sistema. Dado que restablecería su ciclo de energía actual, es probable que puedas reparar tu computadora averiada.
- En primer lugar, mantén presionada la tecla Encendido de tu sistema para apagarlo de manera forzosa. Después de eso, espera un momento y presiona la tecla Encendido nuevamente para encenderlo.
- Si se trata de una computadora de escritorio, puedes simplemente quitar la fuente de alimentación para apagarla forzosamente.
- Los usuarios de laptops pueden encender su sistema y quitar la batería del sistema. Simplemente desliza el interruptor de la batería y retira la batería de la laptop. Asegúrate de esperar unos minutos antes de volver a colocarla.

Método 2: Realizar una restauración del sistema o una recuperación de imagen
Si ya has mantenido una imagen del sistema o un punto de restauración de tu computadora, también puedes recibir su ayuda. No hace falta decir que solo funcionará si tienes un punto de restauración anterior o una imagen guardada. Si bien una imagen del sistema solo recuperará el firmware de Windows, una restauración del sistema también recuperará el contenido guardado de tu computadora.
Para hacer esto, simplemente realiza un arranque avanzado en tu sistema. Simplemente enciende y mantén presionada la tecla de arranque (como Encendido o F8) para obtener las opciones de inicio. Ahora, ve a Solución de problemas > Opciones avanzadas y elige realizar una restauración del sistema o una recuperación de imágenes. Conecta la fuente externa donde está guardado el punto de restauración y realiza la selección apropiada del asistente.

Alternativamente, también puedes optar por restablecer tu sistema desde las opciones de inicio avanzadas. Esto te permitirá restaurar tu configuración o deshacerte de todo lo que haya en tu sistema también.
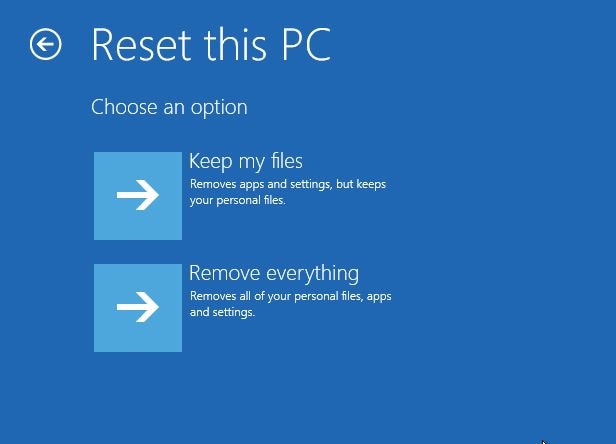
Método 3: Reiniciar tu sistema en modo seguro
Si hay un problema con la red de tu sistema, los dispositivos periféricos, las aplicaciones, etc., puedes reiniciarlo en modo seguro. Esto solo cargará el entorno de Windows esencial sin ningún proceso no deseado. Para hacer eso, simplemente reinicia tu sistema y presiona la tecla F8 varias veces para obtener sus opciones de inicio avanzadas. Desde aquí, puedes elegir iniciar tu sistema en modo seguro.

Método 4: Realizar una reparación automática del sistema
Si nada más parece funcionar, también puedes realizar una reparación automática del sistema en tu Windows. En caso de que haya un problema menor con tu Windows, entonces podría solucionarlo. De lo contrario, proporcionará las sugerencias relevantes al final (como usar el disco de instalación de Windows para reinstalar el firmware).
Paso 1. Primero, enciende tu sistema y presiona la tecla de Encendido o la tecla F8 para interrumpir su arranque y proporcionar las opciones de inicio. La tecla de inicio exacta puede diferir entre varios sistemas.
Paso 2. Una vez que se muestren las opciones de inicio, navega hasta Solucionar problemas > Opciones avanzadas y haz clic en la función "Reparación de inicio".
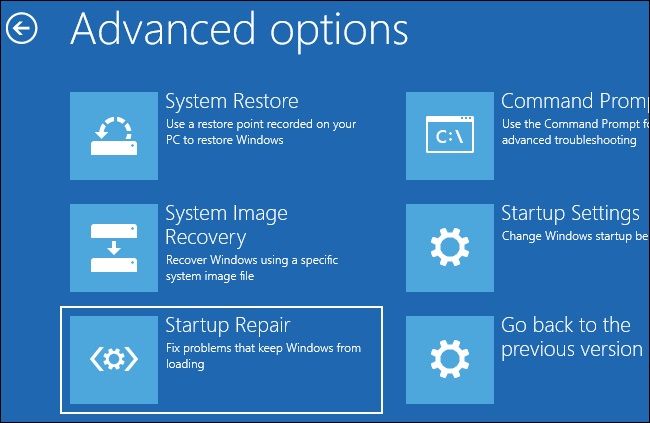
Paso 3. Esto abrirá una interfaz de línea de comandos dedicada que puedes seguir para reparar tu sistema. Simplemente elige iniciar Reparación de inicio desde aquí y espera a que Windows intente reparar el problema.

Método 5: Desmontar y conectar tu disco duro a otro sistema
En caso de que tu sistema se haya dañado físicamente, pero crees que tu disco duro todavía funciona, puedes seguir este ejercicio. Desarma con cuidado la laptop y asegúrate de que no esté conectada a una fuente de alimentación. Ahora, extrae el disco duro de tal manera que no dañes su bus o conectores. Más tarde, puedes conectarlo a cualquier otra computadora o usar una carcasa de disco interna o externa para probar su funcionamiento.

No hace falta decir que si nada más funciona, significa que hay un problema más importante con tu computadora. En este caso, no podrás aprender a obtener fotos de una computadora portátil rota por tu cuenta, y visitar a un experto podría ayudarte.
Parte 4: Cómo evitar que tu laptop/computadora se bloquee
Después de compartir mi experiencia sobre "cómo puedo obtener archivos de mi computadora portátil rota", podrás resolver tu situación. Sin embargo, si no deseas volver a encontrarte con un escenario similar, considera seguir estas sugerencias.
- Evita ejecutar demasiadas aplicaciones pesadas en tu sistema al mismo tiempo que pueden crear un punto muerto en él.
- Asegúrate de instalar solo aplicaciones de fuentes y desarrolladores genuinos antes de ejecutarlas en tu sistema.
- Cuando conectes cualquier fuente externa como una unidad USB, escanéala correctamente con un antivirus.
- Mantén la aplicación Windows Defender (o cualquier otra herramienta anti-malware) actualizada y úsala para escanear tu sistema con frecuencia.
- Intenta no visitar sitios web poco confiables o conectarte a redes WiFi públicas que puedan dañar tu computadora portátil.
- Evita instalar aplicaciones pirateadas o usar torrents, ya que algunas de estas entidades pueden dañar tu sistema.
- Si no deseas perder tus imágenes importantes, mantén tu copia de seguridad en un disco duro externo o en la nube.
- Mientras transfieres tus imágenes de una fuente a otra, no apagues ni reinicies tu sistema en el medio.
¡Eso es todo, amigos! Espero haber podido resolver sus consultas como ¿puedes recuperar imágenes de una laptop rota? o cómo obtener fotos de una laptop rota ahora. Como puedes ver, Recoverit Recuperación de Datos proporciona una solución perfecta para crear dispositivos de arranque. Posteriormente se puede utilizar para recuperar los datos perdidos o inaccesibles de un sistema que funciona mal. No dudes en tener la herramienta a mano, ya que puede salvar el día durante cualquier situación de emergencia de pérdida de datos.
La gente también pregunta
-
1. ¿Cómo puedo obtener fotos de mi computadora que no enciende?
Para saber cómo puedes obtener archivos de tu laptop rota, puedes usar Recoverit Recuperación de Datos. Puedes crear un dispositivo de arranque que puede ayudarte a realizar la recuperación de datos en una computadora que no funciona correctamente. -
2. ¿Cómo recuperar datos de un disco duro?
Hay muchas formas de realizar la recuperación de datos del disco duro, pero usar una herramienta de recuperación de datos confiable (como Recoverit) sería tu mejor opción. -
3. ¿Puedo recuperar archivos de un disco duro inactivo?
Sí, puedes recuperar archivos de una unidad inactiva o defectuosa, ya que nuestro contenido eliminado no se elimina de inmediato. Lo más probable es que tus datos aún estén allí y puedas recuperarlos si tomas medidas inmediatas. -
4. ¿Qué es la función Recoverit WinPE?
Puede crear un entorno de preinstalación de Windows, que es una característica ligera de resolución de problemas de Windows. Una vez que se crea el disco de Windows PE, puedes usarlo como un medio de arranque y ejecutar Recoverit en él.
Recuperar Fotos/Videos/Audios
- Recuperar Fotos
- Softwares gratis para recuperar fotos.
- Recuperar fotos de tarjeta de memoria.
- Recuperar fotos de Facebook eliminadas
- Recuperar fotos borradas de Instagram
- Recuperar Videos
- Recuperar Cámaras
- Recuperar datos perdidos de cámara.
- Recuperar fotos de cámara Nikon.
- Recuperar fotos borradas de cámara digital
- Recuperar de Canon EOS
- Recuperar Audios




Alfonso Cervera
staff Editor