Aug 14, 2025 • Categoría: Soluciones para Foto/Video/Audio • Soluciones probadas
Hoy en día los aparatos vienen con un almacenamiento limitado. Lo mismo ocurre con las computadoras Mac. Pero la situación empeora con las fotos duplicadas en Mac. Para ayudarte, vamos a ver cómo eliminar las fotos duplicadas en Mac.
Lo Que Conlleva Tener Fotos Duplicadas en Tu Computadora Mac
Hay muchos casos en los que tu computadora Mac comienza a funcionar lentamente. Generalmente, ocurre debido a la acumulación de archivos temporales y duplicados. Las fotos duplicadas en las computadoras Mac son uno de ellos. Ahora, la búsqueda de imágenes duplicadas en Mac es un proceso difícil y requiere mucho tiempo. Hay muchas razones detrás del proceso de duplicación. Pueden ser tanto manuales como automáticas.
1. ¿Por qué contiene fotos duplicadas?
Cuando hablamos de Mac, está cargado con una variedad de características de seguridad y del sistema. Pero una de las características del sistema hace que, Mac cree las copias duplicadas automáticamente. Por lo general, sucede cuando subes algunas fotos a tu Mac o, cuando toma algunas capturas de pantalla. La función del sistema comienza a crear copias. Con el tiempo va aumentando en número sin avisar.
2. ¿Por qué necesitas encontrar y eliminar las fotos duplicadas?
- Con el tiempo, las fotos duplicadas van aumentando en número.
- Se almacenan en diferentes archivos con diferentes nombres, por lo que, es difícil encontrarlas o cualquier imagen regular.
- Poco a poco con el tiempo, comienzan a consumir el almacenamiento del dispositivo.
- Empiezas a tener problemas con una experiencia fluida. El sistema comienza a retrasarse mucho. Esto sucede porque la mayor parte del almacenamiento es utilizado por las fotos duplicadas en Mac.
Por lo tanto, se hace necesario encontrar y eliminarlas.
Sigue las Formas de Mac para Encontrar y Eliminar Duplicados Gratis
Cuando se trata de formas de Mac para encontrar y eliminar las fotos duplicadas de forma gratuita. Hay básicamente dos técnicas que te proporcionan la capacidad de eliminar las imágenes duplicadas de Mac. vamos a discutir uno por uno.
Forma 1. Utilizar el Finder
Esta es una de las técnicas más fáciles y eficientes de Mac.
Paso 1: Comienza por abrir la ventana "Finder" en tu Mac.
Paso 2: Ve al menú de Apple y haz clic en "Archivo". Elige "Nueva carpeta inteligente" de las opciones dadas.

Paso 3: Ahora, haz clic en el botón "+" como se muestra y selecciona los parámetros como "Tipo" de nombres e "Imagen" de coincidencias. Ahora, selecciona el formato de la imagen. También, puedes seleccionar todo como se muestra en la imagen.

Paso 4: Ahora, selecciona las fotos duplicadas. Haz clic con el botón derecho del ratón, elige "Mover a la Papelera" de las opciones dadas y ya está.

Forma 2. Usar iCloud
iCloud te da la oportunidad de descargar todas tus fotos. Entonces, puedes volver a cargarlas en tu Mac después de eliminar las imágenes duplicadas.
Paso 1: Inicia el navegador en tu Mac y accede a tu ID de Apple en iCloud.com.
Paso 2: Ahora, ve a la pestaña de fotos y selecciona todas las fotos.
Paso 3: Ahora, manteniendo la tecla de comando, haz clic en las imágenes idénticas y similares. Una vez que hayas terminado de seleccionar las imágenes duplicadas, pulsa el botón "Eliminar".

Paso 4: Ahora, elimina todas las fotos antiguas y vuelve a cargar las imágenes de nuevo.
Forma 3. Programa Gratuito para Mac para Eliminar Fotos Duplicadas
Cuando hablamos de la eliminación de fotos duplicadas en Mac, hay muchos programas gratuitos de Mac disponibles para el mismo. Puedes descargar fácilmente desde la App Store de Mac. Para tu facilidad, estamos presentando uno de los programas de confianza y probado para eliminar las fotos duplicadas en Mac.
Photos Duplicate Cleaner: Es difícil pasar horas buscando fotos duplicadas cuando no tienes ni idea de su nombre y ubicación. Photos Duplicate Cleaner puede hacer tu tarea fácil. Está disponible de forma gratuita y se puede descargar fácilmente desde la App Store de Mac.
Paso 1: Abre la aplicación Fotos e inicia Photos Duplicate Cleaner en tu Mac a través de la carpeta de Aplicaciones.
Paso 2: Ahora, ve a la interfaz de la aplicación y haz clic en "Añadir biblioteca de fotos".

Paso 3: Haz doble clic en "Biblioteca de fotos" desde el buscador.

Paso 4: Una vez que hayas procesado tu biblioteca de fotos, busca la ruta marcada en la lista de rutas de la aplicación. Si es correcta, puedes proceder a hacer clic en "Buscar duplicados". Este botón está disponible en la parte inferior como se muestra.

Paso 5: Ahora, si se abre la aplicación de fotos, aparecerá el mensaje que se muestra en la imagen. En este caso, debes elegir "Salir e intentar de nuevo" para continuar.

Nota: Este mensaje sólo se mostrará cuando se abra la aplicación de fotos. En caso contrario. Este mensaje no se mostrará.
Paso 6: Una vez que este programa procese tu biblioteca de fotos, puedes volver a iniciar la aplicación Fotos desde la carpeta de aplicaciones o usando el spotlight. Ahora, deja que la aplicación Fotos permanezca abierta en primer plano y ve a la barra de menú. A continuación, haz clic en "Ver" y, luego, en "Mostrar barra lateral" en la aplicación Fotos.

Nota: Este paso lo harás si no estaba habilitado antes. Si ya está habilitada déjala.
Paso 7: Ahora, deja la barra lateral habilitada en la aplicación Fotos y haz clic en la opción "Todas las fotos" de la barra lateral como se muestra.

Paso 8: Ahora, vuelve a la aplicación Photos Duplicate Cleaner. Aquí encontrarás todas las fotos duplicadas detectadas por el programa. Ahora, es necesario revisar estas fotos duplicadas manualmente. Puedes marcar las casillas de las imágenes que deseas eliminar los duplicados. Una vez que hayas terminado con esto, todas las fotos seleccionadas se mostrarán con un borde rojo y las no seleccionadas tendrán un borde verde.
Cuando hayas terminado de seleccionar, haz clic en "Papelera marcada".

Paso 9: Una vez que hagas clic en "Papelera marcada", el programa procesará todas las fotos duplicadas seleccionadas en otra carpeta. Esta carpeta se llamará "Fotos duplicadas marcadas" en la aplicación Fotos.
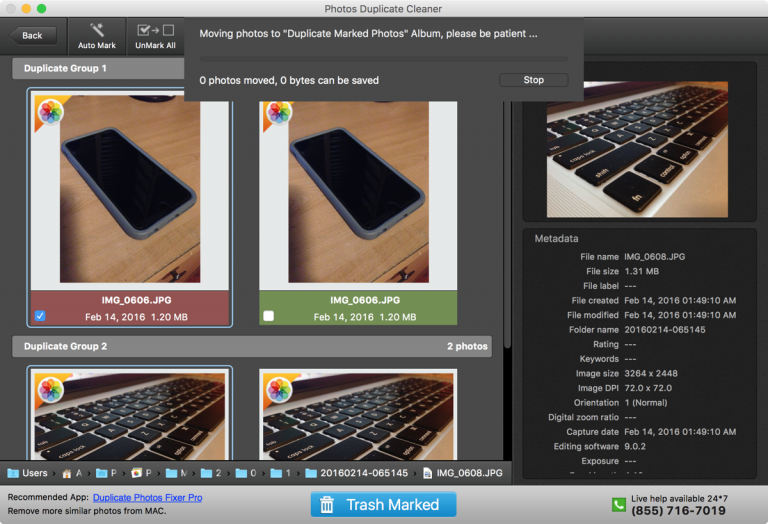
Paso 10: Cuando el proceso haya finalizado, la aplicación te lo notificará, como se muestra en la imagen.

Ahora, ve a la aplicación Fotos y observarás una nueva carpeta "Fotos marcadas duplicadas", presente en la barra lateral. Esta carpeta contiene todas las fotos que han sido marcadas como duplicadas y son eliminadas. Una cosa que debes saber es que, estas fotos no se eliminan todavía. Sólo se añaden a la carpeta denominada "Fotos marcadas como duplicadas".

Paso 11: Ahora, selecciona todas las fotos de esta carpeta y haz clic con el botón derecho del ratón en cualquier foto. Se te presentarán algunas opciones "Eliminar X fotos". Aquí X significa el número total de fotos. En este caso, se han seleccionado 2 fotos, por lo que, se muestra "Eliminar 2 fotos".

Una vez que selecciones "Eliminar X fotos", todas las fotos duplicadas se eliminarán de su biblioteca de fotos en la aplicación Fotos de tu Mac. Esto deja tu biblioteca con sólo las fotos originales. Por lo tanto, una técnica fácil y rápida para eliminar las imágenes duplicadas en Mac.
Recuerda los Consejos para Evitar los Duplicados de Fotos innecesarias
Hay muchos casos en los que, se producen duplicados de fotos en Mac. Esta es una situación general para muchos, ya que, hay un gran número de factores para el mismo. Por otra parte, es un problema muy común que puede suceder a cualquier persona sin ningún conocimiento previo al respecto. La mayoría de las personas llegaron a conocer sobre este tema cuando empiezan a enfrentar algunos problemas comunes como menor almacenamiento disponible, el sistema de retraso, y así sucesivamente.
La mejor manera de evitar que esto suceda es seguir algunos consejos para evitar la duplicación de fotos en Mac. Algunos de los consejos de confianza y probados se presentan aquí.
- Ve a la aplicación "Fotos" y elige la opción "Preferencias" de la barra de menú. Ahora, desactiva la opción "Copiar elementos a la biblioteca de fotos" de las opciones dadas. Esta es una de las técnicas simples y fáciles que evitará la duplicación de las imágenes en el futuro.
- Es bueno que todas tus fotos tengan un hogar designado adecuadamente. Esto significa que, tu principal objetivo debe ser, conseguir tus fotos de cada dispositivo a ese hogar designado en sí. Esto evitará cualquier duplicación ya que, no habrá ninguna repetición.
- Deberías hacer una copia de seguridad de toda tu fototeca en al menos dos lugares. La copia de seguridad automatizada puede realmente reducir la ansiedad que, a menudo, conduce a los duplicados.
- Una de las cosas que debes tener muy en cuenta es comprobar la última foto importada. Siempre debes tener en cuenta esta cosa, ya que, esto te impedirá importar las mismas fotos de nuevo.
- Hay varios casos en los que editas algunas imágenes o haces una copia. En este caso, no olvides eliminar la copia duplicada lo antes posible. También, puedes hacer una comprobación puntual. Esto evitará que se dupliquen las imágenes.
Obtén Poderosos Consejos para Recuperar las Fotos Eliminadas Accidentalmente en Mac
Hay muchos casos en los que, se borran accidentalmente fotos en Mac. Puede haber varias razones para esto. No importa lo que será la razón una vez que la imagen se eliminó, es difícil de recuperar.
Una cosa que necesitas saber es que, esto no es el final. Puedes recuperar fácilmente tus fotos borradas en Mac utilizando "Recoverit Data Recovery".
Es un eficaz programa de recuperación de fotos. Está disponible tanto para el sistema operativo Windows como para el sistema operativo Mac. Con más del 96% de la tasa de recuperación efectiva (datos recogidos de los comentarios de los clientes), este programa puede ayudarte a recuperar tus fotos fácil y rápidamente. Sólo tienes que seguir tres sencillos pasos:
Paso 1: Seleccionar la ubicación
Inicia "Recoverit Data Recovery" en tu Mac y selecciona la ubicación de donde se eliminaron tus fotos. Una vez seleccionada la ubicación, haz clic en el botón "Iniciar" para continuar.

Paso 2: Escanear la ubicación elegida
Una vez que hagas clic en "Inicio", "Recoverit" comenzará un escaneo completo del dispositivo o ubicación seleccionados. Con el algoritmo avanzado de escaneo y búsqueda, se mostrarán todas las fotos eliminadas de la ubicación elegida.

Nota: También, puedes detener el proceso de escaneo en caso de que encuentres tus fotos eliminadas antes. En caso de que los resultados de la búsqueda sean abrumadores, también puedes filtrar los resultados pasando por el panel derecho.
Paso 3: Previsualizar y recuperar las fotos
"Recoverit" te permite previsualizar las fotos. Puedes hacer esto antes de proceder a la recuperación final. Sólo tienes que hacer clic en el botón "Vista previa", presente en el panel derecho. También, puedes hacer doble clic en el archivo desde el "menú de resultados".

Una vez que hayas terminado con la vista previa, haz clic en "Recuperar" para restaurar tus fotos eliminadas. Se te pedirá una ubicación. Elige la ubicación en la que quieres guardar tu foto restaurada y haz clic en "Guardar". Tu foto se guardará en la ubicación seleccionada.
Palabras Finales:
Eliminar fotos duplicadas en Mac es una tarea complicada para muchos. Requiere una técnica para evitar que te veas envuelto en la tediosa y larga tarea de buscar y eliminar fotos en Mac. Para ayudarte, aquí se presentan técnicas sencillas y probadas.
Recuperar Fotos/Videos/Audios
- Recuperar Fotos
- Softwares gratis para recuperar fotos.
- Recuperar fotos de tarjeta de memoria.
- Recuperar fotos de Facebook eliminadas
- Recuperar fotos borradas de Instagram
- Recuperar Videos
- Recuperar Cámaras
- Recuperar datos perdidos de cámara.
- Recuperar fotos de cámara Nikon.
- Recuperar fotos borradas de cámara digital
- Recuperar de Canon EOS
- Recuperar Audios




Alfonso Cervera
staff Editor