Aug 14, 2025 • Categoría: Soluciones para Foto/Video/Audio • Soluciones probadas
¿Te gustaría saber cómo añadir efectos especiales, como el de difuminado, a una imagen en tu computadora? En este artículo te explicamos cómo añadir este efecto con las mejores aplicaciones disponibles en internet.

Conseguir la foto perfecta puede requerir de cierta habilidad, paciencia y rapidez. Pero, ¿qué ocurre cuando una foto no sale como esperabas, cuando tiene defectos? Pues no te queda más remedio que volver a tomarla o intentar disimular las imperfecciones. Y lo ideal para disimularlas es añadir un efecto de desenfoque o difuminado, que resalta al protagonista y hace menos visibles los defectos de la imagen.
Razones para añadir difuminado a las fotos hay muchas, pero no todo el mundo sabe cómo hacerlo. Con el conjunto adecuado de herramientas, es decir, editores de fotos o software avanzados, puedes conseguir el resultado deseado fácilmente.
Adobe Photoshop es una de las herramientas más fáciles de conseguir, pero puede ser bastante difícil de usar. Por ello, es necesario utilizar otras alternativas más sencillas. En esta guía, aprenderás cómo añadir difuminado a una foto en Mac o Windows utilizando diferentes opciones.
¿Cómo añadir difuminado a una foto usando una PC?
Al consultar las opciones en línea, encontrarás una larga lista de programas disponibles. Lamentablemente, no todos son tan increíbles como dicen ser.
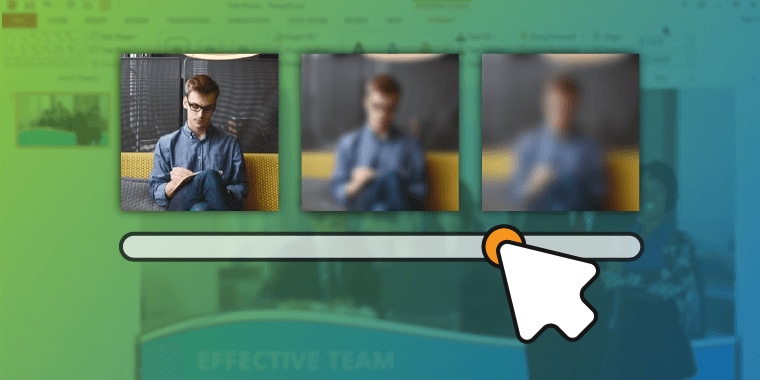
No obstante, descubre a continuación algunas de las mejores opciones para conseguir el perfecto efecto de difuminado para tus fotos.
Opción 1: Luminar 4
Una forma creativa y fácil de añadir un efecto de difuminado a tus fotos es con Luminar 4. Puedes conseguir diferentes tipos de difuminado, dependiendo de tus preferencias. Esta herramienta de edición de fotos aplica el difuminado de dos formas distintas: (i.) difuminado directo sobre una imagen, y (ii.) herramientas de enmascarado sobre una imagen. Esta última parece ser la mejor forma de obtener los mejores resultados.
Luminar 4 también cuenta con una herramienta potenciada por IA, una forma inteligente de identificar o detectar imágenes y ofrecer funciones creativas. Entre estas funciones se incluyen la mejora de la imagen, la edición profesional (contraste, degradado, tono dividido, sobreexposición y quemado, y filtro), así como clonar y estampar.
La función de difuminado de Luminar 4 ofrece tres modos: Enfoque suave, Enfoque suave luminoso y Enfoque suave luminoso.
Podrás elegir alguno de ellos en función del efecto y el brillo del objetivo, y si quieres saber cómo aplicarlo en tu computadora, a continuación te mostramos una guía paso a paso.
Paso 1: Descarga e instala la aplicación Luminar 4 en tu PC
Paso 2: Inicia la aplicación y empieza a importar tus fotos (haciendo clic en "+")
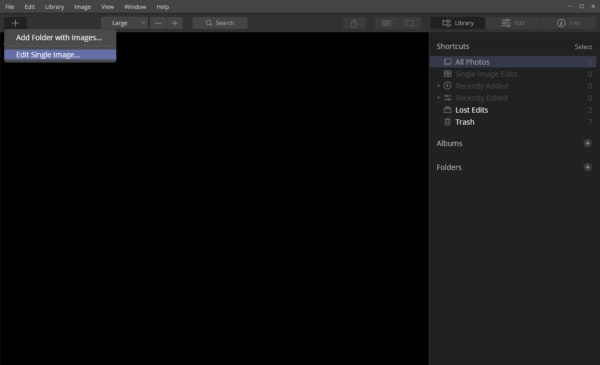
Paso 3: Si lo deseas, puedes realizar pequeñas mejoras.
Paso 3: Ve a "Creativo" y selecciona "Brillo"
Paso 4: Elige entre los diferentes tipos de difuminado disponibles (se recomienda Enfoque suave)
Paso 5: Haz click en "Editar máscara" y luego en "Máscara radial"
Paso 6: Dibuja un círculo sobre lo que quieras destacar en la foto -el círculo más pequeño es el foco central, mientras que el área fuera del círculo grande se verá borrosa.
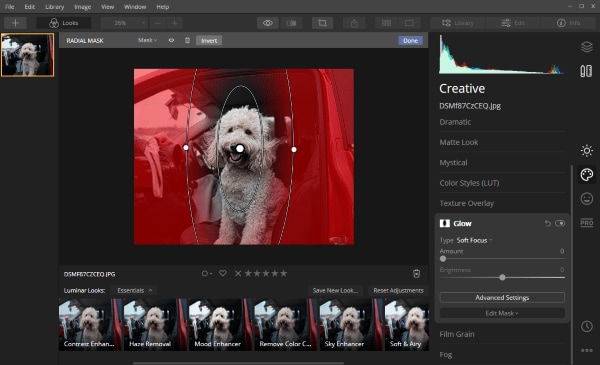
Paso 7: Ajusta la intensidad del efecto y añade otras mejoras, como brillo, calidez, etc.
Paso 8: Haz clic en "Terminado"
Paso 9: Guarda la nueva foto con efecto difuminado.
Opción 2: Preview App
Preview App es otro sencillo programa que permite añadir efectos especiales que disimulen defectos en las fotos. Fue diseñado exclusivamente para MacOS de Apple, por lo que si tienes una PC con Windows no podrás utilizarlo. Es una forma más sofisticada de conseguir una imagen mejorada y sin defectos de la forma más sencilla posible.
Paso 1: A menudo se recomienda a los usuarios de Mac que utilicen por defecto Preview para abrir sus fotos. Si aún no lo has hecho, este es el primer paso para aprender a añadir difuminado a una foto.
Paso 2: Haz clic derecho en la foto y ábrela con Preview App
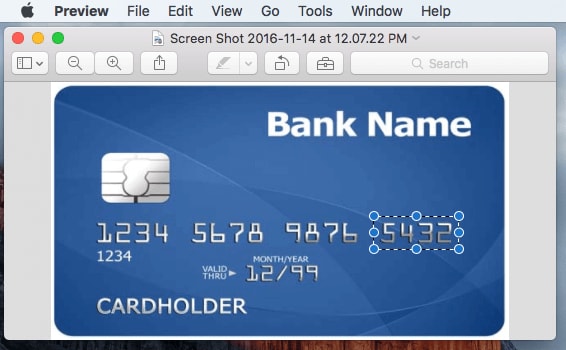
Paso 3: Una vez abierta la imagen en la aplicación, desplaza el cursor hasta la zona que quieres corregir y, a continuación, haz clic y arrastra para seleccionarla. Con el área en cuestión a la vista, haz clic en "Eliminar" en el teclado.
Paso 4: El área eliminada se difumina, dejando al protagonista u objeto central enfocado.
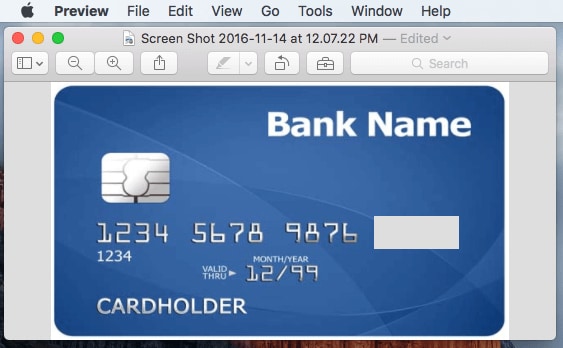
Paso 5: Guarda la imagen.
Aunque esta aplicación no es el mejor método para difuminar, sí es muy útil para disimular los defectos de la imagen.
Opción 3: Skitch
Skitch de Evernote es otra magnífica aplicación para pixelear una imagen, ocultando así algunas características. También es una aplicación gratuita exclusiva para Mac; actualmente no está disponible para Windows. Es una aplicación más potente que Preview, por lo que se vuelve la mejor opción para añadir efectos.
A continuación te mostramos cómo añadir difuminado a una foto con esta aplicación.
Paso 1: Descarga Skitch desde Mac App Store o desde su sitio web oficial.
Paso 2: Instala y ejecuta la aplicación en tu Mac.
Paso 3: Para acceder al contenido multimedia, haz clic en el "Menú" y selecciona "Archivo"
Paso 4: Selecciona una imagen y espera a que se cargue.
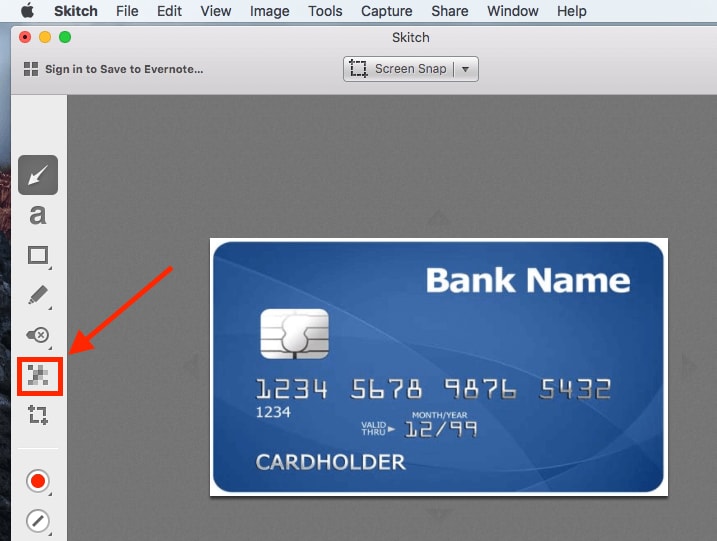
Paso 5: Haz clic en el ícono "Pixelear" en la barra izquierda de la aplicación
Paso 6: Haz clic izquierdo en el área a pixelear
Paso 7: Suelta el botón del mouse

Paso 8: El área pixeleada se vuelve borrosa inmediatamente
Paso 9: Repite el proceso para otras áreas
Paso 10: Exporta y guarda las fotos.
Opción 4: Snagit
Se trata de una herramienta de difuminado diseñada originalmente para Windows PC, pero que ahora también está disponible para MacOS. Es sin duda una de las soluciones más sencillas para añadir un efecto de difuminado a una imagen, especialmente cuando se editan capturas de pantalla.
Como la función de difuminado ya está disponible en el software, todo lo que tienes que hacer es aplicarla y luego guardar la imagen. A continuación te explicamos paso a paso cómo empezar.
Paso 1: Descarga Snagit para Windows o Mac en el sitio web de TechSmith.
Paso 2: Instala y ejecuta el software de edición de imágenes
Paso 3: Arrastra la imagen al cuadro de trabajo
Paso 4: Haz clic en "Más" en la barra superior
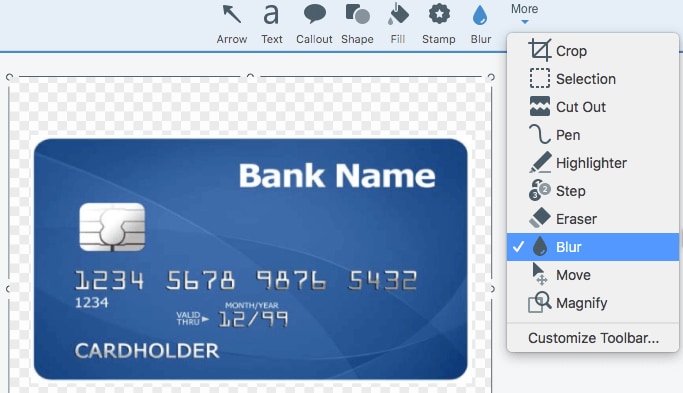
Paso 5: Selecciona la función "Difuminar"
Paso 6: Marca con el cursor el área que quieres difuminar o desenfocar
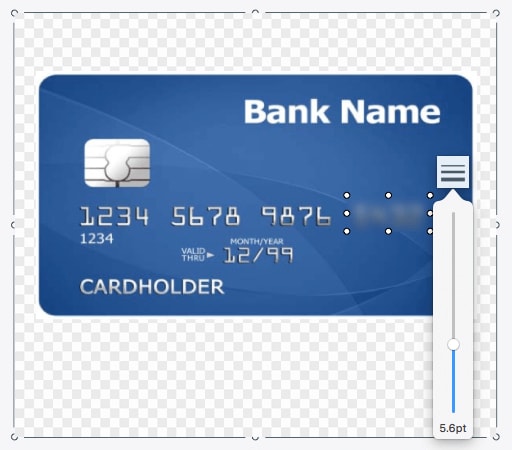
Paso 7: Al soltar el cursor verás enseguida el efecto de difuminado.
Snagit te permite ajustar el nivel de difuminado de acuerdo a tus necesidades.
Opción 5: Blur Photo Square
Este es un editor de fotos avanzado y gratuito que funciona tanto en Windows como en Mac OS. Si bien requiere de un tipo de sistema de Windows para funcionar (es decir, 10 32bit y 64bit), se ejecuta perfectamente en Mac.
Blur Photo Square es en cierta medida el emulador de Android más perfecto y confiable, a la altura de BlueStacks y NOX APK Player. Sin embargo, no es una herramienta de recorte, sino un creador de fondos difuminados y creativos. Con esta herramienta de edición puedes añadir marcos de difuminado en múltiples capas para que el radio de difuminado sea el esperado.
Como resultado se obtienen sorprendentes fotos en formato cuadrado de gran calidad para que los usuarios puedan publicarlas en medios sociales como Instagram. En resumen, es una aplicación fácil de usar con múltiples funciones.
A continuación, te explicamos cómo utilizar Blur Photo Square.
Paso 1: Descarga alguno de los emuladores para Windows/Mac OS.
Paso 2: Inicia los emuladores en tu computadora y ábrelos con tu cuenta de Google.
Paso 3: Descarga Blur Photo Square Editor en Play Store o App Store
Paso 4: Instala y ejecuta la aplicación en el emulador.
Paso 5: Selecciona una foto de la galería o de la cámara del teléfono
Paso 6: Ajusta el tamaño de la foto para obtener un cuadrado perfecto, formato ideal para el efecto de difuminado

Paso 7: Elige entre las distintas formas de difuminado la adecuada para la foto cuadrada.
Paso 8: En el menú, haz clic en "Marcos de foto pip" para mejorar el efecto de difuminado en la foto.
Paso 9: Haz clic en "Finalizar" y guarda la imagen en la galería.
Opción 6: Focus & Blur Photo Editor
Es otra gran herramienta, ideal para los usuarios de computadoras Mac. Además de añadir el efecto de difuminado a una imagen, da paso a la creatividad para que la profundidad de campo y los efectos visuales sean de calidad profesional. Esta herramienta cuenta con algunas de las mejores funciones de ajuste y resaltado.
A continuación se muestra cómo utilizar Focus & Blur Photo Editor.
Paso 1: Descarga, instala y ejecuta Photo Editor desde la App Store en tu equipo Mac.
Paso 2: Añade o arrastra una foto para editarla en la interfaz vacía, la cual cuenta con varias herramientas y funciones de ajuste.
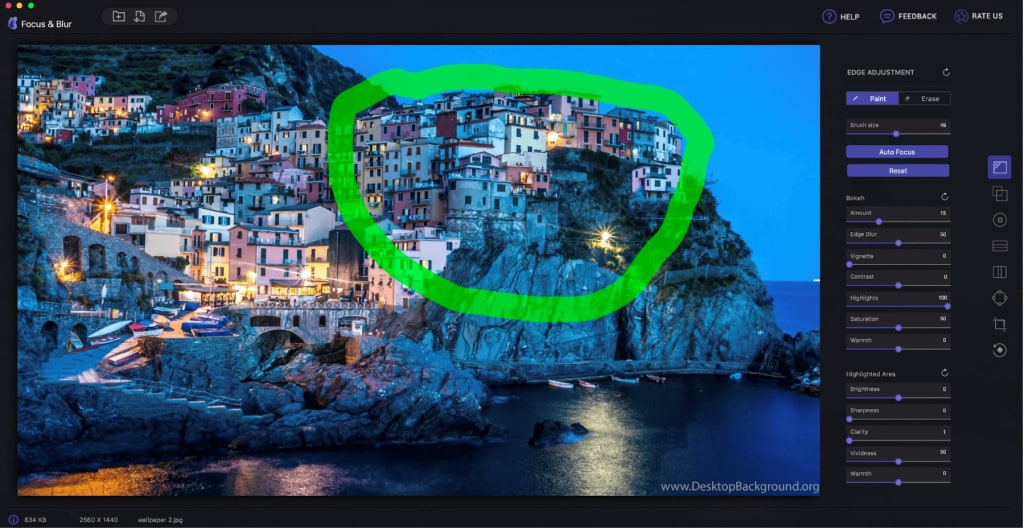
Paso 3: Elige entre las múltiples funciones de ajuste para crear efectos de difuminado: superposición, borde, circular, vertical, horizontal y ajuste personalizado.
Paso 4: Realza las imágenes con puntos de luz.

Paso 5: Una vez añadidos los efectos de difuminado y los toques de luz, guarda el resultado. Establece la calidad de la imagen en el valor más alto.
Conclusión
La edición de fotos es un proceso creativo porque te permite explorar distintas funciones y herramientas sin tener conocimientos previos. Aunque al principio pueda parecer que no sabes lo que estás haciendo, con el tiempo empiezas a cogerle el truco y puedes empezar a editar de forma profesional.
En este artículo te mostramos la importancia de saber cómo añadir efectos de difuminado ya que solo así podrás disimular los defectos de una imagen. Existen más herramientas además de las mencionadas. Por ello, te será de gran ayuda explorar distintos editores avanzados para añadir difuminados en equipos Windows o Mac.
Recuperar Fotos/Videos/Audios
- Recuperar Fotos
- Softwares gratis para recuperar fotos.
- Recuperar fotos de tarjeta de memoria.
- Recuperar fotos de Facebook eliminadas
- Recuperar fotos borradas de Instagram
- Recuperar Videos
- Recuperar Cámaras
- Recuperar datos perdidos de cámara.
- Recuperar fotos de cámara Nikon.
- Recuperar fotos borradas de cámara digital
- Recuperar de Canon EOS
- Recuperar Audios




Alfonso Cervera
staff Editor