Aug 14, 2025 • Categoría: Soluciones para Foto/Video/Audio • Soluciones probadas
Los usuarios de Photoshop no están solos si experimentan problemas para convertir estos archivos a PDF. La cuestión es que hay muchas formas de realizar esta tarea, así como muchas maneras de llevarla a cabo. Supongamos que no quieres que tus archivos PSD pierdan calidad al convertirlos a PDF. Ese es el tema del artículo de hoy.
Utilizar imágenes PSD es la forma predeterminada de guardar imágenes en Adobe Photoshop. En estos archivos se suelen incluir imágenes con varias capas, filtros y transparencias. Recuerda que no todas las aplicaciones son compatibles con los archivos PSD a la hora de compartirlos. Convierte los archivos a PDF para asegurarte de que sean compatibles con la mayor cantidad de aplicaciones posible.
PDF es el único formato de archivo que puede hacer que tus archivos se vean exactamente igual en todas las pantallas, en diversas plataformas, ya sean de texto o de imagen. Así que la mayoría de nosotros lo habremos utilizado para guardar documentos tanto de texto como de imagen.
Una herramienta para convertir PSD a PDF es sin duda necesaria, y hay infinidad de opciones a tener en cuenta, pero si quieres convertirlos todos con una alta calidad, tus opciones se reducen de forma considerable. Aquí te traemos las más comunes.
En caso de que estés familiarizado con los archivos PDF y PSD, aquí tienes una breve descripción.
¿Qué es un archivo PSD?
El formato de archivo nativo de Adobe Photoshop (PSD o Documento Photoshop) se utiliza para diseñar y desarrollar gráficos. Los archivos PSD suelen incluir capas de imagen, capas de ajuste, máscaras de capa, anotaciones, información de archivo, palabras clave y otras funciones específicas de Photoshop. Existe un límite para el tamaño de los archivos de Photoshop de 2 GB, 30000 píxeles de anchura y altura, y por defecto la extensión PSD.
¿Qué es un Documento Portátil?
Un Formato de Documento Portátil (PDF) es un tipo de documento desarrollado por primera vez por Adobe en los años noventa. Este formato de archivo consiste en un formato estándar que puede utilizarse para mostrar documentos y otro material de referencia en una plataforma de forma independiente, sin importar cuál sea la aplicación, el hardware o el sistema operativo. Los archivos PDF de Chrome, Safari y Firefox pueden abrirse con Adobe Acrobat Reader/Writer mediante plugins o extensiones.
Solución 1 - Pixillion Image Converter
Esta herramienta de conversión de imágenes de gran volumen permite editar y convertir imágenes en más de 50 formatos a través de su interfaz intuitiva cuando se procesan imágenes por lotes. Pixillion Image Converter es un editor y conversor de imágenes que permite editar y convertir imágenes en más de 50 formatos.
En otras palabras, Pixillion no sólo le permite guardar archivos PSD como PDF u otras imágenes, sino que también puede editarlos antes de convertirlos, como añadir marcas de agua, rotarlos y voltearlos. También te permite convertir varios archivos PSD en un único archivo PDF manteniendo el texto.
Es una gran herramienta que te ayudará a convertir varias imágenes de PSD a formato PDF al instante. Además, permite a los usuarios realizar ediciones sencillas como rotar, añadir marcas de agua, etc., antes de convertir las imágenes de PSD a PDF. Conserva la calidad de las imágenes y puede utilizarse tanto en Windows como en Mac.
A continuación te explicamos cómo utilizarlo.
Paso 1:
Instala y abre la aplicación de Pixillion Image Converter en tu PC.
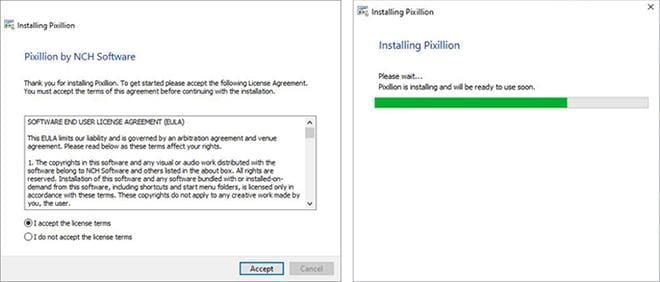
Paso 2:
El siguiente paso es añadir los archivos PSD en la interfaz. Es tan sencillo como arrastrar y soltar.
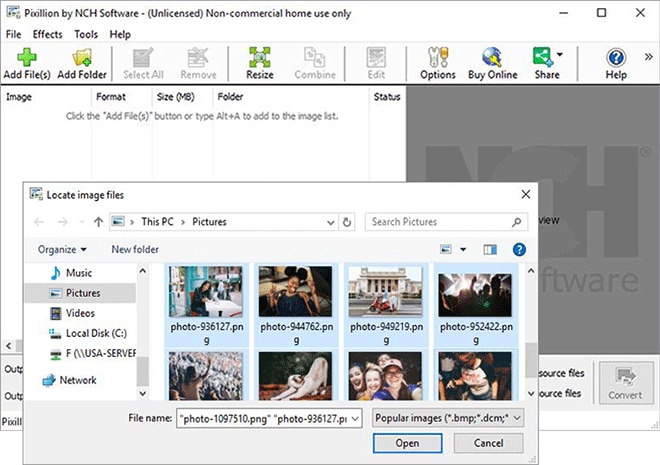
Paso 3:
Selecciona PDF como formato de salida. Si quieres personalizar tu archivo PDF, puedes hacer clic en "Ajustes del codificador".
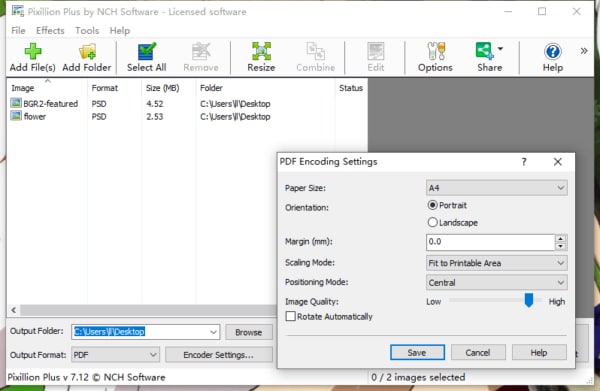
Paso 4:
A continuación, selecciona todos los archivos PSD y agrúpalos en un único archivo PDF.
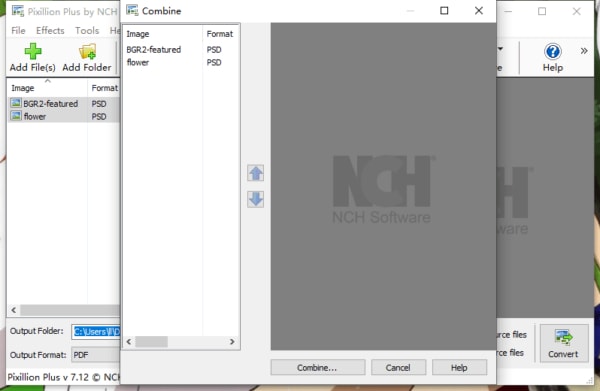
Solución 2 - Utilizar la opción incorporada en Photoshop
Puedes convertir todos tus archivos PSD o cualquier imagen en un único archivo PDF siguiendo estos sencillos pasos y utilizando la opción integrada de Photoshop. Recuerda, vamos a explicar método de un solo archivo. En caso de que tengas varios archivos, primero tendrás que combinar y fusionar varios archivos PDF.
Paso 1:
En primer lugar abra el programa Photoshop. Puede hacerlo simplemente pulsando la combinación de teclas "Win+R" y escribiendo "Photoshop" o bien puedes ir a tu carpeta. En caso de que no tengas el programa entonces puedes utilizar un editor de Photoshop en línea.
Paso 2:
El siguiente paso es subir cualquier archivo PSD, o cualquier otro formato de archivo como JPG, PNG, GIF o de cualquier otro tipo. Después de subir las imágenes y archivos el siguiente paso es "Guardar como".
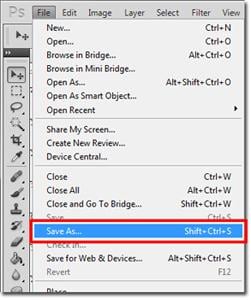
Paso 3:
Luego de elegir la opción "Guardar como", aparecerá un cuadro de diálogo. En este cuadro se le dan múltiples opciones como formato de archivo. En el caso de que queremos que nuestro archivo PSD en PDF tan solo vamos con la opción "Guardar como PDF". Así que haz clic en él.
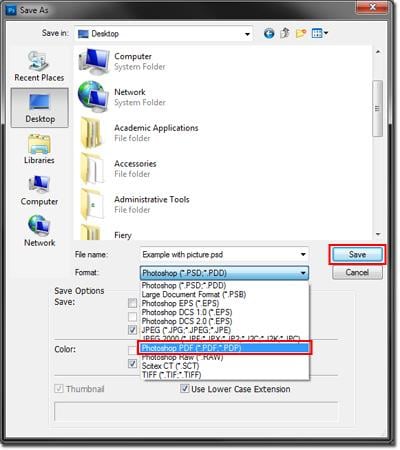
Paso 4:
Ahora lo siguiente, verá un cuadro de opción con cuatro casillas de verificación. Todo lo que tienes que hacer es desactivar la opción para preservar las funciones de edición de Photoshop solamente. Porque haciendo esto reducirás significativamente el tamaño de tu archivo para poder subirlo, enviarlo por correo electrónico o incluso por cualquier otra fuente.
Después haz clic en "Guardar PDF".
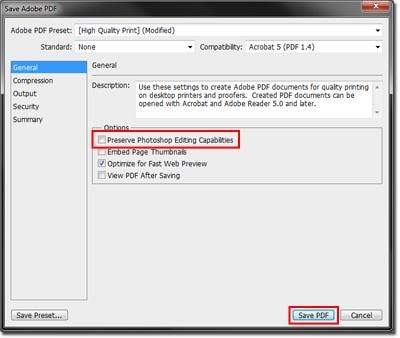
Paso 5:
Si tu documento sigue siendo demasiado grande para enviarlo por correo electrónico, puedes reducir aún más el tamaño utilizando la opción "Compresión" (situada en la parte izquierda de la ventana de guardado).
Si deseas guardar tu PDF en alta calidad, selecciona "Alta" en lugar de "Máxima" en el cuadro Opciones.
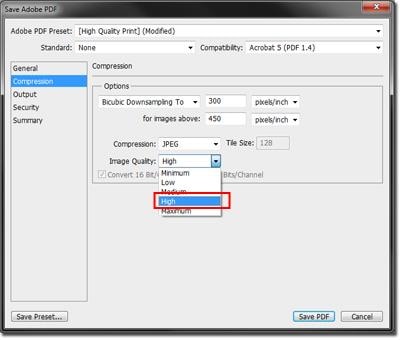
Solución 3 - Convertir a PDF utilizando Adobe Acrobat
Para los usuarios de Adobe, no hace falta utilizar otro conversor de imágenes, Adobe Photoshop hará el trabajo e incluso hace un mejor papel para convertir archivos PSD a PDF con alta calidad y manteniendo las capas, sin embargo, no puede convertir múltiples archivos PSD a un PDF a la vez.
PSD es una opción predeterminada de Adobe Photoshop, pero no todos los programas son compatibles con este formato. Puedes convertir casi todos los formatos a PDF utilizando Adobe Acrobat. Al convertir a PDF, puede compartir el archivo con una amplia gama de usuarios, ya que PDF es compatible con casi todos los programas.
Estos son los pasos a seguir para convertir PSD a PDF. Para ello, vamos a utilizar un servicio en línea en la nube de Adobe Acrobat. Si lo tienes instalado en tu computadora entonces no te preocupes, el proceso seguirá siendo el mismo.
Paso 1:
Abre Adobe Acrobat y ve a la opción "Convertir". A partir de ahí sólo tienes que seleccionar el archivo que deseas convertir. Después de que tengas la opción de subir un archivo PSD desde tu computadora , desde el menú "Herramientas", dirígete a la opción "Crear PDF" en Acrobat.
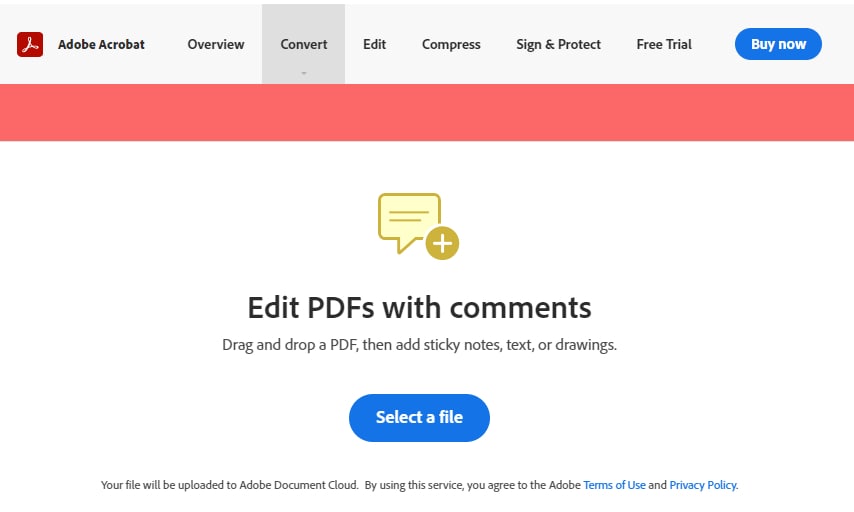
Paso 2:
Haz clic izquierdo en "Seleccionar el archivo" y después de hacer clic en él se abrirá un cuadro de diálogo en el que podrás subir tu archivo PSD o cualquier otro archivo. Pero nosotros sólo queremos convertir PSD a PDF, así que vamos a cargar el archivo PSD y, a continuación, haz clic en el archivo PSD que deseas convertir a PDF.
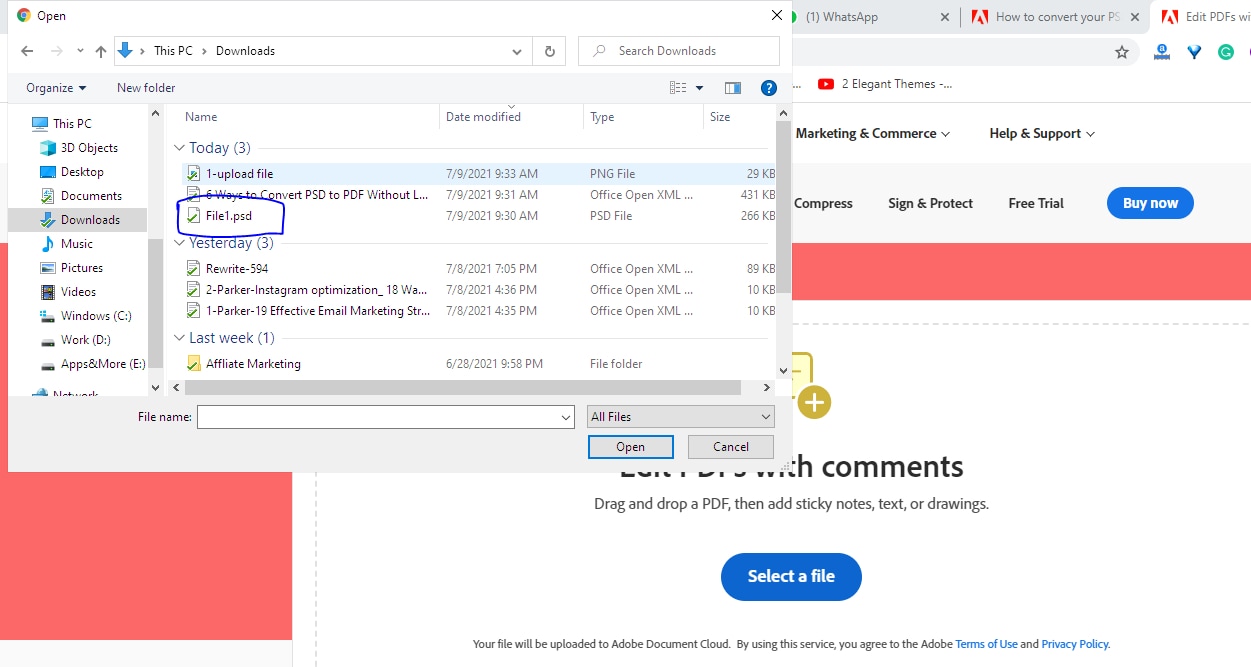
.
Paso 3:
Después de cargar el archivo, haz clic en "Crear" y tendrás tu archivo PSD convertido a PDF listo en sólo un par de segundos.
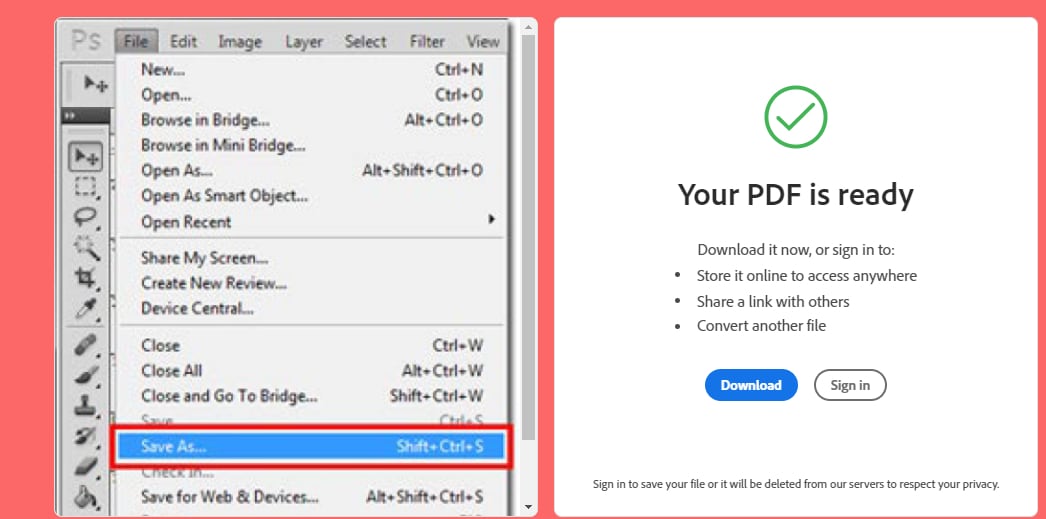
Solución 4 - Online2PDF
Es una de las mejores herramientas gratuitas disponibles en línea. Dado que es difícil para muchos convertir PSD a PDF manualmente, puedes utilizar online2pdf para realizar la tarea. De hecho, te ayuda a convertir archivos PSD a PDF conservando la calidad. Sin embargo, hay que ser un poco cauteloso, ya que existe el riesgo de robo de información puesto que los datos permanecen almacenados en línea durante un tiempo.
Paso 1:
Sólo tienes que abrir online2pdf en tu navegador.
Paso 2:
A continuación, arrastra todos los archivos PSD que desees convertir y suéltalos en online2pdf. En el caso de que sólo trabajemos con nuestro archivo anterior.
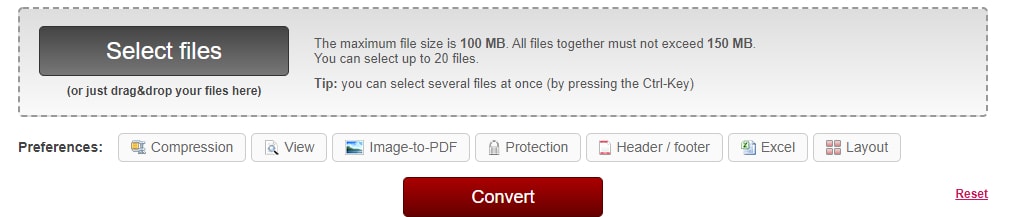
Paso 3:
Selecciona la opción "Combinar archivos" después de ir a "Modo". Esta opción funcionará si tienes múltiples archivos PSD. Pero en este caso sólo tenemos uno.
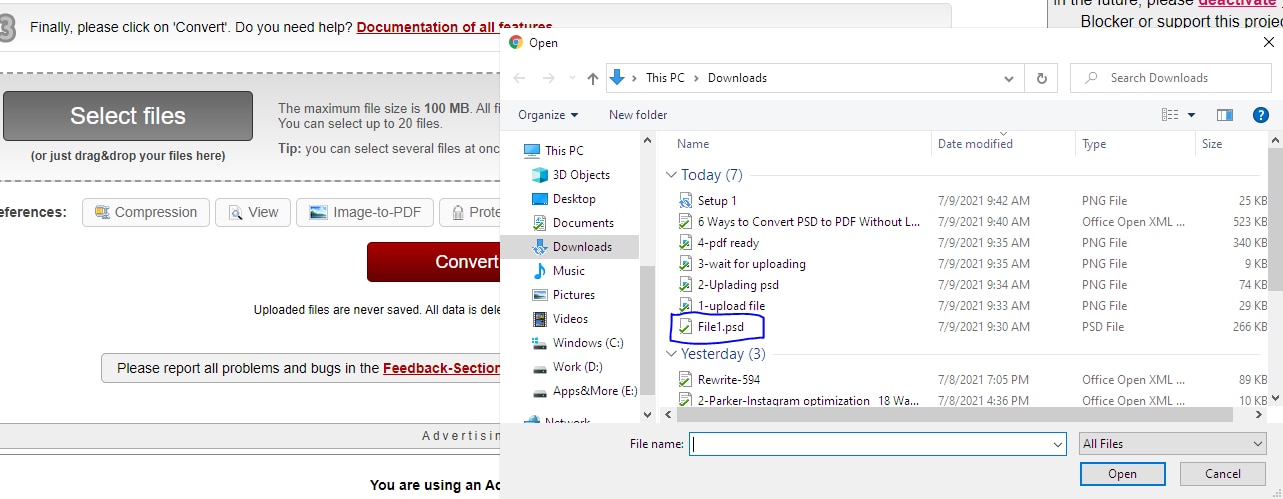
Paso 4:
Ahora elige PDF como formato de salida en la opción "Convertir a".
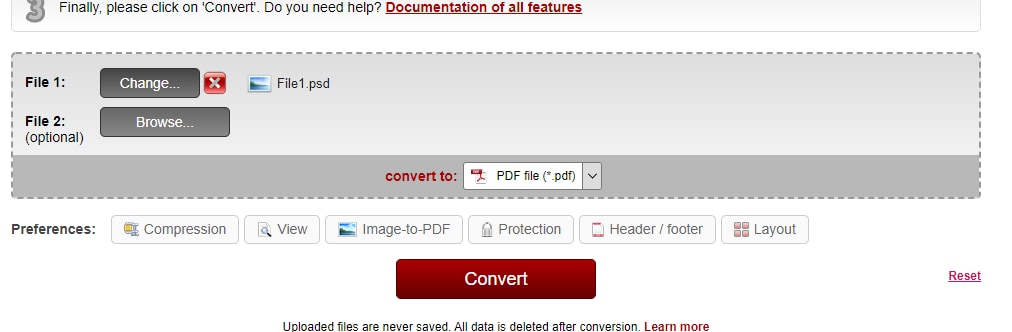
Paso 5:
Simplemente haz clic en la opción "Convertir" para obtener todas las imágenes en un único archivo PDF.
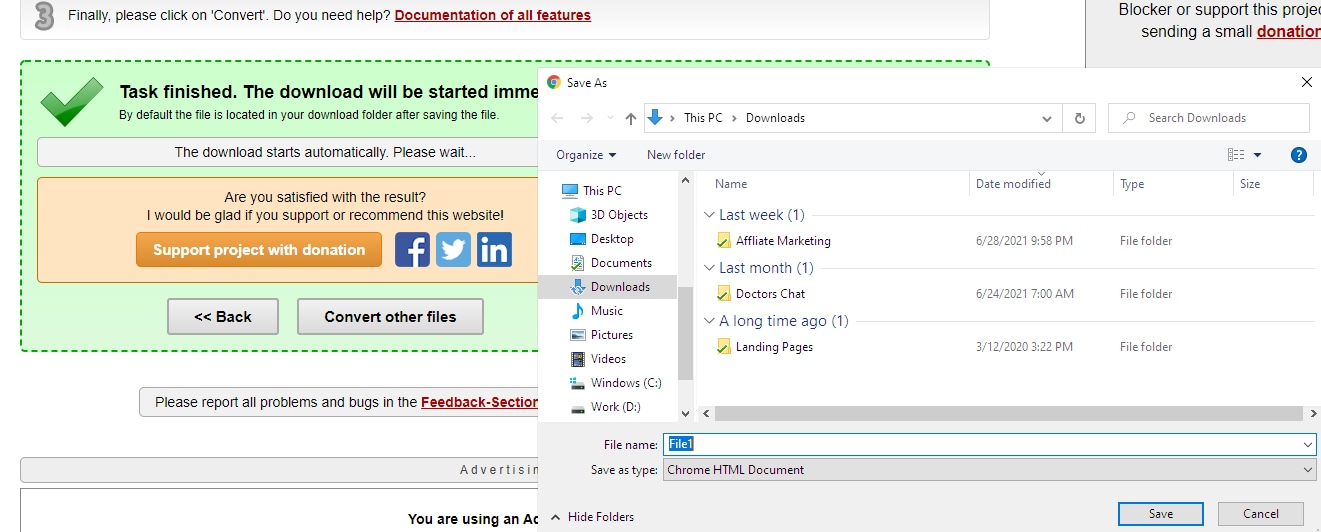
Solución 5 - Utilizar MS PowerPoint o Google Slides
Se puede guardar el archivo PSD como JPEG en tu computadora y luego utilizar una presentación de diapositivas para guardar el documento en formato PDF. Aquí te mostramos unos sencillos pasos que te ayudarán a realizar el trabajo.
En esta guía, sólo estamos trabajando con diapositivas de Google.
Paso 1:
En primer lugar abre las diapositivas de Google y desde allí haz clic en "Diapositiva en blanco".
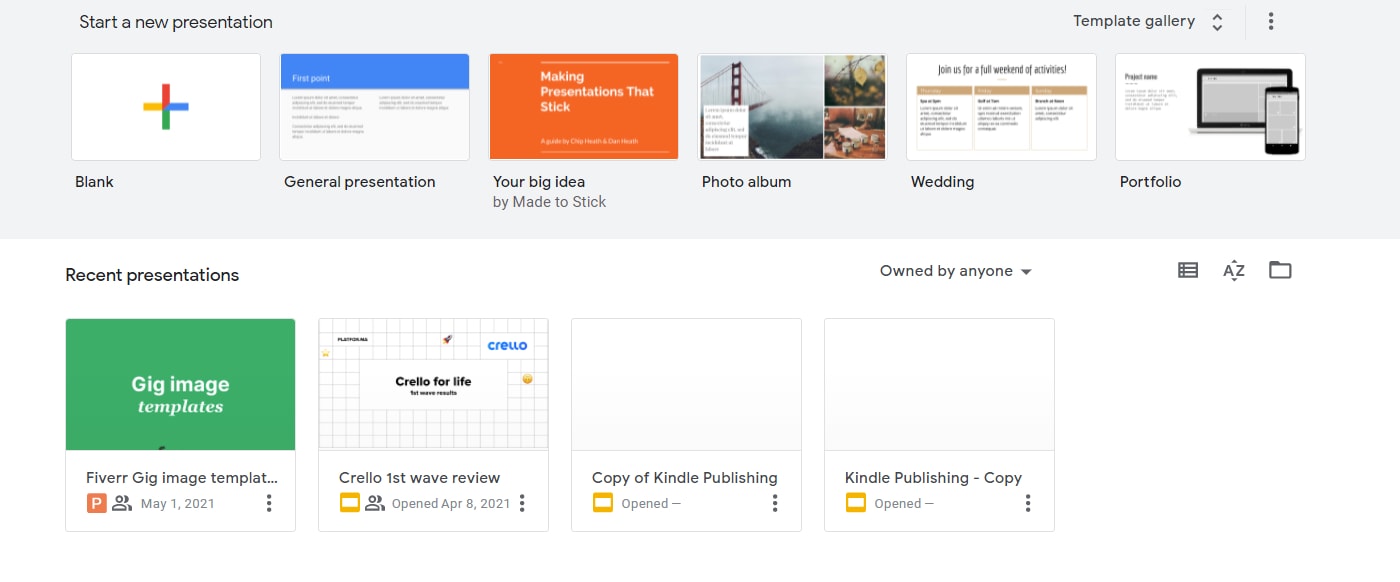
Paso 2:
Haz clic en "Abrir archivo", y luego sube todas las imágenes JPEG a MS PowerPoint o a las diapositivas de Google como una nueva presentación de diapositivas.
En nuestro caso, sólo estamos trabajando con el archivo único que hemos mencionado antes.
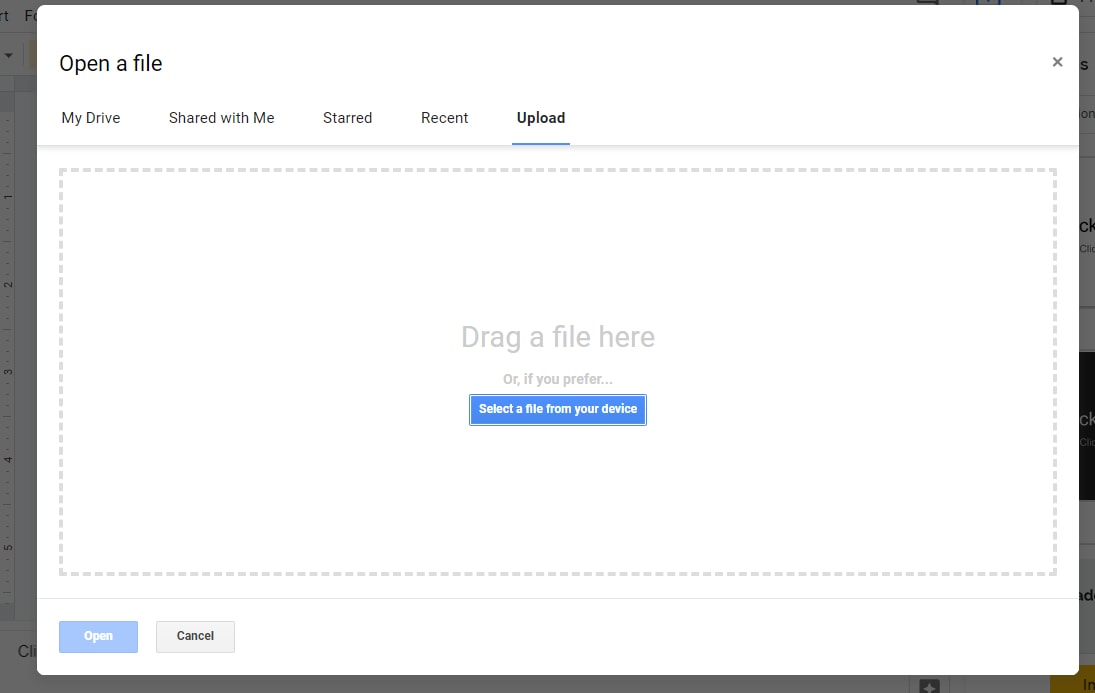
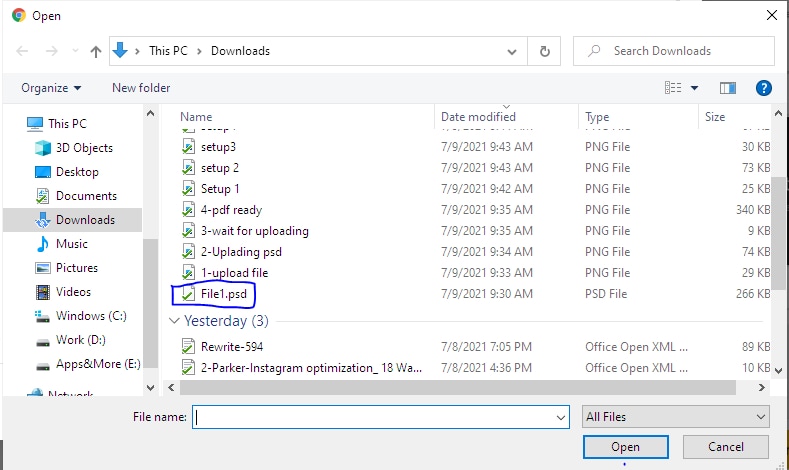
Paso 3:
Guarda la presentación en formato PDF y tendrás tu archivo PDF listo para ver. Puedes descargarlo haciendo clic en el botón de flecha "Descarga" situado en la parte superior derecha.
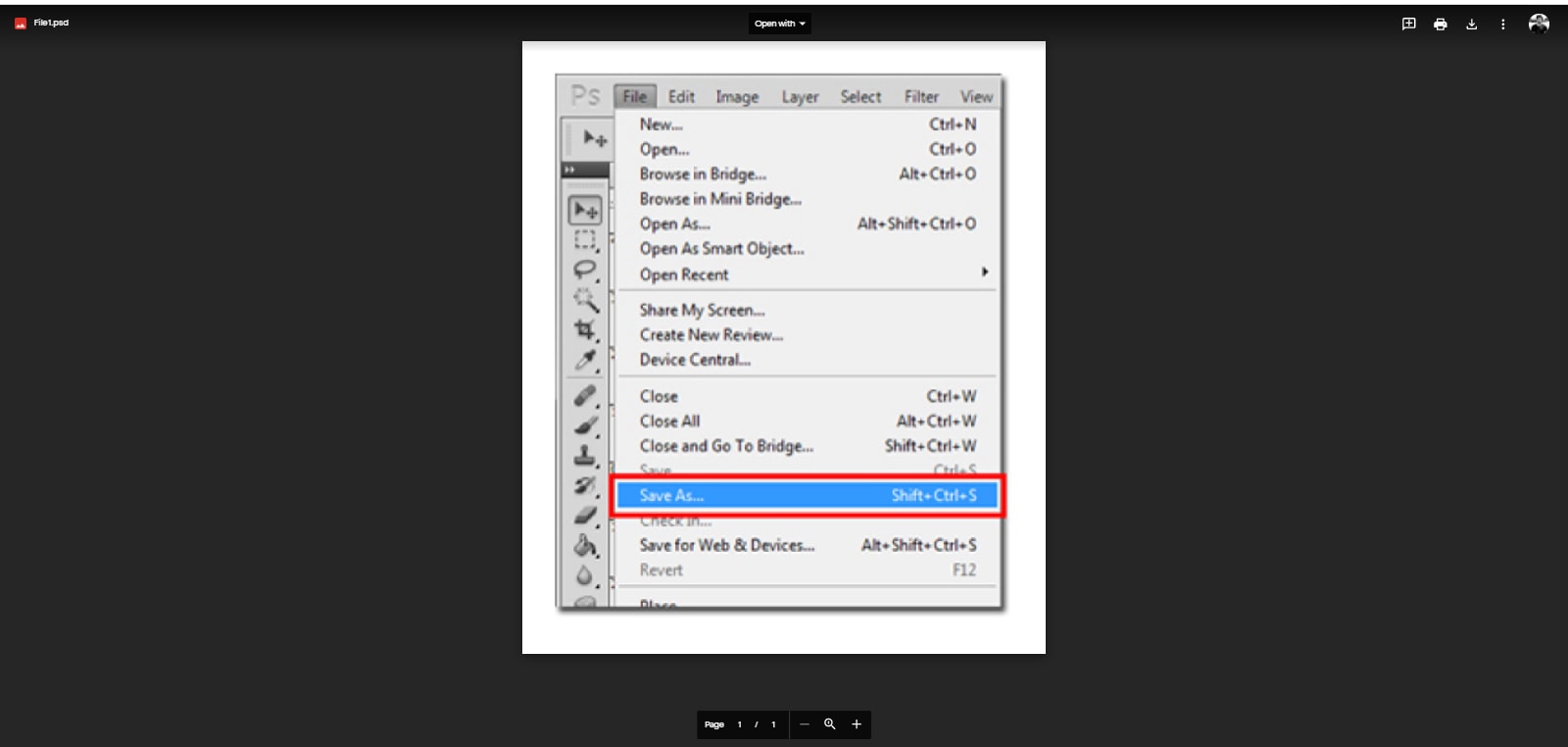
Veredicto final
La mayoría de la gente lucha para convertir archivos PSD a PDF de forma rápida con un método simple y directo. Aunque casi todos lo consiguen, al final no obtienen un resultado de calidad. Previamente en el artículo, hemos enumerado los 6 mejores métodos para convertir archivos PSD a PDF. Hemos creado este artículo después de investigar mucho sobre ellos. Para convertir tu archivo PSD a PDF, puedes elegir cualquier método que te parezca.
Recuperar Fotos/Videos/Audios
- Recuperar Fotos
- Softwares gratis para recuperar fotos.
- Recuperar fotos de tarjeta de memoria.
- Recuperar fotos de Facebook eliminadas
- Recuperar fotos borradas de Instagram
- Recuperar Videos
- Recuperar Cámaras
- Recuperar datos perdidos de cámara.
- Recuperar fotos de cámara Nikon.
- Recuperar fotos borradas de cámara digital
- Recuperar de Canon EOS
- Recuperar Audios




Alfonso Cervera
staff Editor