Aug 14, 2025 • Categoría: Soluciones para Foto/Video/Audio • Soluciones probadas
Durante la compilación de una película en Adobe Premiere Pro, problemas como "error de compilación de la película error desconocido" puede surgir. Estos problemas son muy frustrantes, ya que toda la edición y los esfuerzos que ha puesto en el video se desperdiciarán en una instancia. No te preocupes, hay algunas maneras de resolver e incluso prevenir este problema.
- Parte 1. ¿Cómo Identificar el Error de Compilación de la Película en Premiere Pro?
- Parte 2. ¿Cómo Resolver el Error de Compilación Desconocido?
- Parte 3. ¿Cómo Solucionar el Error de Compilación de la Película Debido a Causas Específicas?
- Parte 4. ¿Cómo Recuperar los Archivos No Encontrados en la Computadora?
- Parte 5. ¿Cómo Asegurarse de que Premiere Pro Reproduce Videos Sin Problemas?
Parte 1. ¿Cómo Identificar el Error de Compilación de la Película en Premiere Pro?
Para poder resolver los problemas que causan un error de compilación, es importante entender cuáles son las causas de este problema y lo que significa. Es por eso que a continuación se presentan algunas de las informaciones que pueden ser vitales para comprender mejor el error.
¿Qué Significa el Error de Compilación de la Película?
Este error significa que el programa no pudo procesar su solicitud de compilación y edición de la película. Esto puede deberse a un error al renderizar el video o al editarlo. Debido a este error, tus videos no se compilarán completamente y todo tu trabajo y esfuerzos se irán al traste. Como puede ocurrir debido a una variedad de razones, es difícil para las personas identificar y señalar una causa. Así que hay algunas medidas necesarias para su prevención.
¿Puedes Especificar las Causas del Error de Compilación de la Película?
Hay una amplia gama de causas que pueden estar detrás de "error de compilación de la película error desconocido". Algunas de las principales se enumeran a continuación.
- Disco lleno
Este error se produce cuando el disco en el que se está reproduciendo el archivo se llena.
- Archivo duplicado
Si existe otro archivo en la misma ubicación con el mismo título y formato, puede aparecer este error.
- Archivo no encontrado
Este error se produce cuando los archivos fuente de los proyectos no están correctamente vinculados.
- Unidad de salida no válida
Si el disco de destino en el que deseas renderizar tu vídeo no está disponible o está protegido por la derecha, aparecerá este error en tu pantalla.
- Error desconocido
Si el algoritmo de Adobe premiere pro no conoce la causa del error, mostrará un error desconocido.
- No se pueden producir fotogramas.
Esto puede ocurrir si las velocidades de fotogramas que ha establecido en un marco de tiempo particular del video se enfrentan a problemas con VFX adicionales y efectos que podría haber puesto en debido a que no es capaz de producir los marcos.
- Error de compresión del códec
Este mensaje de error informa sobre un tamaño de fotograma no soportado, que puede deberse a un problema con la memoria del sistema o a problemas con algún otro hardware.
- Error de renderizado acelerado
Este error aparecerá si el renderizado actual que estás utilizando no es capaz de renderizar los archivos. El renderizado puede ser cambiado desde la configuración del codificador de medios.
- Error de E/S
Asegúrate de que tu disco duro tiene suficiente espacio y que tiene permiso para escribir en la ubicación de salida. Elimina los archivos de la caché disponibles en las carpetas de la base de datos de la caché de medios y la caché de medios
Parte 2. ¿Cómo Resolver un Error de Compilación Desconocido?
Para resolver los errores que surgen debido a razones desconocidas, primero debes asegurarte de que los archivos utilizados en la película son todos compatibles correctamente o intentar eliminar algunos clips o efectos no deseados. Si no funciona, puedes intentar seguir los métodos que se indican a continuación.
1. Asegúrate de que el nombre del archivo no tiene caracteres especiales
Asegúrate de que el nombre del archivo no tiene ningún carácter especial. Si hay algún carácter especial en el nombre del archivo, es posible que no se pueda compilar y mostrará un error ya que el sistema no podrá leerlo. Por eso asegúrate de cambiar el nombre de ese archivo específico y eliminar los caracteres especiales.
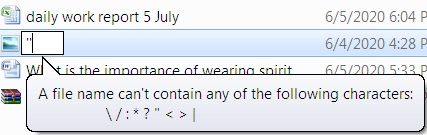
2. Prueba con otro formato
Si un formato no te funciona, prueba a utilizar un formato diferente para exportar el video. A veces, alguna parte de tu video de compilación puede tener un clip que tiene un formato no compatible con la edición y el renderizado. Si es así, convierte ese archivo a algún otro formato que sea ampliamente soportado.

3. Elimina los efectos y desactiva las funciones especiales
A veces, el exceso de efectos y características como el renderizado inteligente o el renderizado de la GPU pueden causar problemas mientras se renderiza el video. Para resolver este problema, puedes eliminar el exceso de efectos y desactivar estas funciones especiales como la renderización inteligente y la renderización forzada de la GPU. Además, a veces, los clips presentes entre los videos tienen formatos que no son compatibles o algún códec que no se puede reproducir. También es necesario eliminarlos antes de poder renderizar el video.
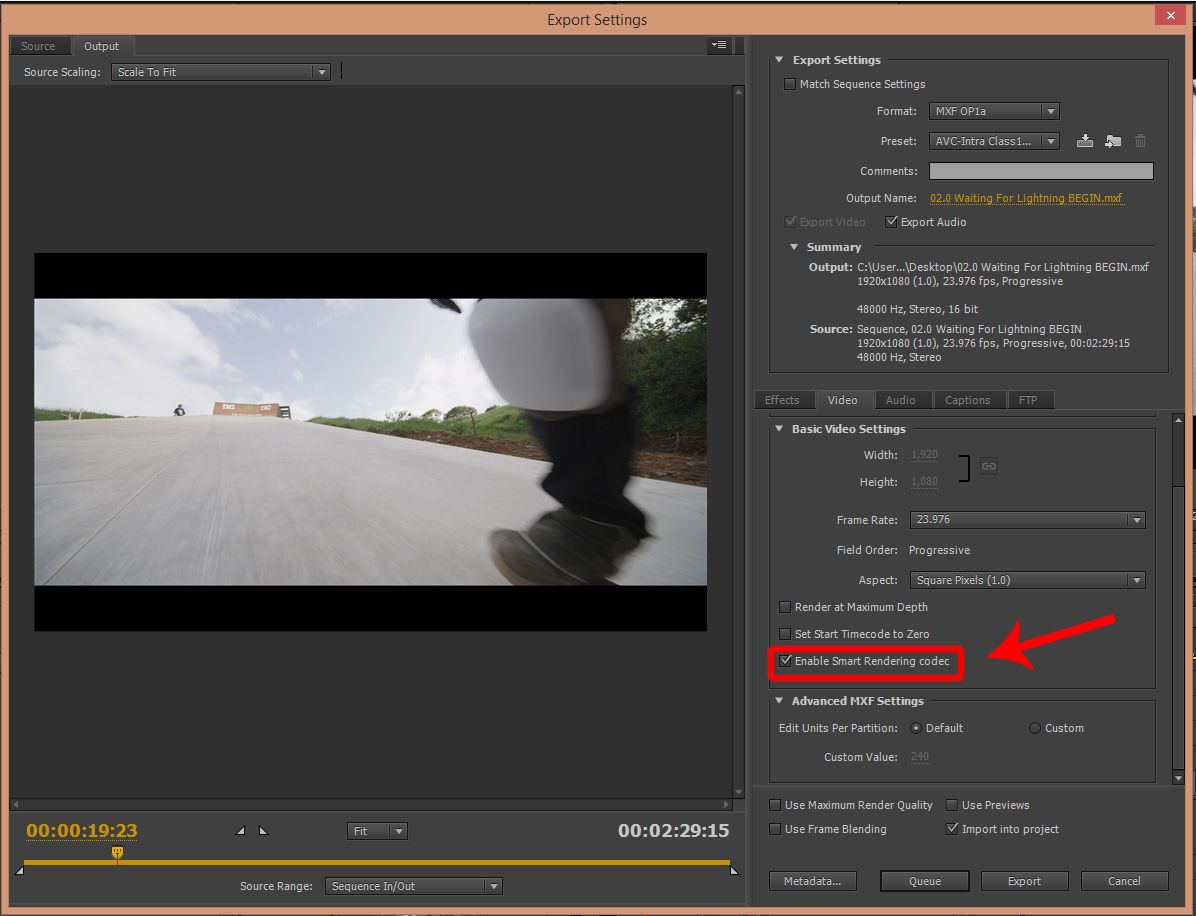
4. Reinicia tu computadora
Como las causas del problema son desconocidas, intentar reiniciar la computadora podría ser útil. En primer lugar, guarda tu edición y cierra el programa Adobe Premiere Pro y cierra también todos los demás procesos de fondo. Después de todo esto, reinicia tu computadora. Después de que se reinicie, actualiza tu computadora, inicia el software de nuevo y abre la misma sesión de edición de video y renderiza el video de nuevo.

5. Reiniciar Adobe Premiere Pro
A veces, puedes hacer el truco simplemente reiniciando Adobe Premiere Pro, ya que el programa puede haber experimentado un fallo o un error durante el último intento de renderización. Asegúrate de que has guardado el progreso de la edición antes de salir de Adobe Premiere Pro o perderás todo el progreso que has logrado hasta el momento. Cierra el programa y refresca tu sistema unas cuantas veces y luego inicia el programa de nuevo.

Parte 3. ¿Cómo Arreglar el Error de Compilación de la Película Debido a Causas Específicas?
Los errores que tienen una explicación conocida se pueden resolver fácilmente. El cuadro de diálogo que muestra el error suele especificar el problema al que se enfrenta la aplicación para que pueda tomar contramedidas para evitarlo o resolverlo. Las siguientes son algunas de las soluciones para encontrar comúnmente errores específicos en Adobe premiere pro.
Error de Disco Lleno
El error de disco lleno surge cuando la ubicación en la que está tratando de renderizar el archivo no tiene suficiente espacio. Puedes limpiar el espacio en tu disco duro borrando los archivos no deseados y la caché presente en tu computadora. Adobe Premiere Pro también crea una gran cantidad de caché para tus archivos cuando se importan clips para editar, asegúrate de borrarlo todo, ya que te permitirá ahorrar mucho espacio en tu disco duro.

Archivo duplicado
Si existe un archivo con el mismo nombre en tu sistema y en la misma ubicación que el archivo que estás renderizando, adobe mostrará este error. Esto se debe a que ningún sistema permite tener 2 archivos diferentes con el mismo nombre y formato. Para resolver esto, simplemente cambia el nombre del archivo que está renderizando, añadiendo una letra o palabra al final, o simplemente puedes renderizar y guardar el archivo en una ubicación diferente donde pueda encontrar espacio libre.

Archivo no encontrado
Asegúrate de que todos los archivos de entrada o de origen que has insertado están enlazados correctamente. Utiliza la opción Enlazar Medios o el cuadro de diálogo Localizar Archivo para localizar y enlazar de nuevo los archivos multimedia desconectados, lo que los volverá a poner en línea en el programa para que puedas utilizarlos en tu proyecto sin ningún problema.
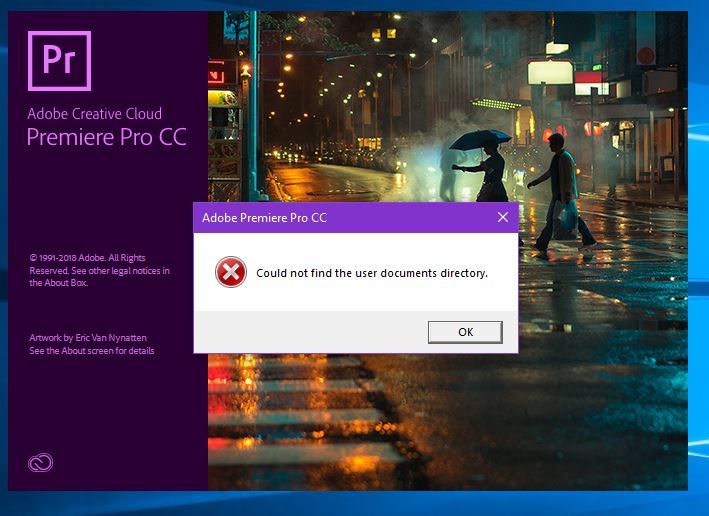
No se puede producir el marco
Cuando aparezca este error, podrás ver el marco de tiempo durante el cual se ha producido el error. Estarás escrito en el cuadro de diálogo de error que te aparece. Para resolverlo, ve a ese fotograma mencionado en el error y busca cosas como efectos acelerados en el marco de tiempo en el que se experimentó el problema. Puedes intentar desactivar los efectos para hacer una prueba. Se aconseja que los efectos sean mínimos si es posible. Además, busca imágenes fijas de muy alta resolución, o capas de forma con efectos y trata de reducirlos un poco.
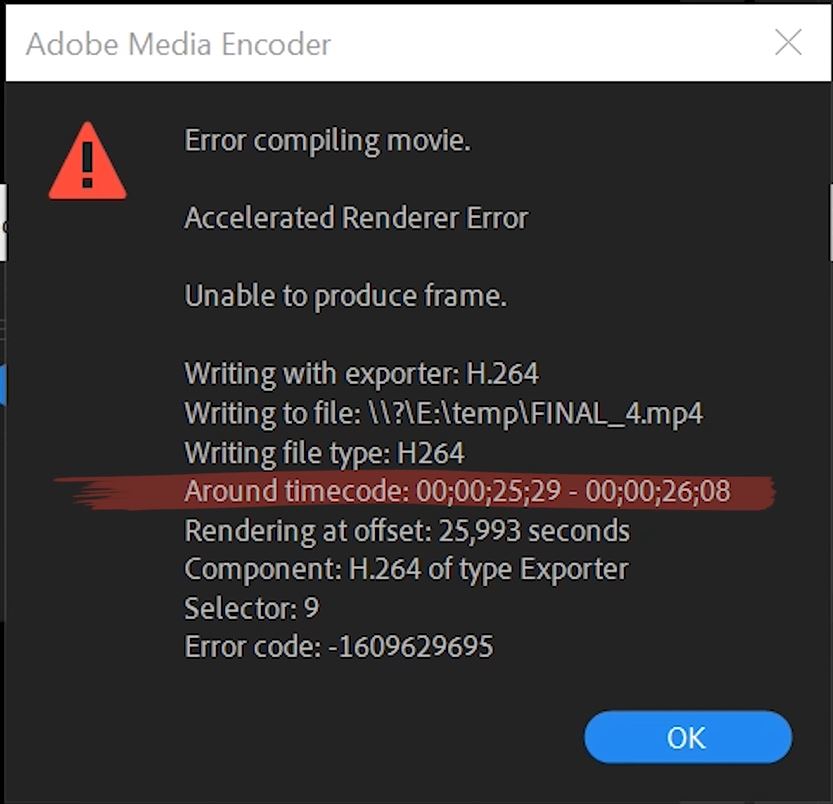
Sin memoria. Para maximizar la memoria disponible, establece la preferencia de optimización de renderizado en 'Memoria
Adobe premiere pro te permite maximizar la memoria disponible en tu computadora. Para ello, tendrás que cambiar la preferencia de optimización de renderizado. Esta opción suele estar en rendimiento, pero tendrás que cambiarla a la opción de memoria. Puedes cambiar fácilmente esta opción a su configuración original una vez que hayas terminado tu trabajo. Los siguientes pasos te guiarán para ello.
Paso 1: Ve a Editar > Preferencias > Optimizar la renderización para y selecciona la opción Memoria.
Paso 2: En el menú desplegable junto a Optimizar renderización para y selecciona Memoria. Ahora haz clic en Aceptar, cierra Premiere Pro, reinícialo y abre de nuevo el mismo proyecto para renderizarlo.

Error de compresión del códec. Este códec puede ser incapaz de soportar el tamaño de cuadro solicitado, o puede haber un problema de hardware o de memoria
Este es quizás el problema específico más común y para solucionarlo, puedes utilizar un códec sin restricciones como la opción "Ninguno" que se encuentra en los archivos AVI. En los archivos QuickTime, puedes ponerlo en animación para tener la seguridad de que el tamaño de los fotogramas es el causante del problema. El cuadro de diálogo de error también tendrá un enlace a los formatos soportados en Adobe premiere pro. Puedes referirte a eso también para encontrar una mejor solución

Unidad de salida no válida
Si no tienes permiso para escribir en la ubicación de salida que has seleccionado o si el sistema no puede leer la ubicación, obtendrás este error. La solución a esto es simple y puedes obtener permisos administrativos para tener acceso o puedes elegir otra unidad para renderizar el video.

Parte 4. ¿Cómo Recuperar Archivos No Encontrados en la Computadora?
Si de repente tus archivos desaparecen de tu computadora, te preocuparás. Supongamos que esto sucedió con un archivo importante del trabajo y pienses en los problemas que podrías enfrentar. Es por eso que debes estar al tanto del programa que se encarga de la recuperación de archivos como Recoverit. Este programa es compatible con diferentes formatos como Mac y Windows.
Puedes descargar este programa de forma gratuita y utilizarlo para recuperar cualquier tipo de archivos, incluyendo películas, imágenes, videos, música, documentos de texto, etc. Este programa es compatible con casi todos los principales formatos de archivo para la recuperación de archivos y es muy fácil de usar. Se cuenta con una interfaz de usuario muy limpio y libre de desorden que permite a los nuevos usuarios a entender las características del programa fácilmente y navegar sin ningún problema. Este programa también tiene un modo de recuperación avanzado para videos que requieren que cargues un archivo de muestra que se originó en el mismo dispositivo y tiene el mismo formato.
Los siguientes son los pasos a utilizar Recoverit para recuperar los archivos perdidos de tu computadora.
Paso 1. Seleccionar e Iniciar
Instala la configuración, inicia la herramienta y selecciona la ubicación en la que crees que se almacenó originalmente el archivo y haz clic en Iniciar para comenzar el escaneo.

Paso 2. Escanear la Ubicación
El programa escaneará la ubicación en busca de archivos recuperables y los listará en la pantalla. Puedes aplicar filtros para limitar la búsqueda. El escaneo llevará algún tiempo.

Paso 3. Previsualizar y Guardar el Video
Una vez completado el escaneo, tendrás la opción de previsualizar los archivos y comprobar si funcionan o no. Si funcionan bien, haz clic en la opción de guardar y los archivos se guardarán en tu dispositivo.

Parte 5. ¿Cómo Asegurarse de que Premiere Pro Reproduce Videos Sin Problemas?
Si entiendes los tipos de archivo, las limitaciones del programa y de tu computadora, podrás lograr que el video se reproduzca sin problemas. Para asegurarte de que Adobe Premiere Pro puede ejecutar los videos sin problemas, puedes seguir los consejos que se dan a continuación.
- Mantén tu sistema actualizado
Sigue comprobando tu sistema operativo, adobe premiere pro, y los controladores de video/audio para cualquier actualización. Mantener estas cosas actualizadas asegurará que todos los códecs y controladores más recientes estén presentes en tu computadora, lo que a su vez asegura que tus videos se reproduzcan sin problemas en Adobe premiere pro.
- Asegúrate de que el video está en el formato correcto
Antes de reproducir el video comprueba si el formato es correcto o no. Los formatos incorrectos o no soportados siempre tendrán problemas cuando reproduzcas el archivo.
- Comprueba los requisitos del sistema
Adobe premiere pro es un programa avanzado y para reproducir todos los archivos, necesitas el apoyo de un hardware igualmente capaz. Asegúrate de que tu computadora cumple con los requerimientos del sistema de Adobe premiere pro o podrías enfrentar problemas de reproducción o bloqueos constantes.
- Comprueba la caché de medios
De vez en cuando, limpia la caché de medios. Además, premiere pro tiene una compleja administración de archivos, es decir, los archivos son referidos desde la ubicación del mismo y cuando lo abres, se crea una caché de medios en el momento en que se carga. Aunque, son muy pequeños individualmente con el tiempo la caché de medios llenará su memoria. Por eso, intenta limpiarla de vez en cuando y establece una ubicación que pueda albergar una gran cantidad de caché.
- Liberar la Memoria
Todos los procesos consumen memoria RAM, especialmente la edición y reproducción de video. Por eso, tener muchos programas abiertos en segundo plano puede consumir gran parte de la memoria RAM disponible, haciendo que las tareas intensivas como la reproducción y edición de video se enfrenten a lapsos y tartamudeos.
Conclusión
Adobe Premiere Pro es una de las principales herramientas de edición de video tanto para Mac como para computadoras basadas en Windows. Es un editor de grado profesional que se utiliza para la edición de video de alto nivel. A menudo, los errores pueden ocurrir durante el proceso de compilación, lo que puede hacer que los videos sean inutilizables o puedan bajar la calidad o la usabilidad.
Debes entender las causas y los efectos de este problema para resolverlo adecuadamente. Si te falta un archivo que está causando este problema, un programa de recuperación de terceros como Recoverit puede ser de gran ayuda también para recuperar esos archivos.
Recuperar Fotos/Videos/Audios
- Recuperar Fotos
- Softwares gratis para recuperar fotos.
- Recuperar fotos de tarjeta de memoria.
- Recuperar fotos de Facebook eliminadas
- Recuperar fotos borradas de Instagram
- Recuperar Videos
- Recuperar Cámaras
- Recuperar datos perdidos de cámara.
- Recuperar fotos de cámara Nikon.
- Recuperar fotos borradas de cámara digital
- Recuperar de Canon EOS
- Recuperar Audios




Alfonso Cervera
staff Editor