Aug 13, 2025 • Categoría: Soluciones para Foto/Video/Audio • Soluciones probadas
Después de un largo y estresante día, estabas a punto de pasar un rato de ocio navegando por videos de YouTube. Pero en el momento en que abres el navegador, sólo te da la bienvenida un búfer interminable.
¿Te preguntas por qué no se reproduce YouTube? Entonces, ¿se ha caído YouTube o tu sistema ha desarrollado algún problema? A veces, el servidor también está caído, pero es más probable que el problema esté en tu lado. Si te enfrentas a problemas similares, entonces, estás en el lugar correcto. En este artículo, conocerás los 8 principales problemas de YouTube y las posibles soluciones efectivas para solucionarlos.
- Parte 1. Los Videos de YouTube No Se Reproducen - Causas y Soluciones
- Parte 2. Los Videos Descargados de YouTube Se Pierden - Causas y Soluciones
- Parte 3. El Sonido de YouTube No Funciona - Causas y Soluciones
- Parte 4. La Reproducción Automática de YouTube No Funciona - Causas y Soluciones
- Parte 5. YouTube No Carga - Causas y Soluciones
- Parte 6. La Búsqueda en YouTube No Funciona - Causas y Soluciones
- Parte 7. La Pantalla Completa de YouTube No Funciona - Causas y Soluciones
- Parte 8. El Descargador de YouTube No Funciona - Causas y Soluciones
Parte 1. Los Videos de YouTube No Se Reproducen - Causas y Soluciones
YouTube es uno de los mayores sitios web para compartir videos en el mundo. Miles de videos se suben cada segundo, y miles de millones de usuarios se conectan al sitio web para compartir videos.
Mientras navegas por el sitio web, haces clic en el video, se carga, pero no se reproduce. Una situación frustrante. Es aún más molesto cuando no eres capaz de diagnosticar la causa que lo provoca.
Causas:
Hay varios problemas que impiden que los videos de YouTube se reproduzcan:
- Problema del navegador.
- Problema con la computadora.
- Problemas con Internet.
- Problemas con el móvil.
Soluciones:
Soluciona el problema de reproducción de YouTube con las siguientes resoluciones y deja que el video funcione sin problemas en tu sistema.
1. Actualizar la página
Actualiza la página completa haciendo clic en el logotipo que se encuentra en la parte superior de la página. Comprueba si se resuelve el problema.
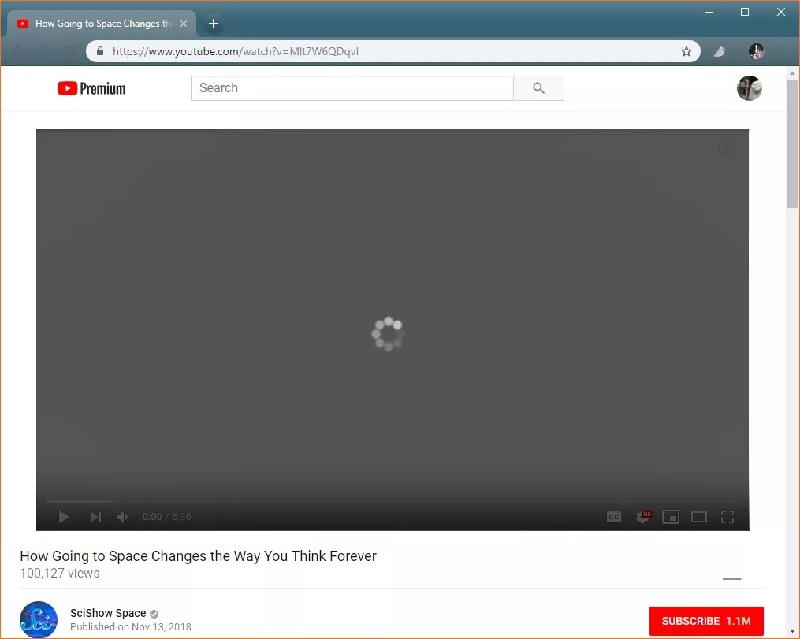
2. Ajustar la calidad del video
Si la conexión a Internet es lenta, ajustar la calidad del video puede resolver el problema.
- Ve a los ajustes: Los ajustes se encuentran en la esquina del reproductor de video.
- Selecciona la calidad de video más baja: Prueba el video ajustando la resolución al menor número de píxeles para la calidad de video.

3. Borrar la caché del navegador, las cookies y volver a cargar la página
- Abre el navegador: Abre el navegador y busca "borrar el historial del navegador" en las opciones de configuración o más herramientas.
- Marca las casillas que muestran las cookies, los datos de los complementos y los archivos en caché. Despeja el espacio borrándolos. Ahora, vuelve a abrir el navegador y la página de YouTube.

Si el problema persiste, busca actualizar Adobe Flash Player y también, comprueba que JavaScript está activado en tu navegador.
Parte 2. Los Videos Descargados de YouTube Se Pierden - Causas y Soluciones
YouTube: Una plataforma para compartir videos es una herramienta para ganar dinero que conecta a miles de millones de usuarios a través de este sitio web. Los usuarios descargan videos importantes de YouTube y los guardan para verlos o utilizarlos más tarde.
Imagina que estás limpiando tu sistema, pero accidentalmente, tus videos importantes descargados se han borrado. ¿Qué harías? Bueno, no te preocupes; tus videos borrados son recuperables.
Causas:
Observa los diferentes escenarios que han llevado a la eliminación de tus videos descargados:
- Eliminación accidental.
- Actualización de YouTube.
- Sistema dañado.
Soluciones:
1. Programa de recuperación de datos: Recoverit
Mientras miras los videos de YouTube, descarga los que te gustan. Pero, los has perdido debido a un problema de formateo de la unidad, o, a un hardware corrupto o un clic erróneo. Ahora, ¿estás buscando una manera de recuperarlos?
Si tus videos de YouTube descargados se han perdido en Mac, aquí tienes la mejor solución. Descarga el programa Recoverit Recuperación de Datos y recupera los videos perdidos.
Sigue estos pasos para recuperar los videos descargados perdidos:
Paso 1: Seleccionar la fuente desde donde perdiste los archivos
Inicia el programa de recuperación y selecciona la ubicación desde la que se eliminaron los videos. Ahora, haz clic en el botón "Iniciar" para iniciar el procedimiento.

Paso 2: Escanear la ubicación
Inicia el escaneo completo para buscar los videos eliminados de la unidad seleccionada. Puedes filtrar y buscar los videos requeridos cuando el programa está realizando tu tarea.

Paso 3: Previsualizar y recuperar
Una vez completado el escaneo, todos los videos encontrados por el programa durante el escaneo son listados para su visualización. Previsualiza y selecciona los que estás buscando. Haz clic en el botón "Recuperar" y recupéralos en tu sistema.

No guardes los videos recuperados en las ubicaciones originales desde las que se eliminaron. Esto puede conducir a la pérdida permanente de tus videos.
2. Restaurar desde una copia de seguridad
¿Haces regularmente una copia de seguridad de tus videos descargados? Si es así, entonces, este es el momento en que actúa como un rescate a tus datos perdidos.
Parte 3. El Sonido de YouTube No Funciona - Causas y Soluciones
¿Has encontrado un problema de sonido con el video de YouTube? Mientras ves un video, un problema de sonido puede volver a darte una experiencia irritante. No hay que preocuparte, puedes arreglarlo si el audio de YouTube no funciona.
Causas:
- Sonido silenciado.
- Problema con la tarjeta de sonido.
- Versión antigua de Adobe Flash Player.
- Red deficiente.
- YouTube en fase de actualización de código (reparación oficial).
Soluciones:
1. Comprobar la configuración del volumen
- Haz clic en el icono del altavoz: Comprueba la barra de tareas, busca el icono del altavoz y haz clic con el botón derecho.
- Abrir el mezclador de volumen: En el menú de volumen, selecciona "abrir el mezclador de volumen".

- Comprueba los deslizadores de volumen: Asegúrate de que la barra de volumen del dispositivo y del navegador no están silenciados o situados en la parte inferior. En la siguiente imagen, el navegador es Mozilla Firefox.

2. Ejecutar el solucionador de problemas
Un solucionador de problemas puede diagnosticar rápidamente los problemas de tu sistema. Está diseñado para solucionar los problemas de tu computadora, sistema operativo y otros dispositivos conectados. Procede a solucionar los problemas siguiendo estos pasos:
- Ve a la configuración.
- Escribe solución de problemas y selecciónalo de la lista.
- Selecciona "Reproducción de audio".
- "Ejecutar el solucionador de problemas" y sigue las instrucciones en pantalla.
El solucionador de problemas de Windows intentará arreglar el problema de la falta de sonido en YouTube.
Parte 4. La Reproducción Automática de YouTube No Funciona - Causas y Soluciones
¿No se reproduce la reproducción automática de tu YouTube? Cuando se ven videos en YouTube, los usuarios suelen configurar la reproducción automática para que los videos se reproduzcan continuamente uno tras otro. Si tienes problemas con ello, puedes solucionarlo. Te guiaremos con las soluciones, pero antes, aprende las diferentes razones que hacen que la reproducción automática no funcione.
Causas:
- Botón de reproducción automática desactivado.
- Navegador corrupto.
- AdBlock activado.
Soluciones:
1. Asegúrate de que el botón de reproducción automática está activado
Antes de probar cualquier otra solución, comprueba si el botón de reproducción automática de YouTube es azul o gris. Si muestra un color gris:
Haz clic en la barra de deslizamiento: Verás un color azul y una marca de verificación cuando la opción esté activada.
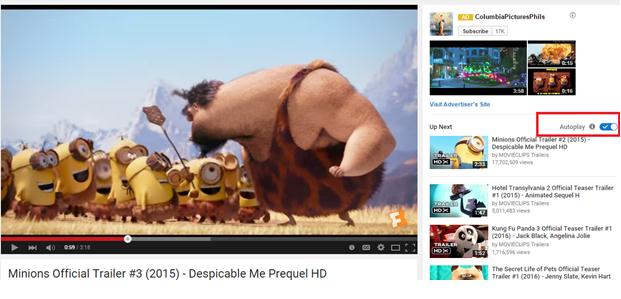
2. Modificar la URL
Añade "?autoplay=1" al final de la URL del video: El valor de las funciones de reproducción automática se establece en 1 con este paso. El navegador lo traduce en "true" y habilita la reproducción automática.
3. Desactivar AdBlock
Para Google Chrome:
- Haz clic en las líneas horizontales y busca herramientas -> extensiones.

- Desmarca "Desactivar" para desactivar AdBlock.

En Firefox, puedes ver los Complementos haciendo clic en las líneas horizontales y en Safari sigue la ruta: Safari -> Preferencias -> Extensiones. Busca la extensión Adblock para desactivarla.
Parte 5. YouTube No Carga - Causas y Soluciones
¿Intentas repetidamente cargar YouTube sin éxito? ¿Comprueba si la aplicación o el sitio web funcionan bien para los demás? Si es así, el problema está en tu sistema. No tienes que preocuparte porque el problema se puede solucionar. Antes de eso, tienes que buscar el problema.
Causas:
Diversas razones pueden hacer que YouTube no responda:
- Navegador obsoleto.
- Cookies y caché.
- Problemas de compatibilidad con las extensiones.
- Controlador obsoleto.
- Conexión a Internet problemática.
Soluciones:
1. Actualizar el navegador.
Si eres usuario de Chrome, entonces, esta solución es para ti.
- Comprueba la versión de Google Chrome: Pulsa enter después de escribir "chrome://settings/help" en la URL.
- Asegúrate de que la versión está actualizada: Si no ves el mensaje "Google Chrome está actualizado", entonces, debes actualizarlo.

- Actualiza el navegador: Haz clic en "Actualizar Google Chrome" y en "Relanzar".
2. Desactivar las extensiones
Si eres usuario de Chrome, entonces, esta solución es para ti.
- Ver extensiones: Escribe esta ruta en la URL y pulsa enter: chrome://extensions/
- Desactivar extensiones: Haz clic en el control deslizante para desactivar las extensiones. Cuando el control deslizante se vuelva gris, vuelve a abrir YouTube y comprueba que el problema se ha solucionado. Mantén las extensiones deshabilitadas si el problema se resuelve.

Parte 6. La Búsqueda en YouTube No Funciona - Causas y Soluciones
La barra de búsqueda de YouTube ayuda a los usuarios a encontrar los videos que les gustan o que desean ver. En el momento en que escribes la naturaleza del video o sus características en el cuadro de búsqueda, te ofrece una larga lista de videos. Puedes verlos desde los más populares hasta los menos.
Pero, ¿qué pasa si la barra de búsqueda de YouTube no te funciona? Busca las posibles causas que hacen que no funcione.
Causas:
- Adblock Plus.
- Caché y cookies.
- Complementos.
Soluciones:
1. Borrar datos y caché
Si utilizas la aplicación de YouTube, borra los datos y la caché para que la barra de búsqueda funcione.
- Ve a Configuración.
- Haz clic en Aplicación -> Administrador de aplicaciones - > YouTube.
- Ve a Almacenamiento -> Borrar datos y borrar caché.

Si se trata de un navegador web, borra la caché como se ha mencionado anteriormente en las soluciones de "Los videos de YouTube no se reproducen".
2. Desactivar los complementos
Busca los plugins/complementos/extensiones habilitados en la configuración de tu navegador y desactívalos para que la barra de búsqueda funcione normalmente.
Todo el procedimiento se explica en las soluciones a los problemas anteriores: "La reproducción automática de YouTube no funciona/YouTube no se carga". Sigue las instrucciones.
Parte 7. La Pantalla Completa de YouTube No Funciona - Causas y Soluciones
¿No funciona la pantalla completa de YouTube? Cuando surge el problema, YouTube se reproduce en una ventana pequeña. Si intentas verlo en pantalla completa haciendo clic en el botón de pantalla completa, no responde.
Causas:
Algunas de las posibles razones por las que YouTube no funciona en pantalla completa son:
- Controlador de tarjeta obsoleto.
- Versión antigua del navegador y del flash player.
- Complementos.
Soluciones:
1. Actualizar el navegador y el Flash Player
Siempre se sugiere tener un navegador actualizado que soporte el reproductor HTML5. Esto evita el problema de pantalla completa de YouTube.
- Abre https://www.youtube.com/html5: Confirma si tu versión actual del navegador es compatible con el reproductor HTML5.
- Asegúrate de que lo siguiente está comprobado

2. Actualizar el controlador de tu tarjeta gráfica
- Abre el panel de control.
- Haz clic en "Hardware y sonido".
- Abre el Administrador de dispositivos y expande "Adaptador de pantalla".
- Actualiza el programa del controlador haciendo clic con el botón derecho en la tarjeta gráfica.

- Cuando se te solicite ir al sitio web oficial, descarga el último controlador. Instálalo para solucionar el error de la pantalla completa.
Parte 8. El Descargador de YouTube No Funciona
Descargar videos de YouTube para verlos más tarde es lo más común y popular hoy en día. Las personas prefieren esta forma de disfrutar de la experiencia de ver videos evitando el buffering y los anuncios. Pero ciertas razones hacen que el descargador de YouTube no funcione.
Causas:
- Actualización de YouTube con cambios en la codificación.
- URL no reconocida del video.
- Problemas de copyright.
- El firewall de Windows impide que se descargue.
Soluciones:
1. Restablece o desactiva temporalmente el cortafuegos o el antivirus de tu sistema.
Para el sistema operativo Windows:
- Abre el Panel de Control.
- Busca Sistema y Seguridad.
- Haz clic en el Firewall de Windows y desactívalo.
Para Mac:
- Ve a Preferencias del Sistema.
- Selecciona Seguridad y Privacidad.
- Haz clic en la pestaña Firewall.
- Desactiva el cortafuegos después de introducir la contraseña de administrador.
2. Actualizar el motor de descarga
A veces, una versión obsoleta también hace que el descargador de YouTube no funcione.
- Comprueba si hay actualizaciones.
- Instala las actualizaciones cuando se te pida.

- Cuando se te pida ir al sitio web oficial, descarga el último controlador. Instálalo para solucionar el error de la pantalla completa.
Conclusión:
YouTube hace todo lo posible para dar a sus usuarios una mejor experiencia. Sin embargo, un tiempo de inactividad puede ocurrir en cualquier momento. Al acceder a YouTube, si el problema está en el lado del servidor, será resuelto pronto por el equipo oficial. Pero si el problema ha surgido de su sistema que las soluciones a los problemas discutidos en este artículo son seguros para resolverlos.
Tanto si te encuentras con un búfer interminable como si YouTube no se carga, o cualquier otro problema, se puede solucionar fácilmente. Prueba las soluciones mencionadas anteriormente y mira lo que funciona en tu caso.
También, puedes recuperar los videos descargados perdidos de tu sistema con el mejor programa de recuperación de datos: Recoverit.
Recuperar Fotos/Video/Audio
- Recuperar Fotos
- Softwares gratis para recuperar fotos.
- Recuperar fotos de tarjeta de memoria.
- Recuperar fotos de Facebook eliminadas
- Recuperar fotos borradas de Instagram
- Recuperar Videos
- Recuperar Cámaras
- Recuperar datos perdidos de cámara.
- Recuperar fotos de cámara Nikon.
- Recuperar fotos borradas de cámara digital
- Errores en cámaras Canon y soluciones
- Recuperar Audios




Alfonso Cervera
staff Editor