Aug 13, 2025 • Categoría: Reparación de Video • Soluciones probadas
Las Cámaras GoPro se ganaron muchos corazones por ser compañeras portátiles y robustas para personas activas.
Muchos ciclistas de montaña u otros aficionados a los deportes extremos utilizan las cámaras GoPro para documentar sus aventuras. ¡Y luego vuelven a casa y se encuentran con... un video entrecortado!
No te apresures en lanzar tu cámara con fuerza por la ventana. En su lugar, respira profundamente y echa un vistazo a las siguientes soluciones para arreglar tu video GoPro roto.
5 Errores Comunes de Video de la GoPro y Sus Posibles Soluciones
Aunque las cámaras GoPro revolucionaron la forma de hacer videos, siguen causando algunos dolores de cabeza de vez en cuando. A continuación, te presentamos los problemas más comunes de las GoPro y sus soluciones.
Error 1. Reproducción de video entrecortado de la GoPro
Entrecortado, con fallos, irregular, con retraso, roto: este tipo de problema tiene muchos nombres. El video se reproduce sin problemas durante unos segundos. Luego se congela. El video puede incluso reproducirse sin interrupciones pero parpadeando o con imágenes distorsionadas. También puede tener un sonido desincronizado o ausente.
Así, tu video se ve como si alguien lo hubiera cortado cruelmente.
Solución 1. Primero copia siempre los videos en tu computadora
Reproducir tus escenas directamente en la cámara puede hacer que tu grabación de la GoPro esté entrecortada. Este es un problema general para todas las cámaras de video. Siempre debes copiar los archivos de tu tarjeta SD en el disco duro de tu laptop, computadora de escritorio o Tablet y luego puedes reproducirlos.

Solución 2. Comprueba y actualiza los requisitos del sistema de tu PC
Puede ocurrir que tu PC no cumpla los requisitos mínimos del sistema para reproducir videos de alta resolución.
Para videos de baja resolución (1080p 30fps e inferiores), tu PC necesita al menos procesadores Core 2 Duo de 2,4 GHz y 4 GB de RAM. Para videos de mayor resolución (1080p 60fps y superiores), prepárate para tener al menos procesadores Ivy Bridge de 3,0 a 3,7 GHz, 4 GB de RAM y una tarjeta gráfica NVIDIA GeForce GT 650M o similar a tu disposición.
Comprobar en Windows:
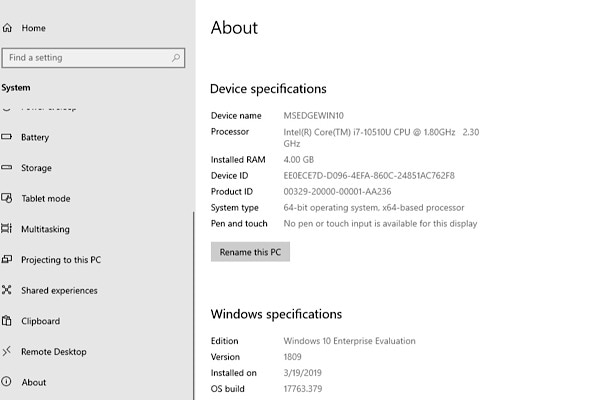
Comprobar en Mac:
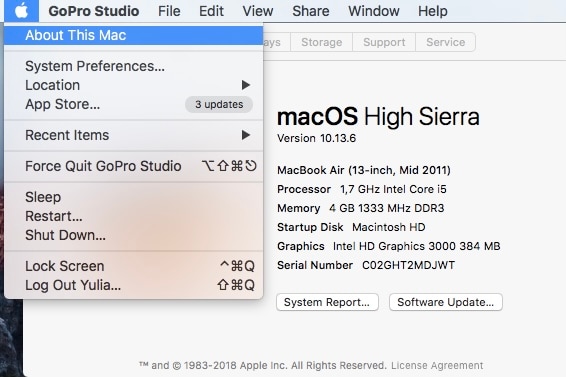
Para solucionar este problema, puedes comprar una nueva tarjeta gráfica interna. Aumentará la capacidad de tu equipo para procesar videos.
Por desgracia, muchos equipos carecen de la ranura o no permiten insertar la tarjeta por alguna otra razón. Una unidad de procesamiento gráfico externa, también conocida como eGPU, resulta muy útil en este caso. Hace lo mismo, pero la conectas con un cable.

Solución 3. Reducir el archivo de video: cambiar la resolución, comprimir o reducir los metadatos
A veces tu PC puede digerir el video pero no logra mostrar su contenido. En este caso, cambie la salida de vídeo reduciendo la resolución.
La compresión es algo más que cambiar la resolución. Reduce el número de bits, las unidades más pequeñas de información. Lo puedes hacer en tu reproductor de video.
En lugar de comprimir tu video GoPro roto después, empieza a grabar tus videos en una resolución más baja. También tendrás que dejar de usar la función Protune. Grabar con Protune te permite realizar un poco de edición de video más tarde. Pero si no piensas hacerlo, simplemente desactiva Protune.
Por último, aquellos que tengan una HERO6 y una versión más reciente pueden restablecer el códec de grabación.
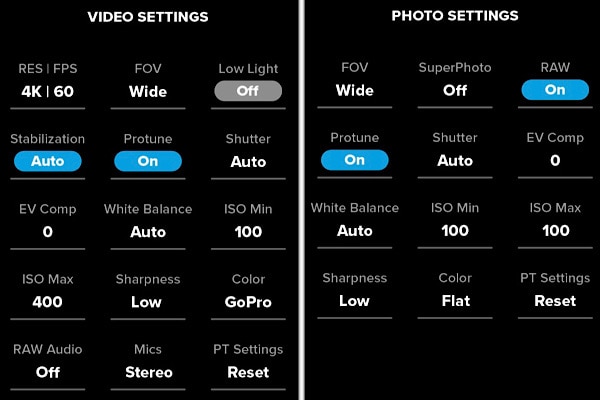
Error 2. GoPro Studio no puede importar videos
Dos escenarios son posibles:
- Has hecho clic en "Importar Archivos", pero no se ha añadido nada a tu proyecto.
- Los archivos se han añadido, pero aparece el mensaje "No se puede reproducir el archivo: El archivo puede estar dañado o en un formato no compatible".
Las soluciones 1 a 7 tratarán el primer problema; las soluciones 8 y 9, el segundo.
Solución 1. Copiar videos de la tarjeta SD
Como ya se ha mencionado, guarda tus archivos de video en un disco duro interno o externo. En lugar de importarlos directamente desde la tarjeta SD de la cámara.
Además, no debes cambiar el nombre de tus archivos antes de transferirlos a un disco duro seguro. Eso puede influir negativamente en el proceso de importación.
Solución 2. Ejecuta todas las actualizaciones de Windows.
Si tu Windows tiene alguna actualización pendiente, eso puede bloquear tu importación de archivos. Ve al centro de actualizaciones, toma tu café y espera a que se completen.
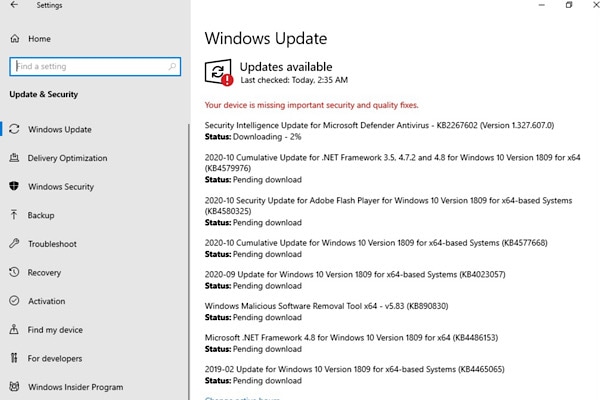
Solución 3. Cambia los nombres de los archivos que no estén en inglés antes de importarlos
Cualquier archivo con un nombre de archivo que no esté en inglés no se importará en GoPro Studio. La aplicación no puede manejarlos.
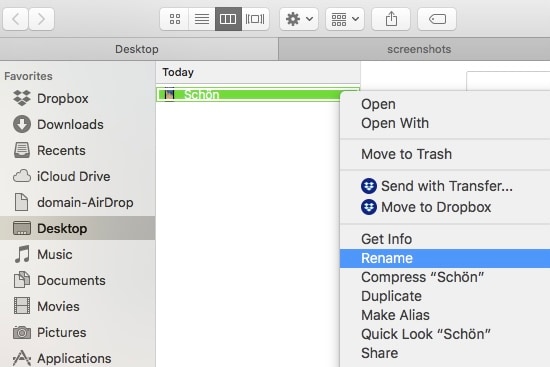
Solución 4. Importar sólo en el Paso correcto
GoPro Studio tiene tres espacios de trabajo, o Pasos: "Ver y Recortar", "Editar" y "Exportar". Ten en cuenta que los archivos .MP4 sólo se pueden importar en el primer Paso. Por el contrario, los videos .AVI y .MOV pueden ser importados en el segundo Paso. Los archivos .AVI y .MOV son el resultado de la conversión de los videos .MP4 en GoPro Cineform.
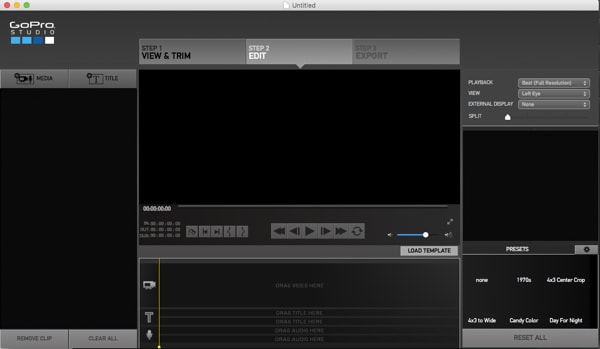
Solución 5. Comprueba si los videos están corruptos
Utiliza un reproductor de video para comprobar si se pueden abrir. Mira la segunda parte de este artículo para conocer la aplicación de reparación de video más potente.
Solución 6. Crear un nuevo proyecto
A veces ayuda empezar el proyecto de GoPro Studio desde cero. Crea un nuevo proyecto e intenta importar los archivos de nuevo.
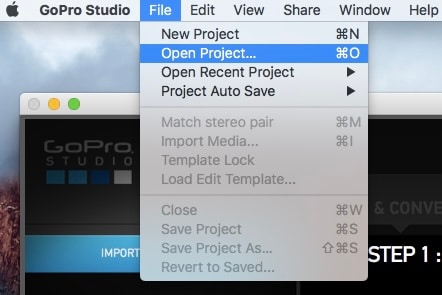
Solución 7. Importar sólo a GoPro Studio
Si tienes una Mac e importas tus archivos de video en una de sus aplicaciones originales, ya no serán procesados por GoPro Studio. Tanto iPhoto como iMovie modifican los archivos. Después de eso, GoPro Studio no los reconoce como material de archivo de GoPro.
Solución 8. Actualizar los Controladores de la Tarjeta Gráfica
Tienes que descargar los controladores desde el sitio web del fabricante e instalarlos. También puedes ir al Administrador de Dispositivos de Windows y dejar que busque las actualizaciones de los controladores. (Irrelevante para macOS).
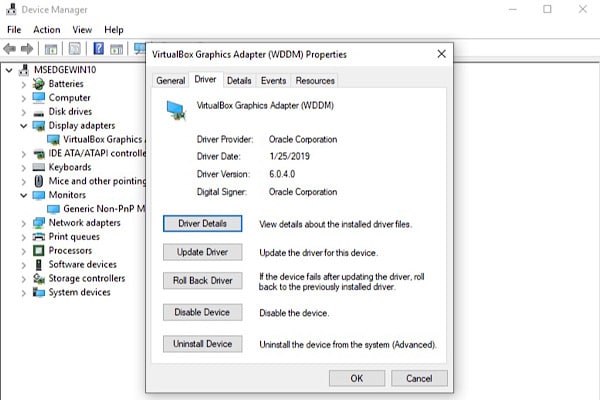
Solución 9. Comprueba la compatibilidad de tu tarjeta gráfica con GoPro
Algunas tarjetas gráficas no funcionan con GoPro Studio. Puedes utilizar una eGPU para ayudar a tu PC a importar las imágenes.
Error 3. Error de la Tarjeta SD de GoPro o Error de No Hay SD de la GoPro
Tu cámara puede lanzar tres de los mensajes de error relacionados con la tarjeta SD:
- "ERR SD"
- "ERROR SD"
- "NO SD"
Los dos primeros son indicadores del mismo problema. Utiliza las soluciones 1 a 3 para deshacerte de ellos. Utiliza las soluciones 4 y 5 para tratar el mensaje de error "NO SD".
Solución 1. Comprueba si la tarjeta está bien insertada
Puede sonar exagerado, pero es probable que no hayas utilizado suficiente energía para insertar la tarjeta en la cámara. Le falta un punto de contacto y ésta no la reconoce.
Solución 2. Borrar Todo/Formatear la tarjeta desde los ajustes de la cámara
Ve a los ajustes de la cámara, haz clic en el icono de la papelera y selecciona "Borrar Todo/Formatear". Esto borrará todos los archivos de la tarjeta. Pero también la limpiará de cualquier cosa que pueda causar el mensaje de error.
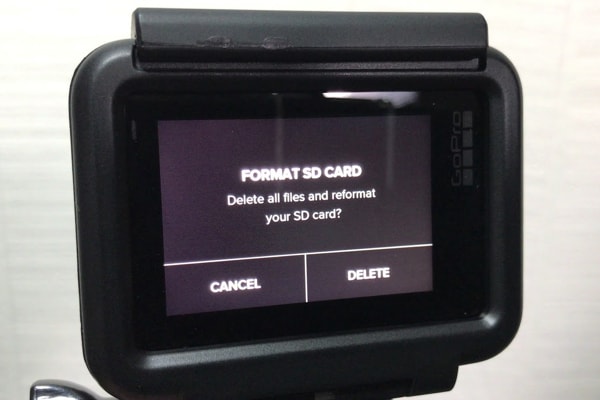
Solución 3. Utiliza una tarjeta recomendada
GoPro ofrece una lista de tarjetas recomendadas. Deberían funcionar bien con tu cámara GoPro. Otros modelos o fabricantes pueden tener problemas de compatibilidad. La salida de la cámara y la tarjeta SD no siempre son compatibles.
Solución 4. Formatear la tarjeta con una aplicación GoPro
Puedes usar esta solución si ves el mensaje "SD ERR" también, pero es imprescindible para manejar el error "NO SD". Debes utilizar la Aplicación oficial de GoPro para formatear tu tarjeta.
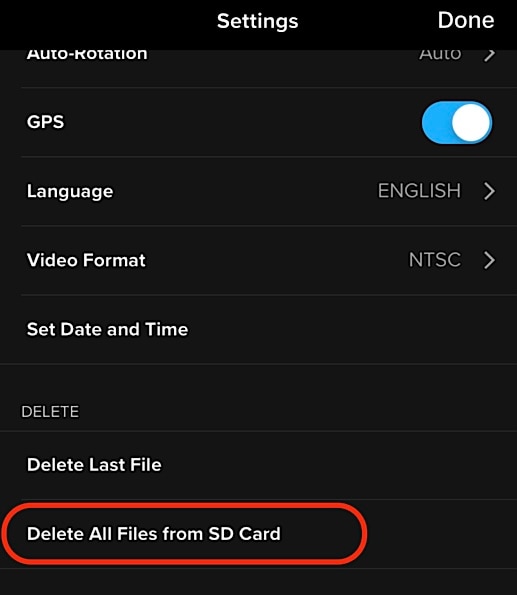
Cuando hayas terminado, inserta la tarjeta de nuevo. Muy probablemente, entonces verás el mensaje "SD ERR" o "SD ERROR". Repasa las soluciones 1 a 3 para solucionarlo.
Solución 5. Utiliza una tarjeta secundaria
Si nada de lo anterior ayuda, prueba con otra tarjeta.
A veces la culpa es de la cámara. No se puede hacer mucho más que abrir un caso de soporte técnico.
Error 4. La Cámara GoPro se congela
Imagina que de repente no puedes moverte dentro del menú de la cámara. Parece que se congela y no responde. Puedes probar una de las pocas soluciones rápidas.
Solución 1. Reiniciar con fuerza
Utiliza el botón "MODE" o "SHUTTER" (para los modelos HERO más antiguos) para reiniciar tu cámara. Mantenlo pulsado durante 10 segundos. Si no funciona, intenta sacar la batería de la cámara y volver a introducirla.

Debes desconectar tu cámara de cualquier cosa como el WiFi, el GPS o incluso el BacPac antes de utilizar este método.
Solución 2. Actualizar el programa de la cámara
Puede ocurrir que simplemente te hayas perdido una actualización de tu software. Normalmente, tu aplicación GoPro te informará de una nueva versión. Si has ignorado el mensaje o no has tenido tiempo para ello, ahora tienes que instalar las actualizaciones. Conecta tu Aplicación GoPro a Internet, tu Cámara al WiFi, y deja que la Aplicación haga el trabajo.
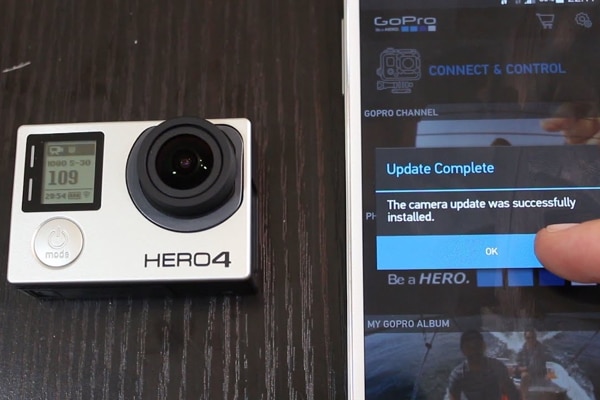
Solución 3. Formatear la tarjeta SD
Al igual que para el tipo de error anterior, este método ayuda a revivir la cámara congelada.
Solución 4. Utilizar sólo tarjetas SD de la lista recomendada
Las tarjetas SD pueden tener problemas irreparables, por lo que es mejor utilizar una recomendada por GoPro.
Error 5. Los videos de la GoPro no se reproducen en mi computadora
No todo el mundo quiere utilizar GoPro Studio para editar videos. Es posible que te conformes con lo que has grabado y lo veas directamente. Pero tu PC no reproduce los archivos de video. ¿Por qué?
Las grabaciones de GoPro realizadas en resolución 4K a menudo se convierten en un dolor de cabeza. Otra razón popular es un archivo de video corrupto: algunos consejos para superarlos todos.
Solución 1. Utilizar un reproductor adecuado
Muchos reproductores pueden ser incompatibles con el códec , siendo el primero el resultado de la alta resolución.
Pero la resolución 4K por sí sola puede hacer que tu programa de video se queje y se niegue a reproducir el material de la GoPro. VLC player debería manejar ambos problemas.
Solución 2. Convierte primero con GoPro Studio
Antes de reproducir tus videos en un reproductor de video común, impórtalos a GoPro Studio. A continuación, conviértelos al formato .AVI o .MOV. Este último lo necesitas para Windows Media Player.

Una vez convertidos los videos, además de estas medidas, puedes reducir la resolución de salida en tu reproductor.
Solución 3. Resolver los problemas de la tarjeta gráfica con una eGPU
Al igual que en los dos casos anteriores, tu tarjeta gráfica obsoleta puede no procesar los videos de alta resolución. Esto te hace pensar que tu grabación de GoPro está estropeada, pero en realidad no es así.
Intenta conectar una eGPU para resolver el problema.
Solución 4. Actualiza tu memoria RAM
Es posible que tu hardware sea incapaz de manejar los videos. Una fuerte señal de ello es que puedes abrir el audio pero no ves los efectos visuales. No sólo la tarjeta gráfica juega un papel importante, sino también la memoria RAM.
La resolución 4K es de nivel profesional y requiere un hardware de edición de video profesional.

Solución 5. Reparar un archivo de video corrupto
Empieza por comprobar si este es el caso de tus archivos. Reprodúcelo en un reproductor de video, y si no pasa nada, ve a la siguiente parte de este artículo.
¿Cómo Reparar Videos GoPro Corruptos?
Solución 1: Reparar videos GoPro corruptos en línea de forma gratuita
A veces la razón es que tu vídeo GoPro está corrupto. Repáralo en línea con Wondershare Repairit de forma gratuita, sin descarga, ni registro, ¡y se tarda unos segundos en terminar! Puede reparar archivos MP4/MOV/3GP de forma rápida y segura.
Paso 1. Selecciona tu vídeo GoPro corrupto
Recoge el archivo desde tu gestor de archivos

Paso 2. Empieza a subirlo
Cárgalo. La reparación comenzará automáticamente.
Paso 3. Espera a que se complete la recuperación
La barra azul mostrará el progreso.
Paso 4. Guarda tu video
Guarda el video reparado en tu PC. Ya está.

Solución 2: Reparar videos corruptos de la GoPro en tu PC
Si has agotado todos los métodos ofrecidos, todavía tienes una oportunidad. Si tu grabación de GoPro está entrecortada o corrupta, Wondershare Repairit es tu último recurso. Este programa puede recuperar 10 formatos de video de cualquier cámara. Sólo tienes que descargarlo y seguir los sencillos pasos para arreglar los videos dañados de la GoPro.
Paso 1. Sube los videos con problemas
Haz clic en el botón "Añadir" o en cualquier parte del área superior. Alternativamente, arrastra los archivos desde tu Administrador de Archivos y suéltalos en el centro de la interfaz de carga de Repairit.

Paso 2. Escanear los videos subidos
Deja que Repairit muestre la información del archivo. Echa un vistazo a los datos para comprobar si tienen algún sentido para ti.

Paso 3. Empieza a reparar tus videos
Utiliza el botón "Reparar" en la esquina inferior derecha para iniciar el proceso.

Paso 4. Previsualiza el resultado
Reproduce cada uno de los videos reparados para asegurarte de que todos los problemas se han resuelto con éxito.

Paso 5. Añadir video de muestra
Si la reparación ha ido bien, puedes dejar este paso y continuar con el paso 7.
Si no, verás el mensaje que te ofrece una reparación avanzada.
En este caso, Repairit necesita un ejemplo de un video no corrupto que hayas hecho con la misma cámara. También debe estar en el mismo formato que tu vídeo dañado.
Selecciona y añade dicho archivo en la aplicación.

Paso 6. Proceder a la reparación avanzada
Repairit realizará una comprobación automática para asegurarse de que el paso anterior ha servido de algo.
Si ve un informe positivo, pulsa el botón "Reparar" y espera hasta que vea el mensaje "OK".
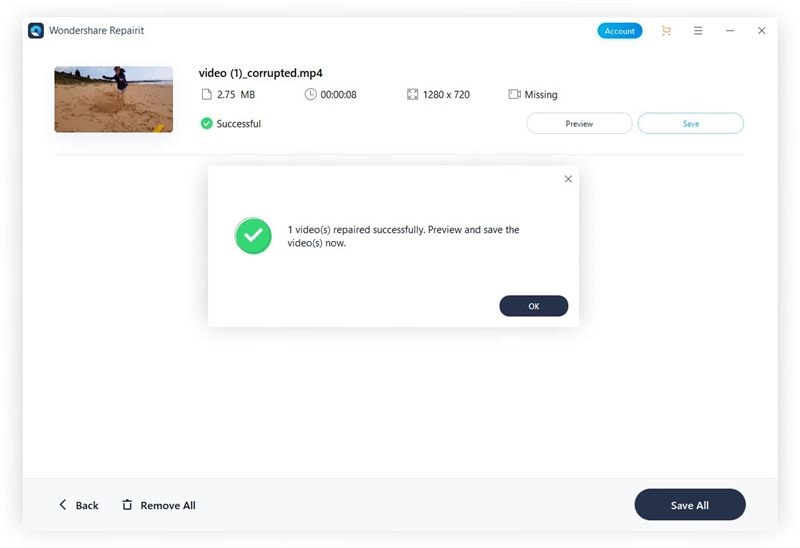
Paso 7. Guardar los videos
Ya has terminado y puedes guardar tus videos reparados. Repairit te pedirá que selecciones una ruta de archivo como esta:

Elige un destino y pulsa "Guardar". ¡Eso es todo!
El Resultado Final:
Has hecho un duro trabajo grabando tus aventuras al aire libre. Más grande es la decepción de ver las imágenes arruinadas.
Un buen número de razones pueden hacer que tu reproducción se vea entrecortada. La mayoría de las veces, tu dispositivo final no puede hacer frente a los videos de alta resolución de la GoPro. Tendrás que actualizar tu hardware o utilizar una extensión externa.
Las aplicaciones de software distintas de GoPro Studio pueden corromper tu video durante la importación de archivos. Los problemas con la tarjeta SD no son raros.
Si tienes videos movidos, no te pongas triste. Hay bastantes métodos para solucionar este problema; el más sencillo es utilizar Wondershare Repairit.
Las Personas También Preguntan
-
¿Por qué mi GoPro muestra "No se puede ver"?
Muchos usuarios de GoPro han informado de que este problema es un problema de la tarjeta SD. Debes utilizar tarjetas aprobadas por GoPro. Para excluir otros problemas, importa siempre las grabaciones con la aplicación nativa de GoPro, GoPro Studio. -
¿Por qué se congela mi GoPro?
Las cámaras GoPro se congelan por dos razones: o bien el software debe ser actualizado o la tarjeta SD da problemas. Algunas tarjetas SD utilizan el buffering, y a las cámaras GoPro no les gusta. Cambia la tarjeta que estás usando actualmente por una de la lista recomendada. -
Al igual que muchos otros problemas mencionados anteriormente, éste puede ser causado por la corrupción del video, por no tener suficiente memoria RAM o espacio libre en la carpeta de destino, por tener un GoPro Studio demasiado antiguo, o por no tener suficiente capacidad en la tarjeta gráfica.
Por lo tanto, prueba lo siguiente:
- Comprueba si los videos importados funcionan.
- Crear suficiente espacio libre en el disco duro para la exportación de la GoPro
- Cortar el clip para reducir la salida.
Alternativamente, actualiza:
- Tu computadora.
- GoPro Studio.
- Tarjeta gráfica.
-
¿Qué necesitas para una GoPro?
Lo más importante es que necesitarás una tarjeta SD. Cualquier cámara tiene poco sentido sin ella.
En segundo lugar, si grabas mientras haces algún deporte, necesitarás una sujeción. Por ejemplo, puedes fijar tu cámara en el casco de tu bicicleta de montaña.
En tercer lugar, una funda para la cámara puede ayudarte a protegerla de cualquier daño físico.
Estos son los elementos esenciales. Como profesional, puedes considerar uno de los accesorios adicionales:
- Objetivos.
- Estabilizadores.
- Luces.
- Una pantalla abatible.
- Una segunda batería; una recargable puede ser un punto a favor.
- Una funda impermeable.
¡Disfruta del rodaje!
Recuperar Fotos/Video/Audio
- Recuperar Fotos
- Softwares gratis para recuperar fotos.
- Recuperar fotos de tarjeta de memoria.
- Recuperar fotos de Facebook eliminadas
- Recuperar fotos borradas de Instagram
- Recuperar Videos
- Recuperar Cámaras
- Recuperar datos perdidos de cámara.
- Recuperar fotos de cámara Nikon.
- Recuperar fotos borradas de cámara digital
- Errores en cámaras Canon y soluciones
- Recuperar Audios




Alfonso Cervera
staff Editor