Aug 14, 2025 • Categoría: Soluciones para Foto/Video/Audio • Soluciones probadas
Los avances tecnológicos han hecho que la comunicación y las conexiones sean relativamente fáciles. Gracias a las últimas innovaciones, mantenerse en contacto con sus seres queridos ahora es mucho más factible que en el pasado. Skype es una aplicación útil que ha permitido a sus usuarios comunicarse mientras están sentados a kilómetros de distancia e incluso le permite realizar videollamadas.
A veces, Skype puede encontrar problemas en la reproducción de videos, lo que puede causar molestias importantes. Si ha estado lidiando con problemas similares y desea aprender cómo arreglar videos de Skype, continúe leyendo.
Parte 1: Solución de problemas de videos de Skype que no funcionan en Windows 10
En caso de que se haya estado preguntando, "cómo soluciono mi video de Skype", aquí hay tres métodos eficaces para resolver el problema en Windows 10.
Método 1: Actualice Windows
Un Windows desactualizado puede causar varios problemas a los usuarios. Es fundamental tener siempre instaladas las últimas versiones de software y aplicaciones para evitar que surjan problemas. Puede actualizar manualmente su Windows con regularidad o puede configurar Windows para que realice la tarea automáticamente.
Para buscar actualizaciones, siga los pasos que se indican a continuación.
1. Pulsa las teclas "Windows+I" para abrir el menú "Configuración".
2. Una vez en la pestaña Configuración, navegue hasta la opción "Actualización y seguridad" y selecciónela.
3. El panel mostrará una opción que dice "Buscar actualizaciones". Haga clic en ese botón para permitir que Windows busque actualizaciones.
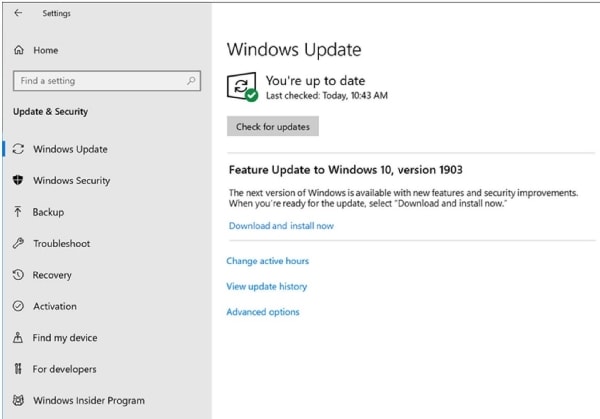
Si hay actualizaciones disponibles, instálelas y reinicie su dispositivo. Consulte Skype para ver si el problema está resuelto o no.
Método 2: Instalar controladores genéricos predeterminados
En algunos casos, sucede que el software del controlador no está actualizado o no es compatible. Esto puede hacer que surjan problemas en la reproducción u otros procesos. Para evitarlos, es necesario instalar y actualizar el software de su controlador. Cambiar a un controlador local predeterminado a veces puede ayudar a solucionar el problema de manera efectiva.
1. Para instalar controladores genéricos, aquí hay una guía paso a paso.
2. Presione las teclas "Windows + X" simultáneamente.
3. Se abrirá una lista de programas. Desde allí, elija la opción "Administrador de dispositivos".
4. En la ventana emergente, busque la opción de cámara web.
5. Expanda la lista y busque el controlador de su cámara web
6. Una vez ubicado, haga clic derecho sobre él y seleccione "Actualizar controlador" en el menú.
7. En las opciones, seleccione "Buscar software de controlador en mi PC".
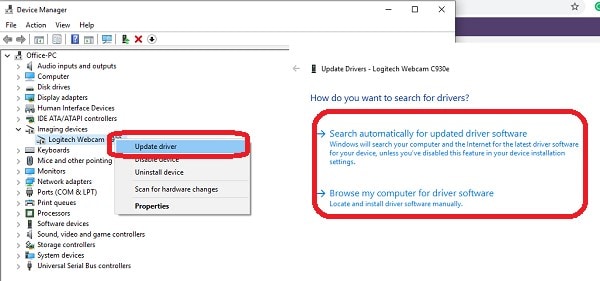
8.Luego, elija "Permítame elegir de una lista de controladores de dispositivo en mi PC".
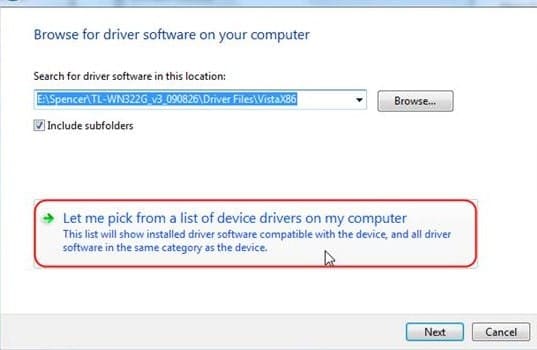
9. Seleccione la opción "Dispositivo de video USB" y haga clic en "Siguiente".
10. Desde allí, siga las instrucciones que se proporcionan en la pantalla y finalice la tarea.
Método 3: Configurar la cámara web en Skype
A veces, los problemas de video que enfrenta pueden deberse a fallas de hardware. Si la cámara no está configurada correctamente para la aplicación, es probable que se enfrente a algunos problemas importantes. Para configurar la cámara a Skype, siga los pasos que se indican a continuación.
1. Inicie la aplicación de Skype y navegue hasta "Herramientas".
2. Después de hacer clic en "Herramientas", seleccione "Opciones".
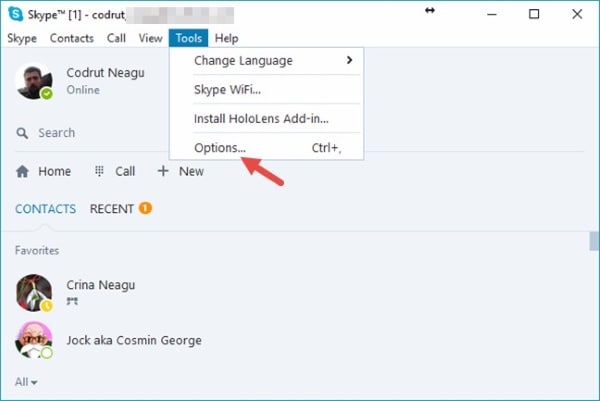
3. Desde el menú presente a la izquierda, abra "Configuración de video".
4. En las opciones que aparecen, asegúrese de que la cámara esté habilitada en el panel derecho. Si no es así, haga clic en él para seleccionar
5. Toque el botón "Guardar" y ya está.
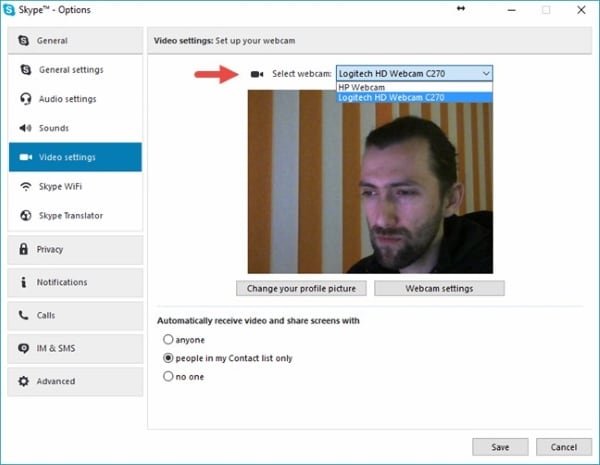
Los pasos mencionados anteriormente deberían ayudarlo a deshacerse del problema en su Windows 10.
Parte 2: ¿Cómo reparar el video de Skype que no funciona en Mac?
Si es un usuario de Mac y desea saber cómo solucionar el video de Skype en Mac, aquí hay algunos métodos para ayudarlo a deshacerse del problema de una vez por todas.
Método 1: Encienda la cámara
En el sistema operativo Mac, existen variaciones ligeramente diferentes para realizar tareas. Si tiene problemas con sus videos en Skype, aquí hay una solución rápida y fácil para ayudarlo a solucionar el problema. Siga los pasos que se indican a continuación.
1. Inicie la aplicación de Skype
2. En la esquina superior izquierda, una opción dice "Skype". Haz clic en él
3. En el menú desplegable, busque la opción "Preferencias" y ábrala.
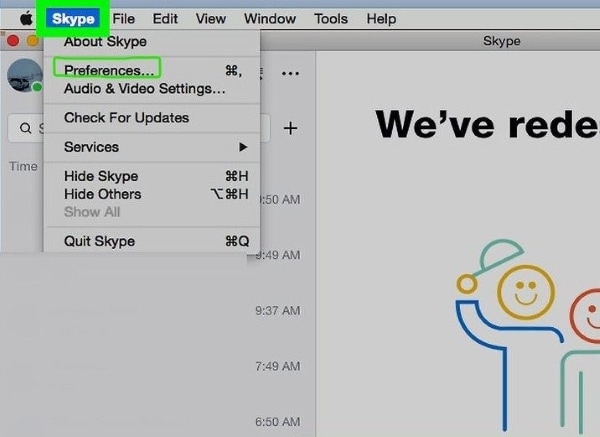
4. En la pestaña Preferencias, seleccione la opción de video.
5. En las casillas de verificación presentes, marque la casilla "Habilitar video de Skype".
Estos pasos deberían ayudar a que la aplicación se configure automáticamente con una cámara y la encienda y apague cada vez que se inicie. Con suerte, ayudará a solucionar el problema del video de Skype.
Método 2: Forzar la detención de la aplicación de la cámara
En los casos en que la aplicación sea demasiado obstinada para cerrarse por sí sola, la única opción que queda es forzar el cierre. La detención forzada permitirá que la aplicación comience de nuevo con las actualizaciones y configuraciones recién lanzadas. Se puede hacer de varias formas, como desde la terminal o el monitor de actividad.
Para forzar el cierre de la cámara desde el terminal, proceda como se indica en los siguientes pasos.
1. Abra la ventana "Finder" en su Mac y vaya a la carpeta de utilidades. Desde allí, abre "Terminal".
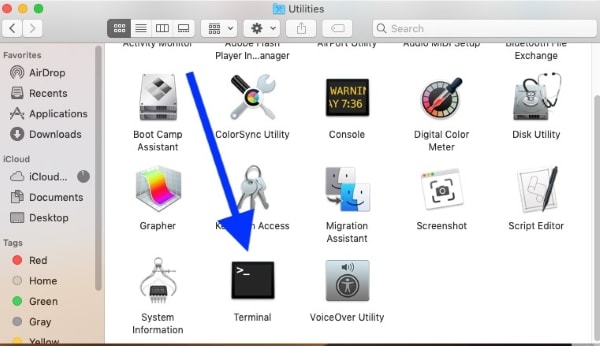
2. En la ventana, escriba el comando "sudo killall VDCAssistant".
3. Después de presionar la tecla "Enter", se le pedirá que ingrese su contraseña.
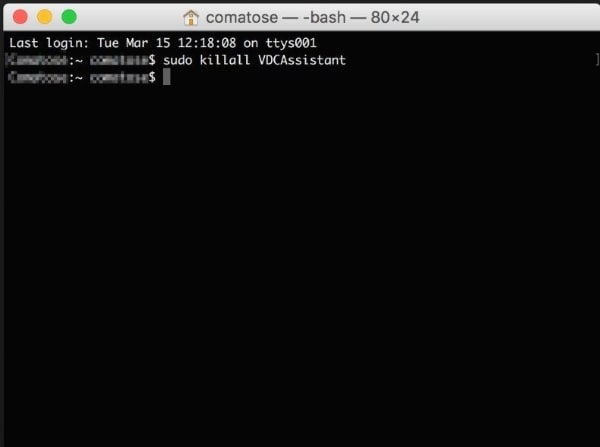
4. Si se cierran todas las aplicaciones en ejecución, no se producirá ninguna salida. Verifique si su problema de video se ha resuelto.
VDC Assistant es un complemento de cámara que es un programa de ejecución en segundo plano creado por el sistema. Sus complicaciones pueden afectar el buen funcionamiento de varias aplicaciones, incluido Skype. Una vez que no aparece ningún resultado, significa que las aplicaciones que se ejecutan en segundo plano están cerradas.
Alternativamente, puede usar el Monitor de actividad para forzar el cierre de la cámara en Mac. Para hacerlo, proceda como se indica a continuación.
1. Abra el Monitor de actividad en su Mac desde el Finder o la carpeta Utilidades.
2. Una pestaña de CPU estará presente en la parte superior. Haz clic en él
3. Deben ser visibles varios procesos en acción. En el cuadro de búsqueda actual en la parte superior derecha, escriba "VDC".
4. La pantalla mostrará la única opción de VDCAssistant. Seleccione eso
5. En la esquina superior izquierda de la pantalla, se verá un pequeño icono "X". Tócalo para finalizar el proceso. Dará como resultado la detención forzada de todos los programas en ejecución.
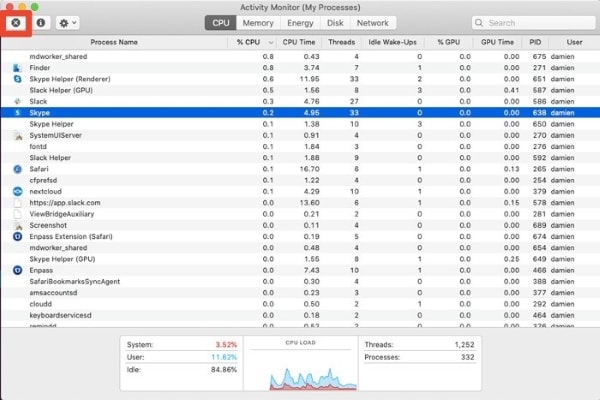
Método 3: Reiniciar MacBook en modo seguro
Reiniciar tu Mac puede solucionar varios problemas subyacentes. Hacerlo en modo seguro garantiza que no haya interrupciones ni otras verificaciones de antecedentes. Estos incluyen la prevención de inicios automáticos, la eliminación de caché y la reparación de problemas de directorio donde sea necesario.
Estos son los pasos para reiniciar su MacBook.
1. Primero, vaya al "Menú" de Apple y luego elija "Apagar".
2. Una vez que se apague, espere 10 segundos.
3. Vuelve a encender tu Mac, luego haz clic y mantén presionada inmediatamente la tecla "Shift".
4. Una vez que aparezca la ventana de inicio de sesión, suelte la tecla Shift.
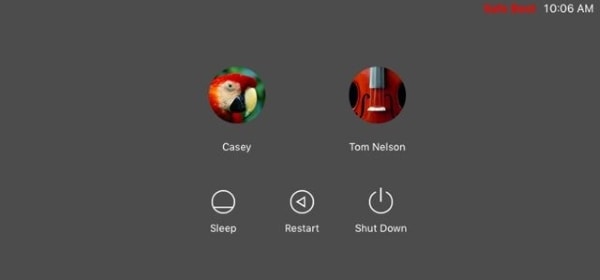
El Modo seguro puede ayudarlo a solucionar el problema del video de Skype. Si no surgen problemas, esto indica que el problema estaba en el directorio o en la caché.
Conclusión
Las aplicaciones y el software enfrentan problemas todo el tiempo. Los problemas de reproducción de video en Skype pueden resultar muy molestos. Desde reuniones de negocios hasta llamadas domiciliarias, la interrupción del video puede causar irritación y disgusto graves. Con suerte, los métodos mencionados anteriormente pueden resultar útiles para permitirle solucionar el problema del video de Skype.
Si está buscando reparar videos que accidentalmente se corrompen o enfrentan problemas para no poder reproducirlos de manera efectiva, pruebe Wondershare Repairit Video .
Esta útil herramienta permite a sus usuarios reparar archivos de video dañados o problemáticos de prácticamente todos los formatos, como MP4 o MOV. El software presenta una interfaz fácil de usar y proporciona resultados instantáneos y efectivos. También ofrece otras ventajas y herramientas para ofrecer mejores resultados. Sin duda, es una opción adecuada para la reparación de videos.
La gente se pregunta
-
¿Por qué mi video de Skype se sigue congelando?
Las razones comunes por las que los videos de Skype se siguen congelando pueden incluir controladores desactualizados o códecs faltantes. Algunas aplicaciones de terceros también pueden interferir. -
¿Cómo puedo solucionar mi problema con las videollamadas?
Los problemas de videollamadas se pueden resolver verificando la configuración de su dispositivo, asegurándose de que la aplicación de la cámara esté funcionando de manera efectiva, sincronizada o solucionando el problema. -
¿Cómo puedo mejorar la calidad de los videos de Skype?
Para corregir la calidad del video de Skype, asegúrese de que su aplicación esté actualizada y de que tenga una conexión a Internet estable. Además, ajuste la iluminación y el fondo mientras realiza una videollamada. -
¿Cómo descongelar video de Skype?
Puede descongelar Skype al forzar la detención de la aplicación y reiniciarla. Además, asegúrese de la compatibilidad del navegador y, si el problema persiste, vuelva a instalar la aplicación.
Recuperar Fotos/Video/Audio
- Recuperar Fotos
- Softwares gratis para recuperar fotos.
- Recuperar fotos de tarjeta de memoria.
- Recuperar fotos de Facebook eliminadas
- Recuperar fotos borradas de Instagram
- Recuperar Videos
- Recuperar Cámaras
- Recuperar datos perdidos de cámara.
- Recuperar fotos de cámara Nikon.
- Recuperar fotos borradas de cámara digital
- Errores en cámaras Canon y soluciones
- Recuperar Audios




Alfonso Cervera
staff Editor