Aug 14, 2025 • Categoría: Soluciones para Foto/Video/Audio • Soluciones probadas
"Cuando reproduzco mi proyecto de video en OBS se retrasa y muestra una pantalla negra".
La industria de los medios ha avanzado mucho para brindarnos entretenimiento y diversión. Los múltiples software que facilitan el proceso incluyen Open Broadcaster Software (OBS) que se ocupa de la transmisión en vivo, la grabación de video, la composición de video, la grabación de escenas y la transmisión. Sin embargo, como ningún software es ideal, es necesario prestar atención a ciertos problemas.
OBS sigue retrasado y no transmite el video. Este artículo lo guiará a través de una guía paso a paso para solucionar el problema en cuestión. Además, las razones detrás de la aparición de este problema también se discuten aquí, así que quédese con nosotros.
¡Hagamos esto!
Parte 1: ¿Por qué OBS sigue retrasado durante la transmisión?
Esta parte reflexiona sobre cómo mantener al usuario al tanto de la verdadera razón que causa el problema de retraso en OBS mientras los transmite en programas, películas, webcasts, videos musicales, etc. Comprender estas causas es obligatorio para enfocarse en formas de combatir el problema. .
Una de las principales causas del retraso de OBS es el Adaptador de red, cuyos controladores están desactualizados. La inestabilidad de la conexión de red también puede causar un obstáculo en la funcionalidad normal de los videos. Las tasas de bits más altas utilizadas en OBS para permitir una buena calidad de video también las ralentizan. Las otras razones incluyen alta resolución de video, conexiones inalámbricas, software de seguridad instalado y carga mejorada de GPU, etc.
Parte 2: Guía paso a paso para mostrarle cómo corregir el retraso en OBS
Ahora, conoce las causas fundamentales del problema de retraso en OBS durante la transmisión. Podemos pasar a las soluciones para solucionar el problema. En esta sección, le presentamos 8 métodos. Sin embargo, se recomienda que los siga con precisión para obtener los resultados deseados y evitar futuros contratiempos.
Método 1: Garantizar una conexión a Internet estable
La primera solución es simple. Para eliminar el problema de la congelación y la tartamudez, el usuario debe garantizar una conexión a Internet estable. La mayoría de las conexiones están siendo utilizadas por varias cuentas que ralentizan el sistema. Limite el uso, verifique su enrutador y asegúrese de que la conexión sea estable.
Método 2: Reducción de la tasa de bits
Otro método viable que está garantizado para funcionar es la reducción de la tasa de bits. Los bloggers y otros transmisores utilizan las tasas de bits más altas para mejorar la calidad del video. Sin embargo, esto conduce a la caída de fotogramas. Para abordar este problema, le sugerimos que reduzca las tasas de bits. Esto hará que el sistema esté en funcionamiento sin causar problemas de retraso.
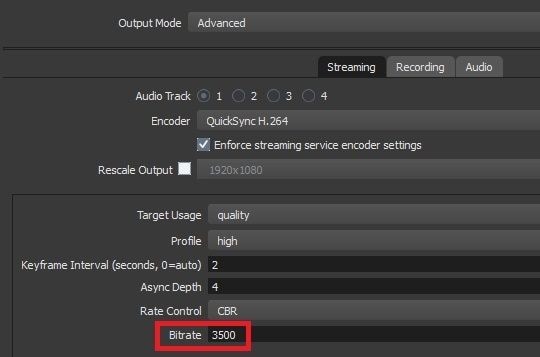
Método 3: Solución de problemas de hardware
Antes de perder la calma, se recomienda que cambie su enfoque a los problemas de hardware en los sistemas. Por ejemplo, un cable Ethernet roto dañó el puerto y el enrutador no funcionaba correctamente. Es posible que desee cambiarlos y obtener uno nuevo para solucionar el problema de retraso en OBS.
Método 4: Ajuste de la configuración de OBS
La configuración de OBS no es compatible con todos los sistemas. Por tanto, es necesario realizar cambios de acuerdo con la resolución del sistema. Las alteraciones son necesarias cuando la resolución del reproductor es 720p o 1080p.
Siga las pautas cuidadosamente para obtener resultados favorables.
Paso 1. Inicie OBS.
Paso 2. Vaya a "Configuración".
Paso 3. Desde el panel izquierdo, presione la barra "Salida".
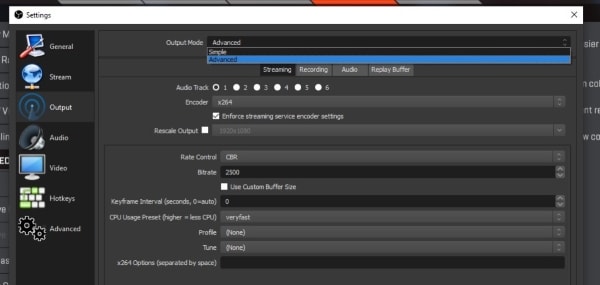
Encontrará una ventana con varias configuraciones. Tienes que personalizarlas según la resolución de su Pc.
Para 1080p:
Paso 1. La tasa de bits debe ser de 500.000.
Paso 2. Escala de salida establecida en una resolución de 1920 x 1080.
Paso 3. El rango de FPS debe ser de 30 a 60.
Para 720p:
Paso 1. La tasa de bits debe ser de 800.000.
Paso 2. Escala de salida establecida en una resolución de 1280 x 720.
Paso 3. El rango de FPS debe ser de 30 a 60.
Método 5: Actualización de los controladores del adaptador de red
A veces, el controlador del adaptador de red no está actualizado. Es obligatorio actualizarlos para evitar problemas de video entrecortados en OBS. Siga las pautas a continuación precisamente para hacerlo.
Paso 1. En la barra de búsqueda de Windows, escriba "Administrador de dispositivos" y ábralo.
Paso 2. Haga clic en "Adaptador de red" en el panel.
Paso 3. Navegue hacia abajo hasta la lista de nombres de diferentes adaptadores.
Paso 4. Utilice el botón de clic derecho para seleccionar el adaptador de red y luego presione la opción "Actualizar controlador".
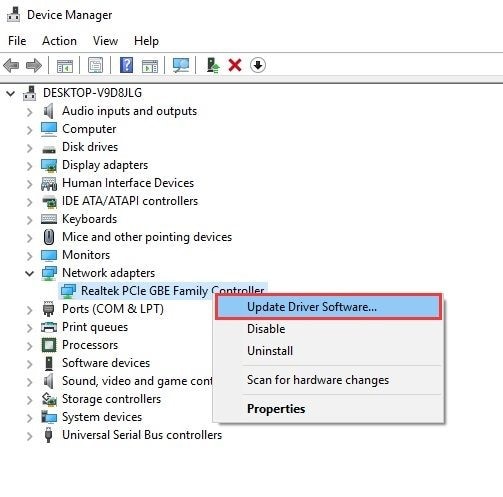
Paso 5. Toque "Buscar automáticamente el software del controlador actualizado".
Paso 6. Cierre tan pronto como concluya el proceso.
Reinicie el sistema y verifique si el problema se ha resuelto.
Método 6: Comprobación del software de seguridad y cortafuegos
La mayoría de las veces, no hay ningún problema con el sistema o el software. El software Security and Firewall no permite el funcionamiento normal del proyecto de video. Por lo tanto, se debe intentar desinstalar o deshabilitar el software de seguridad y luego verificar si se ha resuelto.
El proceso a continuación le permitirá reproducir videos de OBS usando Firewall.
Paso 1. Vaya a "Inicio"
Paso 2. Haga clic en "Configuración".
Paso 3. Pulsa "Actualización y seguridad" y luego "Seguridad de Windows" desde el panel.
Paso 4. Toca "Protección de red y cortafuegos".
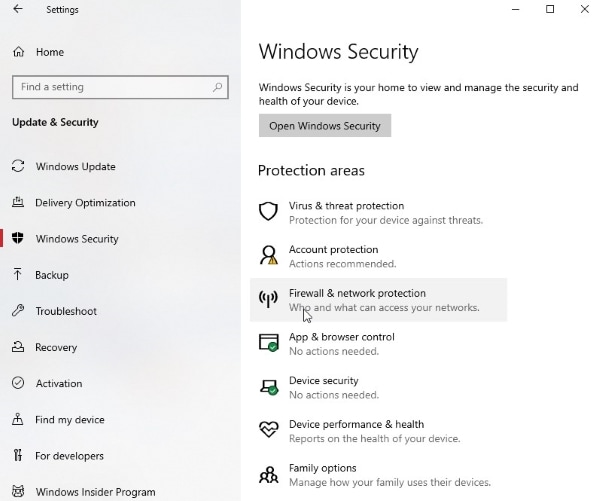
Paso 5. Haga clic en "Permitir que la aplicación pase por el cortafuegos", luego busque OBS en la lista para habilitar la configuración del cortafuegos.
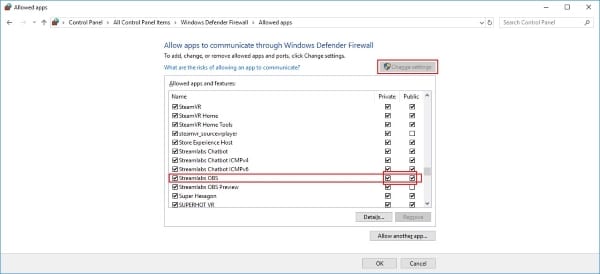
Paso 6. Confirme el proceso.
También puede desactivar el cortafuegos de su sistema que está bloqueando la aplicación.
Paso 1. Vaya a "Inicio"
Paso 2. Haga clic en "Configuración".
Paso 3. Pulsa "Actualización y seguridad" y luego "Seguridad de Windows" desde el panel.
Paso 4. Toca "Protección de red y cortafuegos".
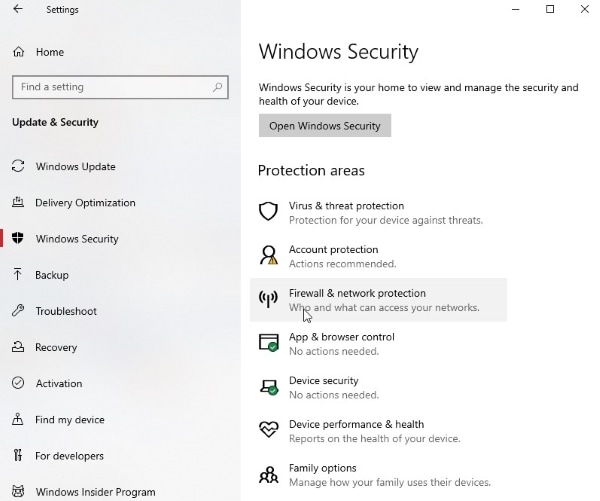
Paso 5. Elija su perfil de red desde allí.
Paso 6. Desactive el "Firewall de Microsoft Defender".
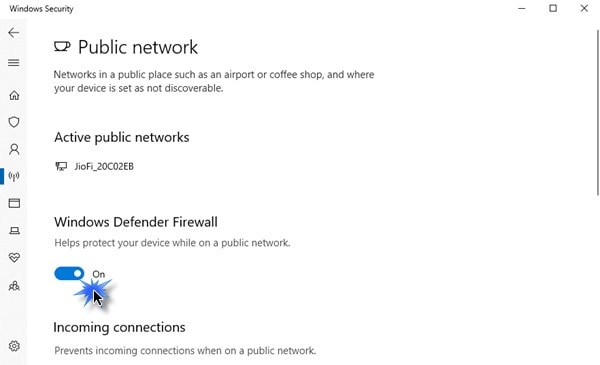
Método 7: Reducir la carga de la GPU
Reducir la carga de la GPU es una solución asombrosa para este problema. Básicamente, el software OBS utiliza la GPU para varios propósitos, como escenas de juegos. Sin embargo, debe asegurarse de que no se utilice por completo. Si la GPU de su PC se utiliza en más del 90%, entonces surge el problema de la tartamudez.
Para mantener esto bajo control, se diseñaron algunos pasos para usted. Permitirán al usuario limitar la velocidad de fotogramas en OBS.
Paso 1. Inicie OBS.
Paso 2. Encontrará la opción "Fuentes" en la parte inferior de la interfaz.
Paso 3. Desde allí, use el botón de clic derecho para seleccionar la captura del juego.
Paso 4. Toque "Propiedades" en la barra de menú que aparece.
Paso 5. Haga clic en "Limitar la velocidad de fotogramas de captura".
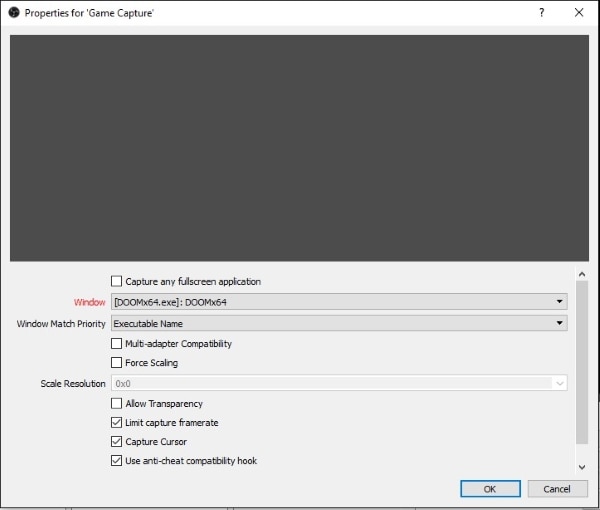
Step 6. Hit the "Confirm" button.
Método 8: Uso de una conexión por cable
El último método para combatir el problema del retraso está a su servicio. La mayoría de las veces, cuando creamos un proyecto en nuestro sistema con una conexión inalámbrica, nunca se puede garantizar la estabilidad de la red. Se recomienda al usuario que desconecte el enrutador y conecte el cable Ethernet directamente con el sistema. Esta conexión por cable garantizará un servicio estable y sin problemas durante toda la sesión. Por lo tanto, ofrece una solución razonable al problema en cuestión.
Conclusión
El artículo cubre las razones principales de la aparición de problemas de retraso en OBS durante la transmisión. Además, con esta investigación, el usuario podrá solucionar este problema utilizando 8 métodos diferentes esbozados de forma exhaustiva.
Si tiene un video infectado que necesita ser tratado, permítame presentarle Software de reparación de vídeo Wondershare Repairit . Puede insertar el video y obtener el video reparado en segundos. Además, el formato es elegido por el usuario, por lo que es una situación en la que todos ganan, ¿verdad?
Preguntas frecuentes
-
1. ¿Cómo puedo hacer que mi transmisión de OBS sea más fluida?
Puede hacer que su transmisión OBS sea más fluida utilizando su tarjeta gráfica, reduciendo la resolución de salida, reduciendo la velocidad de fotogramas y actualizando el hardware. -
2. ¿Por qué OBS no graba sonido?
OBS no está grabando sonido porque puede haber encontrado el sistema de configuración incorrecto. Otra causa puede estar relacionada con algún problema con el administrador de audio.. -
3. ¿Cómo habilito el audio en OBS?
Puede habilitar el audio en OBS con un simple conjunto de instrucciones. Para empezar, vaya a su Configuración. Desde la barra avanzada, presione "Audio". Ahora, el usuario debe cambiar el audio a los altavoces de escritorio. -
4. ¿Cómo grabo audio de mi pantalla con en OBS?
Puede grabar su pantalla con audio en OBS siguiendo el procedimiento a continuación. En primer lugar, coloque la fuente en la escena deseada y seleccione la pantalla. Después de eso, debes seleccionar el dispositivo de audio. Ahora, haga clic en "Configuración". Desde la pestaña de salida, corrija la ruta de grabación y la tasa de bits del video. Desde la pestaña de audio, cambie los Canales a "Estéreo" y configure la frecuencia de muestreo. Realice cambios en la pestaña de video de acuerdo con sus requisitos, ¡y listo!
Recuperar Fotos/Video/Audio
- Recuperar Fotos
- Softwares gratis para recuperar fotos.
- Recuperar fotos de tarjeta de memoria.
- Recuperar fotos de Facebook eliminadas
- Recuperar fotos borradas de Instagram
- Recuperar Videos
- Recuperar Cámaras
- Recuperar datos perdidos de cámara.
- Recuperar fotos de cámara Nikon.
- Recuperar fotos borradas de cámara digital
- Errores en cámaras Canon y soluciones
- Recuperar Audios




Alfonso Cervera
staff Editor