Aug 14, 2025 • Categoría: Soluciones para Foto/Video/Audio • Soluciones probadas
Los videos Matroska o MKV son un ingenioso formato de archivo de video que se creó en Rusia en 2002. Lo bueno de este formato es que, combina audio, video y subtítulos en un solo archivo y, además, ofrece una mayor funcionalidad.
Por desgracia, muchos se han encontrado con un problema persistente. El problema del video MKV sin sonido es cuando el audio está ausente durante la reproducción. El primer pensamiento de todos es volver a descargar el video, pero esa no es siempre la solución. Así que, deja de desperdiciar tus datos y prueba estos métodos en su lugar.
Solución 1. Comprobar el Reproductor Multimedia
Hay varias maneras de que, un video MKV se corrompa, pero aquí hay sólo un par: Problemas con la tarjeta de memoria, cambio en el formato de video, fallo del dispositivo, transferencia o descarga inadecuada, reproductores multimedia poco fiables, etc.
Lo primero y más importante es comprobar que tu reproductor multimedia no es el culpable. Puedes confirmarlo reproduciendo otros videos en el reproductor (archivos MKV y no MKV). Si tienes otro reproductor multimedia instalado, prueba el video problemático allí. Estos son algunos escenarios que podrían resultar:
- Videos MKV reproducidos con sonido en tu otro reproductor multimedia: El fallo es del primer reproductor multimedia que utilizaste. Puedes cambiar a usar tu otro reproductor multimedia para reproducir archivos MKV o seguir la solución que te daremos a continuación.
- Los videos MKV no se reproducen en ninguno de los dos reproductores multimedia: Podría ser un problema de códecs, o su reproductor multimedia no puede reproducir archivos MKV. Recomendamos descargar y utilizar un reproductor multimedia como VLC para solucionar este problema.
- Sólo ese video MKV en particular no se reproduce: Esto significa que, el archivo de video MKV está corrupto. Hemos proporcionado una solución para esto en la sección "Cómo arreglar un archivo MKV sin sonido con Recoverit" de nuestra guía.
- No tienes otro reproductor multimedia: Te sugerimos que descargues el excelente reproductor multimedia gratuito VLC.
Si utilizas reproductores multimedia de terceros como VLC, PotPlayer y GOM player, deberían reproducir archivos MKV sin necesidad de realizar ningún paso adicional. Esto significa que, la causa probable de tu problema es una instalación defectuosa. Puedes consultar cómo reparar los archivos MKV corruptos más adelante en este artículo, pero en cuanto a tu reproductor multimedia, esto es lo que debes hacer.
Paso 1: Pulsa la tecla "Windows" para abrir el menú de Windows. Haz clic en el icono "Configuración".
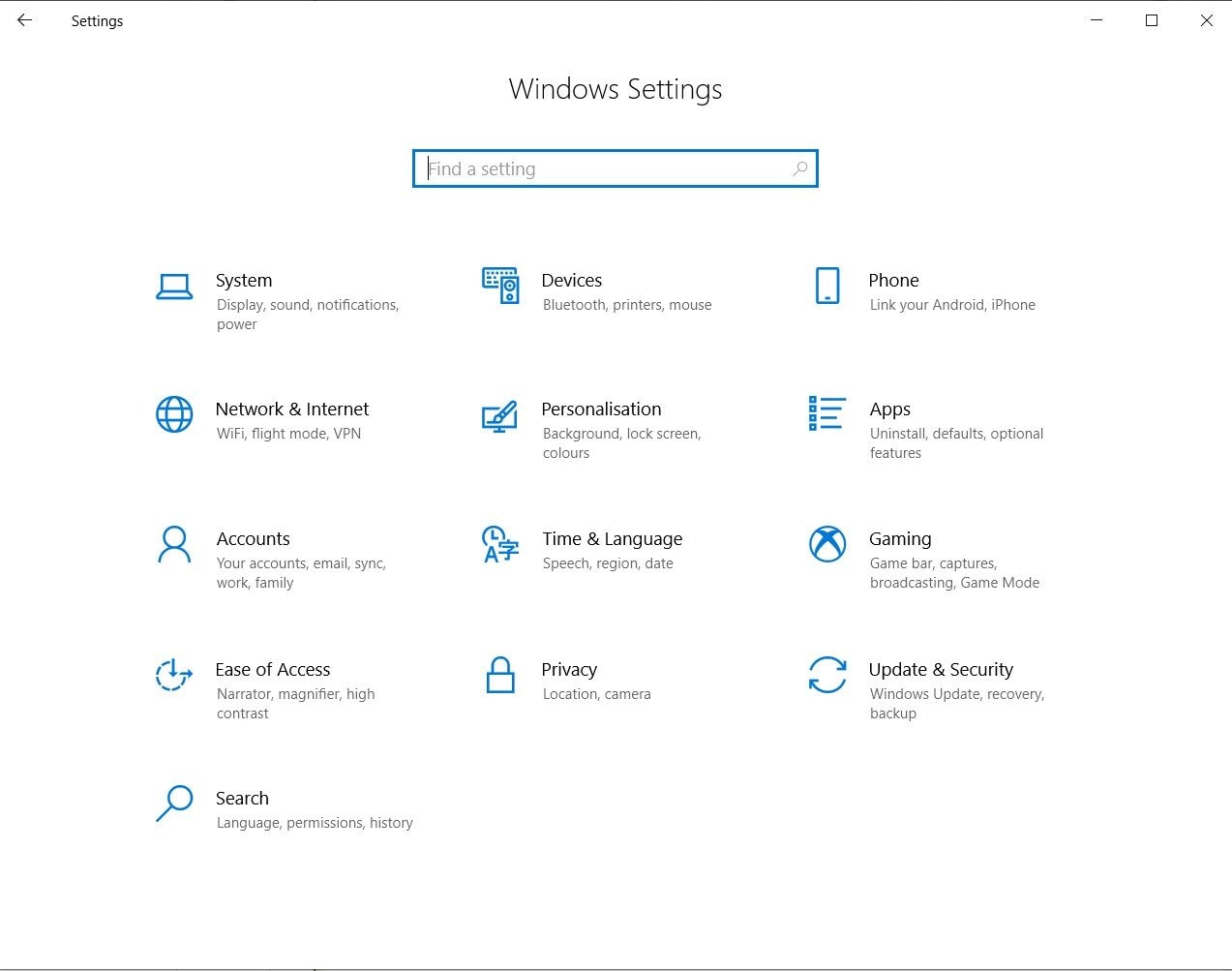
Paso 2: En la Configuración de Windows, haz clic en "Aplicaciones". Asegúrate de que estás en la pestaña Aplicaciones & Características marcando el menú de la izquierda.

Paso 3: Desplázate hacia abajo hasta que encuentres tu reproductor multimedia. Selecciónalo y haz clic en "Desinstalar". Acepta las indicaciones sobre la desinstalación completa del reproductor multimedia y espera a que termine.

Paso 4: Ahora, descarga un nuevo archivo de instalación para tu reproductor multimedia de terceros en la ubicación que prefieras.

Paso 5: En la página de "descarga completa", marca la casilla "Ejecutar VLC media player" y haz clic en finalizar.
Paso 6: Una vez que se abra VLC, prueba tu video MKV una vez más para asegurarte de que tu problema se ha solucionado.
Solución 2. Utilizar el Programa de Reparación de Video
Digamos que, descubres que tu video MKV no se reproduce con sonido, así que, decides probar otros reproductores multimedia, pero todos tienen el mismo problema. Has hecho todo lo que se te ha ocurrido, desde instalar más códecs hasta actualizar todos los controladores. Entonces, significa que tu video MKV es el culpable.
Tanto si has descargado los videos MKV como si los has transferido desde otro dispositivo, siempre es molesto darse cuenta de que, tendrás que volver a conseguirlos. Normalmente, eso significaría volver a descargar el video MKV o conseguir el dispositivo del que lo copiaste la primera vez. Dependiendo de la situación, cualquiera de las dos cosas podría resultar en mucho estrés que todos preferiríamos evitar.
Así que, alégrate porque ya no tienes que borrar tus videos MKV corruptos. Wondershare ha presentado la herramienta definitiva para arreglar los archivos MKV corruptos llamada Wondershare Repairit Reparación de Video. Se trata de una práctica herramienta de recuperación de datos que puede reparar rápidamente los archivos de video MKV corruptos en tu computadora. PuedeS escanear y previsualizar tus archivos de forma gratuita utilizando Wondershaere Repairit Reparación de Video, por lo que, estás seguro de que puedes resolver todos tus problemas de video MKV antes de comprometerte a conseguirlo.
Otra cosa interesante de esta herramienta es que, soporta varios formatos de video desde el primer momento. La lista incluye MOV, MP4, M2TS, MKV, MTS, 3GP, AVI, FLV.
Si tienes prisa o crees que la corrupción de tu video MKV no es demasiado grave, opta por la reparación rápida. Sin embargo, la Reparación Avanzada es siempre el camino a seguir si quieres cubrir todas tus bases. Utiliza la muestra para averiguar cómo debería estar estructurado el archivo y luego hace su magia.
¿Cómo Reparar Videos MKV Corruptos?
Wondershare Repairit Reparación de Video está diseñado para reparar la corrupción de los archivos de video en múltiples formatos, primero, escaneándolos y luego, ofreciendo una vista previa del video reparado. Está diseñado para reparar desde simples errores de video hasta formas más graves de daños en los archivos.
Esta es nuestra guía sobre cómo utilizar el modo de reparación rápida:
Paso 1: Iniciar Wondershare Repairit

Inicia Recoverit y luego, arrastra y suelta tus videos MKV corruptos en la ventana de proceso de la aplicación. Añade tus videos MKV corruptos.
Paso 2: Añade tus archivos de video MKV corruptos
Después de que tus archivos aparezcan en la ventana de proceso, haz clic en las casillas situadas en el extremo izquierdo junto a los nombres de los archivos para seleccionar aquellos con los que quieres trabajar. Puedes ver el nombre del archivo, la ruta del archivo y el tamaño del archivo en un solo lugar. Si todo está en orden, haz clic en el botón "Reparar" en la esquina inferior derecha.

Paso 3: Previsualizar tu video MKV
Una vez completada la reparación, un cuadro de diálogo te notificará. Previsualiza tu video para confirmar que tu video MKV está reparado. Si todo está como debería, guarda el video y disfruta de su reproducción sin corrupción. 
Paso 4: Utilizar el modo de reparación avanzada
A veces, la corrupción del video es demasiado para la Reparación Rápida. En estas situaciones, hacemos uso de la Reparación Avanzada en su lugar. Este modo analiza ingeniosamente los datos y la tecnología que hay detrás de un video de muestra en funcionamiento, que luego utiliza para reparar tus archivos corruptos. Selecciona el enlace "Reparación avanzada" situado en la pestaña Operación. Aparecerá un cuadro de diálogo que te pedirá que selecciones un archivo de muestra.

Una vez completado, verás un cuadro de diálogo en el que se te pedirá que previsualices y guardes el archivo. ¡Felicidades! Ya has arreglado tu video MKV sin problemas de sonido.
Así que, si tienes otros videos en otros formatos con alguno de los problemas anteriores, ¿por qué no lo pruebas? No te arrepentirás.
Solución 3. Comprobar el Controlador de Audio
Los controladores de audio son un tipo de archivo informático que permite que otros programas reconozcan e interactúen adecuadamente con un dispositivo de audio, como altavoces y auriculares. Asegúrate de que, tus controladores de audio no están obsoletos o no funcionan mal, ya que, esto también podría ser la causa de que tus videos MKV no produzcan sonido. Aquí hay algunas cosas que puedes probar.
1. Actualizar el controlador de audio
Esta es la forma más directa de actualizar tus controladores de audio sin necesidad de utilizar ningún programa de terceros.
2. Abrir el Administrador de Dispositivos
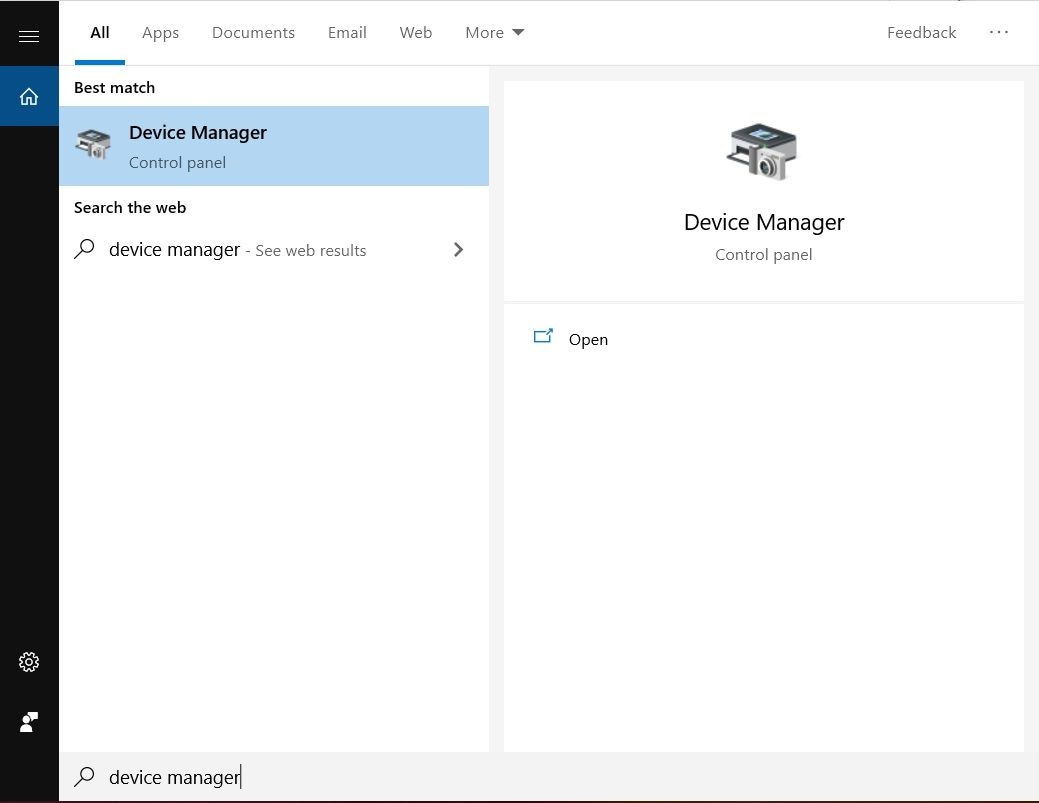
Paso 1: Escribe "Administrador de dispositivos" en el cuadro de búsqueda de la barra de tareas y selecciónalo de los resultados.
Paso 2: Selecciona la flecha junto a "Controladores de sonido, video y juegos" para expandirla.

Paso 3: En la lista expandida, haz clic con el botón derecho en el listado de tu dispositivo de audio o tarjeta de sonido y selecciona "Actualizar controlador". Espera a que finalice la búsqueda.
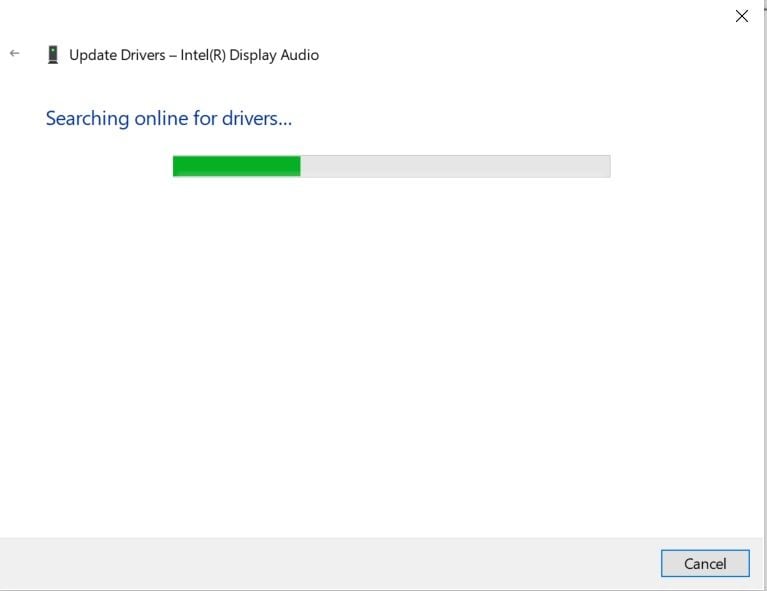
Paso 4: Ahora, selecciona "Buscar automáticamente software de controlador actualizado". Tu computadora procederá a buscar cualquier actualización disponible para tu dispositivo de audio o tarjeta de sonido.
Paso 5: Si encuentras una actualización, sigue las instrucciones proporcionadas para completar el proceso de actualización.
Paso 6: Si Windows no encuentra ninguna actualización disponible para tu controlador de audio, intenta visitar el sitio web del fabricante para ver si hay algo disponible.
3. Desinstalar el controlador de audio
Si no hay actualizaciones para tu controlador de audio, entonces, podría ser que, lo que has instalado está funcionando mal. Intenta desinstalarlo haciendo lo siguiente:
Paso 1: Escribe en el cuadro de búsqueda de la barra de tareas, "Administrador de dispositivos", y luego, selecciónalo de los resultados de la búsqueda.

Paso 2: Haz clic en la flecha junto a "Controladores de sonido, video y juegos" para ampliar la lista y, a continuación, haz clic en la casilla "Eliminar el software del controlador para este dispositivo" para desinstalarlo.

Paso 3: Reinicia tu computadora después de la desinstalación, pero asegúrate de haber guardado todos tus documentos y cualquier trabajo que tengas abierto. Selecciona el botón de Inicio.
Paso 4: Selecciona "Energía" en el menú.
Paso 5: Selecciona "Reiniciar" en el menú "Energía" para iniciar el proceso de reinicio. El reinicio hará que la computadora reinstale automáticamente el controlador de audio.
4. Utiliza los controladores de audio genéricos de Windows.
Si tus controladores de audio siguen sin funcionar, intenta utilizar los controladores de audio genéricos de Windows. Para ello, sigue estas instrucciones:
Paso 1: Escribe "Administrador de dispositivos" en el cuadro de búsqueda de la barra de tareas y selecciónalo de los resultados.
Paso 2: Haz clic en la pequeña flecha que aparece junto a "Controladores de sonido, video y juegos" para expandirla.
Paso 3: Haz clic con el botón derecho en tu dispositivo de audio o tarjeta de sonido y selecciona "Actualizar controlador".

Paso 4: Selecciona "Buscar software de controlador en mi computador". Selecciona "Permitirme elegir de una lista de controladores de dispositivos en mi computador".

Paso 5: Ahora, selecciona el dispositivo de audio cuyo controlador deseas cambiar y elige "Siguiente". Sigue las instrucciones para instalar el controlador de audio.
Solución 4. Utilizar el Solucionador de Problemas de Windows
Una de las nuevas e interesantes adiciones introducidas en Windows 10 es el solucionador de problemas incorporado, incluyendo una herramienta de solución de problemas de audio. Los solucionadores de problemas ayudan a arreglar muchos problemas comunes que pueden estar experimentando, incluyendo el problema de video MKV sin sonido. Lo mejor de la herramienta es que, inicia un proceso automático que soluciona los problemas de audio por ti. Sólo tienes que seguir estos pasos para conseguirlo:
Paso 1: Haz clic en el botón de Inicio o pulsa la tecla de Windows y selecciona "Configuración" en el menú.
Paso 2: Haz clic en "Actualización y seguridad" en la ventana de configuración.
Paso 3: Elige "Solucionar problemas" en el menú.
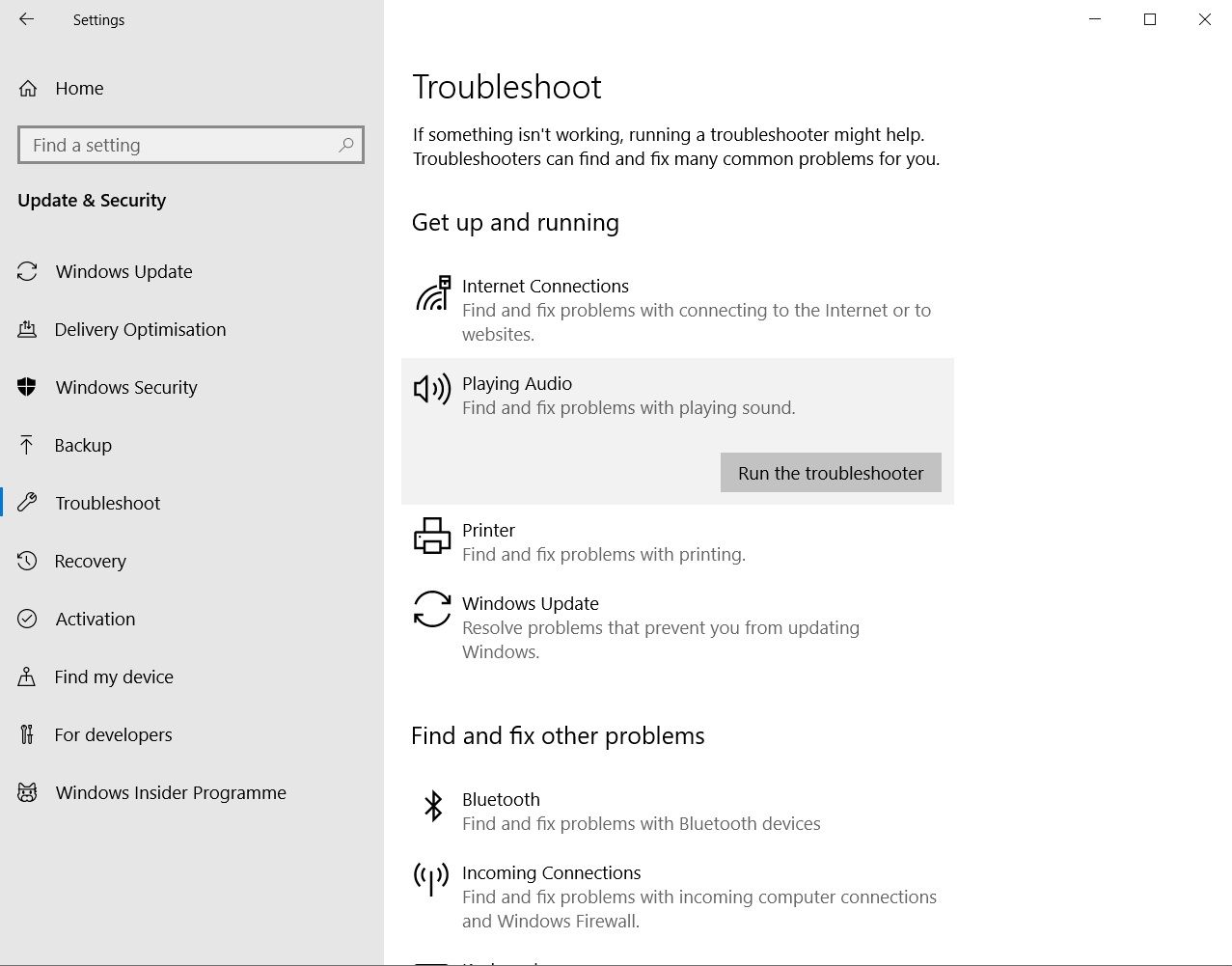
Paso 4: Busca "Colocar en Funcionamiento" en la parte derecha y haz clic en "Reproducir audio" para activar el solucionador de problemas de audio.
Paso 5: El solucionador de problemas de audio comenzará a detectar el problema al que te enfrentas e intentará solucionarlo. Dale un poco de tiempo al solucionador de problemas para que realice su trabajo.
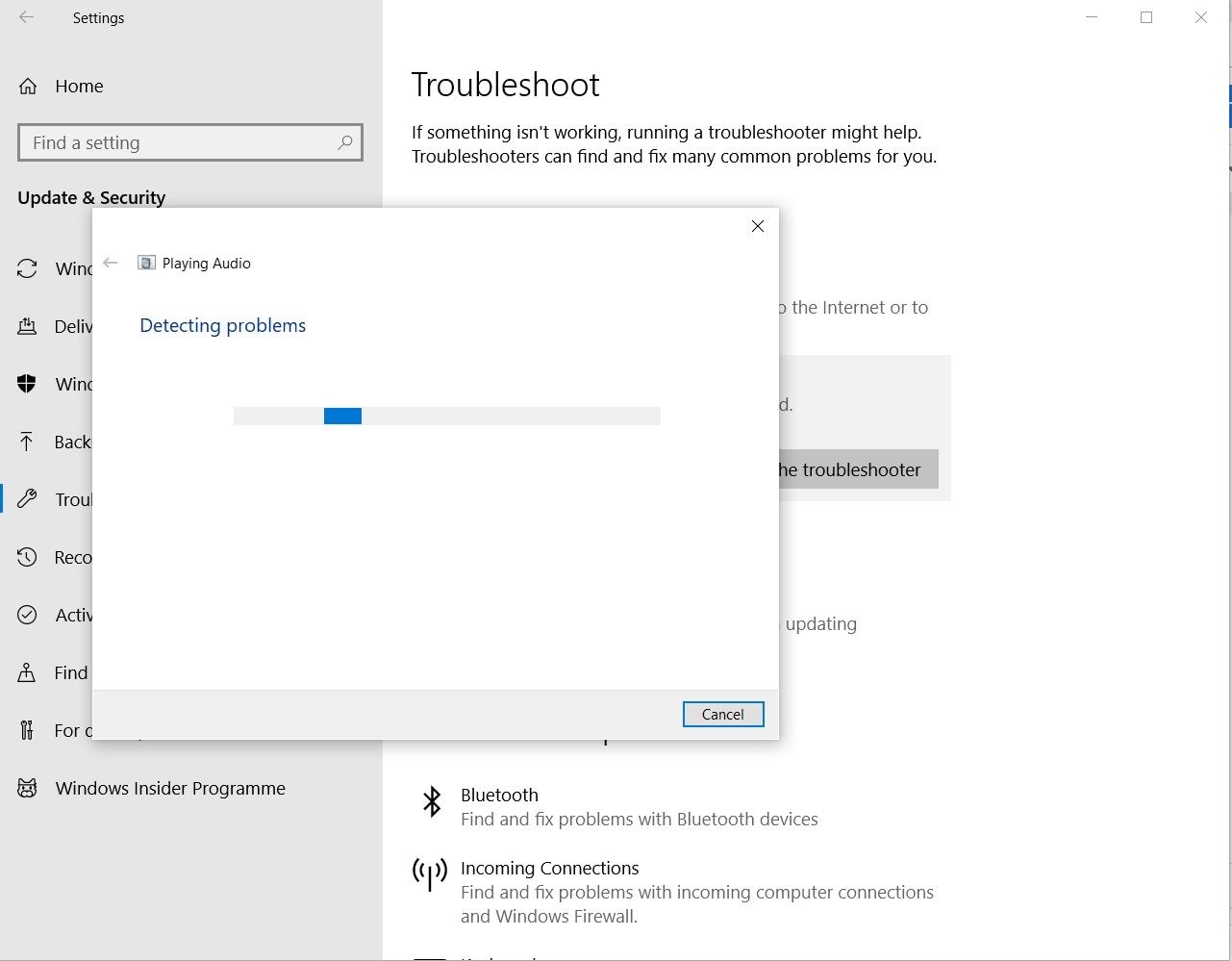
Paso 6: Una vez que el proceso de reparación haya terminado, reproduce tu video MKV para confirmar que te has librado del problema de falta de sonido.
La sección "Solucionar problemas" tiene los problemas más comunes que experimentas ordenados alfabéticamente e incluye Conexiones a Internet, Impresora y Windows Update. La sección "Buscar y solucionar otros problemas" ofrece opciones de solución de problemas para una gama más amplia de problemas relacionados con el sistema. Entre ellos se encuentran Bluetooth, Conexiones entrantes, Adaptador de red, Actualizador de la tienda de Windows, Búsqueda e indexación, Reproducción de video, Grabación de audio y Solucionador de problemas de compatibilidad de programas. Con todas estas opciones y más, no hay ninguna razón para no probar el Solucionador de problemas de Windows cuando te encuentres con algún problema en tu computadora.
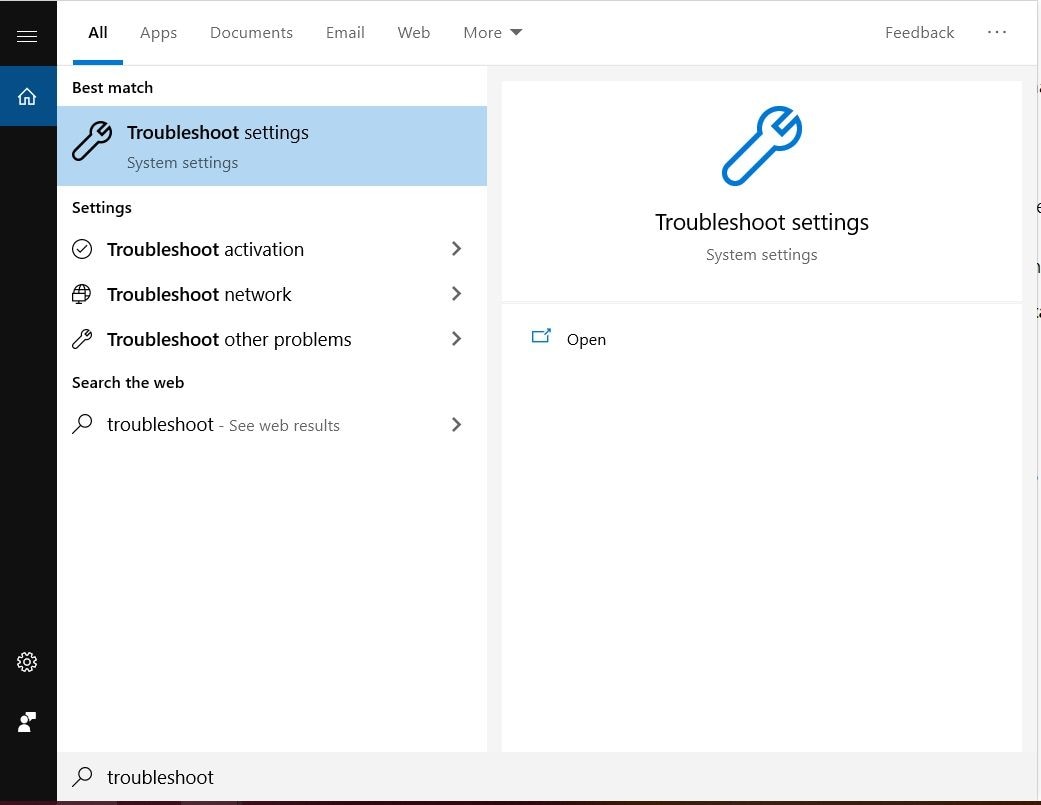
También, puedes acceder al solucionador de problemas de audio escribiendo "Solucionar problemas de configuración" en el cuadro de búsqueda de la barra de tareas.
Solución 5. Cambiar el Formato del Archivo MKV
Es posible que, tu computadora no tenga los recursos necesarios para reproducir tu video MKV correctamente o, que haya problemas con los controladores y códecs, lo que hace que el video MKV se reproduzca sin sonido. Sea cual sea la causa, convertir tu video a un formato más común como el MP4 te ahorrará muchos dolores de cabeza.
Esta es nuestra guía sobre cómo convertir tu archivo de video MKV a MP4 utilizando Wondershare Uniconverter:
Paso 1: Haz clic en el triángulo cerca de "Añadir archivos" y selecciona "Añadir desde la videocámara". Selecciona tu video MKV en la ventana emergente y haz clic en "Añadir a la lista".
Paso 2: Haz clic en el triángulo cerca de "Convertir todos los archivos a:" y selecciona "Video". Elige MP4 como formato de archivo deseado.
Paso 3: Haz clic en el icono de Editar junto a la resolución del archivo para entrar en la ventana de "Configuración". Selecciona la configuración que prefieras o elige "Tamaño pequeño" para que Uniconverter seleccione los detalles por ti.
Paso 4: Haz clic en "Aceptar". A continuación, haz clic en el botón "Convertir todo" para comenzar el proceso de conversión. Una vez finalizado el proceso, reproduce tu video MKV convertido para asegurarte de que, ahora tiene sonido durante la reproducción. Haz clic en el botón "Convertir".
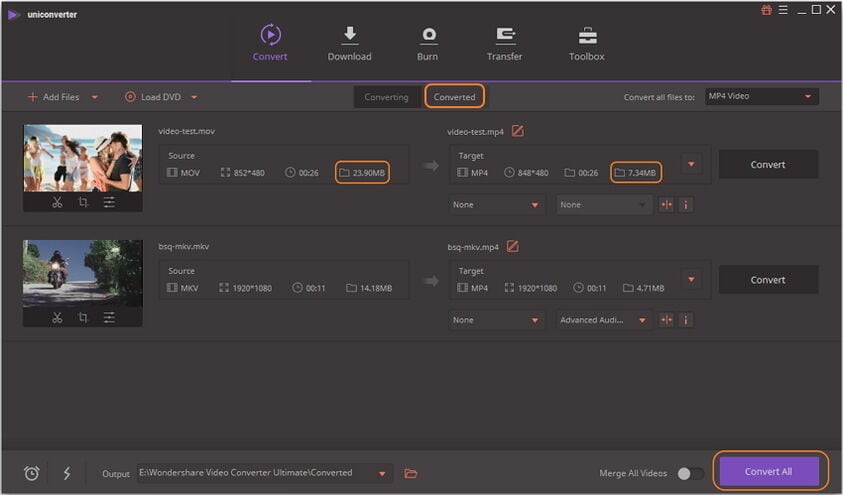
Solución 6. Reparar Problemas de Códecs MKV
Los archivos de video son normalmente archivos de gran tamaño, pero podemos comprimirlos en archivos de menor tamaño y luego, decodificarlos durante la reproducción a través de códecs. Los códecs son pequeñas piezas de código que hacen esto posible, sin las cuales la reproducción sería imposible.
Por eso, la ausencia de códecs impedirá la reproducción, mientras que, los códecs corruptos causarán muchos problemas, incluyendo el problema de que el video MKV no tenga sonido. K-Lite Codec Pack es uno de los paquetes de códecs de alta calidad, si no el más popular, que existe. Utilizándolo te asegurarás de que tus videos MKV se codifiquen y descodifiquen correctamente, eliminando tus problemas de falta de sonido.
Esto es lo que debes hacer si tus códecs están corruptos o desactualizados:
Paso 1: Instala el programa. Asegúrate de que, el Perfil 1 está seleccionado y deja todas las opciones en su configuración por defecto y haz clic en "Siguiente".
Paso 2: En "Tareas y opciones adicionales", deje las opciones por defecto y haz clic en "Siguiente". En "Aceleración de hardware", deja las opciones predeterminadas y haz clic en "Siguiente".
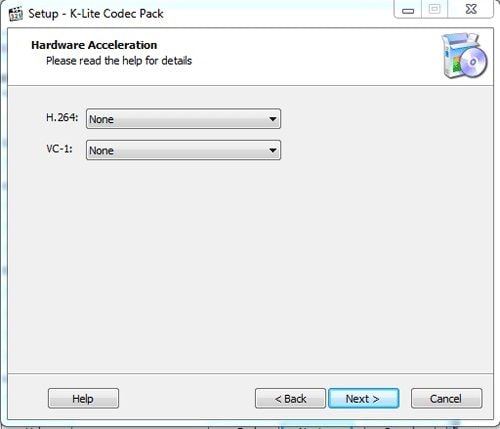
Paso 3: En "Asociaciones de archivos", asegúrate de seleccionar todos los reproductores multimedia instalados en tu computadora si quieres que los códecs funcionen con ellos. O asegúrate de que has configurado tu reproductor multimedia principal en "Todas las extensiones de video". Haz clic en "Siguiente".
Paso 4: En "Configuración de los altavoces", selecciona la preferencia que pueda manejar tu computadora. Haz clic en "Siguiente".
Configuración de los Altavoces
Paso 5: La página "Listo para instalar" proporcionará un resumen de todas tus selecciones. Comprueba que todo está en orden y haz clic en "Siguiente" para comenzar el proceso de instalación.
Paso 6: Una vez completada la instalación, haz clic en "Finalizar" y prueba tu video MKV para asegurarte de que no hay sonido durante la reproducción.

Comentarios Finales sobre el Video MKV Sin Sonido
A diferencia de los formatos de compresión de audio y video, el MKV es un contenedor que puede combinar audio, video y subtítulos en un único archivo, sin importar en qué se haya codificado cada uno de estos componentes. Además, los archivos MKV admiten varias características principales como:
- Capítulo, menú y metadatos.
- Diferentes flujos de audio y video.
- La recuperación de errores permite la reproducción de archivos corruptos.
- Búsqueda rápida.
- Transmisión en línea.
¿Por qué un archivo MKV no tiene sonido?
Hay cinco posibles razones por las que los archivos de video MKV pierden el audio durante la reproducción.
- Un problema con el códec MKV en tu computadora o dispositivo.
- Un reproductor multimedia problemático que, o bien no se instaló correctamente, o bien se dañó después.
- Tu reproductor multimedia elegido no es compatible con el audio DTS, que es el formato de audio más utilizado por los archivos MKV.
- El propio archivo MKV está dañado, haciendo que, una parte o todo el sonido no se pueda reproducir.
- Se han introducido errores en el archivo durante la conversión de un formato a un archivo MKV.
¿Cómo prevenir la corrupción de video?
¿Has oído alguna vez el dicho "más vale prevenir que lamentar"? Es difícil discutirlo después de haber experimentado la pérdida de datos valiosos o de videos preciados debido a daños irreparables. Para protegerte de la posibilidad de tener que lidiar con videos MKV corruptos todo el tiempo, sigue estos consejos:
- Asegúrate de que tu computadora está protegida de los picos de tensión con un protector de sobretensión.
- Apaga siempre correctamente tu computadora y no la apagues bruscamente mientras lo estés utilizando, especialmente, cuando estés trabajando o reproduciendo archivos.
- Utiliza siempre el cable USB suministrado con tus dispositivos y compra sólo un repuesto aprobado por el fabricante.
- Asegúrate de que, tu programa antivirus está siempre actualizado y activado. Escanea tu computadora con regularidad.
- Guarda copias de seguridad de tus archivos en un lugar distinto, como un disco duro externo, de modo que si el video de tu computadora se corrompe, puedas sustituirlo por tu copia de seguridad.
- Haz copias de seguridad de tu sistema con frecuencia, de modo que si tus archivos y programas acaban dañados, restaura la copia de seguridad.
Palabras Clave
Nunca es divertido descubrir que los videos que estabas deseando ver no se reproducen correctamente. Es aún peor si no sabes qué hacer al respecto. Ahora que hemos dado algunas causas y soluciones para que los videos MKV no tengan sonido durante la reproducción, nada se interpondrá en tu experiencia de visualización de nuevo.
Reparación de Archivos
- Reparación de Documentos
- 1.Cómo reparar archivos de PowerPoint
- 2.Cómo reparar archivos de Word
- 3.Cómo reparar archivos de Excel
- 4.Cómo reparar archivos PDF
- Reparación de Videos
- 1.Cómo reparar archivo MP4 dañado
- 2.Cómo reparar videos pixelados o granulados
- 3.Cómo reparar video sin sonido
- 4.Cómo arreglar un video borroso o desenfocado
- Reparación de Fotos
- Reparación de Audios y Más




Alfonso Cervera
staff Editor