Aug 13, 2025 • Categoría: Reparación de Video • Soluciones probadas
Cuando se trata de formatos de video, ha habido mucha variedad en la actualidad. Sin embargo, algunos formatos de video como AVI, FLV o WMV se usan más comúnmente que otros. Si también tiene un archivo de video de estos formatos, es probable que también esté buscando formas de reproducir WMV en Mac. Además de eso, a los usuarios también les gustaría saber cómo abrir archivos MKV en Mac o Windows. En esta guía, le mostraré cómo reproducir archivos de video de estos formatos populares en su computadora Mac o Windows.
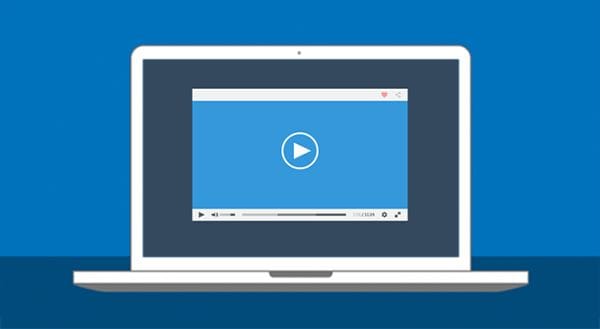
Parte 1: Cómo reproducir archivos MKV, WMV, AVI y FLV en Mac
A muchos usuarios de Mac les resulta difícil abrir archivos de video FLV, AVI o WMV debido a su compatibilidad limitada con el reproductor QuickTime. Para resolver esto y reproducir WMV en Mac, también puede usar un reproductor multimedia de terceros o un convertidor de video. Aquí hay una solución paso a paso para abrir AVI en Mac y otros formatos como FLV, MKV y WMV.
Paso 1: Conozca el formato de archivo de video
En primer lugar, debe comprobar el formato del archivo de vídeo para poder elegir un reproductor multimedia adecuado para él. Para hacer esto, simplemente vaya a Finder y busque la ubicación donde se guarda su archivo de video. Haga clic derecho para obtener su menú contextual y seleccione la opción "Obtener información" para conocer su formato de archivo.
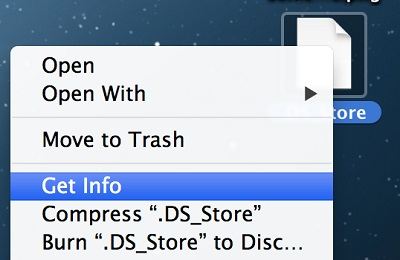
Step 2: Select a suitable media player
After getting to know the type of the file format, you need to pick an ideal media player. For instance, you can play videos on Mac's QuickTime as well as a third-party tool like VLC Player or MKV Player. Some of the major formats supported by QuickTime Player are MOV, MP4, M4V, WAV, AIFF, and AAC.
As you can see, formats like FLV or WMV are not supported by it. Therefore, you can download VLC media player on Mac by visiting its official website. Once VLC is installed, you can move it to the Applications folder for easy access.
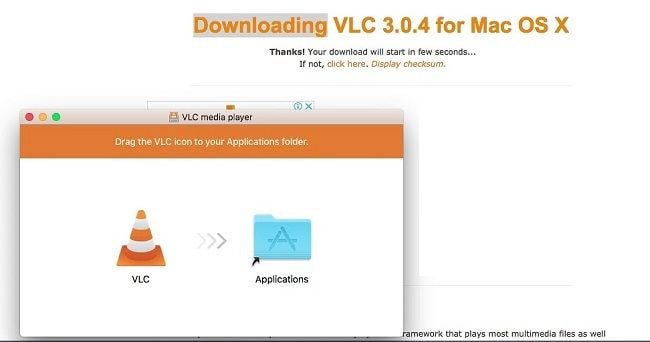
VLC Media Player es compatible con una amplia gama de formatos de video como FLV, AVI, MKV, MIDI, ASF, 3GP y algunos contenedores WMV también. Por lo tanto, puede abrir fácilmente el archivo FLV en VLC ejecutándolo y visitando su Archivo -> Opción Abrir archivo para navegar por el video. También puede arrastrar y soltar sus videos a la interfaz del reproductor VLC.
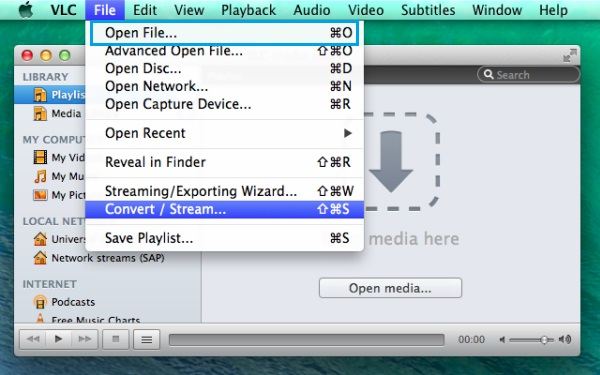
Paso 3: Convierte el video (si es necesario)
Algunos formatos de video, como WMV, no son compatibles con los reproductores multimedia nativos de Mac, como QuickTime. En este caso, primero puede convertir el archivo de video para reproducir WMV en Mac. Para hacer esto, puede contar con la ayuda de Wondershare UniConverter, que es una solución fácil de usar para convertir todo tipo de videos.
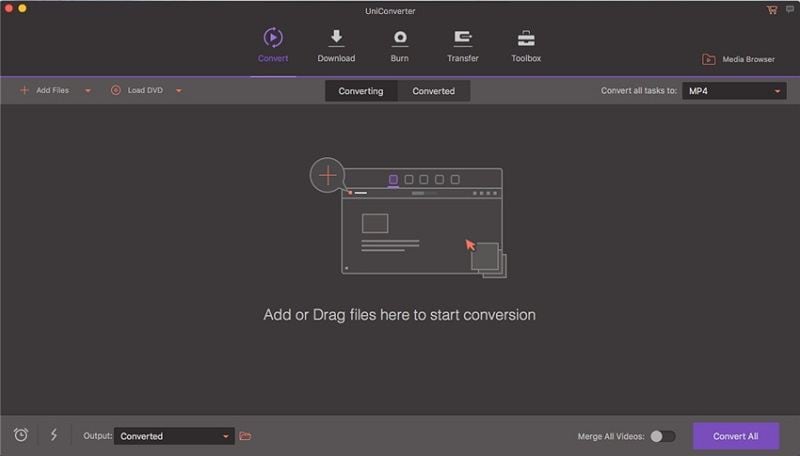
Aparte de eso, también puedes tomar la ayuda de VLC Media Player para hacer lo mismo. Simplemente inicie VLC y vaya a su Archivo -> Convertir/Guardar para convertir un archivo no compatible a un formato compatible.
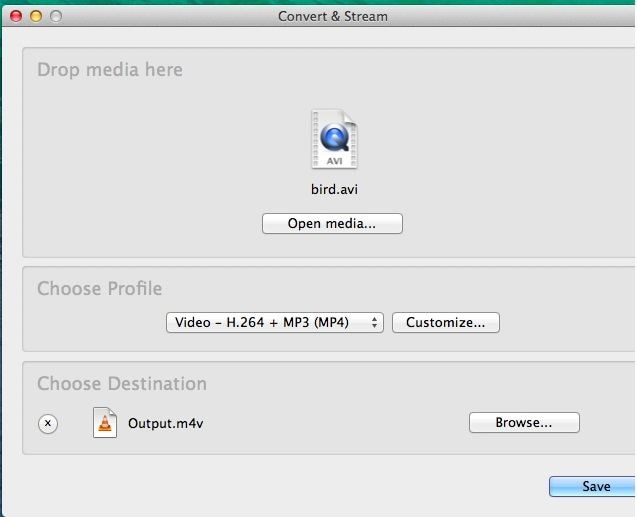
Paso 4: Cambia el reproductor por defecto
Como sabe, es posible que no pueda abrir un archivo MKV en QuickTime (u otros formatos como FLV/AVI). Por lo tanto, puede considerar cambiar el reproductor predeterminado para el archivo en lugar de QuickTime a otro reproductor como VLC. Para esto, simplemente seleccione el archivo de video, haga clic con el botón derecho y vaya a la opción "Obtener información".
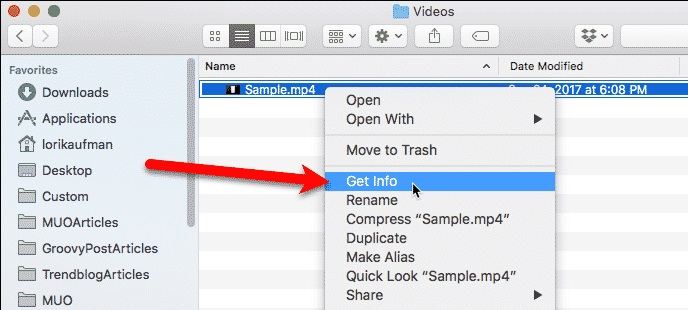
Como se abriría la pestaña Información, vaya a la sección "Abrir con" y seleccione VLC (o cualquier otro reproductor multimedia) desde aquí.
Si desea que los otros archivos del mismo formato se abran con la aplicación seleccionada, haga clic en la opción "Cambiar todo".
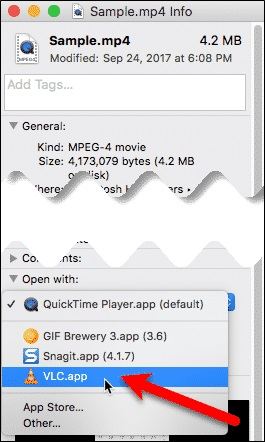
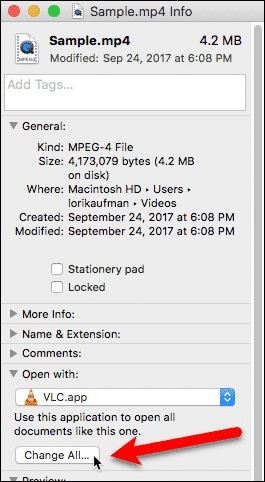
Simplemente confirme su elección haciendo clic en el botón "Continuar" para que todos los demás archivos del mismo formato ahora se abran en VLC (o cualquier otro reproductor multimedia) de forma predeterminada.
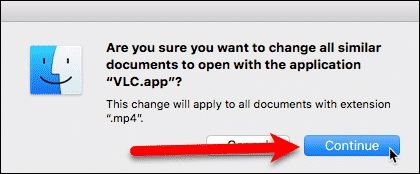
Parte 2: Como abrir archivos MKV, WMV, AVI y FLV en Windows
Ahora que sabe cómo abrir un AVI en Mac, aprendamos también cómo abrir archivos FLV y otros formatos de video en Windows. Aunque Windows Media Player es compatible con la mayoría de estos formatos, también puede probar un reproductor multimedia de terceros para abrirlos.
Paso 1: Conoce el formato del video
En primer lugar, debe saber el formato del archivo de video que desea reproducir. Para esto, simplemente ubique el archivo y vaya a sus propiedades. En la pestaña "Detalles", puede conocer el formato exacto del archivo.
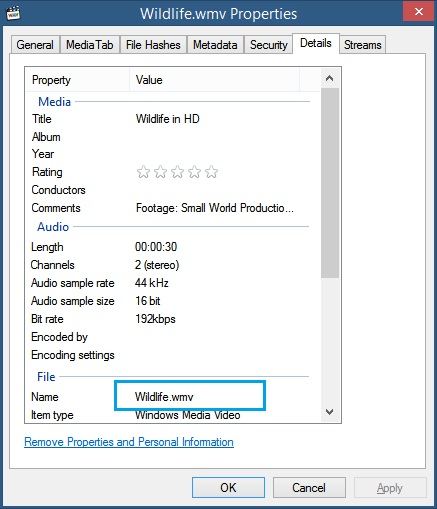
Paso 2: Convierta el archivo de video (si es necesario)
Idealmente, no tendría ningún problema para abrir archivos FLV, MKV, WMV o AVI en Windows, pero aún puede convertir sus videos si es necesario. Para hacer esto, también puede usar una herramienta de terceros como Wondershare UniConverter o VLC Media Player. Luego, simplemente inicie VLC y vaya a su Menú -> Medios -> Convertir/Guardar para convertir el video a un formato compatible.
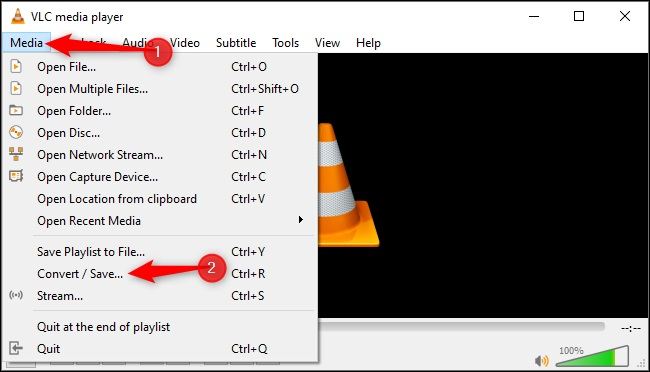
Paso 3: seleccione un reproductor multimedia para abrir videos
Lo bueno es que Windows Media Player es compatible con la mayoría de los formatos comunes como AVI, WMV, AIF, WMD y otros contenedores. Sin embargo, si desea abrir un archivo MKV o FLV, entonces puede considerar VLC Media Player en su lugar.
Simplemente vaya al sitio web oficial de VLC Media Player para instalarlo en su sistema y ejecutarlo. Para abrir archivos FLV/MKV, simplemente arrastre y suelte sus archivos o vaya al Menú de VLC -> Medios -> Abrir archivo para iniciar una ventana del navegador para cargar sus archivos.
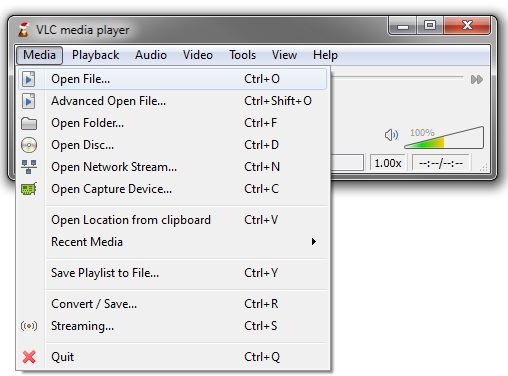
Paso 4: Cambia el reproductor predeterminado para videos
Muchos usuarios de Windows cambian el reproductor multimedia predeterminado a VLC en lugar de Windows Media Player, ya que tiene mejor compatibilidad y puede usarlo para abrir archivos FLV directamente. Puede hacerlo visitando Configuración de Windows -> Aplicaciones predeterminadas -> Reproductor de video.
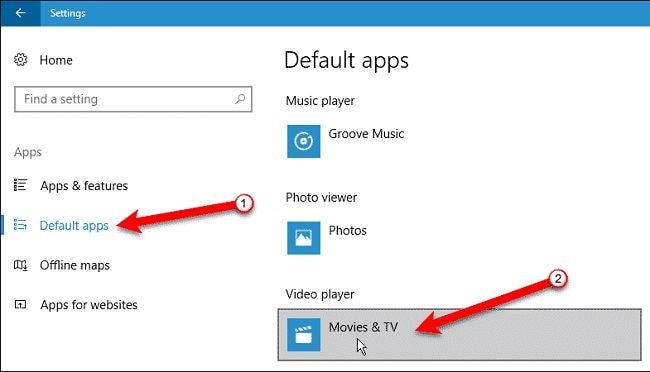
Toque la sección para reproducir películas y TV para obtener una lista de los reproductores multimedia instalados en su sistema. Desde aquí, simplemente seleccione VLC Media Player para que los archivos FLV, AVI, WMV o MKV se abran directamente en VLC Player.
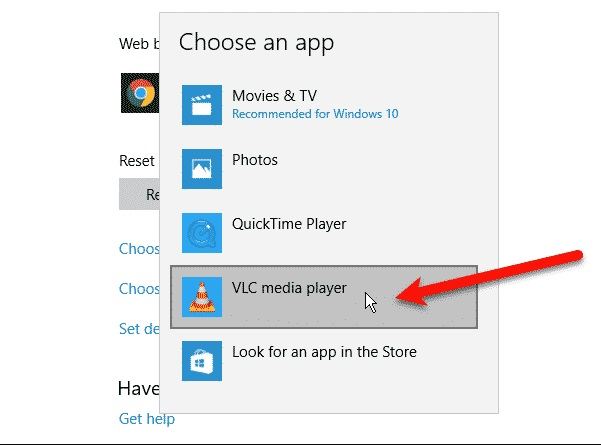
Parte 3: Cómo reproducir archivos de video corruptos en Windows y Mac
A estas alturas, podrá saber cómo reproducir WMV o AVI en Mac. Sin embargo, muchas veces, a los usuarios les resulta difícil abrir MKV, FLV o cualquier otro archivo en su sistema. Incluso si el reproductor de video es compatible con el archivo, es posible que encuentre errores de reproducción o problemas de carga. Esto indicaría que el video que planea cargar podría estar dañado o corrompido.
Posibles razones para que un video no se reproduzca
- El video podría estar dañado o corrompido
- Puede tener un encabezado faltante o dañado
- Cualquier otro metacomponente del archivo podría dañarse
- Es posible que los componentes de video y audio no estén sincronizados correctamente
- Puede haber fotogramas faltantes o caídos en el archivo
- La ubicación donde se almacena el video también podría estar dañada.
- El video puede tener marcos pixelados, imágenes nerviosas, pantallas en blanco o cualquier otro problema.
La mejor opción para recuperar videos corruptos
Si no puede abrir un archivo MKV en su sistema o videos de cualquier otro formato, es probable que el video esté dañado. En este caso, puede usar una herramienta de reparación confiable como Wondershare Video Repair para reparar sus archivos siguiendo un simple proceso de clic. La aplicación es compatible con todo tipo de formatos de archivos de video y puede corregir los errores de video mencionados anteriormente con bastante facilidad.
- Usando Wondershare Video Repair, cualquiera puede solucionar problemas importantes con un video, como un archivo corrupto, un encabezado dañado, falta de audio/video y otros problemas.
- También puede corregir diferentes errores de reproducción de video, como video nervioso, pantalla pixelada, pantalla en blanco, etc.
- Wondershare Video Repair es totalmente compatible con todos los formatos de video comunes como MP4, AVI, FLV, MKV, MOV, 3GP y más.
- Hay dos algoritmos de reparación diferentes compatibles con Recoverit: Rápido y Avanzado. Si bien la reparación avanzada produce mejores resultados, también puede llevar más tiempo.
- Hay una disposición para obtener una vista previa de los resultados del proceso de reparación y luego guardarlos en la ubicación de nuestra elección.
¿Cómo abrir y reproducir videos corruptos?
Para aprender a reparar y reproducir videos dañados, primero puede instalar Wondershare Video Repair en su Mac o PC con Windows. Luego, sigue estos pasos básicos para reparar tus videos.
Paso 1: Agrega los videos corruptos
Para empezar, simplemente inicie Wondershare Video Repair en su sistema y agregue los videos que no puede reproducir. Puede arrastrar y soltar los archivos o hacer clic en el botón Agregar para cargar una ventana del navegador en la pantalla.

Paso 2: Reparar el video corrupto
Después de cargar los videos de su elección, puede ver sus detalles en la pantalla y hacer clic en el botón "Reparar" para realizar la reparación rápida del video.

Cuando se complete el proceso de reparación rápida, la aplicación le notificará. Puede obtener una vista previa de los resultados y elegir los videos que desea guardar.

Paso 3: Realiza una reparación de video avanzada
En caso de que la reparación rápida no pueda obtener los resultados esperados y corregir sus videos, puede realizar una Reparación avanzada de video haciendo clic en la opción respectiva.
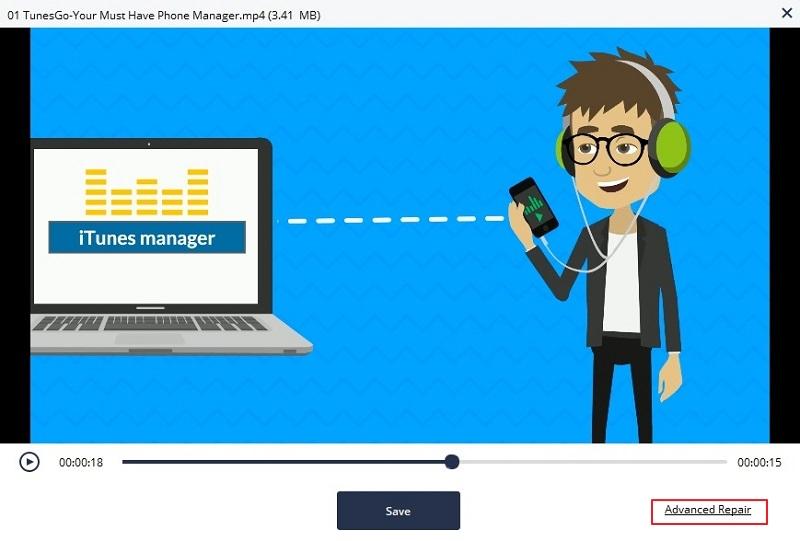
Para realizar la reparación avanzada, debe cargar un video de muestra en la aplicación. El video de muestra debe ser un video funcional que se debe grabar en el mismo dispositivo que el video corrupto y debe estar en el mismo formato.

Paso 4: Obtén una vista previa y guarda tus videos
Al final, puede obtener una vista previa de los resultados y verificar cómo la aplicación repara sus videos corruptos. Puede seleccionar los archivos de su elección y hacer clic en el botón "Guardar". Esto cargará una ventana del navegador para que pueda seleccionar una ubicación para guardar los archivos reparados.

Pasos visuales en la reparación de videos corruptos
Parte 4: Preguntas frecuentes sobre la reproducción de videos
Además de aprender a reproducir WMV en Mac y otros formatos de video, los usuarios también tienen otras preguntas. Para ayudarlo a abrir archivos MKV/FLV en su sistema sin ningún problema, he intentado responder a estas consultas frecuentes.
1. ¿Qué es un archivo WMV?
WMV, que significa Windows Media Video, es un formato de archivo de video comprimido desarrollado por Microsoft. Utiliza el formato ASF para comprimir archivos y puede contener tanto videos como audios. Además de videos en línea, WMV también se usa para almacenar discos DVD y Blu-ray.
- ¿Cómo reproducir archivos WMV en MAC?
Dado que es difícil reproducir WMV en Mac, la mayoría de los usuarios prefieren convertir los archivos a un formato compatible. Como se indicó anteriormente, puede hacerlo utilizando una aplicación de terceros confiable como Wondershare UniConverter o incluso probar una herramienta disponible gratuitamente como VLC Media Player.
- ¿Puede VLC reproducir WMV en Mac?
Aunque VLC admite algunos componentes del contenedor WMV, no puede reproducir todo tipo de archivos WMV en una Mac. Por eso se recomienda convertir el archivo a un formato compatible como FLV o AVI para reproducir WMV en Mac.
- ¿Puede Quicktime abrir archivos WMV?
Desafortunadamente, QuickTime no se puede usar para reproducir archivos WMV en Mac, ya que el contenedor de video es un producto propiedad de Microsoft. Si bien el formato WMV es compatible con los sistemas Windows, actualmente no es compatible con el ecosistema macOS y, por lo tanto, no se puede reproducir en QuickTime.
2. ¿Qué es el formato de video MKV?
MKV es uno de los formatos de contenedor de código abierto, gratuito y más populares para diferentes tipos de medios. Se puede usar para contener videos, sonido, imágenes e incluso subtítulos. El formato se lanzó en 2002 y ganó popularidad debido a su compatibilidad multiplataforma. Dado que podemos incluir subtítulos en los formatos MKV, a menudo se utilizan en los servicios de transmisión en línea.
- ¿VLC puede reproducir archivos MKV?
Sí, VLC Media Player es totalmente compatible (lee y reproduce) el formato MKV. Esto significa que puede usar VLC para abrir archivos MKV en su Windows o Mac.
- ¿Cómo puedo convertir una archivo MKV a MP4?
Aunque los archivos MKV son bastante universales, puede cambiarlos a otro formato como MP4 usando varias herramientas. Una de las herramientas más utilizadas es VLC Media Player. Puede ir a su Menú -> Medios -> Opción Convertir/Guardar para iniciar su convertidor. Desde aquí, puede cargar el archivo MKV que desea convertir y seleccionar "MP4" como formato de salida.
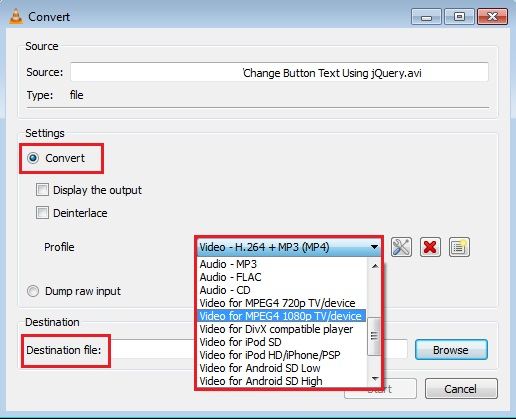
- ¿Windows 10 puede reproducir archivos MKV?
Sí, Windows 10 puede reproducir archivos MKV con bastante facilidad. Fue en 2014 cuando Microsoft amplió su compatibilidad con el formato MKV y lo incluyó en sus posteriores versiones. Por lo tanto, puede actualizar su firmware (si aún no lo ha hecho) para abrir archivos MKV sin ningún problema.
3. ¿Qué son los archivos FLV?
También conocido como formato Flash Video, FLV es un formato de contenedor popular que es propiedad de Adobe. El formato multimedia se diseñó principalmente para reproducir videos en reproductores flash. El formato contenedor puede incluir audio, video, texto y datos y puede ser de formato FLV o F4V. Se usa mucho en la transmisión en línea y otros portales web para alojar y reproducir videos.
- ¿Puedo reproducir archivos FLV con el Windows Media Player?
Sí, puede reproducir archivos FLV en Windows Media Player . Solo asegúrese de que su reproductor multimedia esté actualizado para admitir el formato FLV.
- ¿Cómo convertir de FLV a MP4?
Puede usar cualquier convertidor en línea o un convertidor de video sin conexión exclusivo (como UniConverter) para convertir FLV a MP4. Esto también se puede hacer usando la función de conversión de video incorporada de VLC Media Player.
- ¿Cómo abro un archivo FLV con OBS?
Idealmente, no tendría ningún problema al abrir archivos FLV con OBS. Para guardar las grabaciones de OBS en formato FLV, vaya a Configuración -> Configuración de transmisión -> Ruta del archivo e incluya la extensión ".flv" al final.
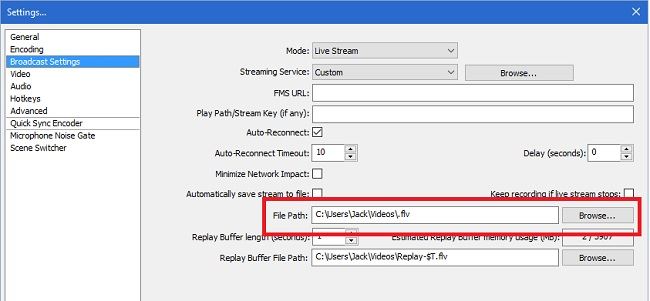
4. ¿Para qué se usa el formato AVI?
AVI significa Audio Video Interleave y es uno de los contenedores de medios más populares desarrollados por Microsoft. Dado que es un formato bastante diverso, se puede usar para contener componentes de audio y video. Como AVI es un formato contenedor, presenta diferentes extensiones, algunas de ellas desarrolladas en formato OpenDML.
- ¿Cómo convertir el formato AVI en Mac?
Existen todo tipo de herramientas en línea y fuera de línea que puede usar para convertir un archivo AVI a un formato compatible. Si lo desea, incluso puede usar VLC para abrir AVI en Mac o convertirlo.
- ¿Por qué no se reproduce un archivo AVI?
Puede haber muchas razones para que un archivo AVI no se reproduzca. Es posible que el reproductor multimedia no sea compatible con AVI o que el archivo AVI podría estar dañado también. Es posible que el archivo AVI tenga un encabezado dañado, que falte un componente o que el archivo esté dañado. Lo más probable es que una configuración o herramienta del sistema también bloquee la reproducción de AVI.
- ¿Windows Media Player puede reproducir AVI?
Sí, Windows Media Player es totalmente compatible con el formato AVI. Tanto Windows Media Player como AVI están desarrollados por Microsoft y, por lo tanto, son totalmente compatibles entre sí.
¡Ahí tienes! Ya sabes cómo reproducir archivos WMV, FLV, AVI y MKV en Mac y Windows. Sin embargo, si el archivo de video se ha dañado, puede usar una aplicación confiable como Wondershare Video Repair. Admite todo tipo de formatos de video y puede corregir numerosos errores de video siguiendo un simple proceso de clic. Mantenga la herramienta a mano y repare varios problemas de video en su PC Mac/Windows como un profesional.
Reparación de Archivos
- Reparación de Documentos
- 1.Cómo reparar archivos de PowerPoint
- 2.Cómo reparar archivos de Word
- 3.Cómo reparar archivos de Excel
- 4.Cómo reparar archivos PDF
- Reparación de Videos
- 1.Cómo reparar archivo MP4 dañado
- 2.Cómo reparar videos pixelados o granulados
- 3.Cómo reparar video sin sonido
- 4.Cómo arreglar un video borroso o desenfocado
- Reparación de Fotos
- Reparación de Audios y Más




Alfonso Cervera
staff Editor