Aug 14, 2025 • Categoría: Reparación de Video • Soluciones probadas
Sony Vegas es la aplicación elegida por los editores de video tanto casuales como profesionales, pero eso no significa que el programa sea impecable. Sufre errores en la ejecución de sus muchas funciones, y en las siguientes páginas se te enseñará a reparar estos problemas.
Parte 1: Diferentes Síntomas del Fallo de Sony Vegas
Sony Vegas es un programa de edición de video vanguardista y relativamente rápido, con infinidad de efectos especiales, composición creativa y composición avanzada de imágenes. Su facilidad de uso lo hace perfecto para los entusiastas cotidianos y los profesionales ocupados.
Dicho esto, Sony Vegas no está exento de problemas. Los usuarios han informado de que el programa se congela o simplemente ve una pantalla negra cuando hacen clic en él. También se lamentan de que los problemas de renderización hacen que Sony Vegas se bloquee con más frecuencia. Algunos de los síntomas que culminan en el bloqueo de Sony Vegas son:
- La pantalla se congela mientras estás renderizando o editando un video.
- Sony Vegas empieza a comportarse de forma extraña y tarda demasiado en renderizar videos o no los renderiza por completo.
- La computadora se sobrecalienta y deja de responder a los comandos cuando hay varios programas exigentes ejecutándose simultáneamente.
Si tu computadora presenta alguno de estos síntomas, existe la posibilidad de que se bloquee. Suelen ocurrir cuando la computadora se sobrecarga o si hay algún tipo de interferencia con los archivos del programa. Bien, es hora de comprobar algunas de las razones por las que Sony Vegas se bloquea.
Copia Pirata
A veces, Sony Vegas deja de procesar o funciona mal porque estás editando videos con una copia pirata del programa, y ni siquiera lo sabes. Como resultado, el programa no funcionará como se supone que debe hacerlo.
Codecs de Video Incompatibles
Sony Vegas no es compatible con todos los códecs de video que existen porque eso aumenta el costo del programa debido a la cuota de licencia. Por tanto, cuando intentes importar el video con un códec no compatible, puede hacer que Sony Vegas se bloquee.
Especificación del Sistema
Si tu computadora tiene una CPU y una memoria inepta, no podrá manejar alguna versión de Sony Vegas. El programa necesita mucha potencia de procesamiento y espacio de memoria para funcionar correctamente.
Bugs
Si tienes errores ocultos en la caché del programa, puede hacer que Sony Vegas se congele e incluso se bloquee. Esto suele ocurrir cuando descargas un complemento de una fuente poco fiable.
Versión de Sony Vegas
Cada vez que Sony Vegas lanza una actualización, viene con un camión de arreglos de errores. Utilizar una versión anticuada del programa de edición de video para importar, renderizar o editar algunos videos puede hacer que se bloquee.
Parte 2: Diferentes Soluciones para el Bloqueo de Sony Vegas
Sony Vegas te permite dar rienda suelta a tu imaginación al hacer videos. Pero por muy increíble que sea el programa, a veces se enfrenta a algunos problemas técnicos. A menudo se congela y se bloquea mientras estás importando, renderizando o editando video, o incluso cuando lo inicias.
Como se ha mencionado anteriormente, hay varias cosas que pueden hacer que Sony Vegas se bloquee. Los usuarios han informado de que a veces el simple hecho de pulsar el botón de pausa o de reproducción en Sony Vegas puede hacer que se bloquee. Aquí tienes algunas soluciones para el bloqueo de Sony Vegas.
Solución 1: Instalar la última versión de Sony Vegas
Dado que muchos usuarios se han quejado del problema de los bloqueos, Magix ha ido lanzando actualizaciones tras actualizaciones con un montón de arreglos de errores y nuevas funciones. Algunas de las versiones más antiguas de Sony Vegas tenían dificultades para acceder a suficiente memoria de la CPU, así que si te enfrentas a un problema de este tipo, lo que necesitas es una actualización. Asegúrate de descargarla del sitio web oficial o de una fuente fiable para evitar el problema de la piratería y la infección por virus.
Solución 2: Desactivar las aceleraciones de la GPU
Hay ocasiones en las que Sony Vegas se congela o se bloquea al renderizar, especialmente si se trata de un archivo grande. Desactivar la aceleración de la GPU de la computadora hace que todos los gráficos sean renderizados por el programa y la CPU de la computadora, liberando así la GPU. Esto debería resolver el problema de renderización en Sony Vegas. Sigue estos pasos para desactivarla:
Paso 1: Ve a Configuración >Panel de Control de tu computadora.
Paso 2: Haz clic en Pantalla y luego en Cambiar la configuración de la pantalla.
Paso 3: Haz clic en Configuración Avanzada y ve a la pestaña Solución de Problemas.
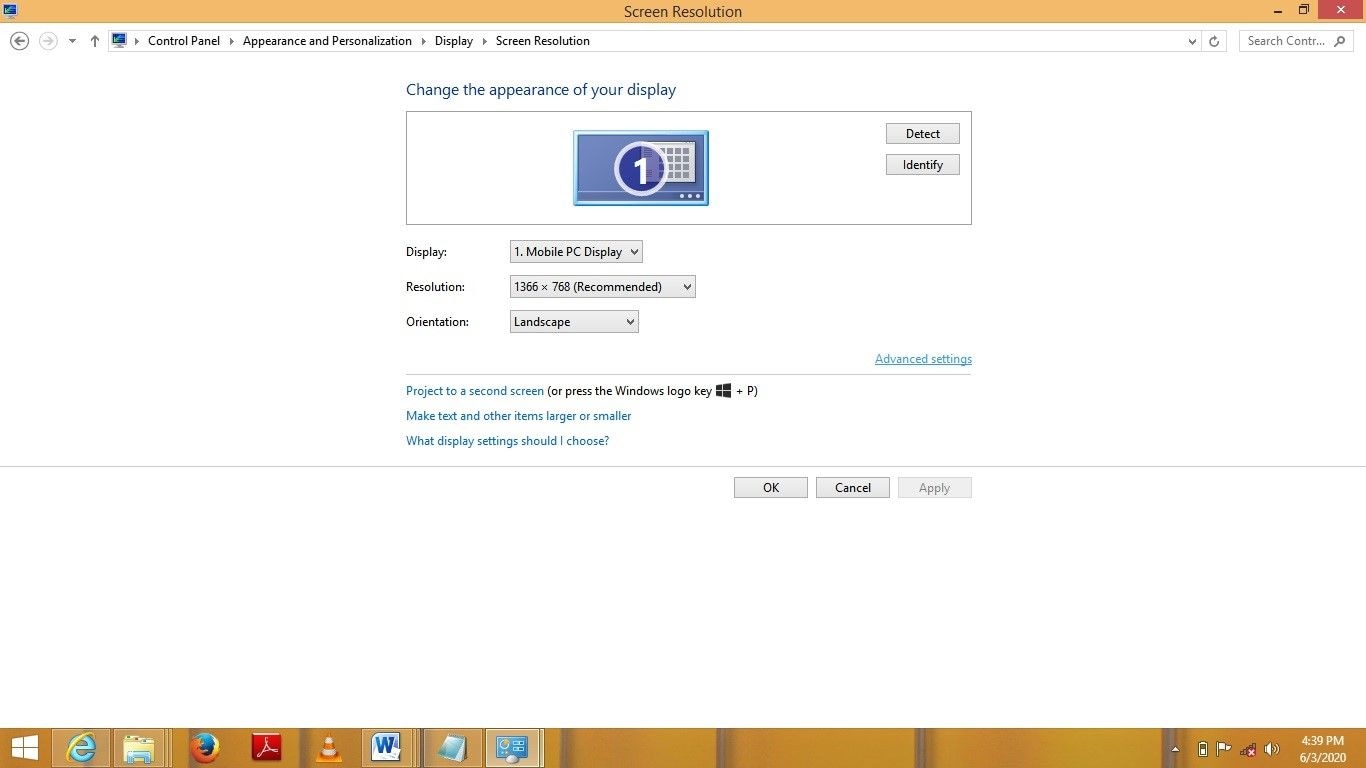
Paso 4: En la sección Aceleración del hardware, ajusta el control deslizante a Ninguno.
Paso 5: Selecciona Aplicar y haz clic en Aceptar.
Paso 6: Reinicia tu computadora.
Nota: Si no puedes encontrar la pestaña de Solución de Problemas en la Configuración Avanzada, significa que la tarjeta gráfica de tu computador no es compatible con la Aceleración de Hardware.
Además, es posible que un solo archivo de video de tu línea de tiempo provoque el bloqueo. Intenta reproducirlos de uno en uno para aislar el video que tiene el problema.
Solución 3: Potencia de procesamiento y espacio en disco
A veces, el problema es que tu computadora no puede satisfacer las demandas del programa Sony Vegas. Éste requiere mucha potencia de hardware para funcionar correctamente. Por ejemplo, un sistema operativo de 64 bits con una CPU potente y 8 GB de memoria o más puede manejar la versión de 64 bits de Sony Vegas. Además, asegúrate de cerrar todos los demás programas pesados mientras Sony Vegas esté funcionando para liberar más recursos de la CPU para el programa de edición de video.
Solución 4: Convierte el video a un formato compatible
A veces, Sony Vegas no puede importar archivos AVI; el audio también falla. Esto se debe a la incompatibilidad del hardware, a códecs no compatibles o incluso a una configuración incorrecta. Sony Vegas admite un puñado de formatos de video que puede leer fácilmente, así que convierte el video a un formato compatible utilizando un convertidor de video. E instala también el reproductor QuickTime.
Solución 5: Personalizar la configuración en Sony Vegas
Los fallos de Sony Vegas ocurren sin previo aviso. Puede que estés inmerso en la edición o renderización de tu video, y que simplemente se cuelgue. Perderás todo tu trabajo no guardado, y eso es una auténtica mierda. Puedes solucionar el problema del bloqueo cambiando algunos ajustes en Sony Vegas. Sigue los pasos que se indican a continuación para cambiar los ajustes:
- Inicia Sony Vegas y ve a Opciones.
- Mientras mantienes pulsado CTRL+MAYÚS, haz clic en Preferencias.
- Ve a la pestaña Interno y busca Activar el renderizado multinúcleo para la reproducción. Puedes escribir Habilitar en el cuadro que contiene Mostrar sólo las preferencias para buscar más rápidamente.
- Cambia el valor de Habilitar renderizado multinúcleo para la reproducción a FALSE y el de Deshabilitar renderizado multinúcleo a TRUE.
- Ve a Opciones y vuelve a hacer clic en Preferencias sin mantener pulsada ninguna tecla.
- Ve a la pestaña Video y desactiva la aceleración de la GPU para el procesamiento de video.
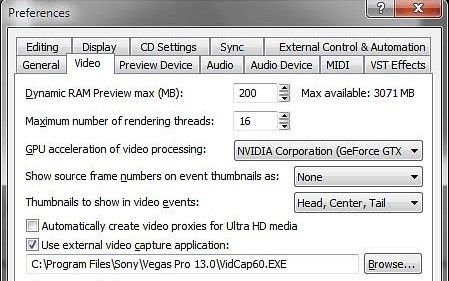
- Haz clic en Aplicar y luego en Aceptar.
- A continuación, reproduce un video y luego ve a Archivo y haz clic en Renderizar como.
- En el menú de la ventana emergente Renderizar como, ve a la pestaña Sony AVC/MVC y selecciona Internet 1920x 1080-30p en el menú desplegable.
- Después, haz clic en Personalizar Plantilla, que hace aparecer otra ventana.
- Cambia el modo de codificación a Renderizar usando sólo la CPU y luego haz clic en Renderizar.

Solución 6: Limpiar la caché de los programas
Cuando descargas plug-ins de fuentes poco fiables, a veces vienen con errores no deseados, a menudo ocultos en los archivos del programa. Estos errores ocupan espacio e interfieren en el rendimiento de tu ordenador. Al borrarlos, das a Sony Vegas la oportunidad de funcionar sin interferencias. Cuando borras la caché de un programa de aplicación, lo restablece a su configuración de instalación por defecto. Por lo tanto, guarda todos tus proyectos antes de comenzar la limpieza. A continuación, te explicamos cómo borrar la caché de los programas de Vegas:
- Simplemente mantén pulsadas las teclas CTRL+Mayúscula y luego haz doble clic en el acceso directo al escritorio de Sony Vegas.
- Aparecerá un mensaje que te pedirá que elimines todos los datos de la aplicación en caché. Marca la casilla y luego haz clic en Sí.
- La caché debería borrarse y Sony Vegas volverá a su configuración predeterminada.
Solución 7: Instalar Apple QuickTime
Para evitar el error de QuickTime, El reproductor QuickTime de Apple debe estar instalado en tu computadora. Esto también es así para que Sony Vegas funcione correctamente. Es un requisito y se aplica a varias versiones del programa de edición de video de Vegas, como la versión Vegas Pro 13 y todas las demás versiones anteriores. Cuando se lanzó Vegas Pro 14, la instalación de QuickTime dejó de ser un requisito. Debes averiguar qué versión del Sony Vegas estás utilizando y si requiere la instalación de QuickTime para funcionar correctamente.
Sin embargo, Apple dejó de dar soporte a QuickTime en Windows 8.1 y 10. Pero, si tu versión de Sony Vegas sigue requiriendo la instalación de un reproductor de QuickTime en tu computadora, entonces el truco es instalar la versión 7.6 de QuickTime en tu computadora y no la más reciente.
Solución 8: Elimina los medios no utilizados
Otra solución al problema de bloqueo de Sony Vegas es eliminar todos los medios no deseados de la ventana de medios del proyecto para liberar recursos. Más recursos significan que tus proyectos pueden cargarse mucho más fácilmente.
Parte 3: Diferentes Formas de Reparar Videos Dañados en Sony Vegas
A las personas les gusta hacer videos hoy en día. Algunos hacen videos para documentar momentos importantes de sus vidas y guardarlos para el futuro. Entonces, ¿qué ocurre cuando pierdes esos videos importantes o se corrompen? Te sientes simplemente desolado, ¿verdad? ¡Y ni siquiera es siempre culpa tuya!
En una situación en la que Sony Vegas se bloquea y te quedas con un video corrupto, Wondershare Repairt Reparación de Video puede reparar el archivo de video corrupto. Es la mejor herramienta para la reparación de videos y puede recuperar archivos muy grandes.
Wondershare Repairit Reparación de Video tiene una interfaz fácil de usar y también es compatible con todos los formatos de video habituales, como MOV, M2TS, MP4, 3GP, FLV, MTS y AVI. Está disponible en todas las plataformas y soporta diferentes escenarios de corrupción, como videos congelados, reproducción de video que se interrumpe, videos desincronizados, videos borrosos, etc.
Hay dos modos de reparación en el Wondershare Repairit. El modo de reparación rápida y el modo de reparación avanzada. Todos ellos son muy fáciles de entender y utilizar.
Modo de Reparación Rápida:
Paso 1: Añadir el archivo de video dañado o corrupto
Hay varias formas de añadir un video corrupto a la interfaz del Wondershare Repairit: puedes hacerlo haciendo clic en Añadir Video y empezar a reparar en el centro de la interfaz o simplemente haciendo clic en el botón Añadir de la parte inferior izquierda de la interfaz. También puedes simplemente arrastrar el video corrupto y soltarlo en la interfaz.

Paso 2: Reparar el video o los videos corruptos
Haz clic en el botón Reparar en la parte inferior de la interfaz. Una barra indicará el progreso de la reparación. Una vez terminado el proceso, haz clic en Aceptar para guardar el video.

Paso 3: Previsualizar el video reparado
Puedes previsualizar el video haciendo clic en el botón de reproducción que hay junto al video. Esto te da la oportunidad de ver si el video fue reparado con éxito antes de guardarlo.

Paso 4: Añade un video de muestra a través del Modo Avanzado
A veces, el video está muy dañado y puede necesitar más reparaciones para ser restaurado por completo. También puede ocurrir que simplemente no estés contento con el resultado del video. En ese caso, puedes optar por el modo de Reparación Avanzada.
Cuando elijas el modo de Reparación Avanzada, tendrás que añadir un video de muestra en el mismo formato que el video dañado. El video también debe ser de la misma fuente o dispositivo que el video corrupto. Wondershare Repairit utiliza la información del video de muestra para reparar el video corrupto. Sigue estos pasos:
Haz clic en el icono de la carpeta en el centro de la interfaz para añadir el video de muestra y luego haz clic en Reparar para comenzar el proceso.
Nota: Tienes que elegir si quieres guardar los videos reparados en la Reparación Rápida antes de iniciar la Reparación Avanzada. Selecciona Sí o No, según te convenga.

Paso 5: Guardar el video reparado
Una vez que el programa haya terminado de reparar el video, sólo tienes que hacer clic en el botón Guardar. Aparecerá otra ventana que te pedirá que selecciones la ubicación en la que quieres guardar los videos recuperados. Un consejo: guárdalos siempre en una ubicación diferente a la del video corrupto.
A continuación, sólo tienes que hacer clic en Recuperar. Si quieres guardar los videos reparados en una carpeta separada, sólo tienes que hacer clic primero en Nueva carpeta para crear una, y luego en Recuperar para guardar el video allí. También puedes nombrar la carpeta para que sea más fácil encontrarla en medio de otros archivos.

Parte 4: ¿Cómo Evitar que Sony Vegas se Cuelgue?
A veces, Sony Vegas se bloquea cuando abres la ventana de vista previa del video durante un tiempo prolongado o cuando te desplazas por la línea de tiempo a diferentes puntos de reproducción. El hecho es que muchas cosas pueden hacer que Sony Vegas se bloquee inesperadamente. Como resultado, Magix se vio obligado a proporcionar actualizaciones que venían con un montón de arreglos de errores y nuevas características.
Sony Vegas admite varios formatos de audio y video, pero la lista de formatos de importación admitidos difiere de la lista de exportación. Las listas de importación y exportación soportadas son las siguientes:
Lista de importación
MOV, MP4, WMV, MPEG-1/2/4, AVC, 4K XAVC S, 4K XAVC, XDCAM EX, XDCAM Óptico, DV, HDV, AVCHD, NXCAM, WAV, FLAC, MP3, OGG, WMA, Surround Sound/5.1, BMP, PNG, JPEG, TIFF, OpenEXR-, DPX- y secuencias de imágenes WDP.
Lista de exportación
WAV, MP3, BMP, PNG, JPEG, TIFF, DVD, Blu-ray Disc, MPEG-1/2/4, /AVC, AVCHD Disc, (DV-)AVI, MJPEG, MXF, MOV, WMV, XAVC, XAVC S, OpenEXR-, DPX- y secuencias de imágenes WDP
Aunque Sony Vegas es compatible con MP4 y AVI, los usuarios han informado de que tienen dificultades para importar archivos AVI y exportar formatos de archivo MP4. Tanto el formato AVI como el MP4 son contenedores de archivos para todo tipo de códecs de video. Cuando un determinado códec se incluye como parte de un programa, las empresas de programa como Sony Vegashave a pagar una cuota de licencia a los creadores de esos códecs. Por tanto, no todos los códecs se incluyen en Sony Vegas, ya que ello aumentaría enormemente el costo de la compra del programa.
Por ello, algunos formatos de archivo AVI y MP4 con códecs no admitidos no pueden importarse, aunque sean compatibles con Sony Vegas
Un proyecto en el que hayas trabajado en Sony Vegas puede corromperse cuando el programa se bloquea o cuando lo exportas a una unidad de almacenamiento en la nube poco fiable o de alguna otra forma. A continuación, te ofrecemos algunos consejos prácticos para evitar el problema del bloqueo de Sony Vegas y la corrupción de archivos:
- Asegúrate siempre de que tienes suficiente batería en tu dispositivo cuando vayas a transferir un archivo.
- No importes archivos grandes arrastrándolos a Sony Vegas mientras tienes otros proyectos ocupados en tu línea de tiempo; impórtalos a través de Vegas. Puedes hacerlo haciendo clic en Archivo>Importar>Medios y luego elegir el archivo a importar.
- Evita ejecutar varios programas pesados al mismo tiempo. Esto puede hacer que tu computadora se sobrecaliente, lo que puede provocar fallos y la pérdida de datos no guardados.
- Asegúrate de que tu computadora tiene suficiente capacidad de procesamiento y espacio en disco para satisfacer las demandas de Sony Vegas. El programa requiere una amplia potencia de hardware para funcionar correctamente. Por tanto, optimiza tu computadora.
- Trabaja en tus proyectos por partes y luego únelos. Por ejemplo, si tienes un proyecto de 60 minutos de duración en tu línea de tiempo, compártelo en tres archivos de proyecto haciendo clic en Archivo>Guardar como y luego trabaja en ellos individualmente. Finalmente, únelos en un flujo de audio y video.
- Intenta no interrumpir el progreso de la descarga de cualquier archivo que estés descargando para evitar que se corrompan los archivos. Para ello, asegúrate de que tienes una conexión a Internet estable antes de iniciar la descarga.
Palabras Finales
El bloqueo de Sony Vegas es un problema común y, como has visto, puede producirse por diferentes razones. El artículo ha proporcionado soluciones al problema de bloqueo, así como las causas del bloqueo. Sin embargo, es posible evitar todos estos problemas, y es aún más posible recuperar tus archivos perdidos utilizando un programa profesional de recuperación de video: Wondeshare Repairit. El programa puede recuperar incluso los archivos más dañados.
Contenido Relacionado Que Te Puede Interesar
-
1. ¿Puede Sony Vegas abrir AVI?
Sony Vegas puede abrir formatos de archivo AVI, pero no todos. AVI es un contenedor para muchos códecs de video y no todos esos códecs pueden ser descodificados por Sony Vegas debido a los derechos de licencia. -
2. ¿Puede Sony Vegas abrir MOV?
Sí, el programa puede abrir formatos de archivo MOV. Sin embargo, los usuarios han informado de que encuentran problemas particulares al intentar importar archivos MOV a Sony Vegas -
3. ¿Cómo puedo arreglar un archivo corrupto en Sony Vegas?
No puedes arreglar un archivo corrupto en Sony Vegas. Para ello, utiliza un programa de terceros como Wondershare Repairit para reparar con éxito cualquier archivo corrupto. -
4. ¿Cómo puedo editar archivos MOV en Sony Vegas?
Para editar un archivo MOV en Sony Vegas, debes convertirlo a un formato más compatible, como MPG o MWV. -
5. ¿Cómo puedo arreglar el bloqueo de Sony Vegas?
Una forma de arreglar el problema de bloqueo es restablecer la configuración predeterminada de Sony Vegas. También puedes arreglarlo personalizando la configuración e instalando la última versión del programa de edición de video Sony Vegas. -
6. ¿Por qué no responde Sony Vegas?
Sony Vegas podría haberse enganchado y dejar de responder debido a algún fallo oculto en el archivo de programa que interfiriera en el rendimiento de la computadora.
Recuperar Fotos/Video/Audio
- Recuperar Fotos
- Softwares gratis para recuperar fotos.
- Recuperar fotos de tarjeta de memoria.
- Recuperar fotos de Facebook eliminadas
- Recuperar fotos borradas de Instagram
- Recuperar Videos
- Recuperar Cámaras
- Recuperar datos perdidos de cámara.
- Recuperar fotos de cámara Nikon.
- Recuperar fotos borradas de cámara digital
- Errores en cámaras Canon y soluciones
- Recuperar Audios




Alfonso Cervera
staff Editor