Aug 14, 2025 • Categoría: Reparación de Video • Soluciones probadas
¿A menudo te encuentras con el mensaje:"Este video no está disponible en YouTube"? ¡Relájate! No te deprimas porque no podrás ver el video que estabas emocionado de ver y buscar. Te hemos traído los métodos más genuinamente probados para arreglar este error de video no disponible en YouTube o dispositivo. Primero, ¡cálmate! Ya que no eres la única persona que se enfrenta a este mensaje: "Este video no está disponible en YouTube", revisa una por una nuestra cantidad de posibles razones y soluciones para arreglar este problema.
Cómo arreglar este error de video no está disponible en YouTube o en el dispositivo
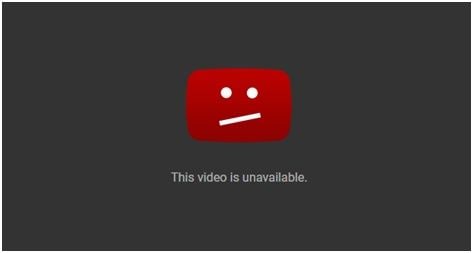
1. Actualizar la página web y reiniciar tu navegador: cuando encuentres algo así: este video no está disponible o este video no está disponible en tu país o el mensaje este video no está disponible en este dispositivo en la pantalla, primero intenta actualizar tu página web, ya que debido a algunos problemas de red o mala conexión a Internet, este mensaje se muestra muchas veces. En segundo lugar, si el problema persiste, intenta salir con éxito del navegador web actual de tu dispositivo y luego vuelve a iniciar tu navegador web. Intenta buscar las mismas palabras clave y ve si el mensaje se muestra nuevamente para el mismo video.
2. Intentar usar una VPN: Usar una VPN es la mejor manera de proteger tu privacidad en línea. Déjame decirte, una VPN eliminará la barrera de tu dirección IP que te impide ver el video que buscaste y que no está disponible en tu lugar. Oculta la dirección IP de tu dispositivo y en el mismo momento te asignará una nueva IP, de un país diferente al tuyo. hará parecer como si estás accediendo a la página web en particular desde un lugar diferente a tu país. Para resolver el problema por completo, se recomienda encarecidamente que descargues e instales un cliente VPN que resuelva el problema de YouTube de este video no está disponible en este dispositivo de manera efectiva.
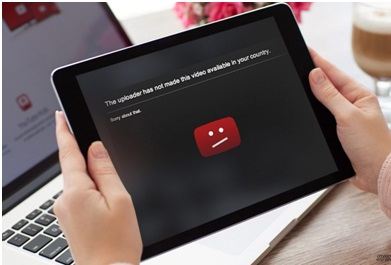
En gran medida, la VPN desempeña un papel importante en la protección de tu privacidad en la web, ocultando la actividad en línea de software, enlaces y usuarios maliciosos. Busca una buena herramienta VPN en línea, esta herramienta te permitirá navegar por Internet de manera segura y despejar el tráfico en línea. En primer lugar, resuelve tu problema de YouTube, este video no está disponible en este dispositivo al desbloquear la restricción de medios según las ubicaciones geográficas.
3. Desactivación de la aceleración de hardware: Según el análisis, hay una función de aceleración de hardware en tu computadora que también es responsable de mostrar el mensaje: "este video no está disponible en este dispositivo". La función tiene acceso a GPU para renderizar videos en tu dispositivo, reduciendo el porcentaje de uso de CPU para tu navegador. Aunque es muy útil, suele provocar que aparezcan varios problemas. Para evitar y arreglar el error este video no está disponible en YouTube o en el dispositivo, se debe deshabilitar por completo esta función.
Para deshabilitar la función, sigue estos sencillos pasos
Paso 1: En la esquina superior derecha de tu navegador web, haz clic en el botón de menú y selecciona la configuración
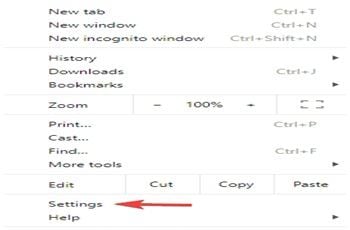
Paso 2: Una vez que abras la pestaña de configuración, haz clic en la opción avanzada que aparecerá después de desplazarse hacia abajo.
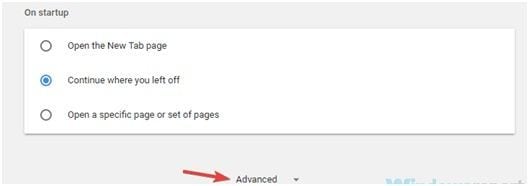
Paso 3: Deshabilita la opción: "Usar aceleración de hardware cuando esté disponible" después de navegar a la sección Sistema. Verifica de una vez si el problema persiste.
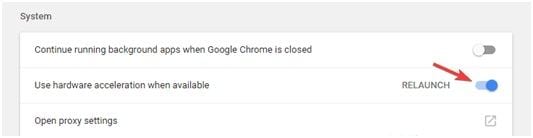
4. Intentar borrar la caché: En caso de que tu caché se dañe, tu dispositivo puede enviar "este video no está disponible en este dispositivo". El caché dañado en tu dispositivo/navegador a veces puede crear ciertos problemas, ya que almacena todo tipo de datos temporales en tu dispositivo. Sin embargo, aún puedes resolver el problema simplemente borrando el caché de tu teléfono/dispositivo siguiendo los sencillos pasos que se describen a continuación.
Paso 1: Haz clic en la página de configuración de tu navegador web.
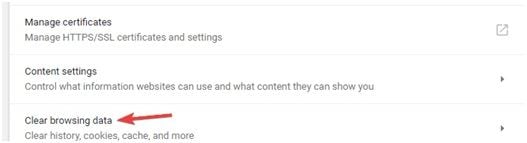
Paso 2: Después de abrir la pestaña de configuración, desplázate hacia abajo y haz clic en avanzado.
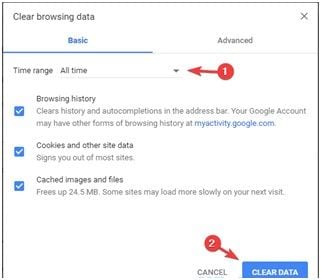
Paso 3: Borra los datos de navegación.
5. Intentar cambiar la calidad del video: En algunos otros casos, el mensaje de este video no está disponible en este dispositivo puede aparecer debido a la calidad del video seleccionado. Si el seed de tu Internet no es bueno para un video Full HD o tu hardware puede enfrentar algún problema, no podrás reproducir el video y podrás ver este mensaje.
Sigue estos pasos para resolver el problema:
Paso 1: A veces, también puedes solucionar el problema cambiando la calidad del video. Abre el video en el que enfrentas el problema.
Paso 2: En la esquina inferior derecha del video, abre el ícono de ajustes y elige la calidad. Selecciona la calidad del video requerido para reproducir. Intenta usar 360p o 480p y verifica si el problema se resolvió.
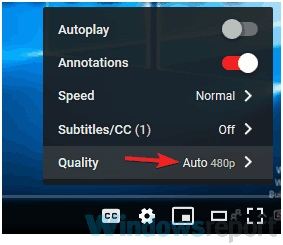
6. Eliminación de las extensiones problemáticas: La instalación de algún tipo de extensiones de navegador web puede mejorar el rendimiento de tu navegador web. Algunas de las extensiones del navegador web pueden provocar el problema de mostrar el mensaje de error: este video no está disponible en este dispositivo.
Debes solucionar este problema y, para ello, se recomienda que desactives todas las extensiones en tu navegador web y compruebes de una vez si el problema existe. Sigue estos sencillos pasos:
Paso 1: Al hacer clic en la opción de menú de la esquina superior derecha de tu navegador web, elige más herramientas y selecciona extensiones.
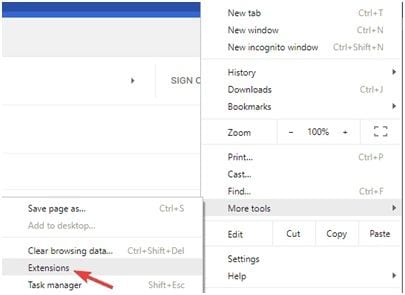
Paso 2: Aparecerá una lista de todas las extensiones instaladas previamente. Haz clic en el interruptor que aparece al lado del nombre de la extensión para deshabilitarla. Tienes que repetir lo mismo para desactivar todas las extensiones.
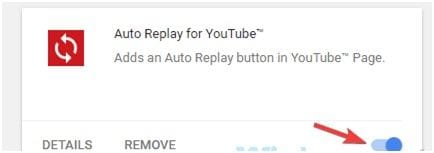
Paso 3: Después de deshabilitar todas las extensiones, debes reiniciar tu navegador y verificar el problema de si aún muestra el mensaje: este video no está disponible. Si necesitas algunas de tus extensiones funcionando, intenta activar las extensiones una por una y busca el problema si surge. Y cuando identifiques la extensión problemática, puedes desinstalarla.
7. Activar la configuración predeterminada de Google Chrome: La configuración de tu navegador web puede afectar la visibilidad del video y puede aparecer el mensaje "este video no está disponible". Intenta restablecer Google Chrome o el navegador web que estás utilizando a los valores predeterminados, ya que los problemas de configuración pueden provocar tal inconveniente: este video no está disponible. Es muy simple, pero recuerda que cambiar la configuración de Chrome por defecto eliminará todas las extensiones, marcadores, historial y todo lo que hayas instalado previamente. Puedes optar por activar la función de sincronización para evitar que esta configuración desaparezca o también puedes realizar una copia de seguridad de la misma.
Puedes seguir estos sencillos pasos para realizar la configuración predeterminada de tu navegador:
Paso 1. Baja hasta la parte inferior después de abrir la pestaña de configuración. Haz clic en Avanzado.
Paso 2. Busca el botón de reinicio y haz clic en él.

8. Reinstalación del navegador web: Si todavía estas atascado en el mensaje que muestra: este video no está disponible en tu país o este video no está disponible en este dispositivo, puedes arreglar este error de video no está disponible en YouTube o en el dispositivo reinstalando tu navegador web. A veces, tu navegador web puede estar creando el problema cuando los archivos de instalación se corrompen; también puede provocar muchos otros errores. Hay muchas formas de reinstalar un producto o aplicación, pero la forma correcta nos llevará fácilmente a los resultados deseados. Puedes optar por cualquiera de ellas que conozcas perfectamente pero con la ayuda de algunos buenos programas/software de desinstalación, puedes reinstalar cualquier aplicación sin errores.
9. Optar por probar con un navegador diferente: Si aparece continuamente el mismo mensaje: este video de Youtube no está disponible en este dispositivo, tal vez cambiar el navegador pueda resolver tu problema. A veces, un navegador puede afectar la transmisión de cualquier video que queremos reproducir, no solo los cambios en los ajustes y la configuración. Puedes intentar usar Firefox o Safari, etc. para verificar si el video está disponible en estos navegadores o no. Si aún tienes el mismo problema, el problema puede estar en el servidor de YouTube y en la configuración de tu PC. Puedes optar por esperar un tiempo y comprobar de nuevo si en ese momento el video se reproduce o no. Si bien es el problema más molesto al que uno se enfrenta cuando quiere ver un video desesperadamente, esperamos que una de nuestras soluciones pueda solucionar este problema de: este video de Youtube no está disponible en este dispositivo.
¿Qué hacer cuando un video de YouTube está corrupto o un video descargado está roto?
Los archivos de video dañados, corruptos o rotos se reparan de manera eficiente con esta poderosa herramienta de reparación de videos, Recoverit reparación de video. Se recomienda encarecidamente que utilices esta herramienta de Reparación de Video Wondershare para reparar tus videos corruptos en los sistemas operativos Windows y Mac en solo tres pasos. Se puede reparar una amplia gama de formatos de video usándolo.
A veces es literalmente irritable enfrentarse a problemas de buffering de video como: este video no está disponible/ este video no está disponible en tu país/ este video no está disponible en este dispositivo/ este video de YouTube no está disponible en este dispositivo. Si está estropeado o roto. La Herramienta de Reparación de Video Wondershare tiene la ventaja de reparar una gran variedad de formatos de video y, al mismo tiempo, ofrece una capacidad ilimitada de tamaño de video para ser cargados para ser reparados. También ofrece una interfaz muy fácil de usar. Aquí esta el procedimiento de tres pasos sencillo de implementar para reparar tus videos dañados o rotos.
Para reparar tus videos dañados o rotos, sigue estos tres sencillos pasos.
- Agregar tu video corrupto
- Reparar el video
- Guardar el video reparado
Paso 1: Agregar tu video corrupto
Primero debes agregar videos corruptos o dañados en el software. Haz clic en el centro de la interfaz y agrega un video.

Paso 2: Reparar el video
Puedes comenzar a reparar el video haciendo clic en el botón "Reparar". Después de completar la acción de reparación, aparece una ventana frente a la pantalla que te solicita que guardes el video reparado. Puedes guardar el video con un solo clic en Aceptar.

Paso 3: Previsualizar y guardar el video reparado
Obtén una vista previa del video reparado por la herramienta y luego haz clic en el botón Guardar para almacenar el archivo de video.

Errores similares con los que te encuentras a veces al mirar un video de YouTube.
Los problemas de transmisión de videos de YouTube se deben a muchas razones. Si sigues algunos pasos y procedimientos de solución de problemas relacionados con la conexión a Internet del dispositivo, puedes transmitir tus videos rotos/bloqueados. Siempre puedes probar los métodos descritos anteriormente para resolver los errores de transmisión de video de cualquier tipo. Si hay problemas de transmisión de video te enfrentas a los siguientes mensajes en tu pantalla como:
- Se produjo un error.
- Error de reproducción. Toca para volver a intentarlo.
- Se perdió la conexión al servidor.
- Este video no está disponible.
- Algo salió mal. Toca para volver a intentarlo.
Recuperar Fotos/Video/Audio
- Recuperar Fotos
- Softwares gratis para recuperar fotos.
- Recuperar fotos de tarjeta de memoria.
- Recuperar fotos de Facebook eliminadas
- Recuperar fotos borradas de Instagram
- Recuperar Videos
- Recuperar Cámaras
- Recuperar datos perdidos de cámara.
- Recuperar fotos de cámara Nikon.
- Recuperar fotos borradas de cámara digital
- Errores en cámaras Canon y soluciones
- Recuperar Audios




Alfonso Cervera
staff Editor