Aug 14, 2025 • Categoría: Reparación de Video • Soluciones probadas
YouTube es una buena fuente de entretenimiento. Ofrece al público la oportunidad de publicar y ver videos sin costo alguno. Esta es la razón de sus 1.680 millones de usuarios en todo el mundo. YouTube también ofrece la oportunidad de descargar videos. Aquí es donde surge el problema. Muchos se quejan de que los videos descargados de YouTube no se reproducen. Si este es tu caso, entonces estás en el lugar correcto.
- Parte 1. ¿Cómo Encontrar los Videos Descargados de YouTube en la Computadora y en el Móvil?
- Parte 2. Soluciones de YouTube para Arreglar los Videos Descargados Que no se Reproducen
- Parte 3. Herramienta de Reparación de Videos para Reparar Archivos de Video Corruptos
- Parte 4. Utilidades del Sistema para Reparar los Videos Que No Se Reproducen
- Parte 5. Consejos Importantes para Descargar Videos de YouTube
Parte 1. ¿Cómo Encontrar los Videos Descargados de YouTube en la Computadora y en el Móvil?
YouTube te ofrece la oportunidad de descargar videos en tu dispositivo. La mayoría de estos videos se pueden descargar sin costo alguno. Puedes comprobar fácilmente si puedes descargar un video concreto o no en la sección de opciones que aparece debajo de los videos. También te ofrece la opción de gustar, no gustar, compartir o guardar para ver más tarde.
Puedes descargar los videos en la calidad que quieras. Estos videos comienzan desde 144p y llegan hasta 4K. No hay límite de descargas siempre que tengas suficiente espacio en tu computadora o móvil.
1. Accede a los videos descargados de YouTube en tu computadora
Puedes descargar muchos videos gratis. Pero si quieres descargarlos todos, necesitas una suscripción a YouTube Premium para ello, que es de pago. Pero también te da la oportunidad de descargar videos y verlos sin conexión en cualquier momento.
Paso 1: Ve a YouTube.com desde cualquier navegador de tu computadora. Ahora selecciona el video que quieres descargar. Verás muchas opciones debajo del video. Una de ellas se descarga en color verde con una flecha blanca hacia abajo, como se muestra en la imagen.
Haz clic en él y selecciona la calidad para la descarga. Una vez seleccionada, se iniciará la descarga en la ubicación elegida en tu computadora.
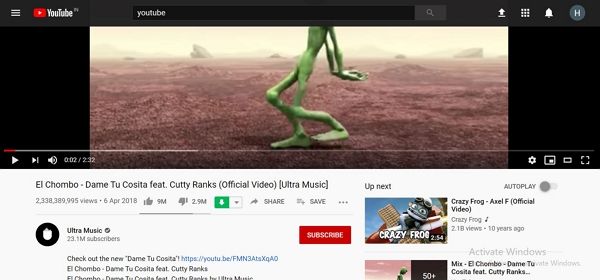
Paso 2: Puedes visitar la misma ubicación o la carpeta de tu computadora para acceder al video descargado cuando quieras.
2. Ver videos descargados de YouTube en el móvil
Acceder a los videos sin conexión o descargados en el móvil es fácil. Una vez que hayas descargado un video en tu móvil, al ir a la aplicación de YouTube, selecciona el video y elige descargar en las opciones. Permanecen sin conexión en tu aplicación durante 30 días. Para acceder a ellos, sigue unos sencillos pasos.
Paso 1: Abre la aplicación de YouTube en tu móvil y ve a tu cuenta. Pulsa el icono que se muestra en la imagen.
Paso 2: Ahora selecciona "Videos sin conexión" de las opciones dadas como se muestra. Mira todos tus videos descargados cuando quieras siempre que tengas una conexión a internet para que se renueven cada 30 días.
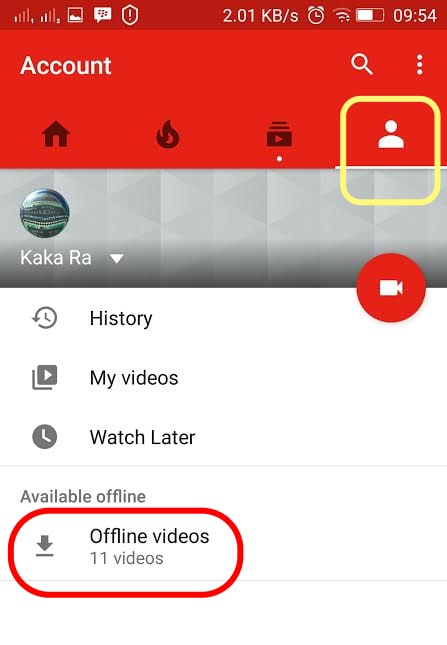
Parte 2. Soluciones de YouTube para Arreglar los Videos Descargados Que no se Reproducen
Hay muchos casos en los que los videos descargados de YouTube no se reproducen, y se muestra un error por lo mismo. Este es un problema común que ocurre con muchos. Hay varios errores técnicos y manuales detrás de esto. Van desde el método incorrecto de descarga hasta problemas de red o de conectividad. Hay muchas soluciones disponibles para hacer que tus videos se reproduzcan con pequeños cambios en la configuración.
En primer lugar, consideremos algunas soluciones que puedes probar para ejecutar tus videos descargados de YouTube con éxito.
- Reinstala los controladores de la pantalla si accedes a los videos desde la computadora.
- Actualiza el sistema operativo de tu teléfono o computador a la última versión.
- Instala los complementos que faltan.
- Comprueba si el códec es el adecuado.
- Intenta reproducir los videos con el navegador.
- El archivo de video está dañado, repáralo para poder verlo.
- El formato del video está cambiado, cámbialo a su formato original.
- El video no se descarga correctamente debido a alguna interrupción. Vuelve a descargar el video.
- Comprueba si hay algún problema de red.
- Desinstala y vuelve a instalar la aplicación de YouTube
Para evitar que esto ocurra en el futuro. Varios pasos correctos te ayudarán a descargar videos sin ningún tipo de corrupción o error.
Uno de ellos es la aplicación de YouTube con una membresía premium. Esta suscripción te permitirá descargar un número ilimitado de videos en el móvil o en la computadora. Para ello, ve a la aplicación de YouTube, instálala en tu dispositivo y sigue algunos pasos básicos.
Paso 1: Abre YouTube y selecciona el video que quieras descargar. Una vez seleccionado, comenzará a reproducirse. Elige "guardar" en las opciones que aparecen debajo del video.
Paso 2: Selecciona la calidad de video que deseas. Una vez elegido, se te pedirá que elijas "Recordar Mi Configuración". Si quieres utilizar la misma calidad de video para descargar en el futuro, haz clic en la casilla. Si no, déjalo. Ahora haz clic en "Aceptar" para continuar.
Paso 3: Al hacer clic en "Aceptar" se iniciará el proceso de descarga. Una vez completada la descarga, puedes acceder al video haciendo clic en la biblioteca y luego en "videos sin conexión".
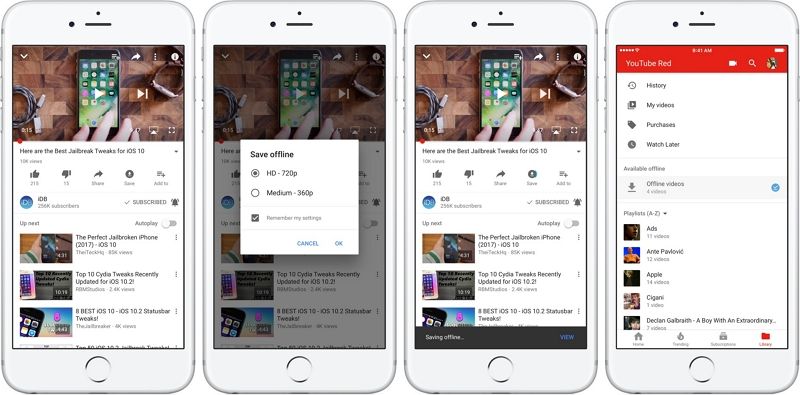
Parte 3. Herramienta de Reparación de Videos para Reparar Archivos de Video Corruptos
Bien, has descargado un video de YouTube. Luego has intentado reproducir el video utilizando varias técnicas, pero al final no ha funcionado ninguna.
Si tu video descargado de YouTube no se reproduce, debe necesitar alguna reparación. Ahora, ¿te preocupa el proceso de reparación? No tienes por qué hacerlo, ya que estamos aquí para ayudarte. Vamos a presentarte la Herramienta Wondershare Repairit Reparación de Video en Línea. Te alegrará saber que tienes que abrir el sitio web en el navegador que desees para utilizarlo. Después de añadir el video a la herramienta, sólo tienes que sentarte, y a través de algunas funciones milagrosas, conseguirás reparar tu video. Todos los demás detalles sobre este maravilloso sitio web de reparación de video en línea Wondershare Repairit son los siguientes.
- Es 100% seguro.
- Es fácil de usar y requiere el menor tiempo posible.
- Tiene un límite de recuperación de videos de 10 videos por día.
- Puede recuperar formatos de video MP4, 3GP y MOV.
- Puedes previsualizar y guardar el video en la ubicación que desees tras la previsualización.
Los siguientes son los pasos a seguir para reparar tus videos corruptos descargados de YouTube.
Paso 1: Añadir el video
En primer lugar, deberás añadir el video a la interfaz para continuar con el proceso de reparación. Para ello, haz clic en la opción Añadir (+) y sube el video.

Paso 2: Reparación automática
Entonces se iniciará el proceso de reparación automáticamente.
Paso 3: Previsualizar y guardar el video
Una vez completado el proceso de reparación, puedes guardar el video donde quieras.

Si tu video tiene una configuración de MOV, MP4 o 3GP, utiliza este sitio web online. En cualquier caso, si necesitas variedad de formatos, elige la versión para computadoras.
Si este es tu caso, entonces te presentamos Wondershare Repairit un programa para computadoras que te permitirá reparar tus archivos de video corruptos. Ahora, se acabó la frustración de que los videos descargados de YouTube no se reproduzcan. Puedes reparar tus videos corruptos usándolo tanto en Windows como en Mac. Viene con funciones avanzadas que pueden reparar un montón de videos corruptos de cualquier tamaño de una sola vez. No importa si los videos son de un solo formato o de varios. Los reparará todos al mismo tiempo.
Vamos a reparar el video corrupto con sólo tres sencillos y rápidos pasos.
Paso 1: Añadir el video corrupto
El paso inicial de este proceso es añadir el video corrupto. Hay dos formas de añadir un video corrupto.
- Haz clic en el área central de la interfaz que se muestra como "Añadir video y empezar a reparar".
- Haz clic en "Añadir" en la esquina inferior izquierda, como se muestra.

Una vez añadido el video con éxito, la interfaz te mostrará información sobre el video corrupto. Será el nombre del archivo, la ruta del archivo, el tamaño del archivo, la fecha de creación y la operación, como se muestra.

Paso 2: Reparar video
Al hacer clic en la opción "Reparar" se iniciará el proceso de reparación del video corrupto. Una vez completado el proceso, aparecerá una ventana con un mensaje de éxito. Puedes hacer clic en "Aceptar" para continuar.
Puedes hacer clic en el triángulo para tener una vista previa del video reparado. Si estás satisfecho con los resultados, puedes continuar. Pero, si en algún momento no estás satisfecho con los resultados. No tienes que preocuparte.
Elige "Reparación Avanzada" como se muestra. También puedes ver el mensaje "¿Falló la vista previa? Intenta la reparación avanzada" en la esquina inferior derecha de la misma.

Para ello, haz clic en el icono de la carpeta y añade un video de muestra para reparar. Un video de muestra es un video válido creado con el mismo dispositivo y que tiene el mismo formato que el video corrupto. Aquí la reparación avanzada de Wondershare utiliza la información del video de muestra. Ayuda a reparar el video corrupto de forma eficaz.

Una vez que hayas terminado de añadir el video de muestra, simplemente haz clic en "Reparar". Antes de seguir adelante, se te preguntará. "¿Quieres guardar el video reparado antes de la reparación avanzada"? Esto es así porque los videos reparados no se guardarán si optas por la reparación avanzada. Puedes elegir "Sí" o "No" según tu necesidad.
Paso 3: Guardar el video
Este es el último paso para reparar el video corrupto. Haz clic en el botón "Guardar" para seguir adelante. Una vez que hagas clic en él, aparecerá un mensaje "Por favor, elige una ruta para guardar los videos reparados". Elige la ubicación adecuada en la que quieres recuperar tu video.
Se aconseja no seleccionar la carpeta o la ubicación en la que se encontraba tu video corrupto anteriormente. Puedes elegir cualquier otra ubicación para almacenar el video reparado.
Aquí se te ofrecerán dos opciones. Si eliges el botón Recuperar, el video reparado se almacenará en el disco seleccionado. Pero si eliges Nueva Carpeta y luego eliges el botón Recuperar. El video se guardará en la nueva carpeta. También puedes nombrar la Nueva Carpeta. Así te será más fácil encontrar el video.

Una vez que hayas realizado el paso anterior, el proceso tardará unos segundos en completarse. Una vez completado, podrás acceder fácilmente a tu video.
Parte 4. Utilidades del Sistema para Reparar los Videos Que No Se Reproducen
Hay varios casos en los que descargas algunos videos con éxito. Pero más tarde, cuando intentas reproducirlos, obtienes un error. Esta situación es frustrante, ya que tu tiempo y tus datos van en vano. Además, tienes que volver a encontrar ese video en particular para descargarlo.
Pero, ¿cuál será el escenario cuando puedas reparar o arreglar el video corrupto? Pues que te ayuda mucho ahorrando tanto tu tiempo como tus datos. Para ayudarte en lo mismo, se presentan algunas de las soluciones fáciles que no requieren trabajo extra para ti.
Solución 1. Servicio de creación de puntos finales de audio de Windows
A veces surgen algunos fallos que se pueden reparar fácilmente reiniciando el servicio Windows Audio Endpoint Builder.
Para ello, sigue unos sencillos pasos.
Paso 1: Pulsa la tecla "Windows + R". Aparecerá un cuadro de diálogo. Escribe "services.MSC". Aparecerá un control de cuentas de usuario. Haz clic en "Sí" para permitir el acceso administrativo.
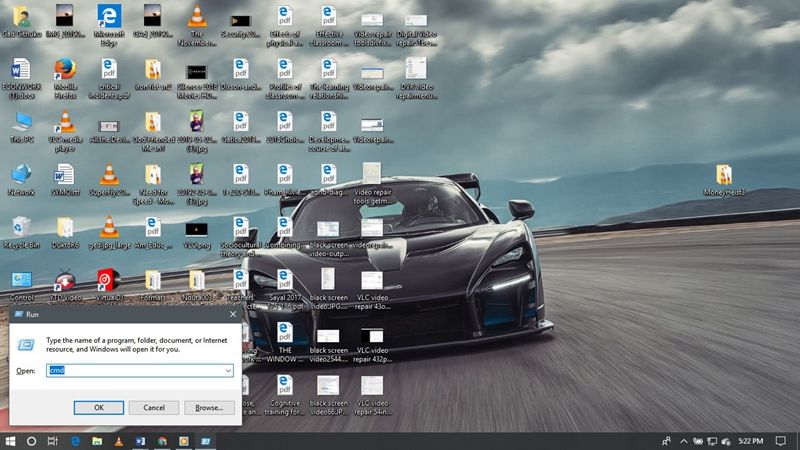
Paso 2: Desplázate por la lista de servicios hasta que encuentres "Windows audio endpoint builder". Una vez encontrado, haz clic con el botón derecho sobre él y ve a propiedades.
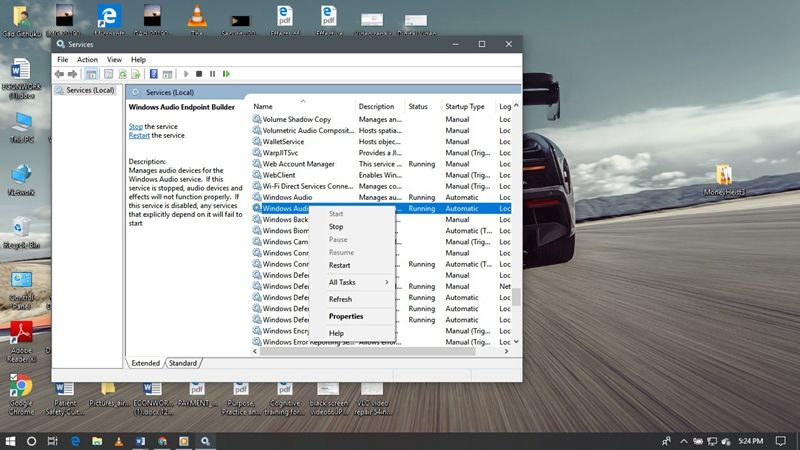
Paso 3: Ve a la pestaña general y pulsa "detener". Esto cerrará el servicio "Windows Audio Endpoint Builder".
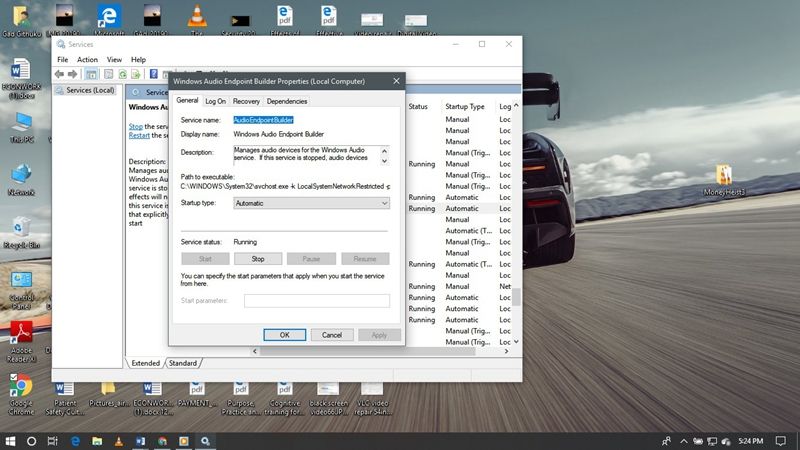
Paso 4: Después de un tiempo, el botón de inicio estará disponible. Púlsalo y cierra la pantalla de servicio. Ya has terminado.
Solución 2. Utiliza los navegadores
Los plugins juegan un papel crucial en la reproducción de un video. Para arreglar este problema, sigue los siguientes pasos.
Paso 1: Abre Internet Explorer y haz clic en "herramientas".
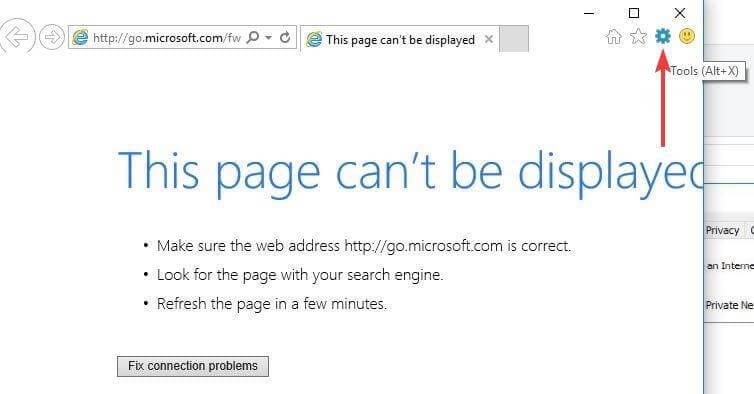
Paso 2: Haz clic en "Administrar Complementos".
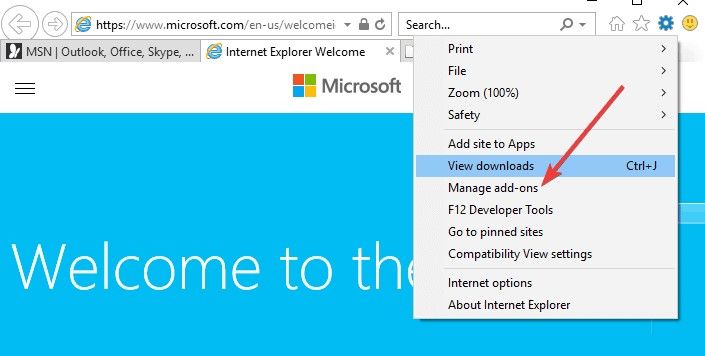
Paso 3: Haz clic en "Barras de herramientas y extensiones"
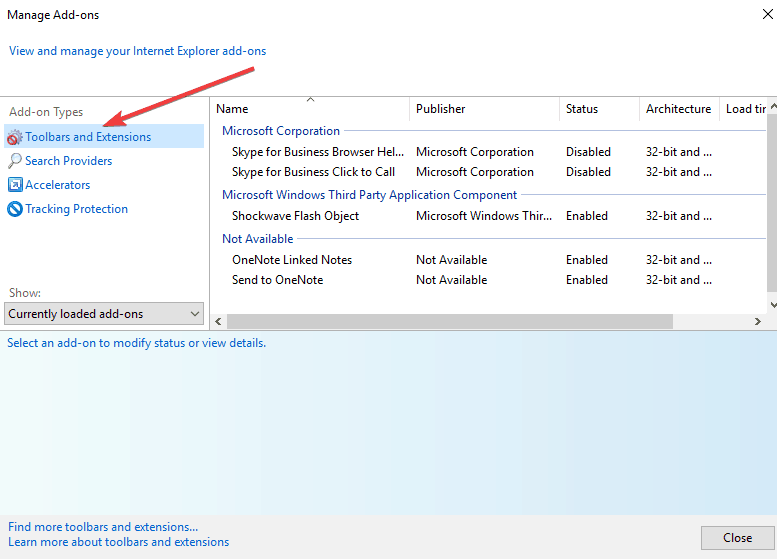
Paso 4: Haz clic en "Todos los complementos" en la sección "Mostrar".
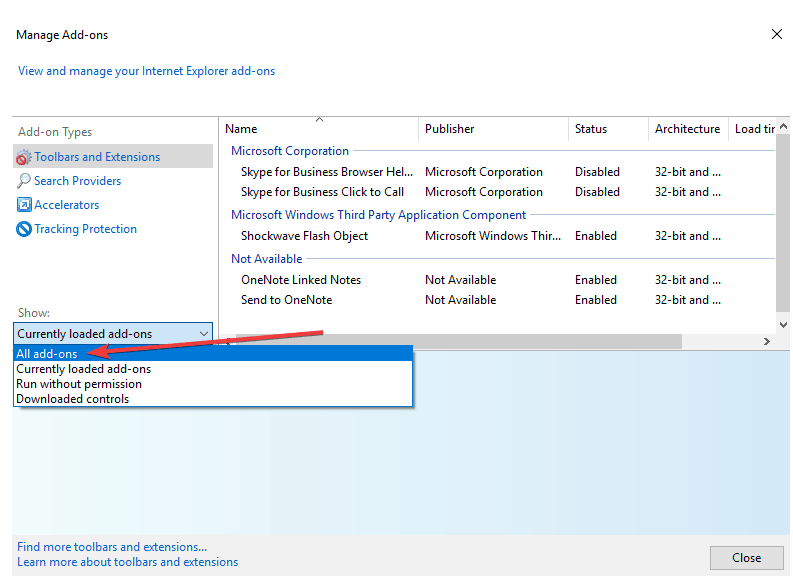
Paso 5: Selecciona los complementos de Flash y Silverlight de las opciones dadas y haz clic en "Activar". Ya has terminado.
Parte 5. Consejos Importantes para Descargar Videos de YouTube
Hay varias técnicas que te permiten descargar videos de YouTube sin ningún error. Supón que estás buscando algunas de las mejores y probadas soluciones o consejos para ello. Aquí tienes algunos de ellos.
- Conectividad de red: Para garantizar que el video se descargue correctamente sin ningún error, conecta tu dispositivo a una red Wi-Fi estable de alta velocidad.
- Bloatware: No utilices ninguna herramienta que empuje cualquier bloatware o crapware no deseado mientras descargas el video. Esto te servirá para descargar el video con éxito, pero más tarde te dará un error.
- Viabilidad: Hay varias situaciones en las que puedes acceder a tu ordenador inmediatamente. En estas situaciones, haz uso de las herramientas online antes mencionadas a través de tu teléfono. Esto te ayudará a descargar el video de YouTube deseado sin ningún error o corrupción.
- Utiliza la aplicación o el navegador de YouTube con las extensiones adecuadas: Una de las técnicas más sencillas y seguras para descargar videos de YouTube es utilizar la aplicación de YouTube. Te proporciona una descarga sin errores. Además, puedes pausar y reanudar los videos fácilmente. Otro método es utilizar las extensiones de los navegadores.
- No cambies el formato: Una vez descargado el video. No intentes cambiar el formato para mejorar la calidad del video o del audio. Esto sólo generará un error que impedirá que el video se reproduzca en el futuro.
Conclusión:
A menudo te encuentras con situaciones en las que los videos descargados de YouTube no se reproducen correctamente. Para hacer que se reproduzcan, habrás pasado por varios trucos. Puede que estos trucos te hayan servido, pero no todas las veces. Para ayudarte en lo mismo, se te presenta un dossier resolutivo que contiene soluciones probadas.
Contenido Relacionado Que Te Puede Interesar
-
1. ¿Por qué no se reproducen los videos descargados de YouTube?
Debe haber un error durante la descarga, o no debes tener la configuración adecuada para reproducir videos. -
2. ¿Por qué no puedo guardar videos sin conexión en YouTube?
No debes ser un miembro premium, o tu membresía debe haber terminado. Pero si ocurre para todos los videos. Puede haber otros problemas como una configuración incorrecta o problemas de red. Además, comprueba el almacenamiento disponible en tu dispositivo. -
3. ¿Cómo puedo arreglar que YouTube no se reproduzca?
Comprueba tu conexión a Internet y actualiza tu dispositivo a la última versión. Además, actualiza la página y borra la caché de tu dispositivo. -
4. ¿Cómo actualizo las descargas de YouTube?
Se actualizan continuamente de forma automática, a través de Wi-Fi o de los datos del móvil, dependiendo de los permisos que tengas. -
5. ¿Cómo puedo arreglar un video que no se reproduce?
- Instala los códecs adecuados.
- Cambia el formato.
- Actualiza los controladores.
- Utiliza el programa Wondershare Repairit Reparación de Video.
Recuperar Fotos/Video/Audio
- Recuperar Fotos
- Softwares gratis para recuperar fotos.
- Recuperar fotos de tarjeta de memoria.
- Recuperar fotos de Facebook eliminadas
- Recuperar fotos borradas de Instagram
- Recuperar Videos
- Recuperar Cámaras
- Recuperar datos perdidos de cámara.
- Recuperar fotos de cámara Nikon.
- Recuperar fotos borradas de cámara digital
- Errores en cámaras Canon y soluciones
- Recuperar Audios




Alfonso Cervera
staff Editor