Aug 14, 2025 • Categoría: Soluciones para Windows • Soluciones probadas
¿Su sistema Windows 7 no funciona de manera ideal? No se preocupe: hay muchas formas de reparar archivos de sistema corruptos o dañados en Windows 7. Tomando la asistencia del Símbolo del sistema, puede hacer que funcione sin problemas. En esta guía, proporcionaremos una solución paso a paso para enseñar cómo reparar archivos de sistema corruptos y dañados en Windows 7. Además de eso, también brindaremos la solución de como recuperar archivos corruptos.
Cómo Reparar Archivos Corruptos del Sistema de Windows 7
Aunque Windows 7 no es tan avanzado como Windows 10 en lo que respecta a la reparación del sistema, todavía hay algunas opciones para reparar sus archivos dañados. Por ejemplo, puede ir al Símbolo del sistema y aprender a reparar archivos de sistema corruptos y dañados en Windows 7. Todo lo que necesita hacer es seguir estos pasos:
- Para comenzar, vaya al Menú Inicio y busque Símbolo del sistema escribiendo "cmd". Una vez que aparezca el ícono de Símbolo del sistema, haga clic derecho y ejecútelo como administrador.
Es posible que también deba proporcionar la contraseña de la cuenta del administrador (si aún no ha iniciado sesión como administrador). Una vez que el Símbolo del sistema se inicie correctamente, proporcione el comando "SFC /SCANNOW" y presione Intro.
El SFC o el comando Comprobador de Archivos del Sistema realizará las operaciones necesarias para verificar si hay algún archivo de Windows dañado o corrupto. Esto puede llevar un tiempo, por lo que debe esperar hasta que se complete el proceso.
Una vez hecho esto, puede ver los resultados. Por ejemplo, puede saber qué archivos estaban dañados y fueron reparados por el comando SFC.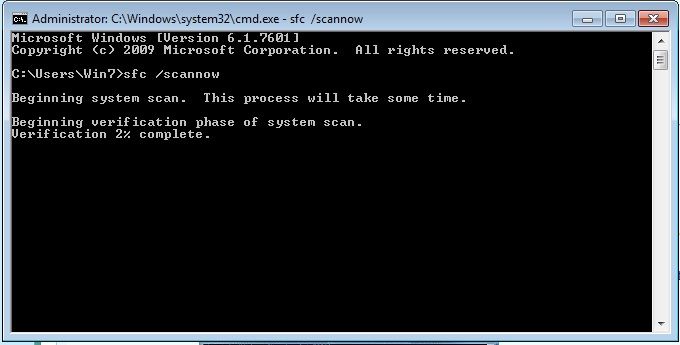

De esta manera, puede aprender cómo reparar archivos de sistema corruptos y dañados en Windows 7 automáticamente. Si ha instalado algún tema en su sistema, también lo revertirá al explorador predeterminado. Además, mientras el sistema está buscando un archivo dañado, no debe cerrar el explorador ni reiniciar su sistema. Esto podría causar algún daño no deseado a su sistema en su lugar.
Cómo Reparar y Recuperar Windows 7 con Medios de Arranque
Siguiendo el tutorial mencionado anteriormente, podrá aprender cómo reparar archivos de sistema corruptos y dañados en Windows 7. Sin embargo, se observa que a veces la función SFC no produce los resultados deseados. Además, es posible que no pueda acceder a su contenido en su sistema Windows. En este caso, puede usar Wondershare Recoverit. Al ser una de las herramientas de recuperación de datos más antiguas y confiables, puede recuperar fácilmente su contenido perdido o eliminado. La última versión Pro tiene gran cantidad de características avanzadas también en recuperación de sistema operativo bloqueado.

Su Seguro y Confiable Software de Recuperación de Windows 7
- Recupere archivos perdidos o eliminados, fotos, audio, música, correos electrónicos del disco duro de manera efectiva, segura y completa.
- Admite la recuperación de datos desde la papelera de reciclaje, disco duro, tarjeta de memoria, unidad flash, cámara digital y videocámaras.
- Admite la recuperación de datos por eliminación repentina, formateo, corrupción del disco duro, ataque de virus, bloqueo del sistema en diferentes situaciones.
Descargue e instale Recoverit en su computadora, obtenga una unidad USB vacía y conéctela a la computadora. Inicie Recoverit y siga los siguientes pasos para recuperar datos de Windows 7.
Recupere su contenido perdido o inaccesible
Paso 1: Seleccione el modo de recuperación de datos de bloqueo del sistema
Para recuperar sus datos de un sistema que no funciona, primero debe crear un medio de arranque. Si su sistema no funciona correctamente o está dañado, puede instalar Recoverit Pro en otra computadora con Windows que funcione.
- Inicie Recoverit, seleccione el modo "Recuperación de Datos de Sistema Bloqueado".

- Cree un medio de arranque
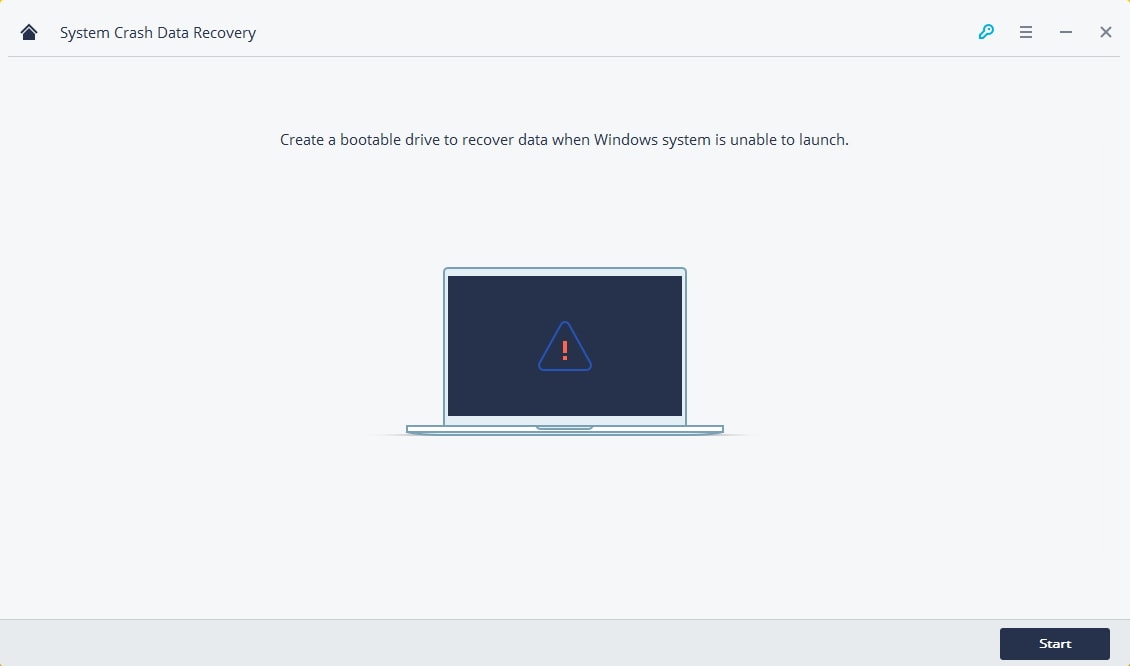
- Seleccione un modo para crear una unidad de arranque. Puede seleccionar unidad de arranque USB o unidad de arranque de CD/DVD y hacer clic en el botón "Crear" para comenzar.

- Una vez que elija crear una unidad de arranque USB, aparecerá un mensaje de alerta sobre el formateo de la unidad flash USB. Asegúrese de hacer una copia de seguridad de sus datos importantes antes de formatear la unidad flash USB para crear una unidad de arranque. Haga clic en el botón "Formatear ahora" para confirmar.

Paso 2: Recuperé Windows 7 con Medios de Arranque
Después de crear una unidad de arranque, puede copiar datos de Windows 7 y recuperar datos del disco duro de Windows 7. Pero a veces necesitará cambiar la secuencia de arranque de la computadora, reiniciar la computadora e ingresar el BIOS con la tecla de función F12, o puede verificar la solución completa para configurar la computadora para que arranque desde la unidad USB.

Soluciones para Windows
- Recuperar datos de Windows
- 1.Recuperar sistema de Windows
- 2.Recuperar archivos de 0 bytes
- 3.Restaurar el visor de fotos de Windows
- 4.Recuperar carpetas eliminadas en Windows
- Problemas del sistema
- 1.Sistema operativo no encontrado
- 2.Windows congelado
- 3.Windows atascado al reiniciar
- 4.Acceso a la unidad USB denegado en Windows
- Consejos para Windows
- 1.Actualizar a Windows 11
- 2.Acerca del archivo Desktop.ini
- 3.Convertir RAW a NTFS en Windows
- 4.Windows no reconoce USB
- Errores de equipos




Alfonso Cervera
staff Editor