Muchos usuarios de Mac usan discos duros externos de gran capacidad para guardar las copias de seguridad de Time Machine con el fin de evitar problemas de almacenamiento. Conservar los archivos de las copias de seguridad a través de Time Machine puede ser más eficiente si optas por usar un servidor NAS de QNAP compatible con Time Machine.
Parte 1. ¿Time Machine funciona en NAS?
Time Machine es un servicio de Mac que se usa para respaldar tus archivos de Mac y guardarlos en una ubicación predeterminada. Time Machine puede funcionar en NAS si lo que quieres es conservar tus datos de respaldo en él, considerándolo un espacio seguro de almacenamiento.
Parte 2. ¿Cómo respalda Time Machine tus archivos?
Si piensas usar Time Machine por primera vez, entonces necesitas configurarlo antes de comenzar. Una vez esté listo, Time Machine hará una copia de seguridad de todo el dispositivo Mac en un disco duro externo u otra ubicación, es decir, iCloud, NAS, etc. Después, hará una copia de seguridad a los archivos nuevos o modificados solamente.
Requisitos del NAS QNAP |
Requisitos de Time Machine |
| NAS QNAP con QTS 4.3.0 (o más recientes) | Mac OS X 10.5 en adelante |

Parte 3. ¿Cómo hacer una copia de seguridad de tus archivos Mac en un NAS de QNAP usando Time Machine?
Hacer una copia de seguridad de tus archivos Mac en un NAS QNAP no es nada complicado si cumples con todos los pasos. Para ello, aquí te brindaremos el procedimiento para que puedas realizar una copia de seguridad de tu Mac en un NAS QNAP a través de Time Machine.
Ejecuta la copia de seguridad de Time Machine en tu NAS QNAP.
Puedes respaldar tus archivos facilmente en NAS QNAP si tienes una cuenta de Time Machine. De lo contrario, tendrás que crearte una. Aquí están los pasos para que lo puedas realizar:
Pasos a seguir:
Paso 1: Abre el "Panel de control" y ve a la opción "Privilegios" situada en el panel izquierdo.
Paso 2: Escoge la opción "Usuario"del menú y haz clic en "Crear un usuario".
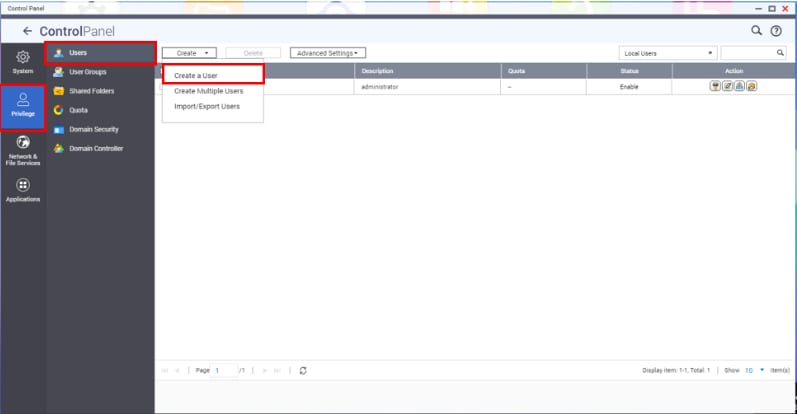
Paso 3: Coloca el nombre de usuario y contraseña para crear tu usuario y haz clic en el botón "Crear"de la parte inferior.
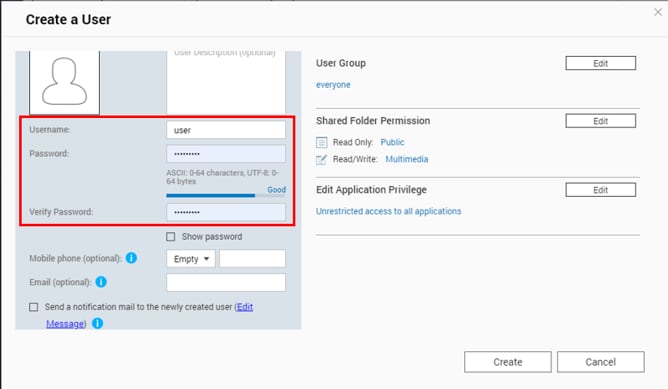
Paso 4: Ahora, crea una carpeta compartida de Time Machine; para realizarlo, abre el Panel de control.
Paso 5: Dirígete a "Privilegios" y escoge la opción "Carpetas compartidas" que se encuentra en el menú desplegable.
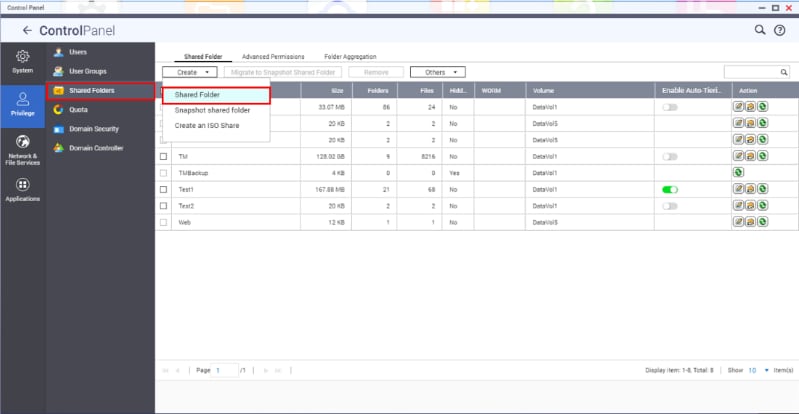
Paso 6: Coloca la información necesaria y haz clic en "Siguiente" para crear una carpeta compartida de Time Machine.
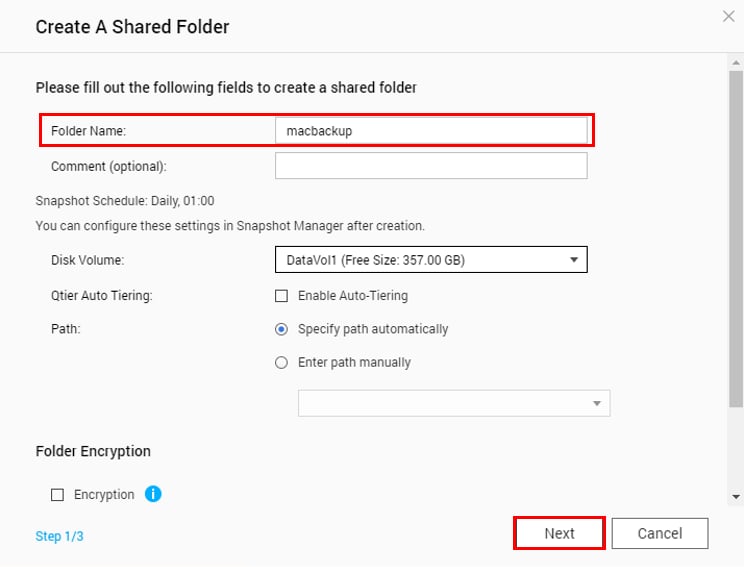
Paso 7: Ahora, establece esta carpeta como Carpeta de respaldo de Time Machine y haz clic en "Terminar".
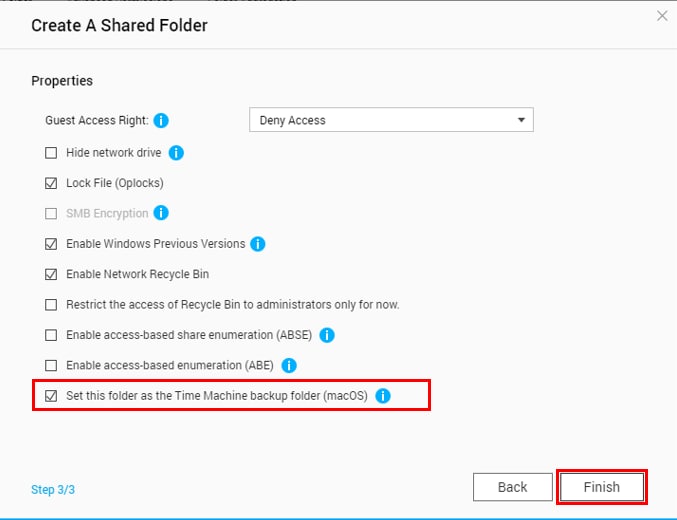
Paso 8: Ve a la opción "Red & Servicios de archivos" del Panel de control.
Paso 9: Escoge Win/Mac/NFS y haz clic en"Conexión con Microsoft" situada en las pestañas de arriba.
Paso 10:Haz clic en el botón"Opciones avanzadas".
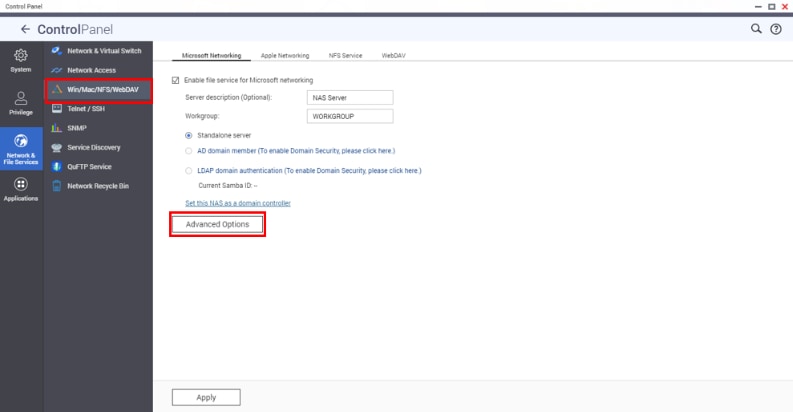
Paso 11: Selecciona la opción "SMB3" del menú desplegable que se encuentra al costado de la opción "Versión SMB más alta" y haz clic en "Aplicar".
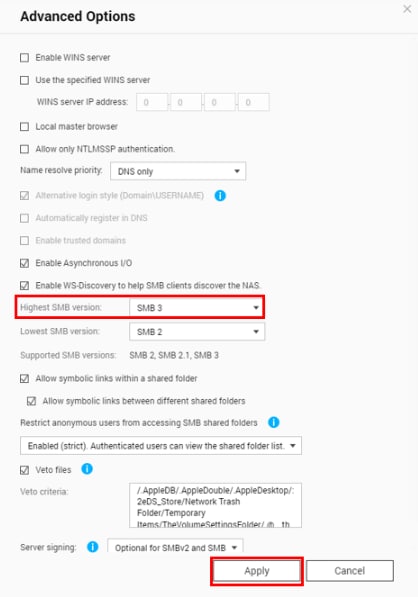
Paso 12: Ahora, vincula tu NAS QNAP a tu Mac.
Paso 13: Abre el Buscador en tu mac y ve a la pestaña "Ir".
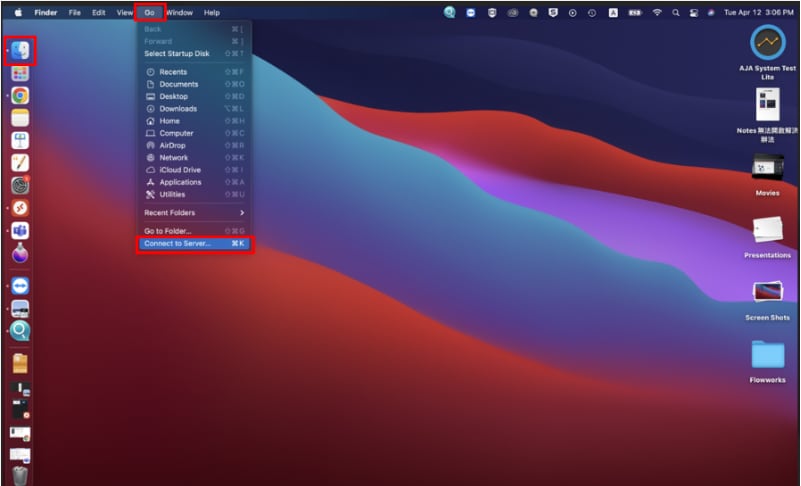
Paso 14: Haz clic en la opción "Conectar al Servidor".
Paso 15: Ingresa tu Dirección IP en smb://<NAS name.local>.
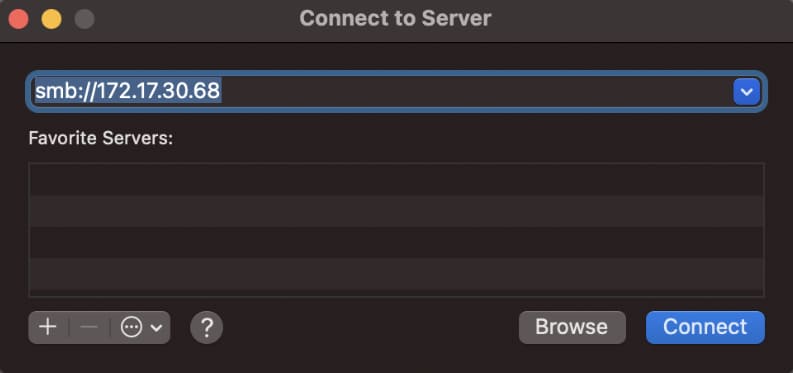
Paso 16: Ahora, coloca el nombre de usuario y contraseña de tu cuenta de Time Machine y haz clic en el botón "Conectar".
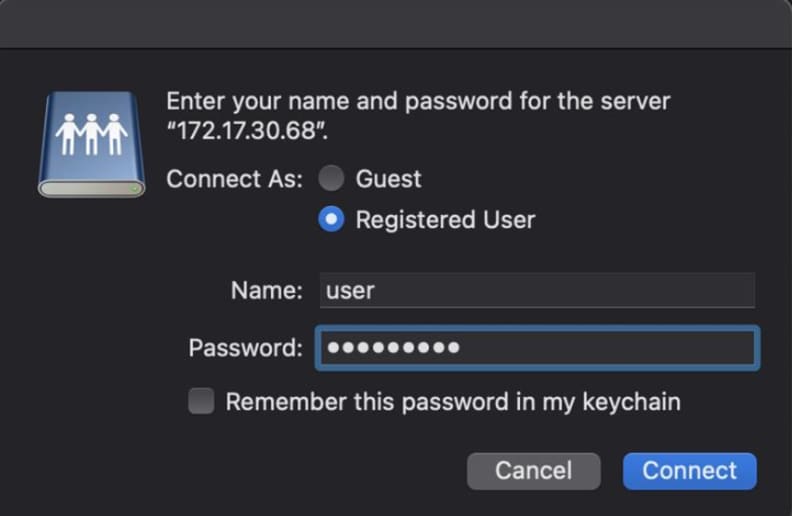
Paso 17: Ingresa el nombre de usuario y contraseña de tu dispositivo NAS para que Time Machine pueda acceder a él.
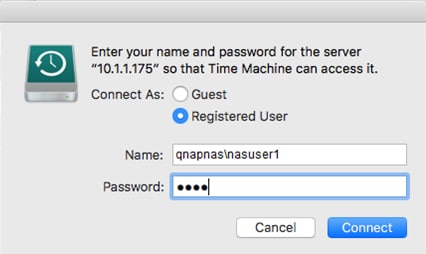
Paso 18: Ahora, escoge la Carpeta de respaldo compartido de NAS.
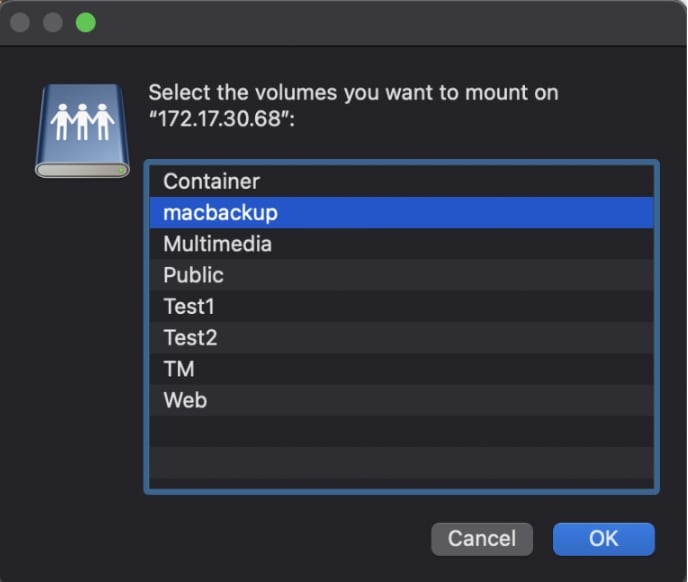
Paso 19: Abre la app Time Machine en tu Mac.
Paso 20: Haz clic en la opción "Seleccionar disco para el respaldo".
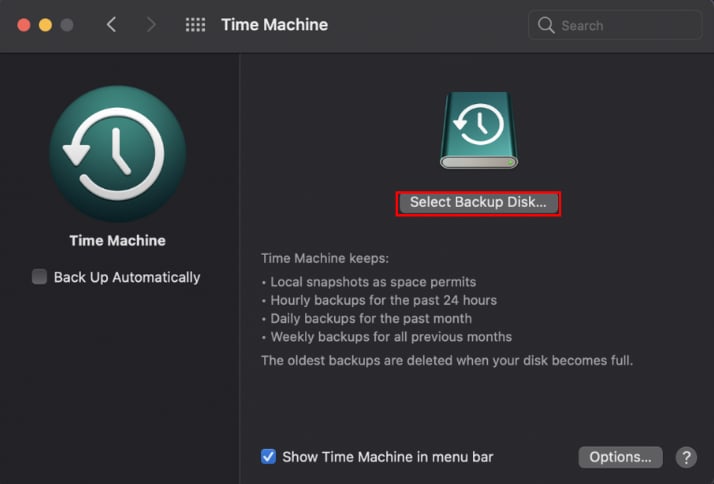
Paso 21: Escoge la carpeta de respaldo compartida de NAS que creaste y haz clic en el botón "Usar disco".
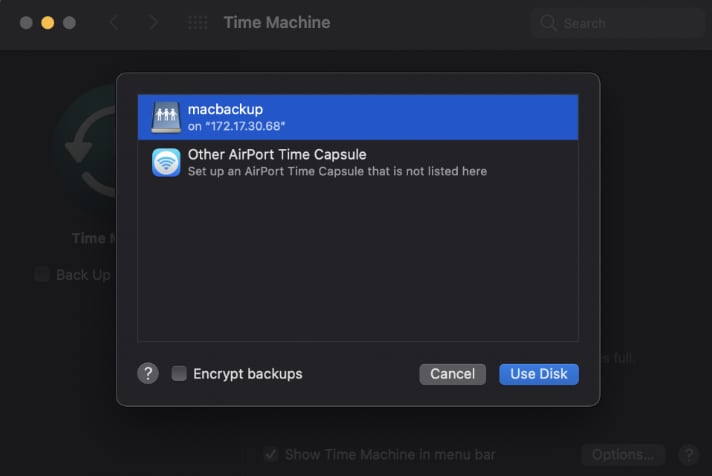
Paso 22: Ahora, coloca el nombre de usuario y contraseña de la cuenta de usuario NAS y haz clic en "Conectar". Ahora podrás hacer una copia de seguridad a los datos de tu Mac a tu NAS QNAP.
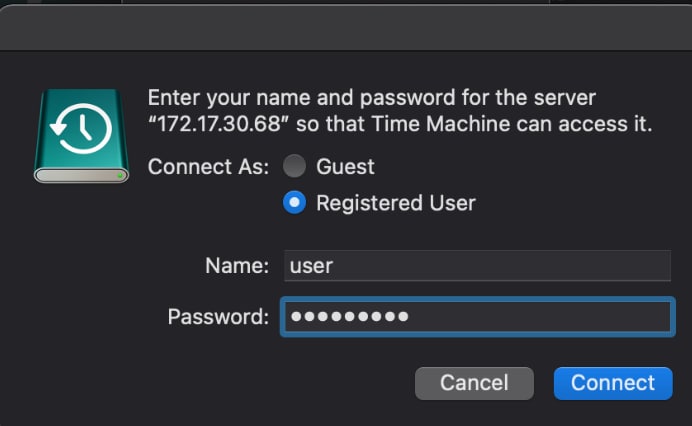
Haz una copia de seguridad de tu Mac con la cuenta compartida de Time Machine en HBS3.
HBS significa Hybrid Backup Sync (Sincronización híbrida de copias de seguridad en español), esta es una solución de respaldo integrada en los dispositivos QNAP. Puedes integrar la HBS3 con Time Machine y realizar una copia de seguridad para tu Mac. Para respaldar archivos en HBS usando una cuenta compartida de Time Machine, sigue los siguientes pasos:
Pasos a seguir:
Paso 1: Abre HBS3 y ve a la parte que dice "Servicios".
Paso 2: Escoge la opción de Time Machine del panel izquierdo y marca la opción "Usar cuenta compartida de Time Machine" .
Paso 3: Coloca el nombre de usuario y contraseña de tu cuenta de Time Machine y establece la capacidad de almacenamiento como "Máximo".
Paso 4: Introduce el tamaño completo en GB y haz clic en "Aplicar".
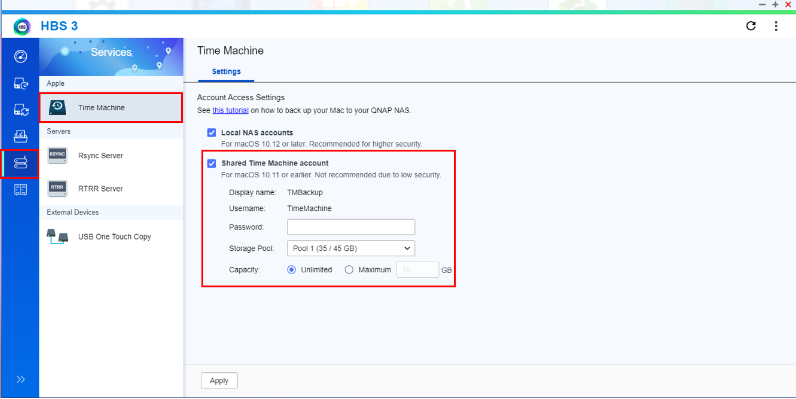
Paso 5:Inicia el Buscador y abre el menú "Ir".
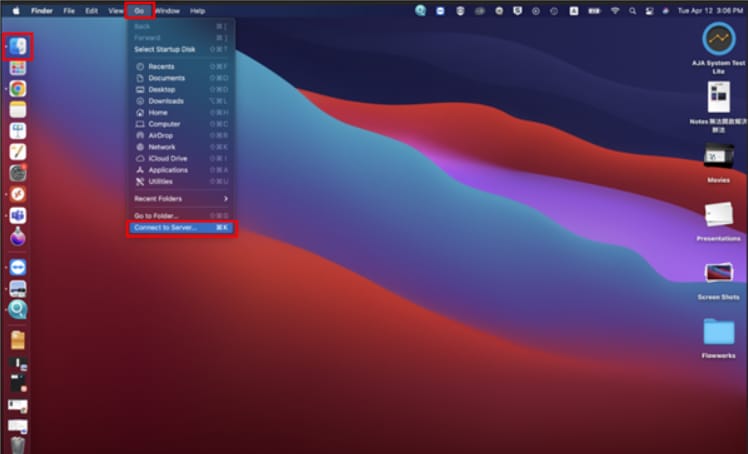
Paso 6: Haz clic en "Conectar al servidor" y coloca tu Dirección IP en smb://<NAS name.local address>.
Paso 7: Inicia sesión con la cuenta de usuario de Time Machine que creaste.
Paso 8: Inicia la app Time Machine y escoge la opción "Seleccionar disco de respaldo" .
Paso 9: Usa la carpeta NAS QNAP "TMBackup"y haz clic en "Usar Disco".
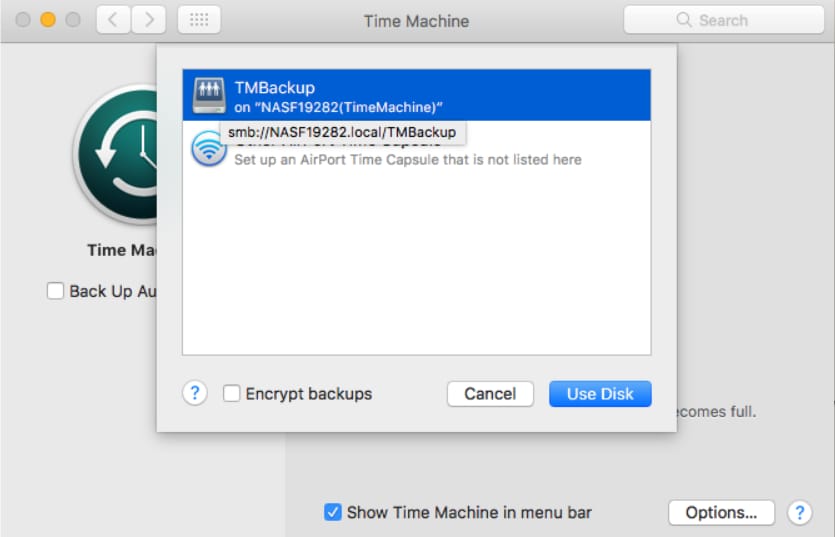
Paso 10: Usa tu nombre de usuario y contraseña de Time Machine nuevamente.
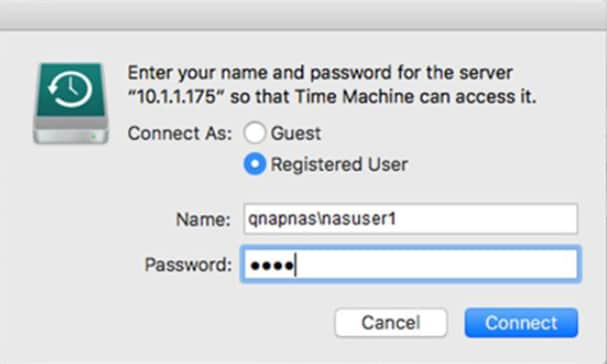
Paso 11: Ahora conecta tu carpeta de respaldo a tu cuenta de usuario de Time Machine user account para que Time Machine pueda acceder a ella. Para hacer esto, coloca los detalles de inicio de sesión de tu servidor NAS y haz clic en "Conectar".
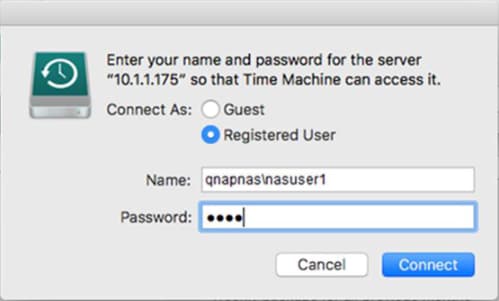
Paso 12: Ahora puedes usar Time Machine para hacer copias de seguridad de tu Mac en el servidor NAS QNAP.
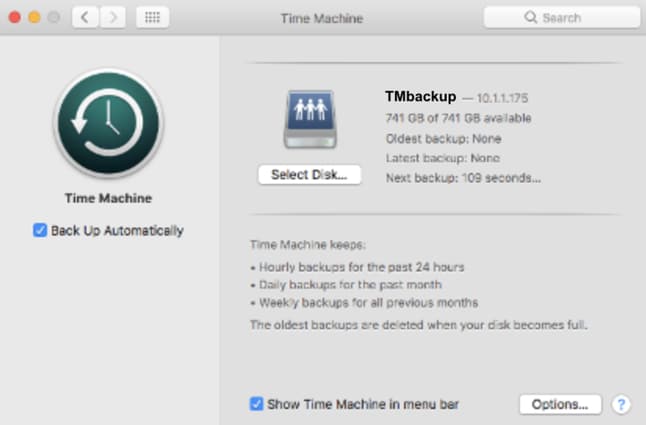
Parte 4. ¿Cómo recuperar los datos de tu NAS QNAP?
Aunque NAS QNAP es considerada la manera más segura para guardar tus archivos de respaldo, pueden ocurrir cosas imprevistas que provoque pérdida de datos, al igual que tu dispositivo NAS puede tener problemas lógicos o desgaste físico.
Sabiendo este problema, puede que sea algo molestoso en algunos casos. Aún así, en vez de preocuparte, deberías intentar recuperar la información usando una herramienta confiable. Para ello, Wondershare Recoverit es muy efectivo cuando se trata de recuperar datos de un NAS QNAP en cualquier situación.
Aspectos más detacados de Wondershare Recoverit
Recoverit es una herramienta de recuperación de datos reconocida internacionalmente y muy eficiente, ya que te permite recuperar archivos en cualquier formato que hayas perdido o eliminado. Puedes usarla cómodamente para cualquier tipo de escenario de pérdida de datos, tales como pérdida de datos de Windows, Mac, Linux y dispositivos de almacenamiento NAS.
Ventajas:
Eficiente y confiable
Seguro de usar
Compatible con muchos formatos de archivo
Permite tener una vista previa de los archivos antes de recuperarlos
Está disponible de forma gratuita
Desventajas:
Existe un límite de datos en la versión gratuita
Límite en la función de vista previa
Pasos a seguir:
Paso 1:Abre la aplicación Wondershare Recoverit en tu sistema.

Paso 2:Escoge la ubicación en la que se perdieron tus datos Selecciona la opción de disco duro externopara indicar la opción NAS más adelante y haz clic en "Comenzar".

Paso 3:Recoverit comenzará con el proceso de escanear para encontrar los archivos perdidos para la vista previa inicial.

Paso 4:Una vez que acabe el proceso, puedes tener una vista previa de archivos seleccionados usando la opción "Filtro".

Paso 5:Selecciona los archivos que deseas recuperar y haz clic en el botón "Recuperar" para comenzar.

Conclusión:
NAS QNAP es una opción de almacenamiento óptima para guardar los respaldos de tu macOS sin tener que lidiar con problemas de espacio. Se puede usar de diferentes formas para trabajar con Time Machine. Es por ello que te hemos epxlicado cómo puedes usar la función de Time Machine NAS QNAP y establecer un servidor QNAP compatible con Mac.


