El NAS de Synology es una solución muy utilizada que ofrece funciones avanzadas de almacenamiento, gestión y uso compartido de datos. Una opción eficaz para realizar copias de seguridad de tu Synology NAS es utilizar Microsoft Azure, una plataforma de computación en la nube que ofrece soluciones de almacenamiento robustas y escalables. Este artículo explica cómo realizar una Copia de seguridad de Synology NAS en Azure proporcionando instrucciones paso a paso para proteger sus datos.
En este artículo
Qué es el almacenamiento Azure

Almacenamiento de Microsoft Azure es una solución basada en la nube para escenarios modernos de almacenamiento de datos. Azure Storage ofrece almacenamiento en la nube de alta disponibilidad, escalabilidad masiva, duradero y seguro para una gran variedad de objetos de datos. Se puede acceder a los objetos de datos de Azure Storage desde cualquier lugar del mundo a través de una API REST sobre HTTP o HTTPS. También proporciona bibliotecas cliente para que los desarrolladores que utilizan .NET Java, Python, JavaScript, C++ y Go creen aplicaciones o servicios.
Los desarrolladores y profesionales de TI pueden utilizar Azure PowerShell y Azure CLI para crear scripts para tareas de gestión y configuración de datos. El portal Azure y Azure Storage Explorer proporcionan herramientas de interfaz de usuario para interactuar con Azure Storage.
Precios de Azure Storage
Azure Backup ofrece un plan de ahorro flexible sin cuotas iniciales ni de cancelación. Pagas por el espacio de almacenamiento que utilizas, la duración del plan y la cantidad que gastas por hora. La calculadora de almacenamiento Azure es la forma más sencilla de calcular el coste.
Sincronización y copia de seguridad de un Synology NAS en Azure Storage mediante Cloud Sync
Los dispositivos Synology NAS son ampliamente utilizados por usuarios domésticos y pequeñas y medianas empresas como una forma económica de migrar y sincronizar archivos con plataformas en la nube. La configuración es bastante sencilla y la sincronización muy eficaz.
Puede utilizar Cloud Sync para sincronizar y compartir archivos entre su Synology NAS y varias nubes públicas, como Dropbox, Microsoft Azure, Baidu Cloud y Google Drive, entre otras.
Requisitos previos
Esto es lo que debe saber antes de realizar una copia de seguridad del Synology NAS en el almacenamiento Azure:
- Suscripción Azure
- Una cuenta de almacenamiento v2 de uso general (cuenta de almacenamiento Azure)
- Reduzca los costes de almacenamiento automatizando la gestión del ciclo de vida de los datos
- Synology NAS compatible con Cloud Sync
- Paquete adicional para Synology Cloud Sync
- Mejora del rendimiento de la sincronización en la nube
Configurar Cloud Sync para realizar copias de seguridad en Azure Storage
Siga los pasos que se indican a continuación para realizar una copia de seguridad del Synology NAS en Azure Storage mediante Cloud Sync.
- Abra el paquete Cloud Sync después de iniciar el portal web de Synology NAS. Haga clic en el signo más (+) de la parte inferior izquierda y, a continuación, seleccione Azure Storage. Continúe pulsando Siguiente.
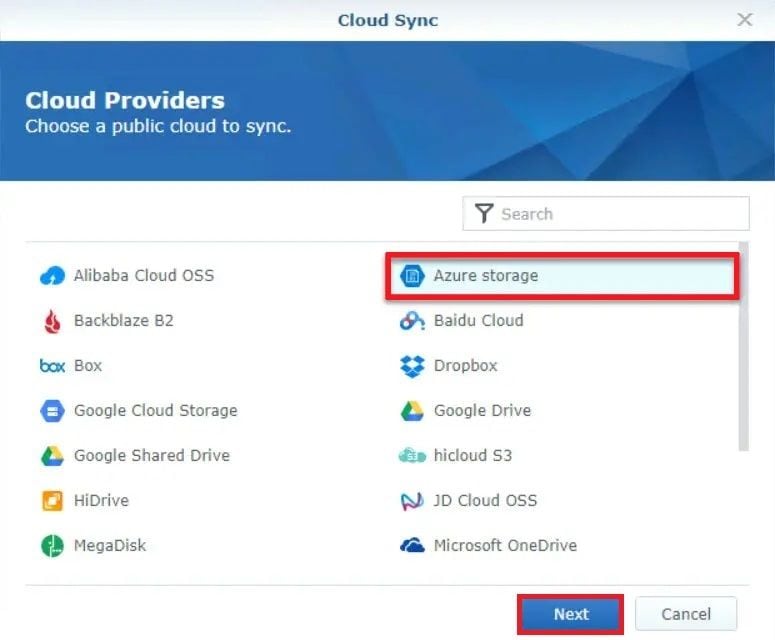
- Introduzca la siguiente información y haga clic en Siguiente para continuar:
- Fin del servicio: Azure Global
- Cuenta de almacenamiento: nombre de la cuenta de almacenamiento
- Tecla de acceso: la clave principal o secundaria de la cuenta de almacenamiento
- Nombre del contenedor Blob: nombre del contenedor de blobs
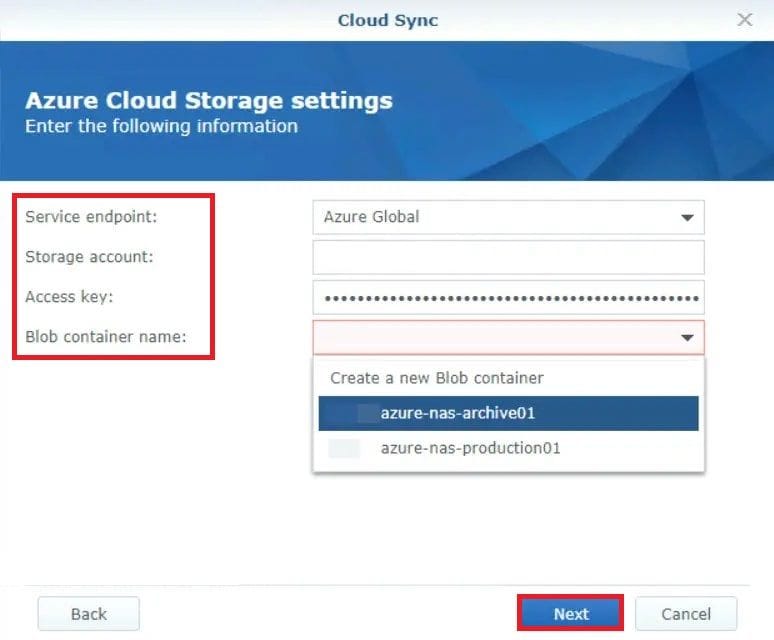
- A continuación, seleccione la ruta de acceso local (un recurso compartido NAS) y la ruta de acceso remoto en el blob de almacenamiento Azure (carpeta raíz), así como la dirección de sincronización.
En este caso, hemos seleccionado Descargar sólo cambios locales porque sólo necesitamos replicar datos en una dirección, del NAS al almacenamiento blob de Azure, lo que resulta útil para la migración de datos. Pero también puede elegir Bidireccional para que los cambios de ambos extremos se repliquen entre sí, o Sólo carga remota de cambios para que los datos se repliquen unidireccionalmente desde el almacenamiento blob de Azure al NAS. Continúe pulsando Siguiente.
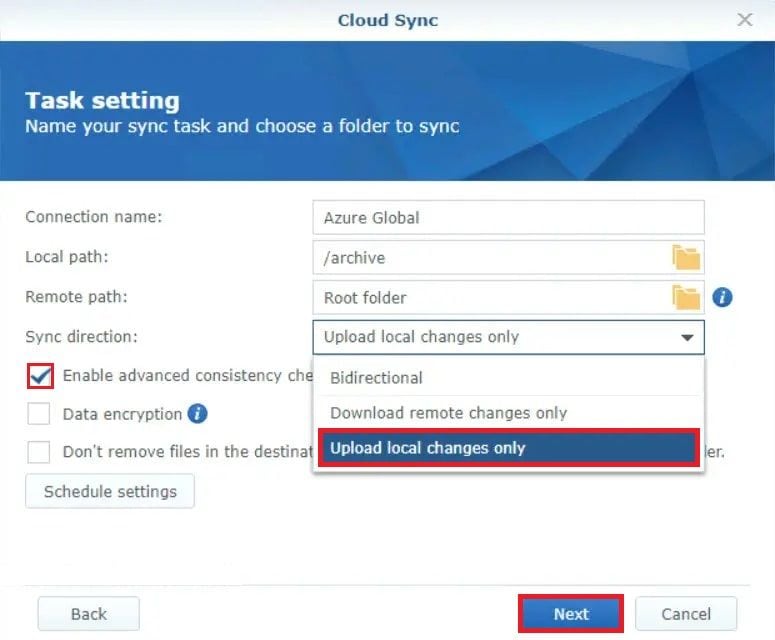
- También puedes crear un calendario. Para continuar, haga clic en OK y luego en Siguiente.
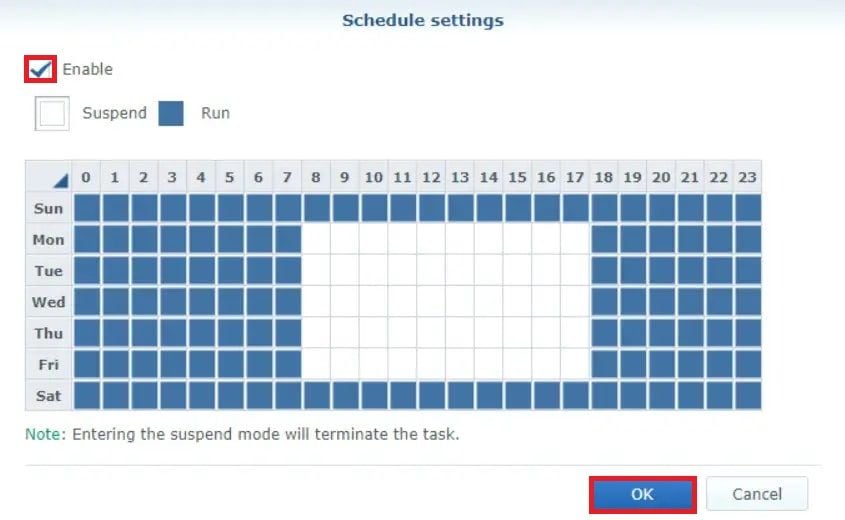
- No olvides que puedes cambiar estos ajustes después de crear los trabajos yendo a Ajustes y Lista de trabajos.
Por ejemplo, puede establecer el periodo de sondeo, el estrangulamiento de la red, las exclusiones de carpetas, el filtrado de archivos (basado en las extensiones de los archivos), añadir/eliminar/modificar carpetas de sincronización, no sincronizar archivos de más de X MB, cambiar la dirección de la sincronización, etc. El valor del periodo de sondeo es importante para la dirección de sincronización bidireccional, de modo que el NAS pueda sondear los cambios en el contenedor de la cuenta de almacenamiento. En este ejemplo, se establece en 60 segundos.
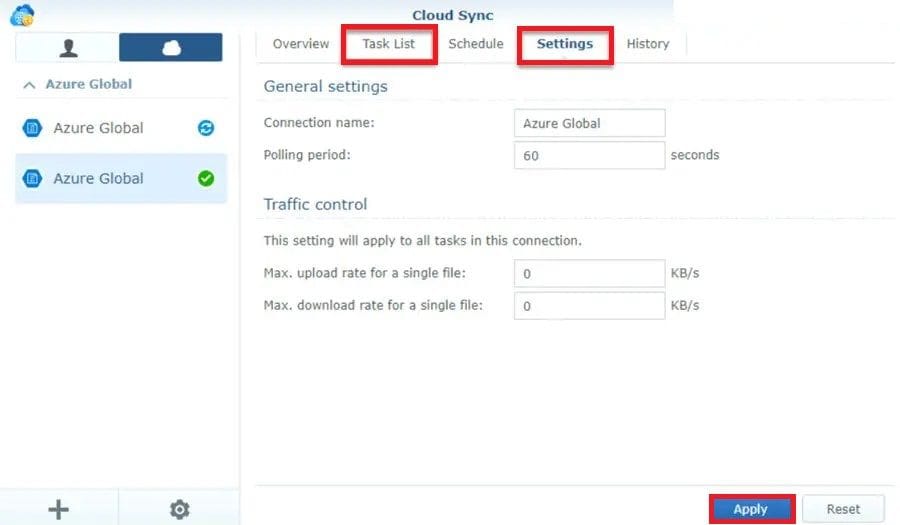
- La sincronización inicial puede tardar algún tiempo, dependiendo del tamaño de la carpeta y de la velocidad de su conexión a Internet. Una vez finalizada la operación, el estado será Up to date.
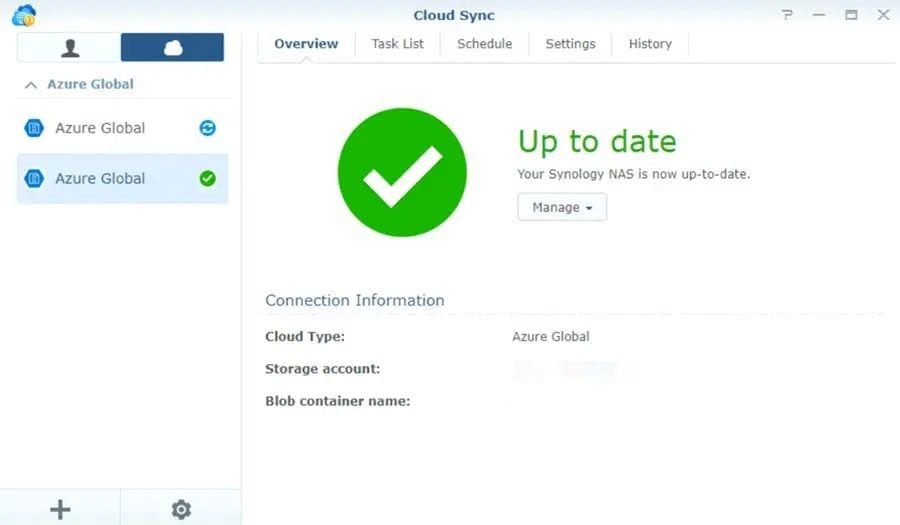
- Cualquier cambio realizado en la carpeta NAS o en el contenedor blob se replicará en este punto. El tipo de evento se puede encontrar en la sección Historial. En este ejemplo, solo estamos subiendo a Azure storage (unidireccional).
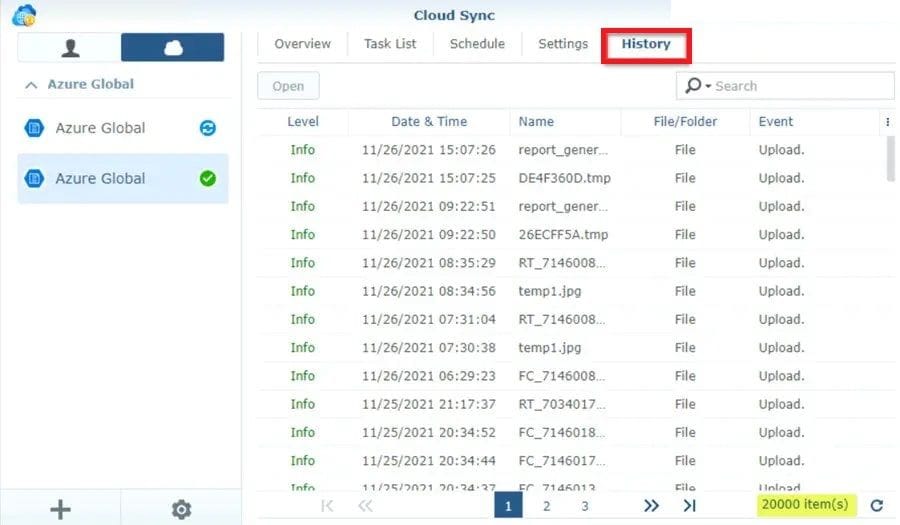
Copia de seguridad de un Synology NAS en Azure Storage con Aomei Backupper [Recomendado].
AOMEI Backupper es un software de copia de seguridad del sistema operativo Windows muy recomendable para ayudarle a realizar copias de seguridad del Synology NAS. AOMEI Backupper ofrece tipos de copia de seguridad inteligentes que incluyen opciones de copia de seguridad completa, diferencial e incremental para liberar espacio. Se autoriza la copia de seguridad en discos locales, discos duros externos, memorias USB y ubicaciones de red.
Puede utilizar este software para crear copias de seguridad de archivos y subirlas a su cuenta de Azure Storage. Siga las instrucciones detalladas a continuación para realizar una copia de seguridad del Synology NAS en Azure mediante Aomei Backupper.
- Seleccione Copia de seguridad de archivos en el menú Copia de seguridad del panel izquierdo. Selecciona Añadir un archivo o Añadir una carpeta. A continuación, haz clic en el botón Compartir/NAS de la ventana emergente.
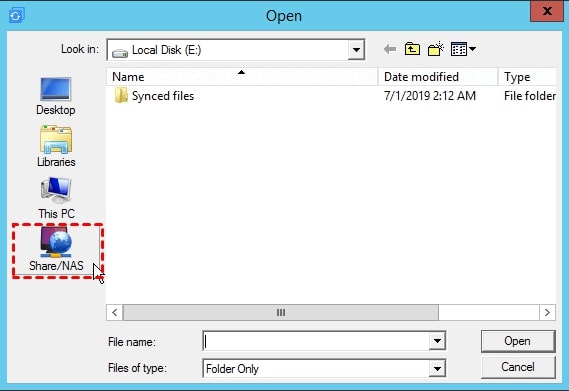
- En la esquina inferior izquierda, haga clic en el botón Añadir un recurso compartido o Dispositivos NAS e introduzca la dirección IP de su Synology NAS. Mientras tanto, puedes ponerle un nombre a tu dispositivo NAS.
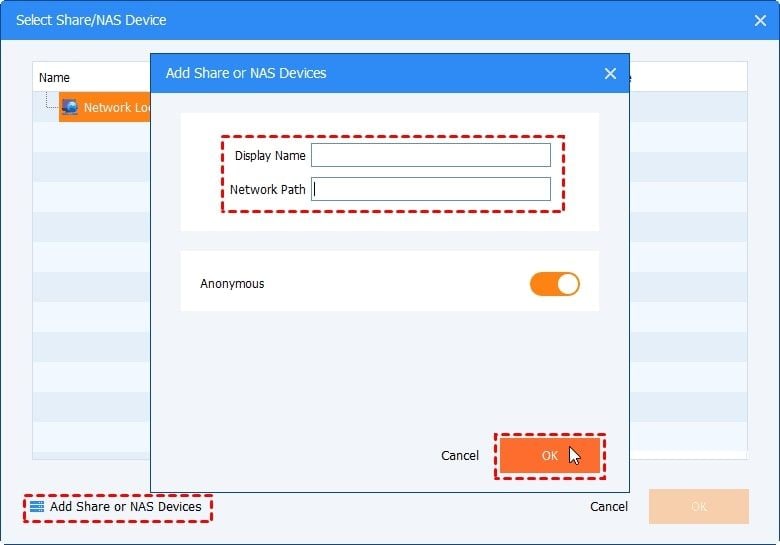
- Elija la carpeta del dispositivo Synology NAS de la que desee realizar una copia de seguridad.
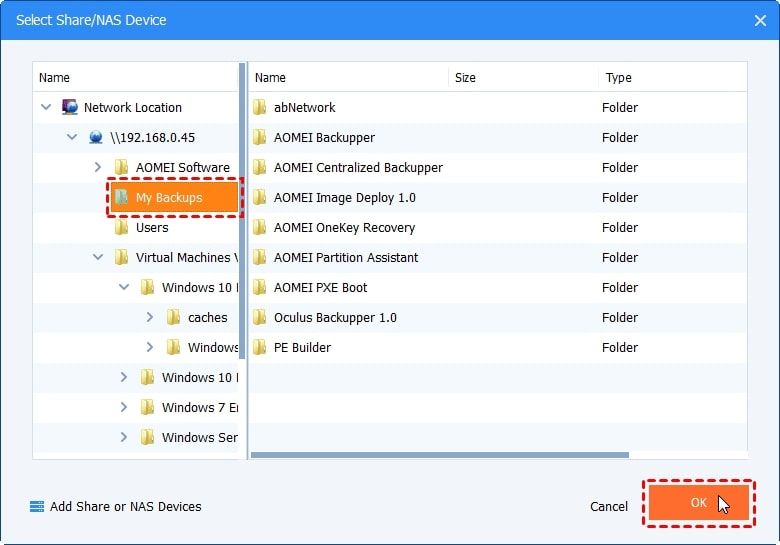
- Seleccione Microsoft Azure como destino de la copia de seguridad en la segunda columna. Haga clic en el botón Iniciar copia de seguridad para iniciar el proceso de copia de seguridad. AOMEI Backupper transfiere los datos seleccionados de tu Synology NAS a Microsoft Azure.
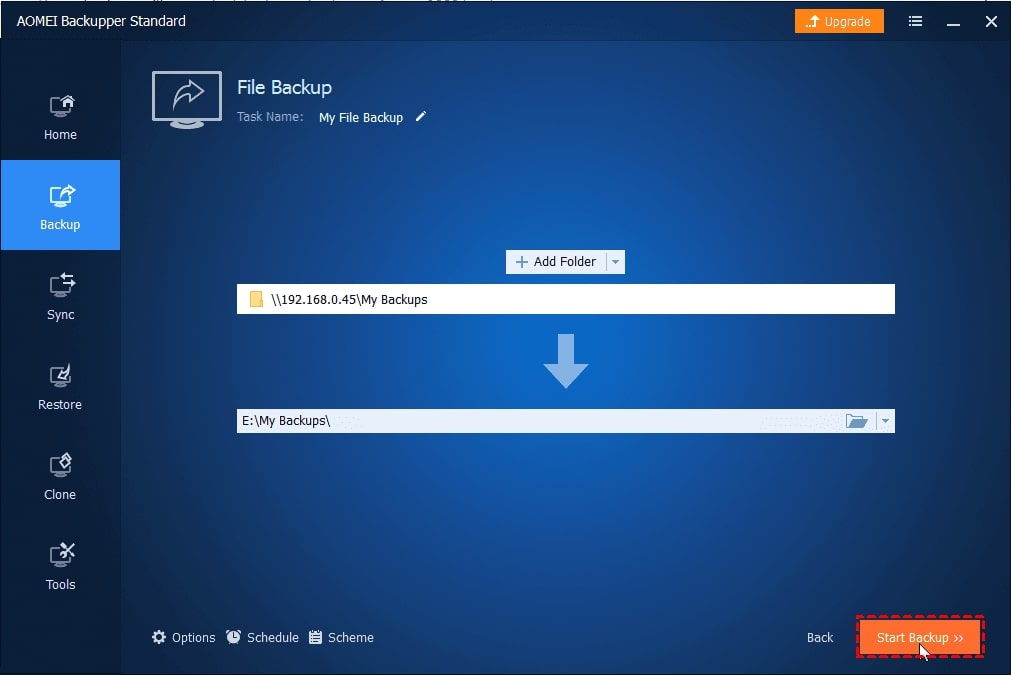
Nota
- Sólo las opciones de copia de seguridad y sincronización de archivos permiten elegir el NAS como fuente.
- No es posible especificar el NAS como origen de la tarea de sincronización en tiempo real.
Copia de seguridad manual de Synology NAS a Azure Storage mediante Hyper Backup
Synology Hyper Backup realiza copias de seguridad de las carpetas, la configuración del sistema y el software de su Synology NAS en varios destinos a la vez que conserva el espacio mediante compresión y deduplicación.
Puede gestionar sus planes de copia de seguridad con facilidad, gracias a las potentes funciones de personalización de Hyper Backup. También puede ejecutarlo automáticamente en los momentos oportunos para garantizar una protección de datos adecuada. Gracias a la copia de seguridad incremental a nivel de bloque, puede conservar tantas versiones de copia de seguridad como necesite, al tiempo que reduce considerablemente el uso de espacio de almacenamiento.
La función Hyper Backup de Synology te permite hacer copias de seguridad de carpetas en una memoria USB o en una carpeta local para que puedas descargar la carpeta a tu Azure Storage. Para ello, siga los pasos que se indican a continuación:
- Instale Hyper Backup A continuación, ábralo tras iniciar sesión en su Synology NAS.
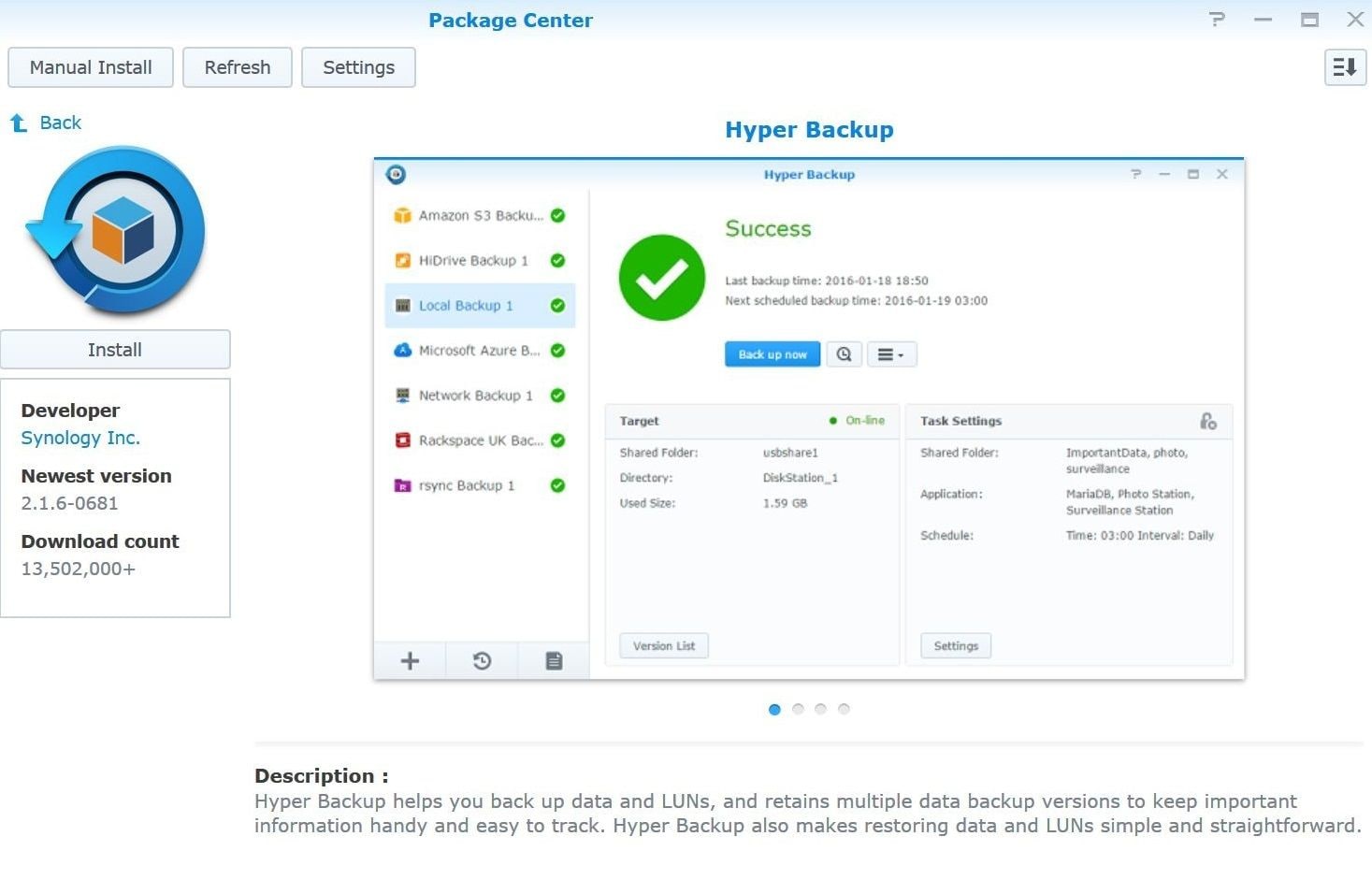
- Crear una nueva tarea de copia de seguridad de datos.
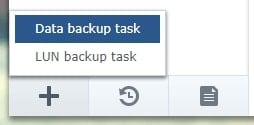
- Microsoft Azure es su destino.
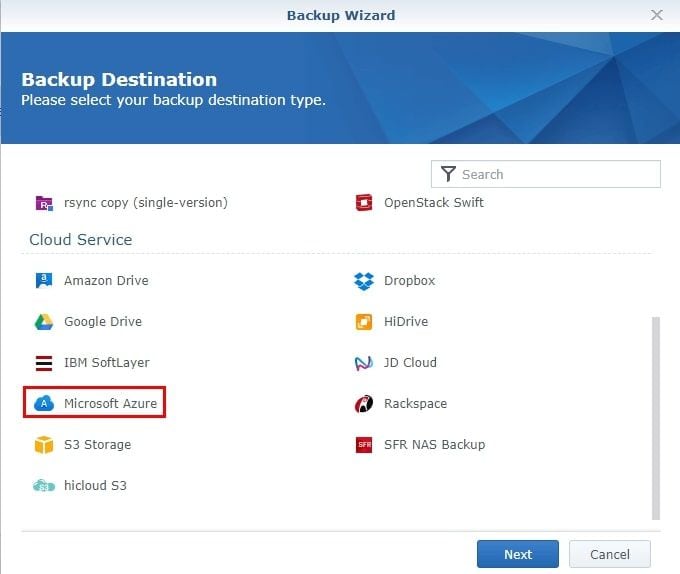
- Introduzca las claves de acceso para las cuentas de Azure Storage. Active el cifrado de transferencias para proteger sus datos en tránsito hacia los servidores Azure.
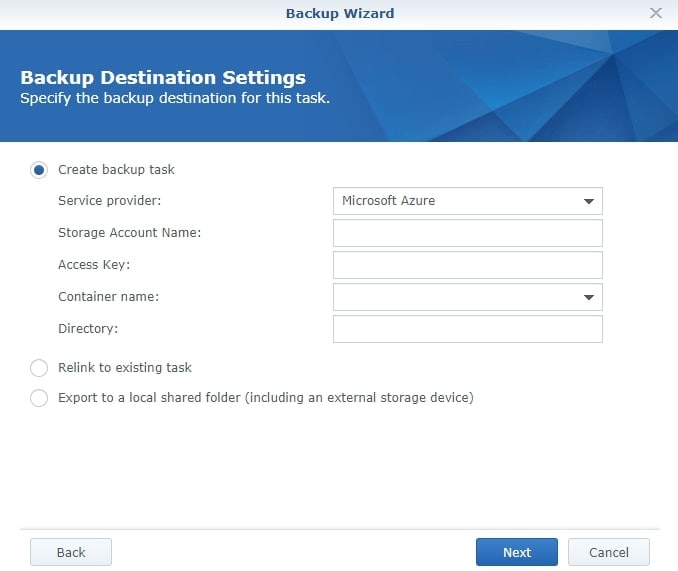
- Especifique los parámetros de copia de seguridad.
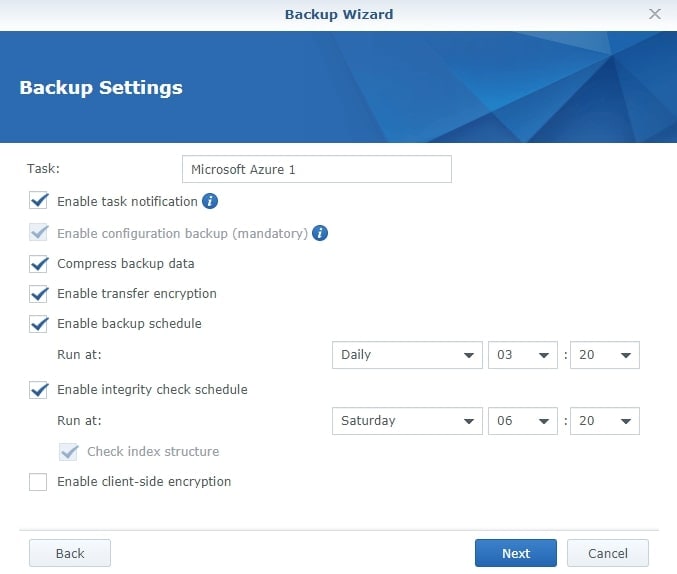
- Activar Rotaciones de copias de seguridad. Los cambios realizados en tus archivos se copiarán progresivamente en Azure después de la copia de seguridad completa.
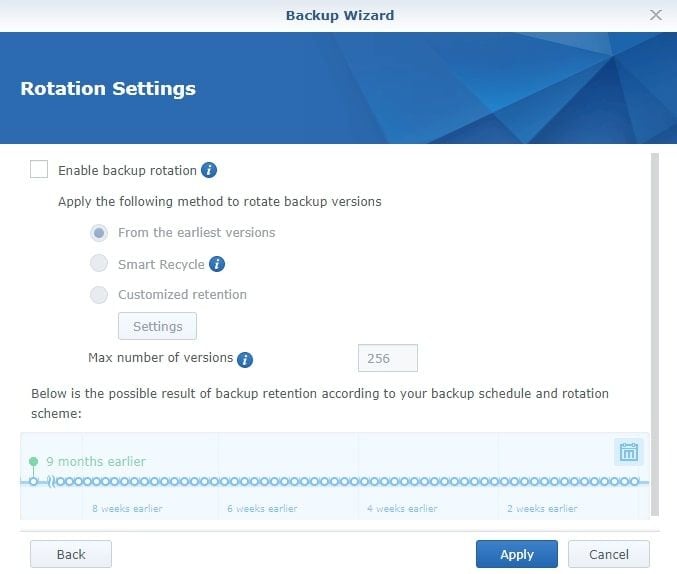
Como resultado, el almacenamiento adicional necesario para las rotaciones de copias de seguridad será mínimo. Es útil para recuperar datos cuando un virus ransomware ha cifrado tus archivos. Puedes restaurar fácilmente tus datos a partir de una instantánea de copia de seguridad anterior.
Conclusión
En este artículo se explica cómo sincronizar y realizar copias de seguridad de su Synology NAS en Microsoft Azure Storage. Utilizando los métodos anteriores, puede asegurarse de que sus datos están a salvo de fallos de hardware y otras situaciones de pérdida de datos.
