Synology NAS es una solución popular para almacenar y gestionar datos en un entorno de nube privada. De manera similar, Dropbox es un servicio de almacenamiento en la nube ampliamente utilizado que ofrece acceso conveniente a los archivos desde cualquier lugar y en cualquier momento.
Combinar la potencia de Synology NAS con la flexibilidad de Dropbox puede resultar en una estrategia de respaldo eficiente y confiable. Este artículo explorará cómo hacer una copia de seguridad de Synology NAS en Dropbox o hacer una copia de seguridad de Dropbox en Synology NAS, proporcionando instrucciones paso a paso y consejos para asegurar un proceso de respaldo de datos sin problemas y seguro.
Entonces, ¿cómo haces una copia de seguridad de Dropbox en Synology o de Synology en Dropbox? Existen varias herramientas disponibles que puedes utilizar para asegurar un flujo de trabajo de copia de seguridad sin problemas. Estas herramientas ofrecen características como programación automática, encriptación para transferencia segura de datos y interfaces fáciles de usar para una configuración sencilla. Vamos a explorar algunas de las mejores herramientas que te ayudarán a respaldar fácil y eficientemente tu Synology NAS en Dropbox o viceversa.
Herramienta de respaldo Synology Dropbox #1: AOMEI Backupper
Una de las mejores herramientas para respaldar Synology NAS a Dropbox es AOMEI Backupper. Es un software completo y fácil de usar para realizar copias de seguridad y recuperación que ofrece una variedad de funciones específicamente diseñadas para respaldar y sincronizar datos entre Synology NAS y Dropbox. Con su interfaz intuitiva y sus potentes funcionalidades, AOMEI Backupper simplifica la creación y gestión de copias de seguridad, garantizando la seguridad y accesibilidad de los datos.
Características Principales
- Los usuarios pueden sincronizar archivos entre diferentes ubicaciones, como dos directorios, PC a PC, etc.
- Permite crear una tarea de sincronización programada que se ejecuta diariamente, semanalmente o mensualmente.
- AOMEI Backupper funciona con todos los dispositivos NAS populares, incluyendo Synology, QNAP y Seagate. Además, Arq Backup admite todas las opciones de siete servicios de almacenamiento en la nube, es decir, Google Drive, Dropbox, OneDrive, Box, SugarSync, hubiC y Cloudme.
Sistemas compatibles
Sólo Windows
Ventajas y desventajas
Ventajas
Versión gratuita disponible
Interfaz fácil de usar
Opciones flexibles de programación
Encriptación para la seguridad de los datos
Desventajas
Versión de pago para funciones avanzadas
Software exclusivo para Windows
Precios
- AOMEI Backupper ofrece una versión estándar con una prueba gratuita de 15 días para la copia de seguridad en la nube.
- Los planes de precios comienzan en $39.95.
Calificaciones de los usuarios
AOMEI Backupper ha sido calificado con 2.4 de 5 estrellas en Trustpilot basado en 109 reseñas y tiene una calificación de 4.5 de 5 estrellas en G2 basado en 15 reseñas.
Tutorial paso a paso para realizar una copia de seguridad de Synology NAS en Dropbox
- Paso 1. Después de instalar AOMEI Backupper Standard, ábrelo y ve a Copia de seguridad > Copia de seguridad de archivos.
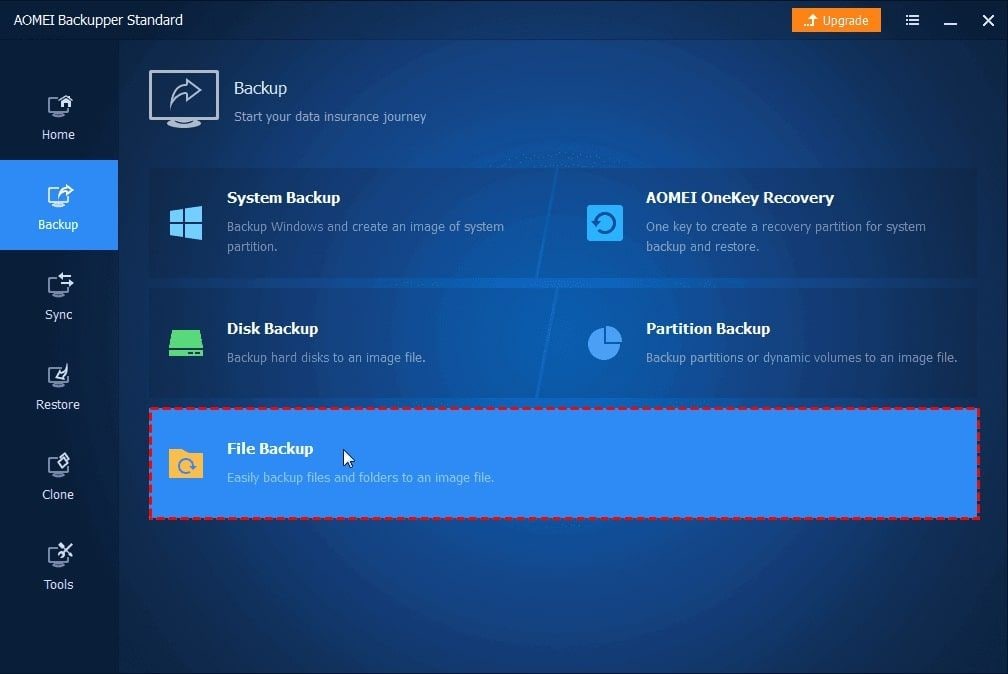
- Paso 2. Crea un nombre de tarea y luego haz clic en Agregar archivo o Agregar carpeta > Compartir/NAS > Agregar dispositivo de compartir o NAS. Luego, ingresa la dirección IP del NAS (Ruta de red) y las credenciales, selecciona las carpetas del NAS y haz clic en Aceptar.
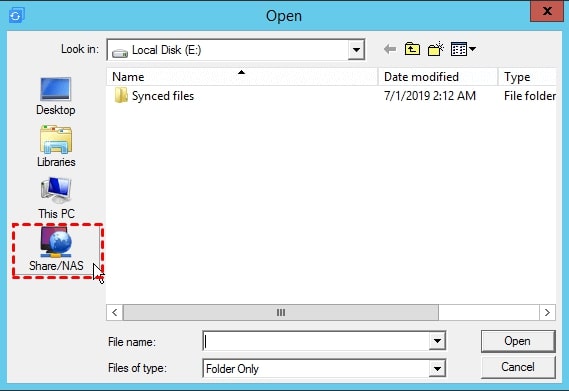
- Paso 3. Haz clic en el icono de triángulo invertido, elige una unidad de almacenamiento en la nube, luego selecciona Dropbox como destino y haz clic en Aceptar.
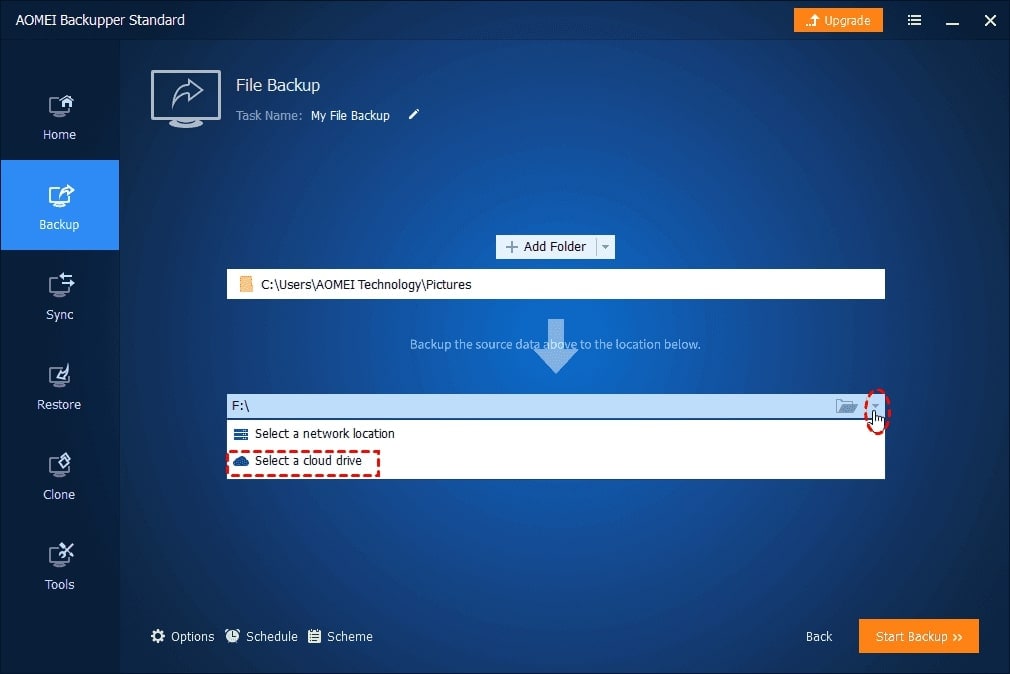
- Paso 4. Para realizar copias de seguridad regulares del NAS en Dropbox, haz clic en Programación en la parte inferior izquierda y establece el intervalo diario, semanal o mensual.
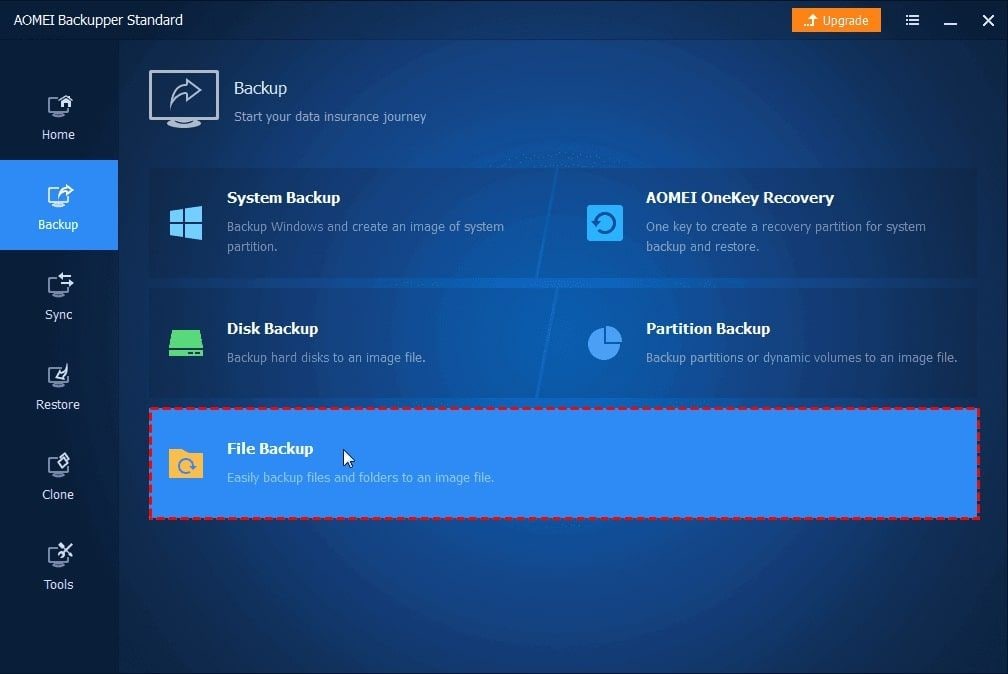
- Paso 5. Haz clic en el botón Iniciar copia de seguridad para realizar automáticamente la copia de seguridad de tu NAS en Dropbox.
La herramienta de copia de seguridad de Synology para Dropbox #2: es GoodSync
GoodSync es un software completo de sincronización y copia de seguridad de archivos desarrollado por Siber Sistemas. Está diseñado para ayudar a los usuarios a sincronizar y hacer copias de seguridad de sus archivos de manera fácil y segura en varios dispositivos y plataformas de almacenamiento en la nube, incluyendo Dropbox. GoodSync ofrece una amplia gama de características y capacidades, lo que lo convierte en una herramienta versátil de gestión y protección de datos.
Características Principales
- GoodSync admite una variedad de opciones de sincronización y copia de seguridad, que incluyen sincronización unidireccional y bidireccional, sincronización selectiva, sincronización en tiempo real y sincronización programada, lo que proporciona flexibilidad en la forma en que gestionas tus datos.
- Este software se integra perfectamente con plataformas populares de almacenamiento en la nube como Dropbox, Google Drive, OneDrive y Amazon S3, lo que te permite sincronizar y hacer copias de seguridad de tus archivos fácilmente en la nube.
- Ofrece opciones de cifrado para la transferencia y el almacenamiento de datos, que incluyen cifrado SSL para los datos en tránsito y cifrado AES de 256 bits para los datos en reposo, lo que garantiza que tus datos estén protegidos de manera segura.
- GoodSync cuenta con una interfaz fácil de usar que facilita la configuración y gestión de tareas de sincronización y copia de seguridad.
Sistemas compatibles
Windows, Mac, Linux, iOS, Android
Ventajas y Desventajas
Ventajas
Opciones versátiles de sincronización y copia de seguridad
Opciones de cifrado y seguridad
Integración perfecta con proveedores de almacenamiento en la nube, incluyendo Dropbox
Compatibilidad con dispositivos universales
Desventajas
Funciones limitadas para la versión gratuita
El costo puede ser un factor para algunos usuarios
Precios
- GoodSync Personal Free: Está limitado a 3 tareas de GoodSync y solo se pueden respaldar o sincronizar 100 archivos.
- GoodSync Workstation: comienza en $39.95
- GoodSync Workstation: comienza en $499.95
Evaluaciones de Usuarios
GoodSync tiene una calificación de 4.17/5 estrellas con 411 reseñas en su sitio oficial y una calificación de 4.8/5 estrellas con 48 reseñas en G2.
Tutorial paso a paso para realizar una copia de seguridad de Synology NAS en Dropbox
- Paso 1. Abre GoodSync después de descargarlo e instalarlo. Haz clic en Nuevo trabajo en la barra de herramientas o selecciona Nuevo en el menú Trabajo.
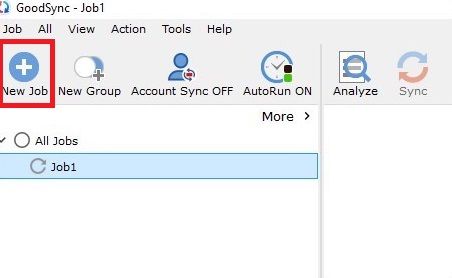
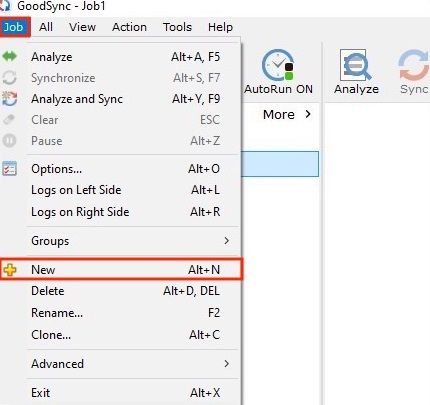
- Paso 2. Ingresa un nombre para tu nuevo trabajo en el cuadro de diálogo Nuevo trabajo de GoodSync. Luego, como tipo de trabajo, elige Copia de seguridad o Sincronización. En este ejemplo, crearemos un trabajo de copia de seguridad. Cuando hayas terminado, haz clic en Aceptar
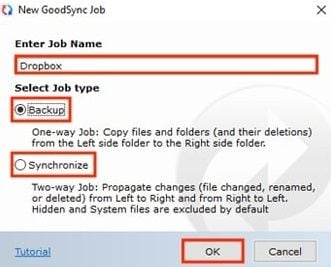
- Paso 3. Utiliza los botones izquierda o Navegar derecha para ver los archivos y carpetas disponibles para la selección.
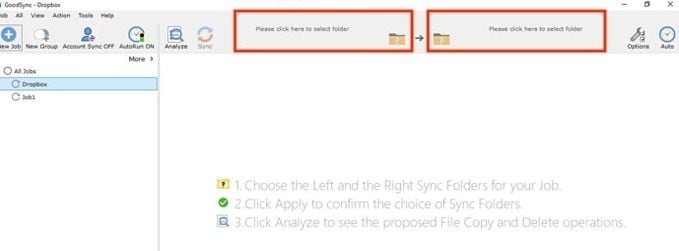
- Paso 4. Desplázate hacia abajo y elige Dropbox de la lista de servicios disponibles.
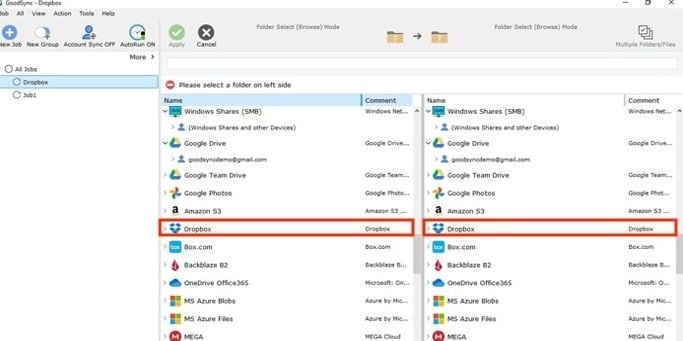
- Paso 5. Aparecerá una ventana que te pedirá que otorgues acceso a GoodSync a tu cuenta de Dropbox. Selecciona la opción Conectar a Dropbox
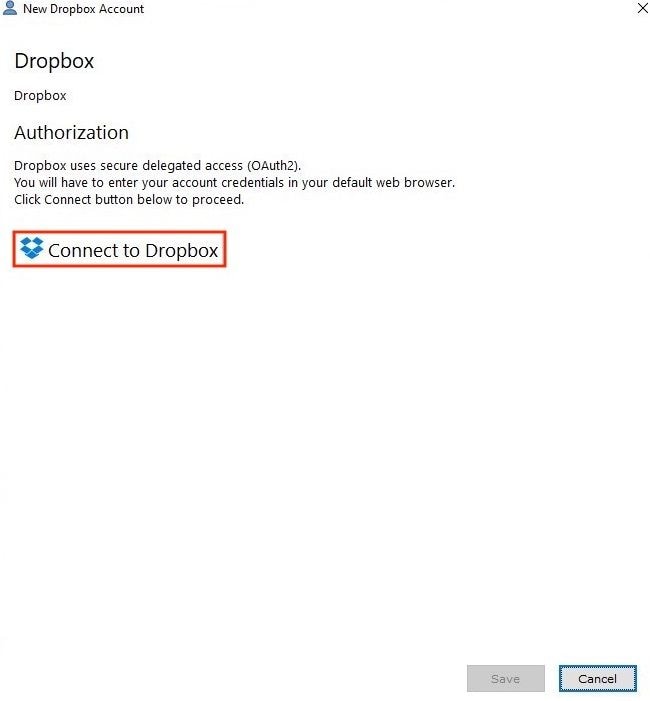
- Paso 6. Tu navegador predeterminado abrirá la página de autenticación de la cuenta de Dropbox. Ingresa la información de tu cuenta de Dropbox. Luego, a la derecha, haz clic en el botón azul Iniciar sesión
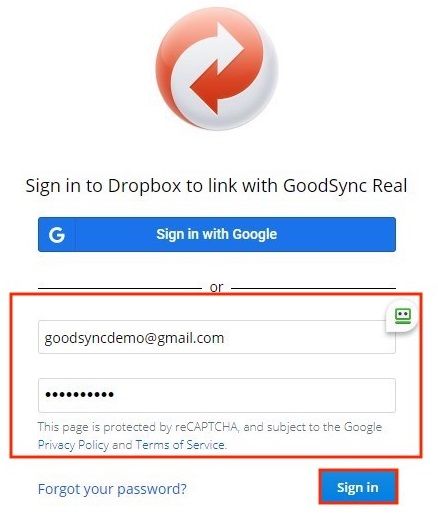
- Paso 7. Haz clic en el botón Permitir para otorgar a GoodSync acceso al sistema de archivos de Dropbox. Serás dirigido a una página que confirma que se te ha otorgado acceso a GoodSync.
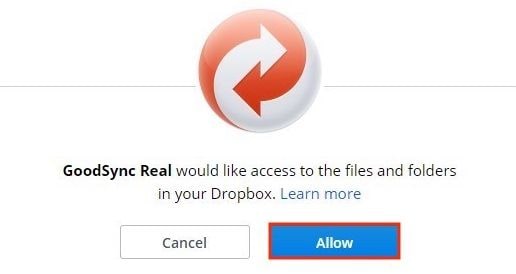
- Paso 8. Después de otorgar el permiso a GoodSync, el contenido de tu cuenta de Dropbox se mostrará dentro de la interfaz de GoodSync.
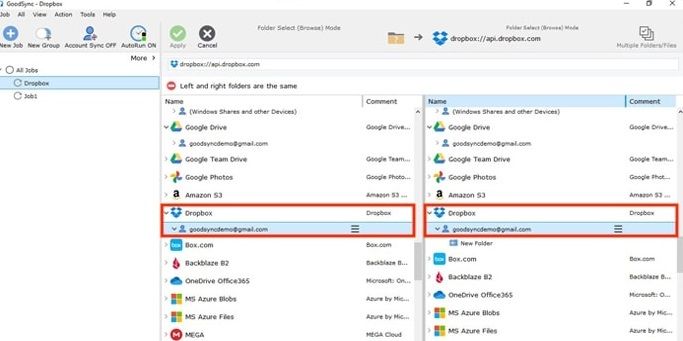
- Paso 9. En el lado izquierdo, selecciona la carpeta que contiene los datos que deseas respaldar. Haz clic en Dropbox y crea la carpeta de respaldo. Luego, a la derecha, haz clic en el botón verde Aplicar
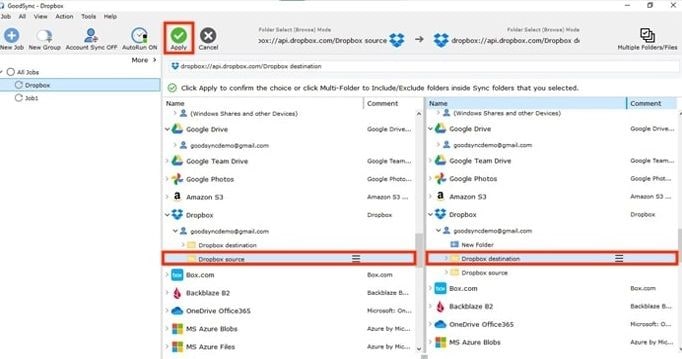
- Paso 10. Tu trabajo ahora está listo para el análisis y la sincronización.
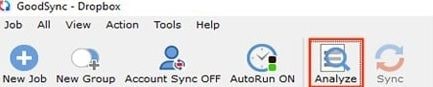
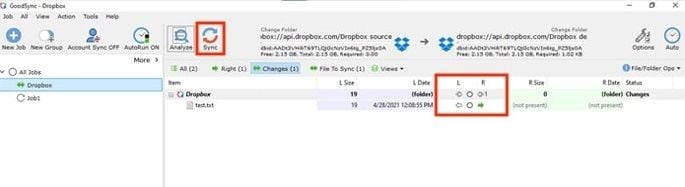
La herramienta de copia de seguridad de Synology para Dropbox #3: es Synology Cloud Sync
Synology ofrece la solución oficial de copia de seguridad en la nube del NAS para ayudar a los usuarios a crear una nube híbrida utilizando Dropbox, Google Drive y otros servicios en la nube. Synology Cloud Sync te permite conectar tu Synology NAS a servicios de almacenamiento en la nube públicos como Dropbox, Google Drive y OneDrive, y sincronizar archivos entre ellos.
Características Principales
- Synology Cloud Sync te permite crear tareas de copia de seguridad para sincronizar datos desde tu Synology NAS a tu cuenta de Dropbox, asegurando que tus archivos y carpetas importantes estén respaldados de forma segura en la nube.
- Cloud Sync te permite programar tareas de copia de seguridad para que se ejecuten en momentos específicos, y también puedes establecer límites de ancho de banda para controlar la cantidad de recursos de red utilizados durante el proceso de copia de seguridad.
- Cloud Sync ofrece opciones de cifrado para la transferencia y almacenamiento de datos, incluyendo cifrado SSL para los datos en tránsito y cifrado AES de 256 bits para los datos en reposo en Dropbox, lo que garantiza que tus datos estén protegidos durante el proceso de copia de seguridad.
- La interfaz fácil de usar de la herramienta facilita la configuración y gestión de las tareas de copia de seguridad. Puedes monitorear el progreso de tus tareas de copia de seguridad, ver los registros y configurar ajustes con solo unos pocos clics.
Sistemas compatibles
Windows, macOS, Linux
Ventajas y Desventajas
Ventajas
Configuración fácil y amigable para el usuario
Opciones flexibles de copia de seguridad.
Opciones de programación para una copia de seguridad eficiente
Opciones de cifrado para la seguridad de los datos
Desventajas
Es posible que se requiera una configuración adicional para funciones avanzadas
Precios
Synology Cloud Sync es una aplicación de software gratuita para dispositivos Synology NAS. Synology Cloud Sync no tiene costos separados ni tarifas de suscripción en tu Synology NAS.
Evaluaciones de usuarios
sin estrellas ni comentarios)
Tutorial paso a paso para realizar copias de seguridad de Synology NAS en Dropbox
- Paso 1. Descargue e instale Synology Cloud Sync y, a continuación, ejecútelo desde el menú principal.
- Paso 2. Al iniciar Cloud Sync en su Synology NAS, una ventana emergente muestra todos los servicios en la nube que admite. Elige Dropbox.
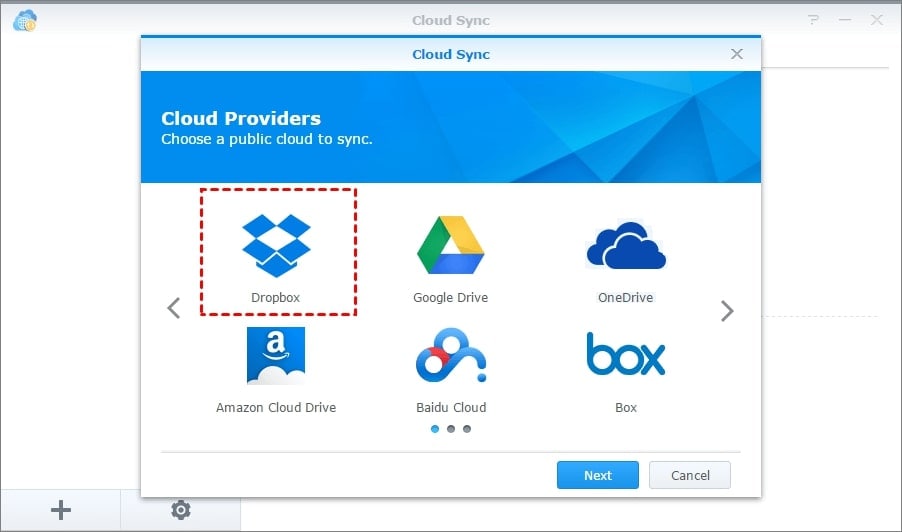
NOMBRE DE LA IMAGEN: backup-synology-to-dropbox-via-cloudsync-1.jpg
TEXTO ALT: haga clic en la opción Dropbox
- Paso 3. Inicia sesión en tu cuenta de Dropbox y concede acceso a Cloud Sync a tu cuenta.
- Paso 4. Tras conectar Synology y OneDrive, debes seleccionar las local y Rutas remotas.
- Ruta local: Elija una carpeta local; todos los directorios y archivos se sincronizarán con la carpeta remota.
- Ruta remota: Al seleccionar una carpeta remota se sincronizarán todos los directorios y archivos de esa carpeta con la carpeta local.
- Dirección de sincronización: Seleccionando la opción Bidireccional, los usuarios pueden sincronizar los archivos en una dirección o permitir que los archivos se sincronicen en ambas direcciones.
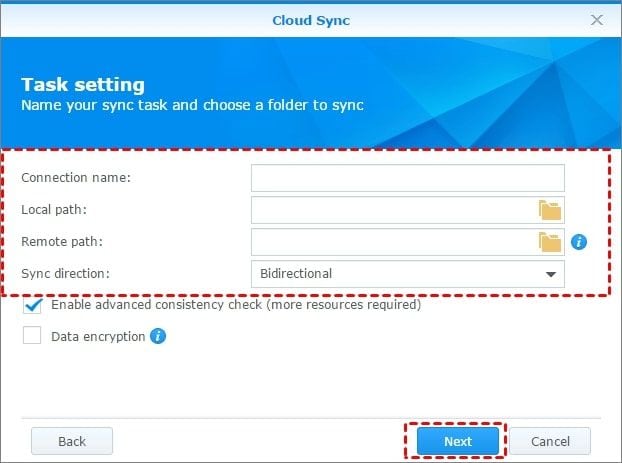
Nota: si es necesario, seleccione la opción Cifrado de datos. Si se selecciona esta opción, los datos se enviarán al público descifrados y se requerirá la misma contraseña para descargarlos.
- Paso 5. Una vez que haya comprobado la configuración, haga clic en Siguiente. También puedes hacer clic en Configuración avanzada para sincronizar sólo carpetas y tipos de archivo específicos. A continuación, pulse el botón Aplicar
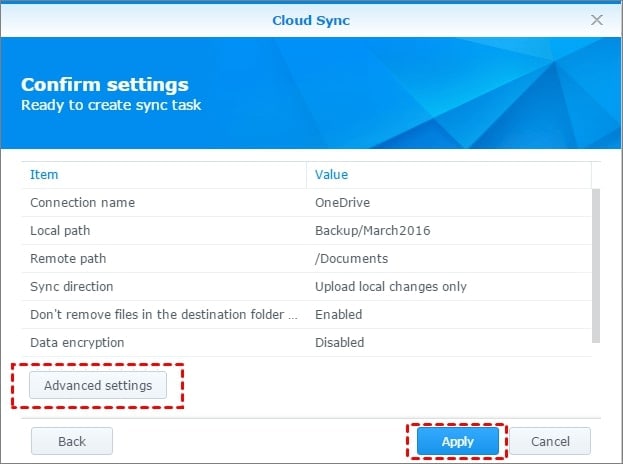
La tarea de sincronización se ha completado correctamente y sus datos se sincronizarán automáticamente entre Synology y Dropbox.
La importancia de una copia de seguridad de Synology NAS y Dropbox
Synology NAS y Dropbox son dos potentes herramientas que pueden funcionar juntas para crear una solución completa de copia de seguridad de datos. Synology NAS proporciona un entorno de nube privada con amplio espacio de almacenamiento y funciones avanzadas de gestión de datos, mientras que Dropbox ofrece un cómodo acceso a los archivos desde cualquier lugar con su servicio de almacenamiento en la nube.
Combinando los puntos fuertes de ambos, puede crear una sólida estrategia de copia de seguridad que ofrezca las siguientes ventajas:
- Redundancia: tener una copia de seguridad de tus datos en varios lugares reduce el riesgo de perderlos por completo. Si falla un dispositivo de almacenamiento, puedes confiar en la copia de seguridad en otra ubicación, como Dropbox, para restaurar tus datos rápidamente.
- Accesibilidad: Synology NAS te permite acceder a tus datos localmente dentro de tu red, mientras que Dropbox ofrece acceso remoto desde cualquier lugar con conexión a Internet.
- Escalabilidad: Synology NAS y Dropbox ofrecen opciones de almacenamiento escalables, lo que le permite ampliar su solución de copia de seguridad a medida que crecen sus datos. Puede aumentar fácilmente la capacidad de almacenamiento de cualquiera de las dos plataformas para satisfacer sus cambiantes necesidades de copia de seguridad.
- Recuperación ante desastres: en caso de eventos inesperados o desastres naturales, realizar una copia de seguridad de tus datos en otra ubicación física, como el almacenamiento en la nube de Dropbox, garantiza que tus datos permanezcan seguros y puedan restaurarse rápidamente.
- Flexibilidad: Synology NAS y Dropbox son compatibles con varios dispositivos y plataformas, lo que facilita la copia de seguridad y la restauración de datos de diversas fuentes.
Conclusión
Realizar una copia de seguridad del Synology NAS en Dropbox es fácil siguiendo los pasos anteriores. Cloud Sync de Synology puede crear una tarea de sincronización entre tu Synology NAS y Dropbox. También puede utilizar una sencilla herramienta gratuita como AOMEI Backupper Standard, y si está dispuesto a gastar algo de dinero, puede utilizar GoodSync para realizar el trabajo en unos pocos pasos.
