¿Eliminaste o perdiste archivos importantes en Synology NAS por accidente?
No te preocupes. Wondershare Recoveritpuede recuperar tus archivos perdidos NAS con solo 3 pasos. El mejor y profesional software de recuperación de datos NAS es totalmente confiable y 100% seguro.
Synology es bastante popular y cuenta con varias herramientas de aplicación ofimáticas, de uso doméstico y empresarial. Todas estas herramientas se desarrollan por el sistema operativo Synology DiskStation Manager. Este gestor ofrece muchas apps gratuitas a usuarios, y una de ellas es Cloud Station de Synology .
Como dice el nombre, Cloud Station ofrece a los usuarios y las empresas su nube para guardar y sincronizar archivos. Puedes usar Cloud Station de diferentes formas, pero no todos los usuarios saben como hacerlo. En este artículo, te hablaremos sobre Cloud Station de Synology y cómo usarlo efectivamente en tu hogar o tu dispositivo móvil desde el lugar donde estés.
En este artículo
Parte 1. ¿Qué es Cloud Station de Synology?
Cloud Station de Synology es una aplicación para compartir archivos que permite a los usuarios sincronizar archivos entre Synology NAS y dispositivos móviles o entre un Synology NAS centralizado y varias computadoras. Su operación es bastante similar a Google Drive y Dropbox. Sin embargo, al igual que esos dos, no hacen recargas mensuales por consumir bastantes datos. La única limitación en datos es la capacidad limitada que brinda NAS.
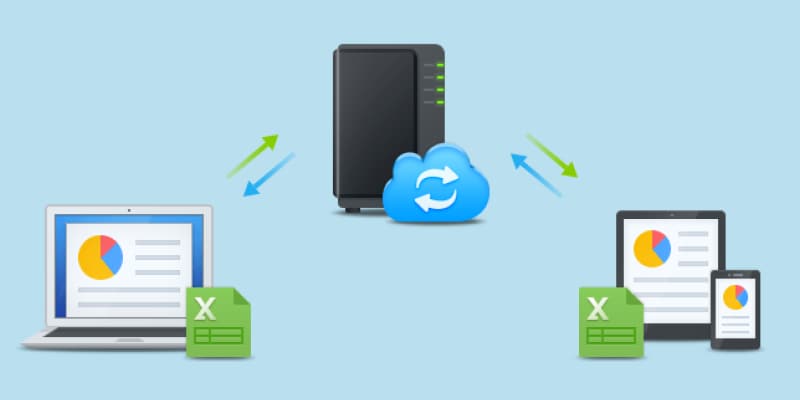
Para sincronizar tus datos en varios dispositivos, debes usar un Synology NAS como servidor principal y los otros dispositivos como dispositivos del cliente. Todos los datos que se guarden en Cloud Station de Synology permanecen usualmente en el NAS o en las instalaciones, y puedes compartirlos en varios sistemas operativos y dispositivos móviles.
Cloud Station permite a los usuarios y administradores compartir archivos enviando enlaces a la carpeta o el archivo. Además, puedes proteger el archivo al añadir una protección por contraseña o al establecer una fecha de expiración en el enlace.
Uno de sus beneficios es que la unidad de Cloud Station guarda hasta 32 versiones de tu historial de archivos. Por lo tanto, si se pierde algún dato, puedes recuperarlo fácilmente. También puedes usar esta aplicación para ver quién accede y cambia los archivos almacenados en el dispositivo.
Versiones diferentes de Cloud Station de Synology
Existen dos versiones del Cloud Station para PC y dispositivos móviles. Debes instalar la app DS cloud de Synology para tus celulares, y el Cloud Station Server de Synology para las computadoras. La app DS Cloud de Synology te permite sincronizar fácilmente los archivos entre Synology NAS y dispositivos móviles. Es fácil de descargar; puedes encontrarlo en la App Store de iOS o la Google Play Store de Android.

Se han hecho más de 15 versiones actualizadas de Cloud Station con el fin de mejorar sus numerosas funciones y optimizar su uso en varios sistemas operativos. Primero, tienes que instalar el paquete en el servidor principal para usar el Cloud Station Server. Después, instala la utilidad para el cliente en todos los dispositivos que quieras sincronizar.
Principales funciones de Cloud Station de Synology
Hay muchas funciones que hacen que Cloud Station sea bastante popular entre los usuarios, y algunas de ellas son:
- Almacena automáticamente los archivos entre dispositivos móviles, Synology NAS y varios sistemas operativos de PC.
- Sincroniza hasta 100,000 carpetas compartidas
- Conserva 32 versiones anteriores de los archivos que tienen datos diferentes.
- Reconoce y respeta los permisos de Linux y ACL.
- Puedes sincronizar carpetas compartidas cifradas.
- Presenta una lista de clientes para ver los dispositivos conectados
- Restauración fácil de versiones de archivos para los clientes de Cloud Station y de PC.
- Es compatible con el hole punching (técnica para realizar una conexión directa entre dos partes).
- Proporciona el estado de sincronización en vivo y el progreso de los clientes y Cloud Station server.
- Ofrece ajustes especiales que permiten a usuarios seleccionados acceder a los archivos en Cloud Station.
Parte 2. Cómo configurar Cloud Station de Synology
La creación de un servicio de nube personal en el que puedas guardar todos tus datos importantes es sencilla al tener Cloud Station en tu Synology NAS. Puedes acceder a Cloud Station Server desde cualquier lugar usando tu celular, computadora o incluso tablet. Además, sincroniza tus archivos para que cuando realices cambios de un archivo desde un dispositivo, este aparezca en los otros dispositivos conectados.
Sin embargo, primero tienes que configurarlo para poder usar esta herramienta. Y para configurarlo necesitas un Synology NAS, instalar la versión más reciente de DiskStation Manager, un QuickConnect ID y una Windows o Mac. Una vez que tengas todo, sigue los pasos de abajo para configurar tu Cloud Station.
Paso 1: Ingresa a tu cuenta de Synology NAS y ve a Centro de paquetes.
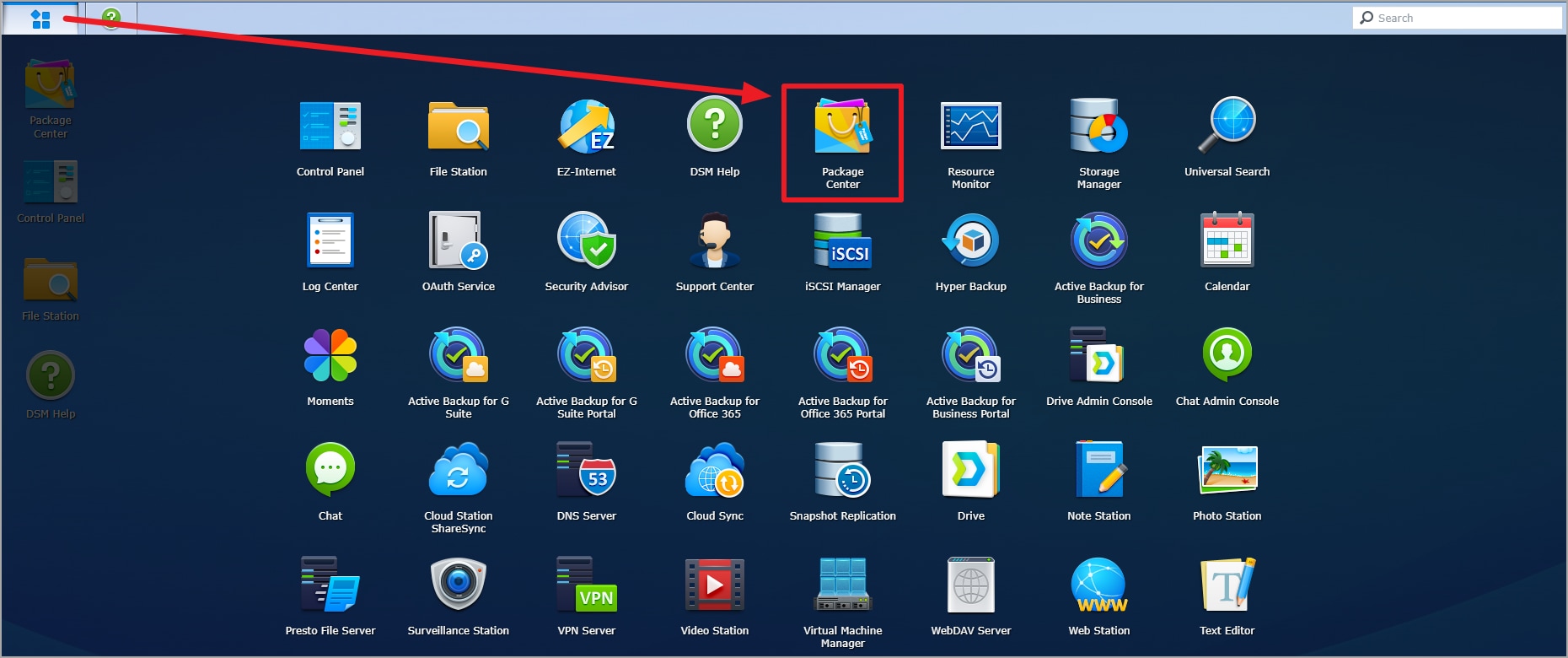
Paso 2: Usa la barra de búsqueda disponible para buscar Cloud Station y haz clic en el resultado para continuar.
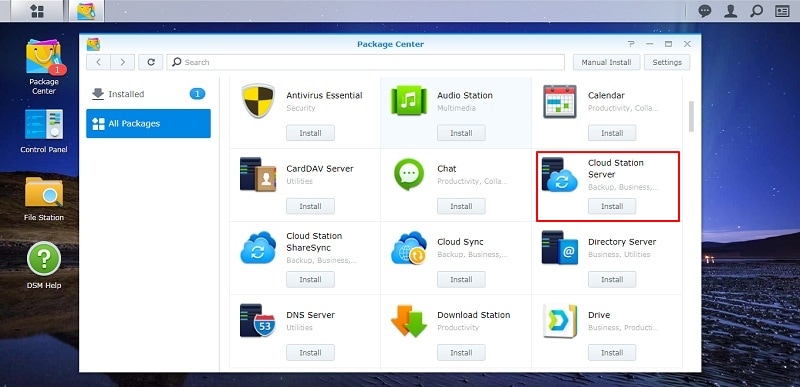
Paso 3: Ahora, haz clic en instalar y el proceso de instalación de Cloud Station comenzará. Una vez que se complete el proceso, aparecerá en el menú.
Paso 4: Abre la app, y luego en la pantalla, marca la casilla para Activar Cloud Station.
Paso 5: Ahora puedes continuar para configurar tu computadora dirigiéndote al sitio web de Synology y entrando al número de modelo de tu Synology NAS.
Paso 6: Cloud Station Drive aparecerá en la pantalla; selecciona descargar y luego haz clic en ‘exe’ para Windows o ‘dmg’ para usuarios Mac.
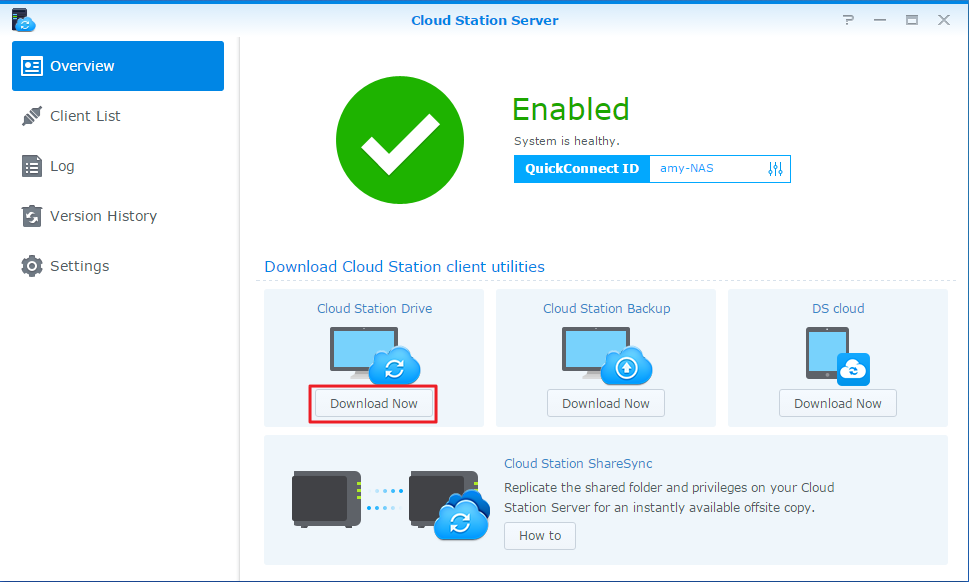
Paso 7: Guarda el archivo de instalación en tu PC y comienza el proceso de instalación.
Paso 8: Después de la instalación, escoge "Español" como idioma preferido y la ubicación en donde quieras guardar el software Cloud Station Drive de Synology.
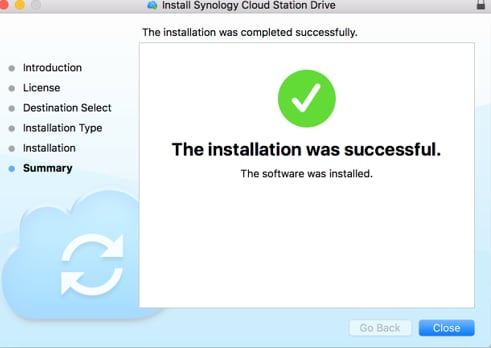
Eso es todo lo que tienes que hacer. Ahora, puedes compartir archivos en Synology NAS fácilmente.
Parte 3. Cómo sincronizar archivos entre Synology NAS y una computadora mediante Cloud Station Server de Synology
Después de configurar Cloud Station, puedes sincronizar los archivos entre Synology NAS y tu computadora. Aquí abajo están los pasos que tienes que seguir.
Paso 1: Después del proceso de instalación, abre Cloud Station Server para continuar.
Paso 2: En la pestaña Resumende la app, haz clic en el botón debajo de Cloud Station Drive para descargar la app adecuada para tu sistema operativo.
Paso 3: Abre el instalador en tu PC y sigue las instrucciones que te brinda para instalar Cloud Station Drive en tu PC.
Paso 4: Después de la instalación, abre Cloud Station de Synology en tu computadora y haz clic en "Comenzar ahora"para continuar.
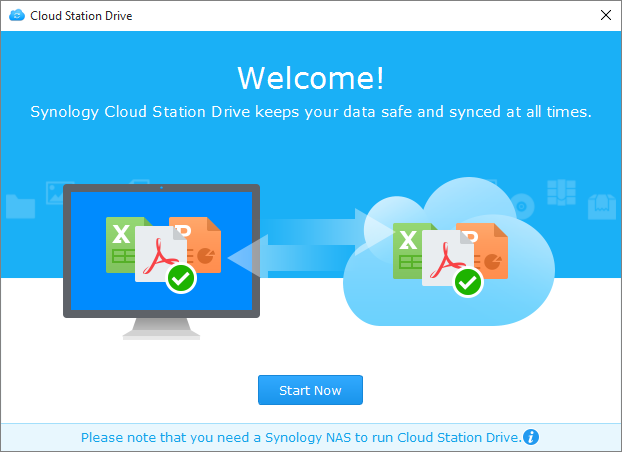
Paso 5: Coloca QuickConnect ID (o la dirección para abrir la estación en nube en funcionamiento de Synology NAS), la contraseña, y un nombre de usuario. Si no tienes la dirección, puedes usar el ícono de búsqueda provisto para buscar tu IP en tu LAN. Después de colocar la información que te piden, haz clic en "Siguiente" para continuar.
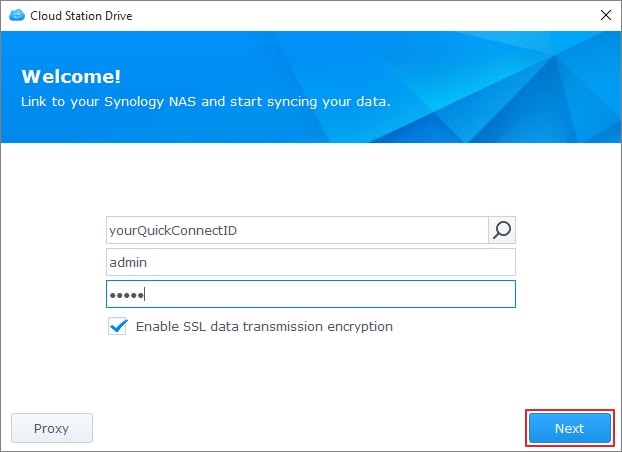
Paso 6: Escoge las carpetas que quieres sincronizar en tu Synology NAS y tu computadora presionando el ícono "Editar" . Puedes hacer clic en el botón "Avanzado" para configurar los ajustes de sincronización.
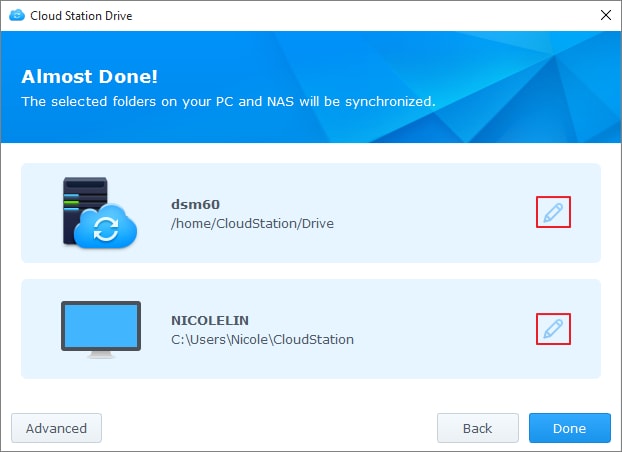
Paso 7: Desmarca las carpetas que no quieres sincronizar.
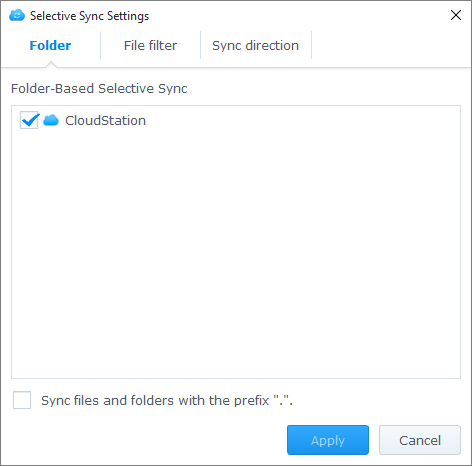
Paso 8: También puedes establecer un tamaño de archivo máximo o poner en lista negra algunos nombres o tipos de archivo para asegurar que no se sincronicen.
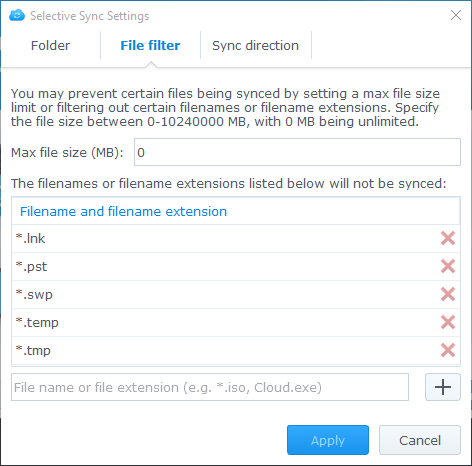
Paso 9: Escoge si quieres descargar los datos de tu Synology NAS o si prefieres que se sincronicen de forma bidireccional.
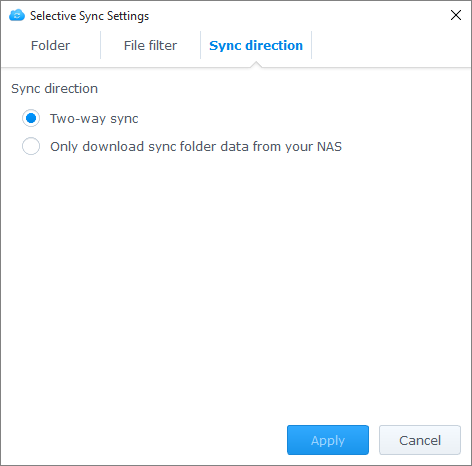
Paso 10: Una vez que hayas seleccionado tu opción preferida, presiona el botón "Listo"para completar el proceso de configuración.
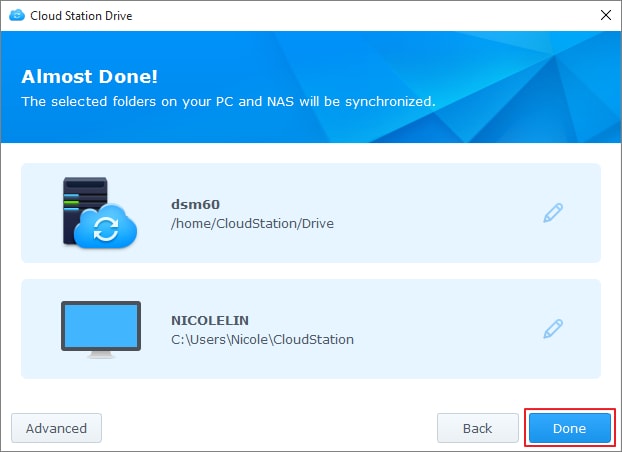
Paso 11: El ícono de Cloud Station estará disponible en tu bandeja. Haz clic en el ícono de bandeja para abrir su menú cuando quieras ver el proceso y el estado de tus archivos.
Paso 12: Si quieres abrir Cloud Station, haz clic en "App Principal".
Paso 13: Cuando se abra, te mostrará algunos consejos para utilizar cloud station y te brindará tutoriales en línea para que tengas más información.
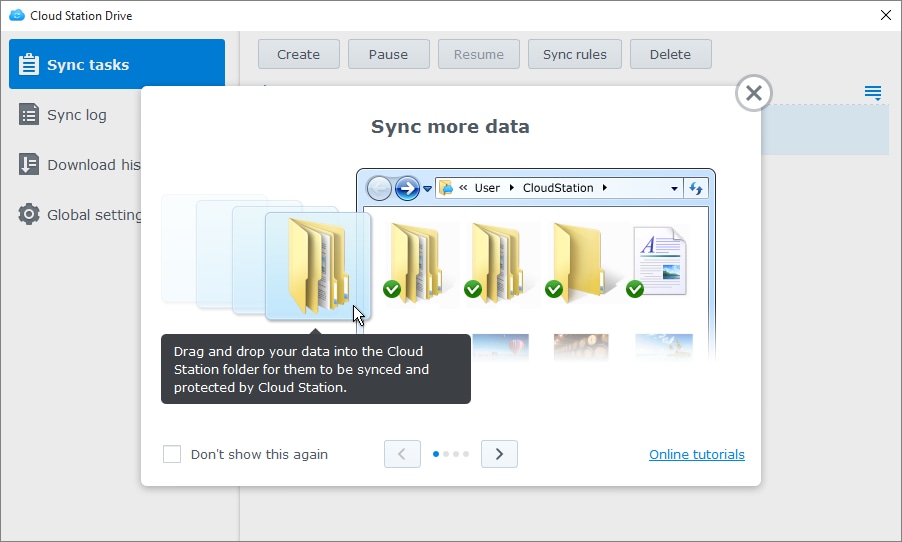
Eso es todo lo que tienes que hacer para sincronizar archivos entre Synology NAS y tu PC mediante Cloud Station Server de Synology. Puedes gestionar fácilmente tus tareas de sincronización en el Cloud Station Drive de Synology.
Parte 4. Cómo sincronizar archivos entre Synology NAS y celulares móviles mediante DS Cloud de Synology
Aunque Synology NAS facilita la sincronización de datos, es fácil perder datos. A pesar de que se puedan recuperar datos de Synology NAS, una manera efectiva para asegurar que siempre tengas acceso a tus datos es sincronizando los archivos con tu celular mediante DS Cloud de Synology. Esto también sirve si trabajas en varios dispositivos durante el día y necesitas mantener tu vida digital organizada.
En vez de hacer copias de seguridad de Synology NAS en discos duros externos, asegura el acceso a tus archivos en todo momento sincronizándolo con tu celular. DS Cloud es un equivalente móvil de Cloud Station Server que te ofrece una sincronización continua de carpetas entre Synology NAS y dispositivos Android. En esta sección, veremos los pasos a seguir al sincronizar archivos entre Synology NAS y celulares usando DS Cloud de Synology. Echémosle un vistazo.
Paso 1: Puedes seguir los pasos de abajo para instalar Cloud Station Drive en tu PC.
Paso 2: Descarga DS Cloud de Synology en tu dispositivo móvil para configurarlo y que pueda continuar.
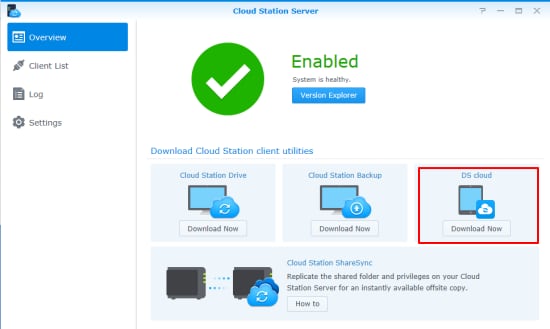
Paso 3: Si estás usando DS Cloud por primera vez, conéctalo con Cloud Station Server haciendo clic a inicio de sesión.
Paso 4: Debes proporcionar el nombre de tu dispositivo móvil, el QuickConnect ID o la dirección, la contraseña y el nombre de cuenta.
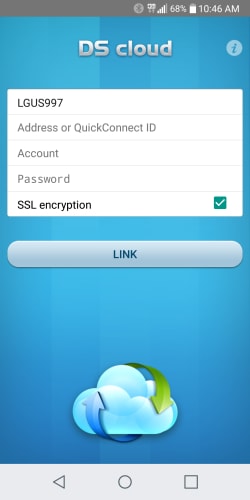
Paso 5: Si tu nombre de usuario y contraseña no están disponibles, puedes usar tu computadora para iniciar sesión en DiskStation Management con una cuenta de administrador. Luego, ve a Cloud Station Server y escoge "Privilegios"para darte a ti mismo privilegios de acceso.
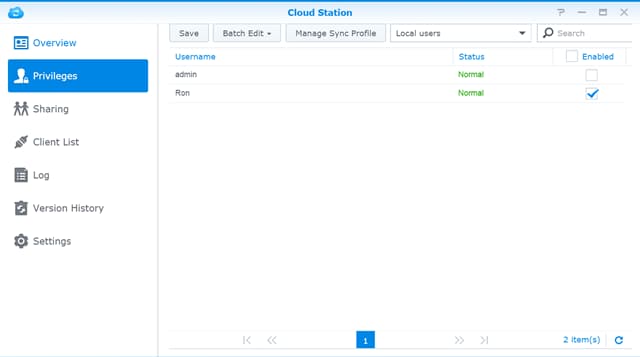
Paso 6: Después de una conexión exitosa, escoge la carpeta de tu Synology NAS que quieras sincronizar con tu dispositivo Android.
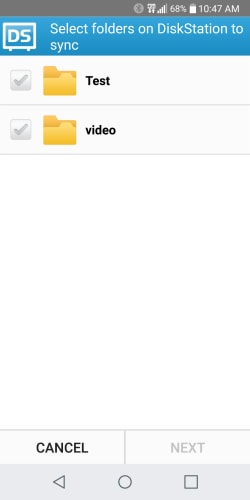
Paso 7: Escoge una carpeta en tu celular o crea una nueva para sincronizar. Esto sincronizará los archivos de tu Synology NAS a la carpeta seleccionada. Si tienes una tarjeta SD, puedes crear una carpeta en ella para prevenir el consumo de mucho espacio de almacenamiento en tu dispositivo móvil.
Paso 8: Ahora, puedes controlar los archivos sincronizados al habilitar o deshabilitar la opción para "Sincronizar Subcarpetas". También puedes establecer un tamaño de archivo máximo o escoger sincronizar formatos para prevenir que algunos archivos se sincronicen.
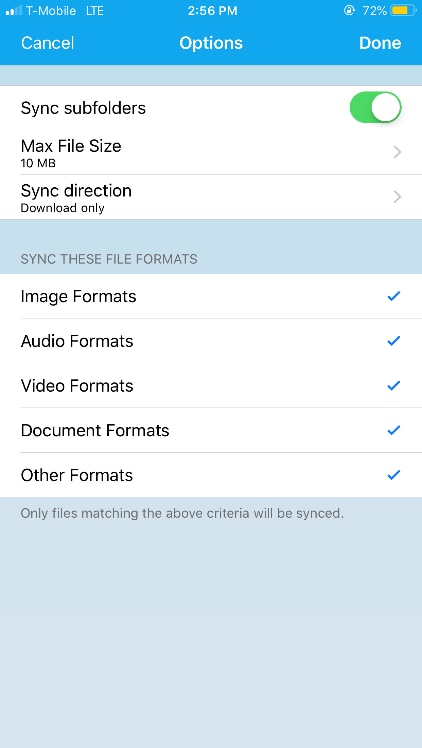
Paso 9: Una vez que estés listo, presiona en el botón "Listo" para comenzar a sincronizar archivos entre tu Synology NAS y celular mediante la DS Cloud de Synology .
Parte 5. Importante: Cloud Station de Synology está oficialmente suspendido
Muchos usuarios preguntaban "¿Todavía está disponible Cloud Station de Synology?" Lamentablemente, la respuesta es No. En 2021, Synology anunció que ya no iba a continuar con el soporte para Cloud Station Server , Cloud Station Backup, Cloud Station Drive y Cloud Station ShareSync en la plataforma DSM. Estos paquetes ya no están disponibles para descargar desde el Centro de paquetes de Synology.
Sin embargo, para los usuarios de la plataforma 1.2x SRM, estos paquetes seguirán disponibles y continuarán recibiendo nuevas actualizaciones de seguridad. Además, la app móvil alternativa de Cloud Station, DS Cloud de Synology, seguirá disponible en el Centro de paquetes y recibirá nuevas actualizaciones de seguridad. Se reemplazará Cloud Station Server de Synology con una aplicación nueva y mejorada: Driver Server de Synology. Esta aplicación nueva tiene todas las funciones originales e importantes al igual que nuevas funciones para asegurar un mejor desempeño.
Sucesor de Cloud Station de Synology – Synology Drive
Aunque Cloud Station server ya no siga disponible, Synology Drive continua dando servicios a usuarios en el hogar, en oficinas o empresas. Como sucesor de Cloud Station, Synology Drive ofrece acceso a las funciones principales de Cloud Station. Sin embargo, también brinda a los usuarios muchísimas más funciones como un portal web para gestionar archivos. Asimismo, los usuarios pueden gestionar y sincronizar de forma exitosa los archivos que se comparten por otros.
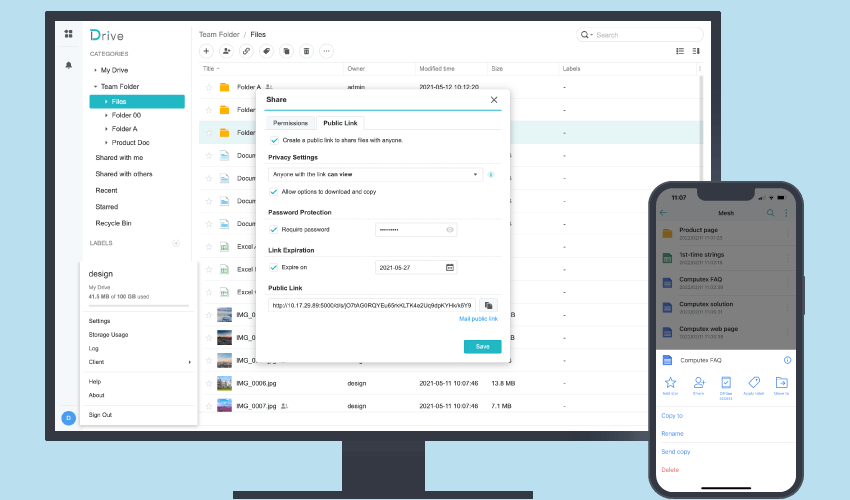
Synology Drive permite a los usuarios sincronizar archivos exitosamente entre sus dispositivos y Synology NAS. Puedes sincronizar y compartir fácilmente archivos en las instalaciones de aquellos que usan el dispositivo Synology de 24-bat FS6400. Drive Server de Synology es compatible con Windows, Linux y dispositivos Mac. También es compatible con dispositivos móviles iOS y Android. Synology Drive está disponible en dispositivos Synology NAS que sean compatibles con DSM 6.2.3 en adelante . Puedes confirmar su compatibilidad con tu dispositivo visitando el Centro de paquetes de Synology.
Diferencias entre Synology Drive y DS Cloud de Synology
Aunque ambos son bastante similares, muchas funciones diferencian a DS Cloud de Synology Drive. La tabla de abajo compara ambas aplicaciones para que puedas entender sus diferencias. Veamos.
Synology Drive Server |
DS Cloud de Synology |
|
| 1 | Te permite gestionar archivos compartidos por otras personas | Solo puedes gestionar archivos compartidos por ti |
| 2 | Permite a los usuarios restringir la descarga de enlaces para compartir | Los usuarios no pueden restringir el enlace de descarga para compartir |
| 3 | Exportación fácil de registros | No puedes exportar registros en DS Cloud |
| 4 | Portal web sencillo para gestionar archivos | Disponible solo para dispositivos móviles |
| 5 | Ofrece la habilidad de compartir archivos mediante redes locales | No hay función de nube privada para empresas |
Aspectos que debes considerar antes de pasarte a Synology Drive
Antes de hacer el cambio de Cloud Station a Synology Drive, hay muchos factores que necesitas considerar, y son los siguientes:
- Compatibilidad con el paquete Synology Drive: Necesitas asegurarte de que tu PC es compatible con el DSM 7.0 en adelante para que Synology Drive pueda ejecutarse en tu PC.
- Compatibilidad con el buscador: No todos los buscadores son compatibles con la aplicación de Synology Drive. Es por ello que es importante revisar los requisitos de sistema de DSM y asegurarte de que tu buscador sea compatible.
- Versión de Synology Drive: La versión de Synology Drive que escojas determina su compatibilidad con Cloud Station Drive y DS Cloud. Para las versiones inferiores a 3.0, esta continuará funcionando con relación a estas apps incluso después de pasarte a Synology Drive Server. Sin embargo, para las versiones posteriores a 3.0, Synology no será compatible con las aplicaciones del paquete de Cloud Station después de que te cambies. Por lo tanto, tendrás que cambiarte al paquete de Synology Drive completamente para asegurar la compatibilidad.
- Sustitución de aplicaciones: Cuando elijas cambiarte, migrará los datos y ajustes de Synology Cloud Station a Synology Drive Server de forma segura. También escaneará para ver los cambios en los archivos y volverá a sincronizar tus archivos para llevar a cabo cualquier cambio que se encuentre.
En resumen
Synology Cloud Station es una app de sincronización gratuita que viene con el gestor DiskStation. Con él, puedes compartir y sincronizar archivos a varias plataformas. Aunque esté suspendido, todavía está disponible en algunas versiones de DSM. Este artículo ha explicado cómo sincronizar archivos en tu computadora y tus celulares usando Synology Cloud Station. También puedes cambiarte a su sucesor, Synology Drive, para obtener más funciones.


