¿Perdiste o borraste sin querer archivos importantes en tu NAS de Synology?
No te preocupes. Wondershare Recoverit puede recuperar tus archivos NAS perdidos en solo 3 pasos. El más avanzado y profesional software de recuperación de datos NAS es totalmente confiable y 100% seguro.
Para la mayoría, Synology Drive Server es el sucesor de Synology Cloud Server. Debido a la creciente popularidad de las opciones de almacenamiento en la nube como OneDrive y Dropbox, cada vez más personas prefieren confiar sus datos más importantes a las empresas. Synology Drive es una solución eficaz para mantener tus datos seguros.
En este artículo, encontrarás información muy útil acerca de Synology Drive Server y una guía paso a paso sobre cómo utilizarlo en tu PC y teléfono móvil. Sigue leyendo para descubrir todo lo que necesitas saber sobre esta solución de almacenamiento en la nube.
En este artículo
Parte 1. ¿ Qué es Synology Drive ?
Synology Drive es una solución de almacenamiento en la nube para sincronizar, compartir y gestionar archivos. El servidor Synology Drive puede ser un portal de archivos al que se puede acceder a través de aplicaciones de escritorio, servidores web y aplicaciones móviles.
A diferencia de muchas otras herramientas de almacenamiento en la nube, esta aplicación gratuita te permite almacenar y sincronizar tus archivos en varios dispositivos. Además, Synology Drive Server está disponible en un NAS de Synology, un dispositivo de almacenamiento conectado a la red. Con este dispositivo puedes acceder a tus datos de forma remota siempre que dispongas de una conexión a internet activa.
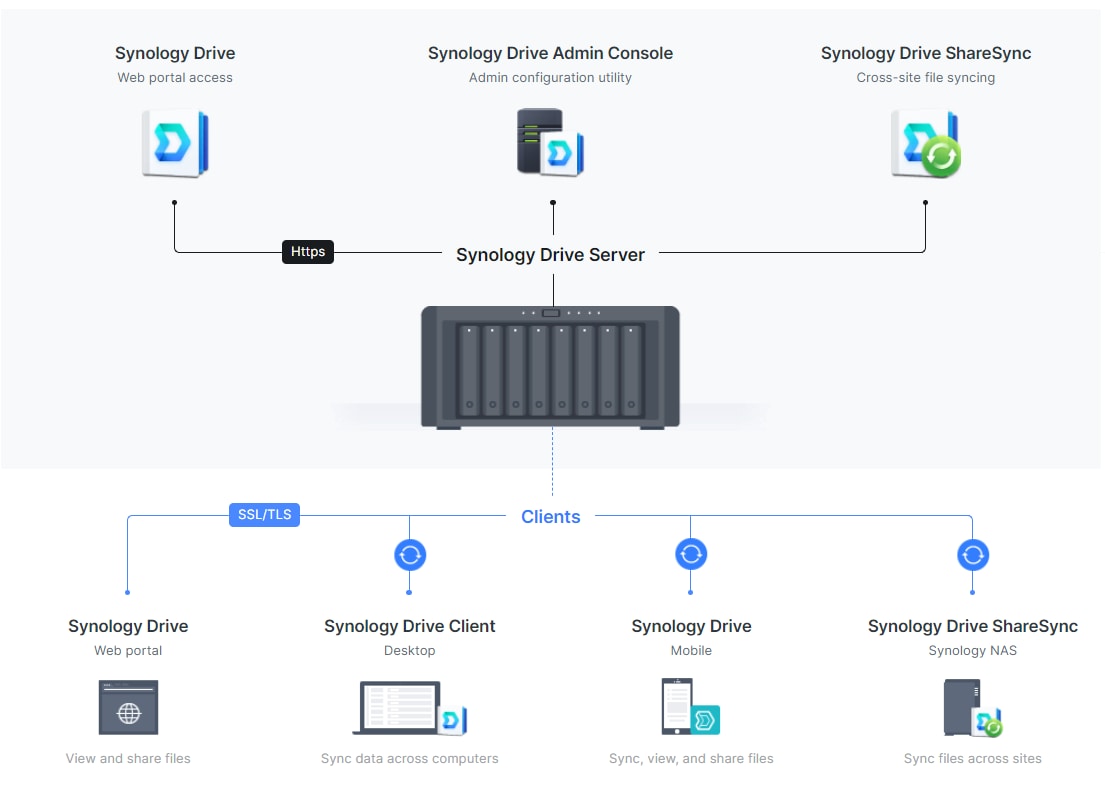
Puedes acceder a tus archivos desde distintas computadoras utilizando la aplicación Drive. Tampoco importa el sistema operativo que utilices; esta aplicación te permite sincronizar tus archivos con los dispositivos que desees en el momento en que los conectes. Synology drive también es la aplicación ideal para la colaboración, ya que permite la edición y revisión constante de archivos por parte de varios usuarios gracias a su módulo de oficina. Esta aplicación también permite realizar copias de seguridad. Esto garantiza que no pierdas tus archivos al borrarlos accidentalmente o por otras causas. También ofrece historiales de versiones que te permiten revertir tu archivo a un estado o diseño anterior.
También te puede interesar: Cómo recuperar archivos borrados de Synology NAS.
Diferentes versiones de Synology Drive.
Synology Drive server cuenta con distintas versiones disponibles para dispositivos móviles, de escritorio y también la nube. A continuación, te desglosamos las tres versiones para una mejor comprensión.
Escritorio |
Nube |
Móvil |
|
| Nombre | Synology Drive Client | Synology Drive | Synology Drive App |
| Enlace de descarga | Windows MSI, Windows exe, Mac, Ubuntu | Ninguno | iOS, Android |
| Requerimientos del sistema | Windows 7 en adelante, macOS 10.13 en adelante, Ubuntu 18.04 en adelante. | Windows 7 en adelante, macOS 10.13 en adelante, Ubuntu 18.04 en adelante. Firefox, Safari, Chrome e Internet Explorer 10 en adelante. | iOS 14.0 en adelante, Android 8.0 en adelante |
| Usos | Sincronizar archivos y carpetas entre la computadora y Synology drive server Copia de seguridad programada o en tiempo real de la computadora al servidor Synology drive Sincronización bajo demanda para reducir el consumo de recursos de la computadora Acceso a archivos desde el explorador de archivos del equipo local mediante la sincronización con carpetas del servidor Synology drive |
Gestión de archivos con teclas de acceso rápido, estrellas, etiquetas así como clasificación por tiempo, tamaño y título Personalización de la configuración de permisos para compartir carpetas con usuarios seleccionados de DSM Garantizar la colaboración en equipo en hojas de cálculo, documentos y diapositivas a través de Synology Office Supervisar y registrar las acciones de los usuarios, incluidas las rotaciones de versiones, modificaciones de permisos y manipulación de archivos. |
Gestión de archivos permanente Configuración flexible de permisos de archivos para un uso compartido seguro Acceso sin conexión para ver archivos descargados en el dispositivo local Mantener los archivos actualizados gracias a la función de sincronización Integración con los archivos de iOS y el proveedor de documentos de Android para facilitar la navegación y edición de archivos en varias aplicaciones de almacenamiento. |
Características principales
Synology Drive es una aplicación versátil que puedes utilizar para diversos fines, como la colaboración, la gestión de archivos y la sincronización de datos. Ofrece numerosas funciones que la hacen excelente tanto para uso personal como empresarial. Algunas de estas características incluyen:
- Una aplicación dedicada para compartir y sincronizar archivos a través de la nube privada habilitada por los dispositivos NAS de Synology.
- Una excelente función de copia de seguridad para evitar la pérdida de datos
- Historial de versiones que permite a los usuarios volver a versiones anteriores de los archivos guardados
- Sincronización de archivos para diferentes usuarios en diferentes sistemas operativos
- Una interfaz de usuario personalizable e intuitiva que facilita la gestión de archivos
- Sólidas funciones de seguridad para mantener los datos a salvo de piratas informáticos y virus
- Compatibilidad con múltiples dispositivos, incluyendo tablets, computadoras y smartphones
Synology Drive es una excelente opción para almacenar y compartir tus archivos. Gracias a sus numerosas funciones, cumplirá eficazmente tus necesidades y expectativas.
Cómo sincronizar datos entre diferentes servidores NAS a través de Synology Drive Server
Si dispones de varios Synology NAS, puedes acceder fácilmente a tus archivos configurando una conexión y sincronizando datos entre diferentes servidores NAS a través de tu servidor Synology Drive. En esta sección se explican los pasos a seguir para sincronizar datos entre distintos servidores NAS.
Paso 1: Para empezar, abre Synology Drive Share Sync en tu Synology NAS local.
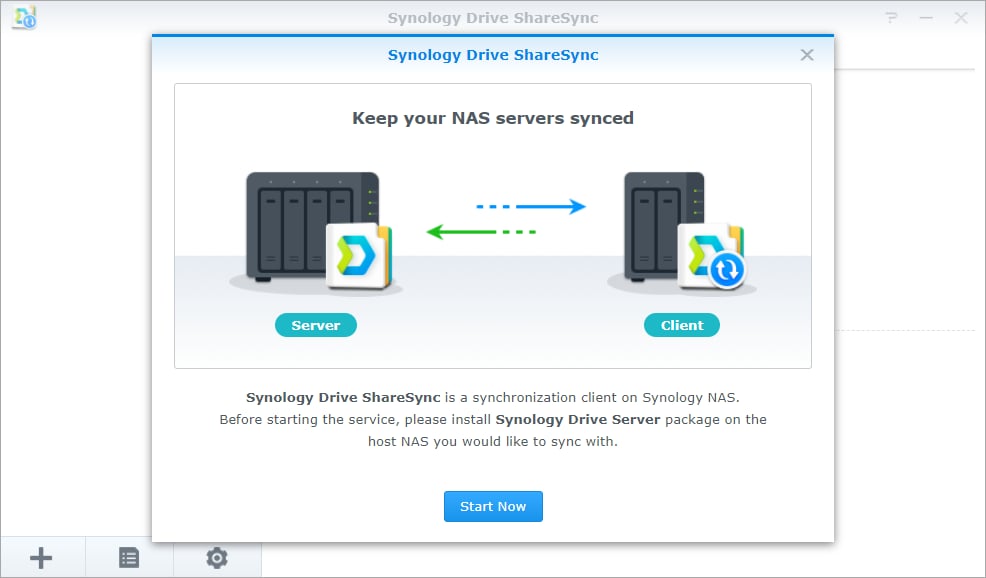
Paso 2: Ingresa el ID de QuickConnect o la dirección IP, la contraseña y el nombre de usuario del Synology NAS remoto. Debes introducir el nombre del dominio o el nombre de usuario si eres un usuario de dominio. Para iniciar sesión en tu Synology NAS remoto, deberás utilizar "nombre_usuario@Base_DN" para usuarios LDAP.
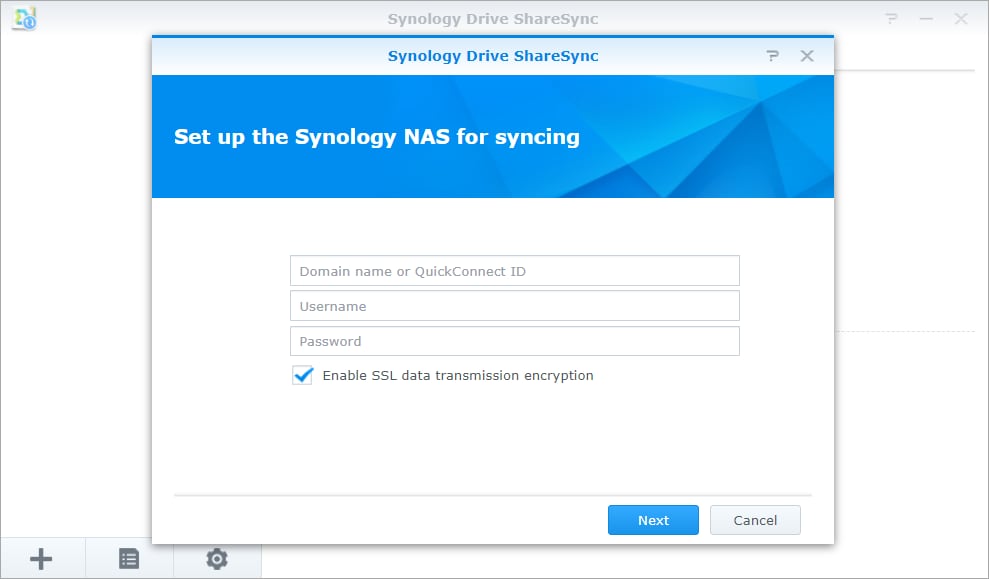
Paso 3: Necesitarás un reenvío de puerto para conectarte al Synology NAS remoto en una red diferente. Para ello, debe configurar el router remoto para que reenvíe la conexión al servidor Synology NAS a través del puerto 6690.
Paso 4: Synology Drive ShareSync se encargará de verificar el certificado SSL. Si falla, significa que alguien está tratando de interceptar tu conexión o bien se trata de un certificado autofirmado que no es de confianza. A continuación, puedes solicitar un certificado Let's Encrypt para el nombre de dominio de tu Synology NAS remoto.
Paso 5: Si se verifica el certificado SSL, aparecerá una nueva conexión en el panel izquierdo de Synology Drive ShareSync.
Paso 6: Ve a la "Consola de administración del controlador", selecciona las carpetas remotas y locales que deseas sincronizar y, a continuación, marca la casilla "Habilitar".
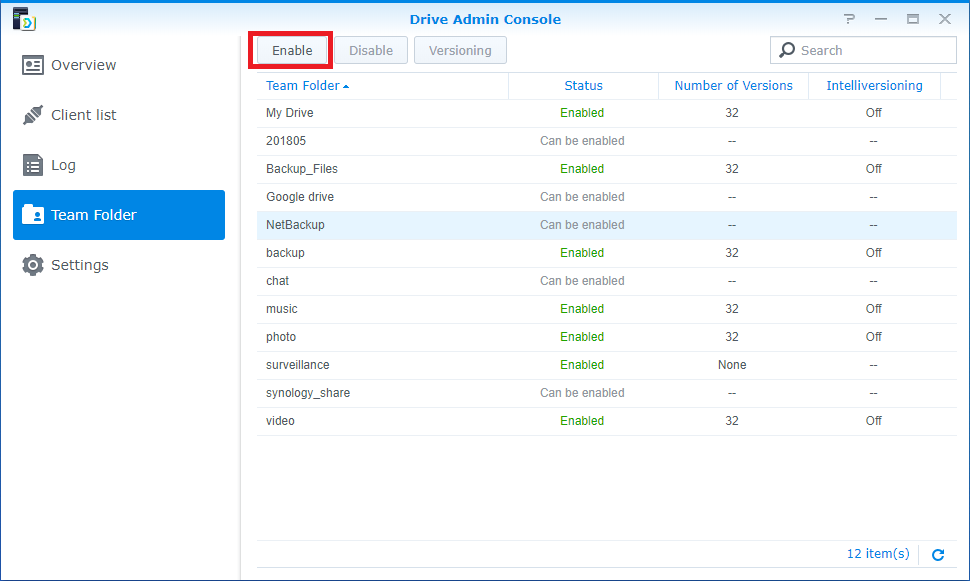
Paso 7: A continuación, haz clic en "Finalizado" para empezar a sincronizar los datos entre los distintos servidores NAS.
Paso 8: Puedes crear más tareas de sincronización con los servidores Synology NAS conectados o añadir un nuevo servidor haciendo clic en el botón "+"de Synology Drive ShareSync y repitiendo los pasos anteriores.
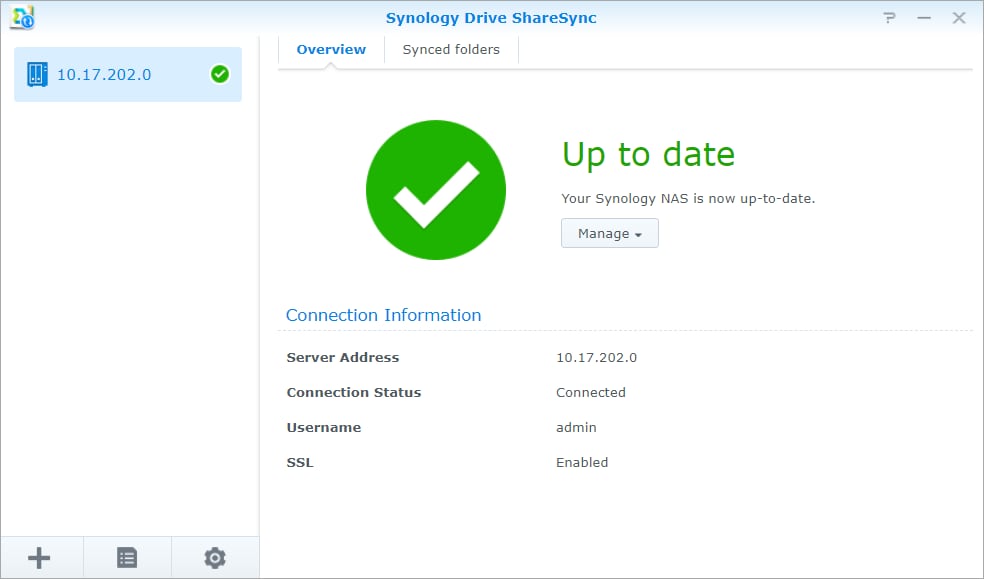
Cómo sincronizar archivos entre una computadora y un Synology NAS mediante Synology Drive Client
También puedes sincronizar los archivos de tu Synology NAS con tu PC mediante Synology Drive Client. Es otra forma de acceder a los archivos de tu PC desde tu nube personal de Synology. En esta sección te indicamos los pasos a seguir para ello.
Paso 1: Es posible establecer una conexión entre Synology NAS y tu computadora. Para ello, descarga e instala Synology Drive Client desde el Centro de descargas de Synology.
Paso 2: Una vez instalado tu NAS, habilita el servicio de inicio de usuario e inicia Synology Drive Server desde tu navegador web preferido.
Paso 3: En la interfaz web de DSM, selecciona Synology Drive; debería abrirse en una nueva pestaña del navegador.
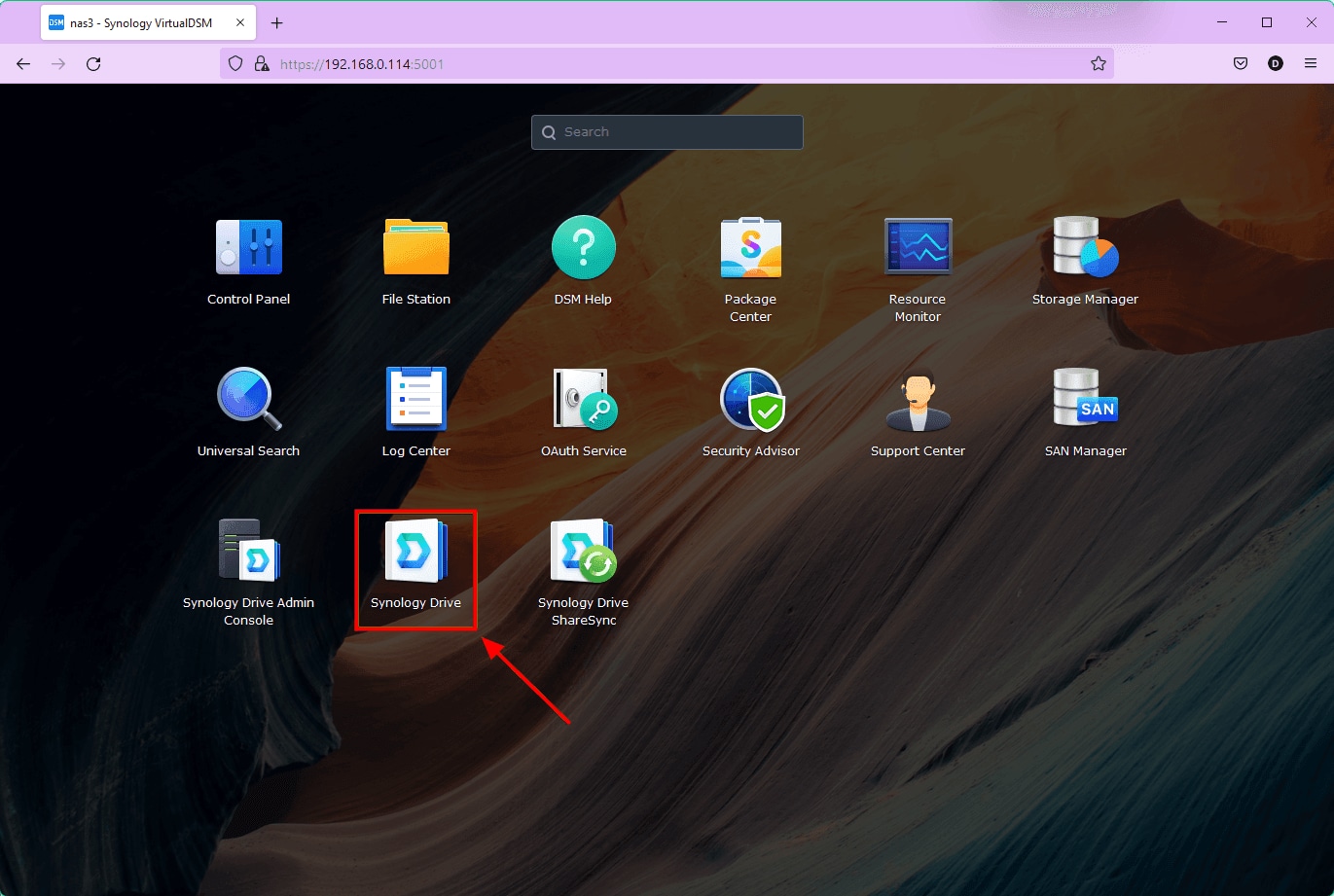
Paso 4: A continuación, inicia sesión en la aplicación web, haz clic en "Cliente" y selecciona "Descargar cliente"en el menú de usuario. Esto descargará de forma automática el instalador de Synology Drive Client en tu PC.
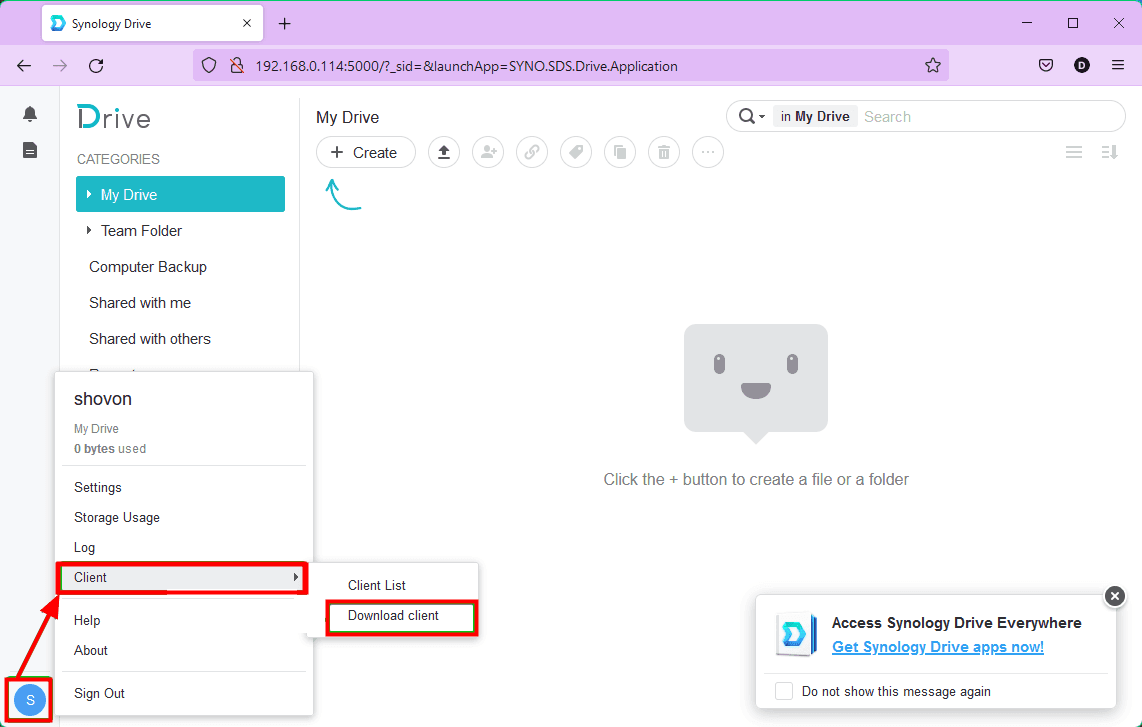
Paso 5: Una vez instalado, abre Synology Drive Client y haz clic en "Iniciar ahora"para comenzar.
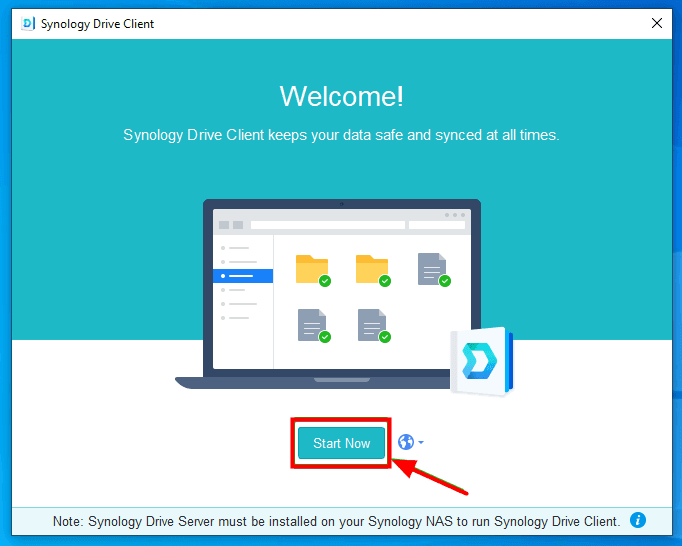
Paso 6: Conéctate a tu Synology NAS con el servidor Synology Drive introduciendo tu ID de QuickConnect o tu nombre de dominio, nombre de usuario, dirección IP y contraseña. A continuación, haz clic en "Siguiente".
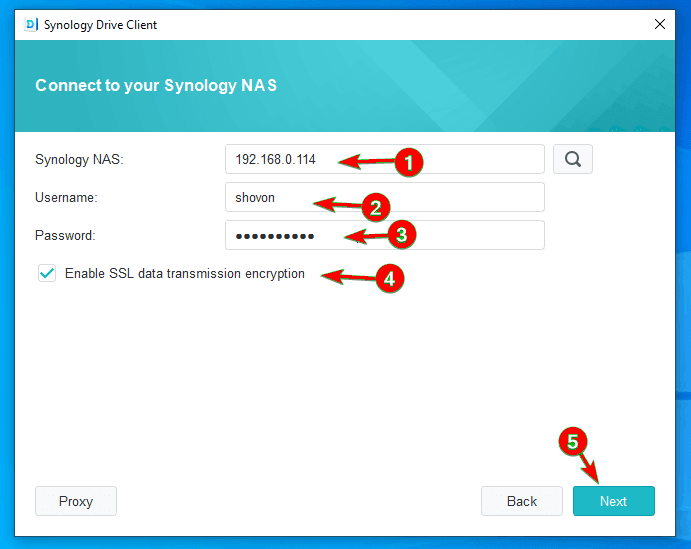
Paso 7: Ahora, selecciona "Sincronizar tarea"y haz clic en "Siguiente"para continuar.
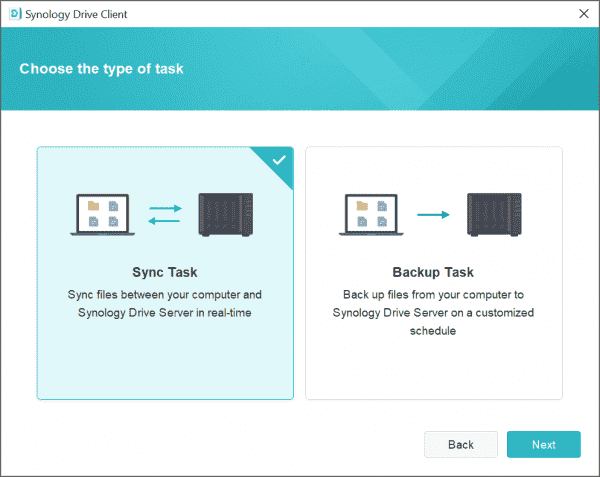
Paso 8: Haz clic en "Cambiar"para seleccionar las carpetas que deseas sincronizar. Para ahorrar espacio en disco, debes marcar el botón "Sincronización bajo demanda"en Synology Drive para MAC y Synology Drive para Windows.
Paso 9: Una vez elegidas las carpetas que deseas sincronizar, puedes marcar o desmarcar la opción "Habilitar sincronización bajo demanda para ahorrar espacio en disco en el equipo"en Synology Drive Linux con el fin de habilitar la sincronización bajo demanda.
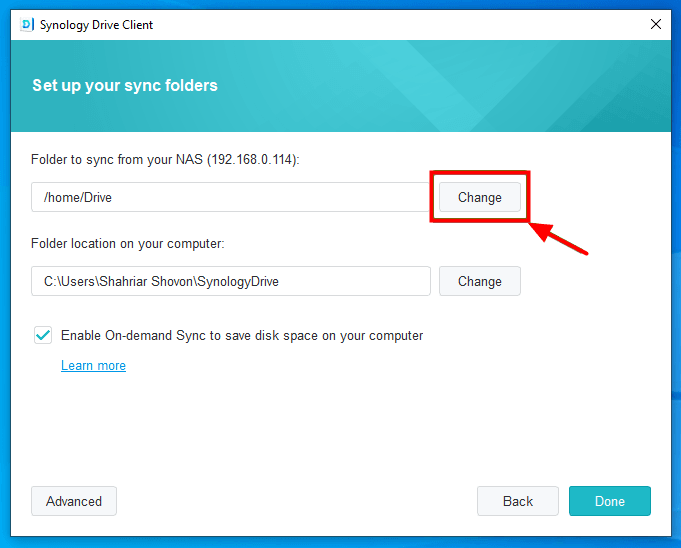
Paso 10: Ahora, haz clic en "Avanzado" en la esquina inferior izquierda de la pantalla para configurar los ajustes de sincronización avanzados.
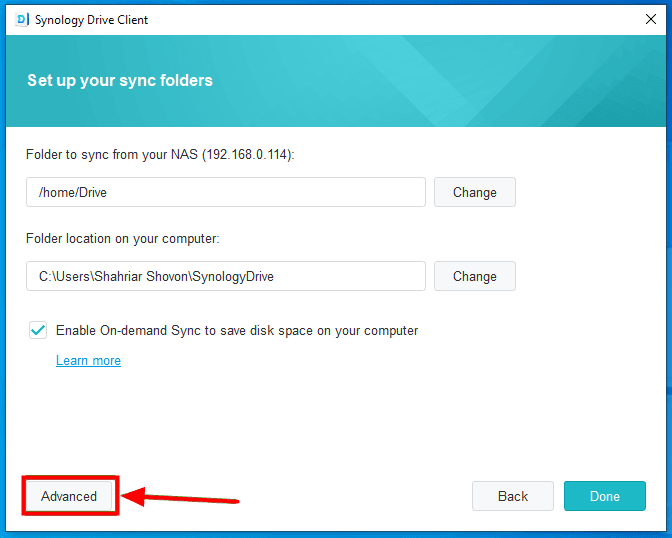
Paso 11: En esta página, puedes filtrar los archivos sincronizados estableciendo un tamaño máximo de archivo o poniendo en una lista aparte los tipos de archivo que no deseas sincronizar. También puedes elegir una dirección para el proceso de sincronización en la pestaña de modo de sincronización.
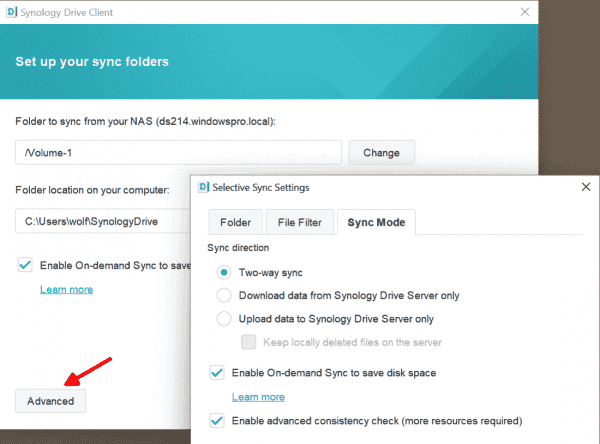
Paso 12: Después de configurar los ajustes avanzados, haz clic en "Aplicar" para guardar los nuevos ajustes.
Paso 13: Para terminar el proceso de sincronización, haz clic en "Finalizado".
El ícono de Synology Drive siempre se encuentra en la bandeja del sistema. Al hacer clic izquierdo en el ícono se mostrarán los registros de cargas y descargas de archivos. Para iniciar la aplicación, haz doble clic sobre el ícono.
Cómo sincronizar archivos entre teléfonos móviles y Synology NAS a través del aplicativo Synology Drive.
Synology Drive para móviles se lanzó para permitir la sincronización de datos entre tu Synology NAS y un dispositivo móvil. Esta aplicación también te permite personalizar la sincronización. La aplicación Synology Drive proporciona a los usuarios un acceso sencillo a Synology Cloud Drive desde cualquier lugar. Además, con la función de sincronización bidireccional y la copia de seguridad de fotos, es posible mejorar la protección de los datos de tu móvil. Sigue los pasos que se indican a continuación para sincronizar archivos entre teléfonos móviles y Synology NAS a través de la aplicación Synology Drive.
Paso 1: En primer lugar, descarga la aplicación Synology Drive en tu teléfono móvil y ábrela a continuación.
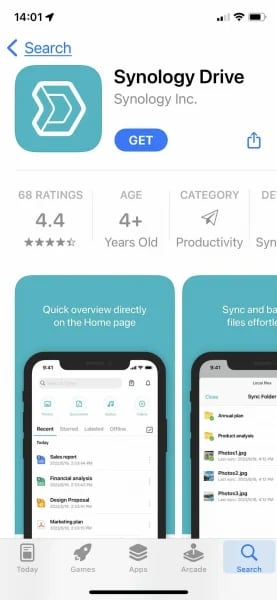
Paso 2: Inicia sesión en tu Synology NAS introduciendo el nombre de usuario, la contraseña, la dirección IP y el ID de QuickConnect
Paso 3: En la pantalla, haz clic en la opción "+" situada en la esquina inferior izquierda para crear una nueva tarea de sincronización de datos entre el teléfono móvil y el Synology NAS.
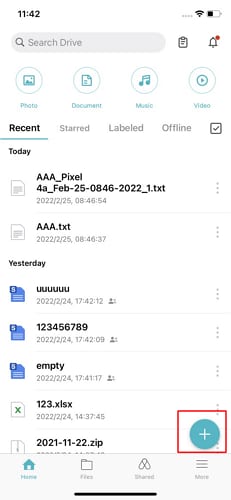
Paso 4: Deberás especificar la carpeta del servidor que deseas sincronizar. Deberás especificar la carpeta del servidor que deseas sincronizar. Para la versión para iOS de Synology Drive, se creará automáticamente una carpeta de sincronización local con el nombre "Drive".
Paso 5: También deberás elegir la dirección de sincronización y si Synology Drive Server debe conservar la última versión modificada de los archivos o la versión del servidor. El servidor descartará la opción que no se seleccione.
Paso 6: Además, tienes la opción de activar la sincronización automática en el servidor. Esto determinará si la aplicación se sincronizará automáticamente cuando el dispositivo móvil esté conectado a una red Wi-Fi o se esté cargando.
Paso 7: Una vez que hayas definido la configuración, haz clic en "Finalizado" para sincronizar tus archivos. Puedes ver el estado de los archivos sincronizados haciendo clic en "Tareas en segundo plano" y, a continuación, seleccionando la opción "Tareas de sincronización".
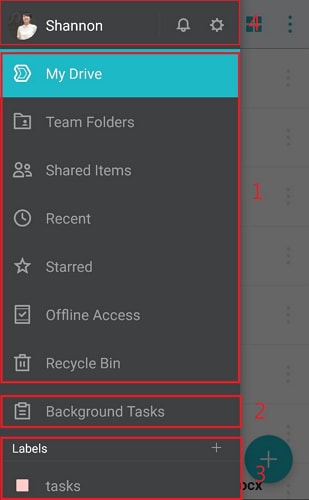
Cómo utilizar Synology Drive en combinación con Synology C2 Storage
Synology C2 Storage es una opción de copia de seguridad en la nube para uso tanto doméstico como para empresas. También funciona como un servidor de archivos remoto al que puedes acceder desde tu red local. Con el fin de respaldar correctamente los datos de tu Synology Drive Server en el almacenamiento Synology C2, deberás utilizar Hyper Backup. Además, es necesario que dispongas de una cuenta de Synology para continuar. Sigue los pasos que se indican a continuación para utilizar Synology Drive con Synology C2 Storage.
Paso 1: Para empezar, es necesario descargar e instalar Hyper Backup en tu PC.
Paso 2: Una vez finalizada la instalación, inicia Hyper Backup y haz clic en el ícono "+" en la esquina inferior izquierda de la pantalla. Selecciona "Tarea de copia de seguridad de datos" de entre las opciones que aparecen. seleccionar tarea de copia de seguridad de datos
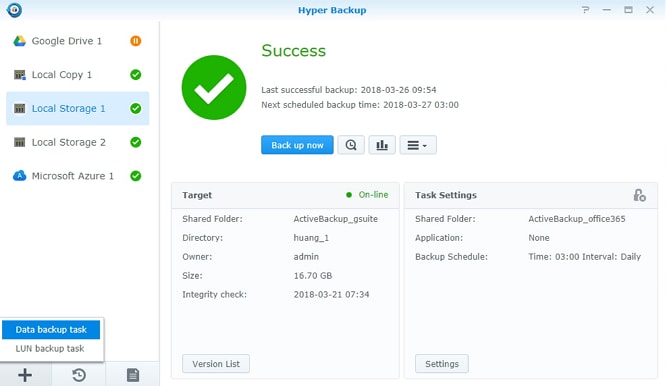
Paso 3: A continuación, selecciona "Synology C2 Storage" como destino de la copia de seguridad.
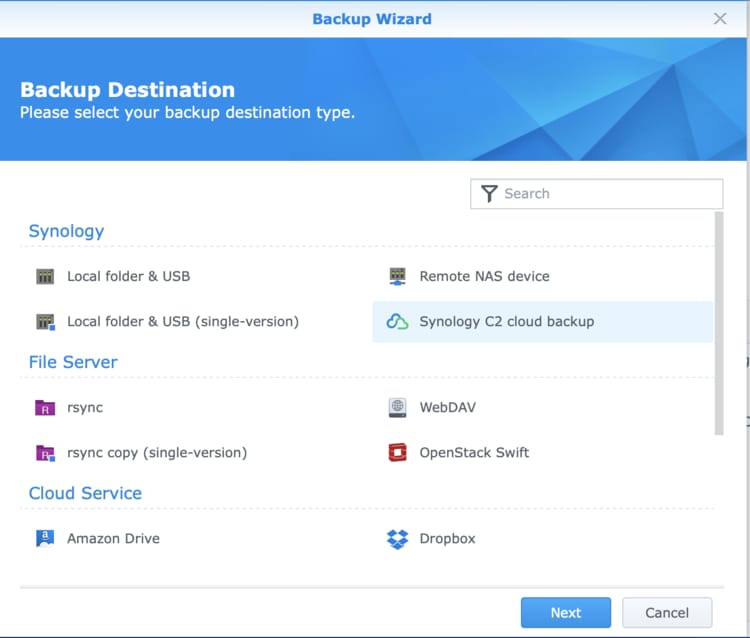
Paso 4: Escribe la cuenta y la contraseña de Synology y sigue las instrucciones para completar el proceso de copia de seguridad.
Paso 5: Si es la primera vez que utilizas Synology C2 Storage, dispondrás de 30 días de prueba gratuita para que puedas explorar la aplicación.
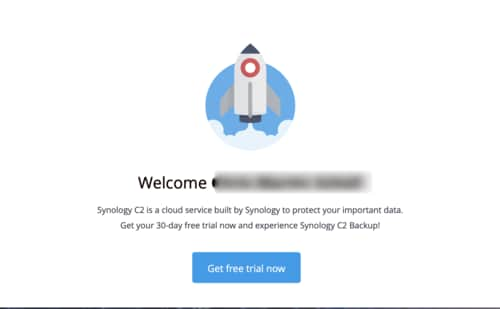
Paso 6: Tienes que elegir un plan y tu región. Synology C2 Storage te pedirá los datos de tu tarjeta de crédito para crear el plan de copia de seguridad. Recuerda que durante el periodo de prueba gratuito no se realizará ningún cobro.
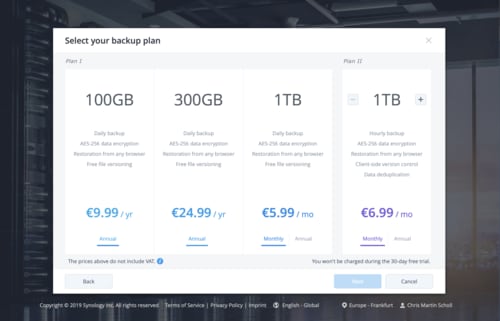
Paso 7: Una vez confirmada la suscripción, ya puedes empezar a utilizar Synology C2 Storage.
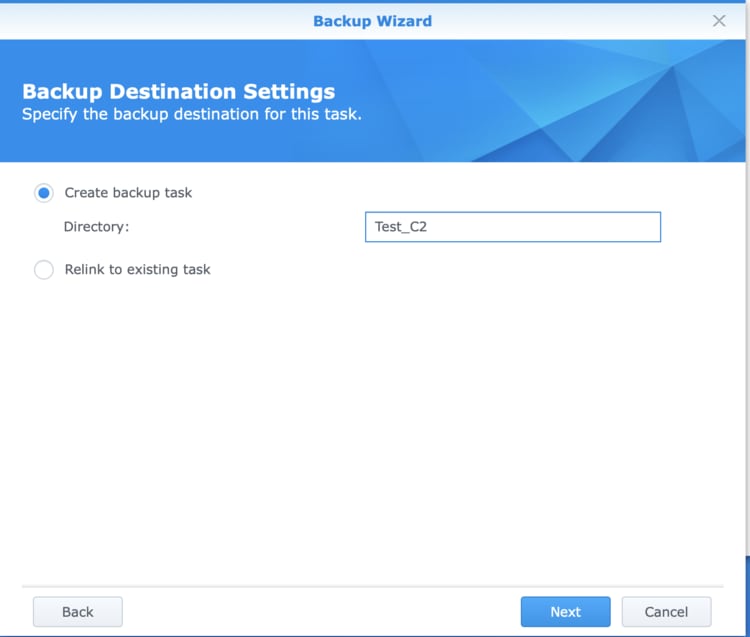
El predecesor de Synology Drive: Synology Cloud Station
Synology Drive Server fue lanzado como el sucesor de Synology Cloud Station Server. Esta era una aplicación que te permitía sincronizar archivos entre tu Synology NAS y una PC. También tenía una versión móvil, Synology DS Cloud, que se utilizaba para sincronizar archivos entre Synology NAS y dispositivos móviles. Synology Cloud Station era compatible con los sistemas operativos Windows, Mac y Linux. Sin embargo, tenía algunas limitaciones que se han corregido en Synology Drive Server.
Diferencias entre Synology Drive y Synology DS Cloud
Aunque Synology DS Cloud y Synology Drive Server realizan tareas similares, a continuación te presentamos las principales diferencias entre ambos.
Synology Drive Server |
Synology DS Cloud |
| Permite rotaciones periódicas de la versión | Solo se puede acceder manualmente a las versiones del historial |
| Se pueden gestionar los archivos a través del portal web | Solo se pueden gestionar los archivos a través de la aplicación |
| Ofrece la opción de restringir la descarga de los enlaces compartidos | No permite limitar quién descarga el enlace para compartir |
| Synology Office garantiza la edición en línea para los usuarios | No ofrece ninguna función de edición en línea para los usuarios |
| Los usuarios también pueden gestionar archivos compartidos por otros | Acceso limitado a los archivos compartidos por otros |
| Es posible realizar copias de seguridad de carpetas mediante Hyper Backup | No ofrece integración con Hyper Backup para realizar copias de respaldo de la aplicación |
| También es posible sincronizar los archivos compartidos por otros usuarios | Solo se pueden sincronizar los archivos propios |
Son muchos los factores a tener en cuenta antes de realizar la actualización de Synology Cloud Station a Synology Drive Server.
Conclusión
Synology Drive resulta muy útil a la hora de compartir archivos con amigos y compañeros de trabajo. La configuración de Synology Drive Server es relativamente sencilla y cuenta con muchas funciones que facilitan la colaboración. Si deseas una solución personal de almacenamiento en la nube que puedas configurar fácilmente, esta es la mejor opción. Es importante que los usuarios que ya dispongan de Synology Cloud Station tengan en cuenta los factores mencionados antes de actualizar al paquete Synology Drive Server.


