Mantener sincronizados todos tus datos importantes es algo esencial, ya que asegura pérdida de datos y brechas. El almacenamiento de Synology NAS es el drive más usado y propenso a la pérdida de datos, entonces una solución a ello es sincronizarlo con iCloud. Esta guía te dirá las 4 maneras sencillas para sincronizar tu Synology NAS con iCloud. Además, también daremos 2 métodos para hacer copias de seguridad de iCloud en Synology NAS.
Synology NAS vs. iCloud de Apple: ¿Cuál es la diferencia?
Synology NAS e iCloud de Apple se usan a menudo para diferentes cosas. Para guardar datos de forma remota y compartirlos oportunamente, muchos usuarios usan NAS (Network Attached Storage o Almacenamiento Adjunto a la Red). Uno de los fabricantes más conocidos de NAS, Synology, ofrece una gran variedad de dispositivos Synology NAS. Los usuarios pueden guardar los datos de diferentes herramientas de la forma más práctica con la ayuda de Synology NAS.

Según el almacenamiento iCloud de Apple, este es un servicio de respaldo en nube en línea seguro que habilita la sincronización de archivos y almacenamiento en la nube. Algunos usuarios lo usan para transferir datos desde sus iPhones. iCloud de Apple promete que las apps sincronicen automáticamente tus datos de todos los dispositivos a su nube, al igual que Synology NAS. Además, iCloud ofrece una gran variedad de servicios adicionales. Por ejemplo, puedes activar "Compartir en Familia" para compartir de forma rápida la información que tu familia necesita en caso que quieras compartir archivos específicos con ellos.

Definitivamente, para proteger tus archivos y guardarlos de forma remota, Synology NAS y iCloud te ofrecen buenas opciones. iCloud de Apple ofrece más beneficios en términos de precio. Dependiendo del tipo de usuario, la estructura del precio puede cambiar. Sin embargo, aunque NAS requiere una inversión inicial considerable, puedes beneficiarte digitalmente de mucho espacio de almacenamiento.
Estos son buenos puntos, pero a diferencia de la cuenta de iCloud, un Synology NAS puede realizar copias de seguridad o guardar datos para toda la red familiar. Por esta razón, es el mejor. Es mejor para aquellos usuarios porque la app de Archivos en tu iPhone o iPad puede usar el almacenamiento de iCloud de forma sencilla, y la app Fotos puede acceder fácilmente a las imágenes guardadas allí.
¿Puedo realizar copias de seguridad de Synology en iCloud?
Sí. Puedes realizar copias de seguridad de Synology en iCloud.
Algunos usuarios puede que usen Synology NAS y una nube pública gratuita de forma simultánea, como iCloud, para beneficiarse de varias soluciones de respaldo. Adicionalmente, puede que necesites realizar una copia de seguridad de tus archivos desde Synology NAS a iCloud o desde iCloud a NAS para proteger los datos o tener un acceso más fácil.
Habiendo mencionado eso, Synology Drive se asimila con otros servicios de nube como Google Drive, Amazon Drive, OneDrive, Microsoft, Azure Box, etc., para que los usuarios puedan usarlo de una forma más sencilla. Aunque Synology sea compatible con muchos servicios populares de almacenamiento en nube, iCloud no está incluido en la lista de servicios. Es por ello que pueda ser necesario para algunas personas aprender a hacer un respaldo de Synology NAS en iCloud. El siguiente contenido te brinda algunas soluciones para que puedas lograr hacer las copias de seguridad de NAS e iCloud.
¿Puedo hacer copias de seguridad de iCloud en Synology NAS?
Sí, puedes hacerlo.
Muchos usuarios aman tener acceso a todas sus fotos desde cualquier lugar y a cualquier hora. Y considerando el número de fotos que tienen, tener una solución independiente de respaldo secundario de iCloud es una mejor solución. Para lograr esto, la opción más sencilla seria iniciar sesión en iCloud y descargar todas las imágenes. Puedes seleccionar la ubicación en la que quieres que se descargue en caso de que las carpetas de tu dispositivo NAS estén registradas en tu computadora.
3 Maneras de sincronizar Synology NAS con iCloud
Puedes usar cuatro métodos para crear una copia de seguridad de iCloud de tu Synology NAS. Revisa estos métodos con cuidado y selecciona el que mejor se acomode para ti.
Manera 1. Realiza una copia de seguridad de Synology NAS en iCloud de forma manual mediante la página web de iCloud
La manera más sencilla para transferir archivos entre el NAS y el almacenamiento de nube es descargándolos y volviéndolos a subir. Puedes volver a subir los archivos de Synology NAS a iCloud de forma manual descargándolos primero desde el NAS con los siguientes pasos:
Paso 1. Descarga los archivos que necesites en tu PC local desde Synology NAS.
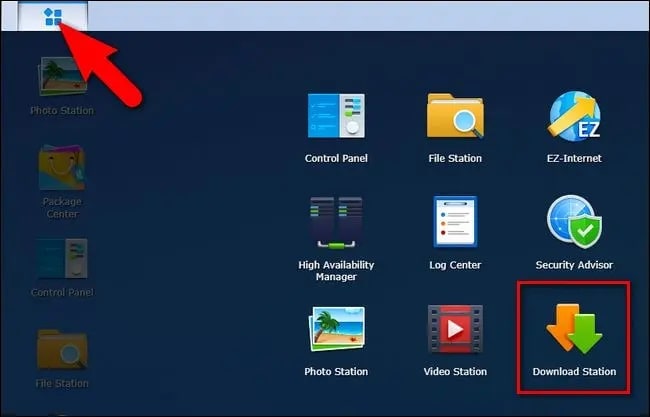
Paso 2. Luego, la tarea de sincronización de fotos entre Synology e iCloud comenzará cuando abras cualquier buscador. Ve a la página icloud.com, inicia sesión y sube los archivos de tu computadora local a iCloud.
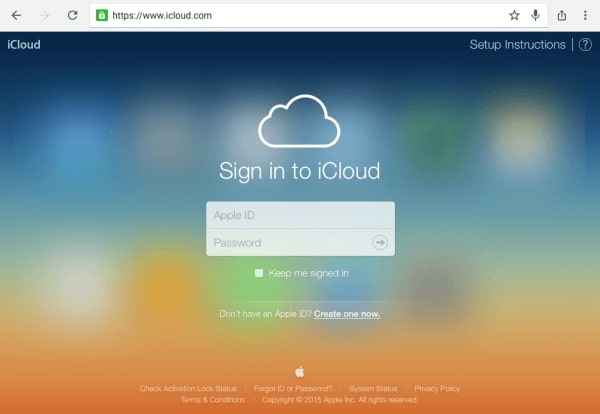
Manera 2. Haz una copia de seguridad de Synology NAS en iCloud usando la Carpeta de sincronización automática de iCloud.
Además del método manual que enseñamos antes, puedes usar la carpeta de sincronización automática de iCloud Drive para sincronizar tus datos de Synology NAS e iCloud. Sigue las siguientes instrucciones:
En Mac
Paso 1. En tu computadora, monta el Synology NAS como disco de red. Después de ello, podrás acceder a tus archivos NAS al igual que tus datos del disco duro local.
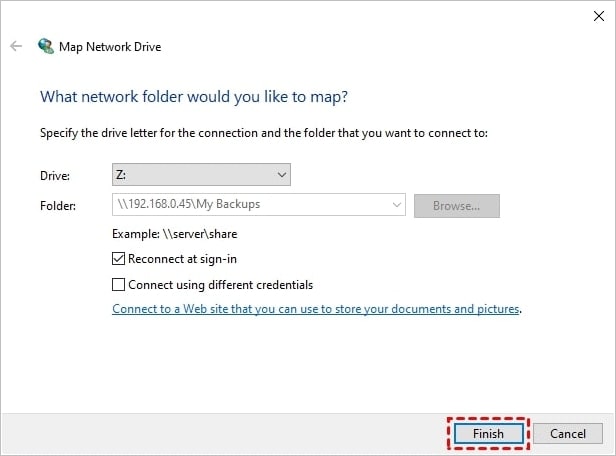
Paso 2. En tu Mac, selecciona la herramienta "Finder" > "iCloud Drive". Todo lo que tienes que hacer para realizar una copia de seguridad de tus datos en iCloud es copiarlos, pegarlos o arrastrarlos a esa carpeta. Arrastra y suelta los archivos entre las carpetas de iCloud Drive y Synology NAS para sincronizarlas automáticamente al servicio de almacenamiento de nube apropiado.
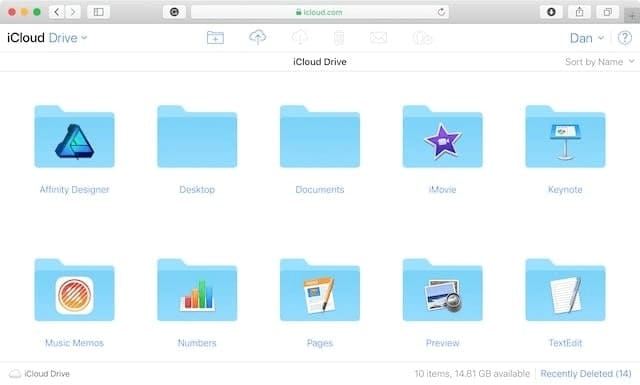
Para las computadoras Windows
Paso 1. En tu computadora, monta el Synology NAS como disco de red. Al hacer esto, podrás acceder a tus archivos NAS al igual que tus datos del disco duro local. Descarga iCloud para Windows desde la página web de iCloud. Puedes descargarlo en la tienda de Microsoft en caso uses el sistema operativo Windows 10.
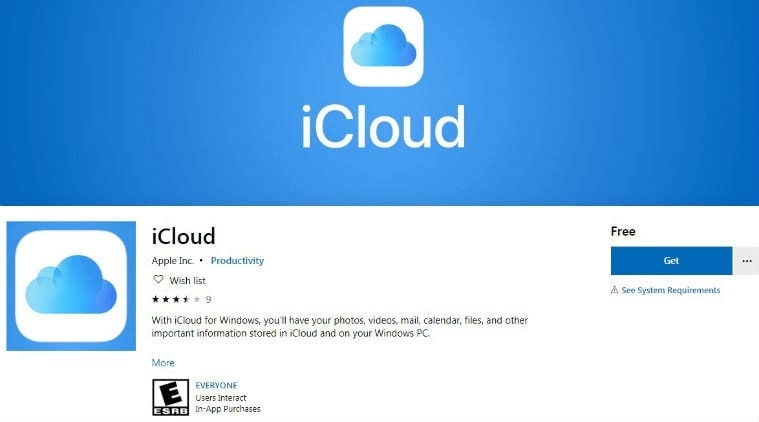
Paso 2. Después de instalar iCloud Drive en tu computadora Windows, puedes acceder a los archivos respaldados en iCloud abriendo la carpeta iCloud Drive desde el Buscador de archivos. Arrastra y suelta los archivos entre las carpetas iCloud Drive y Synology NAS para sincronizarlos automáticamente al servicio de almacenamiento de nube apropiado.
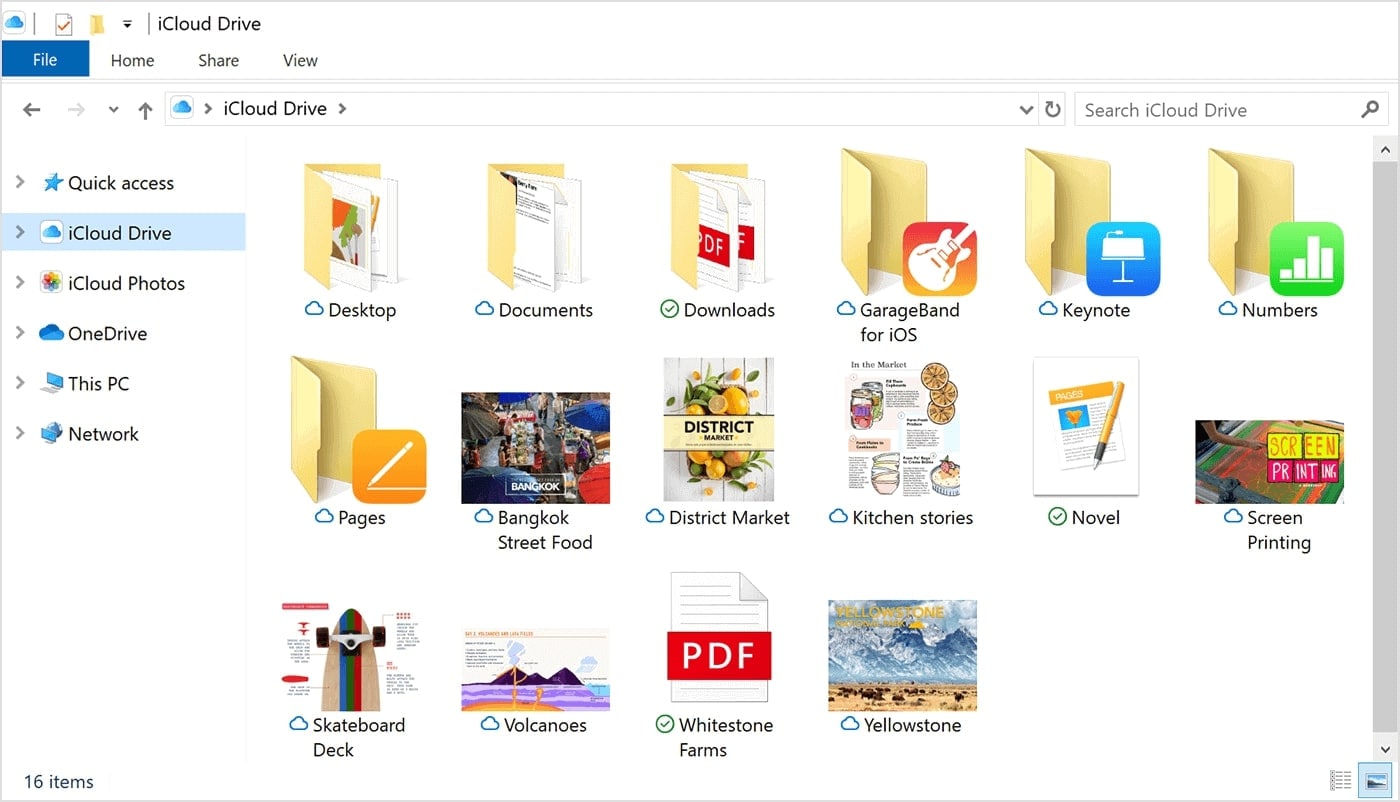
Manera 3. Sincroniza Synology NAS con iCloud con tres software de respaldo gratuitos
Curiosamente, ambos métodos mencionados anteriormente necesitan descargas de archivos manuales o el software de descargas correspondiente, lo cual dificulta su uso. Para realizar una copia de seguridad de NAS en iCloud, puedes confiar en una solución externa como AOMEI Backupper Standard. OneDrive, Dropbox, Google Drive y otros servicios también son compatibles para realizar copias de seguridad de los datos de Synology NAS.
Paso 1. Para lograr que AOMEI Backupper Standard reconozca tu cuenta iCloud, descarga e instala la aplicación para computadoras de iCloud. Cuando lo tengas descargado, instala y abre AOMEI Backupper Standard. Después selecciona "Copia de seguridad"y escoge "Copia de seguridad de archivos".
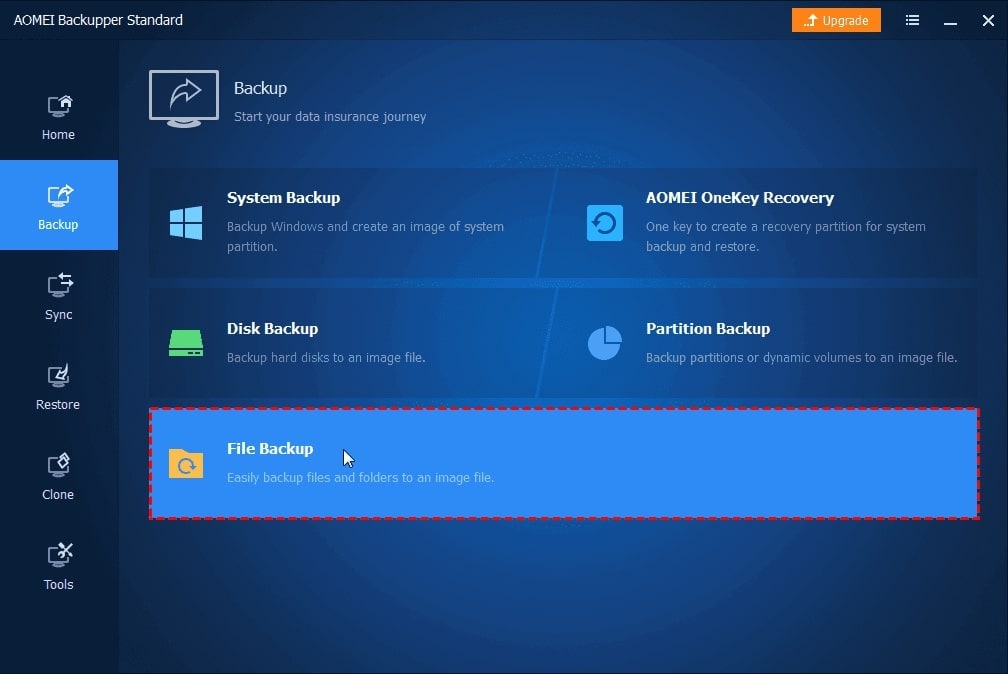
Paso 2. Para añadir el dispositivo de almacenamiento adjunto a la red, haz clic en"Añadir Carpeta" o "Añadir Archivo", después haz clic en la ventana emergente "Compartir/NAS".
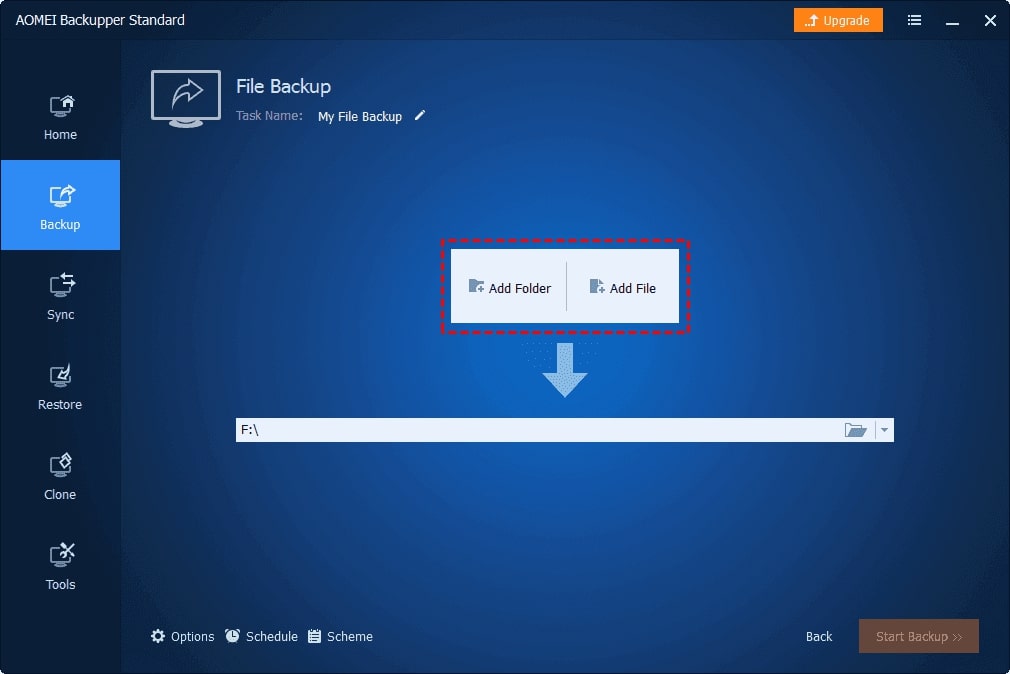
Paso 3. Ingresa la dirección IP, el nombre de usuario y la contraseña para tu Synology NAS haciendo clic en "Añadir" o "dispositivo NAS".
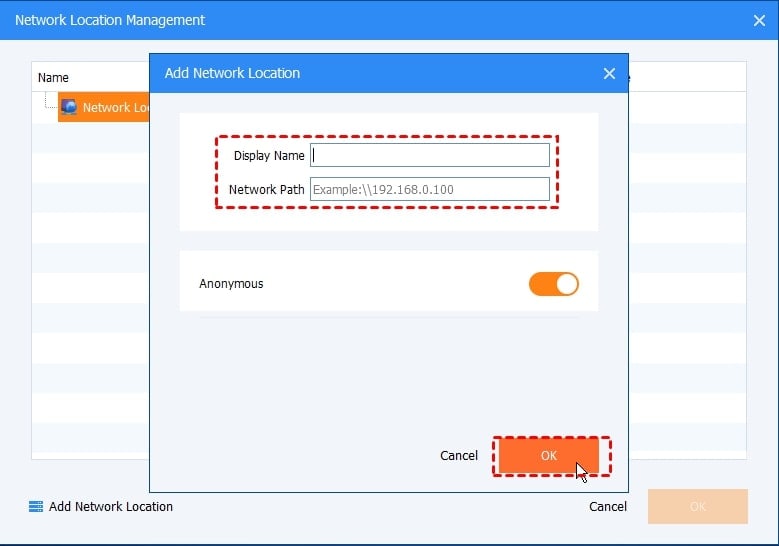
Paso 4. Lo mejor sería escoger la ubicación después de haber escogido el grupo de origen. Ve a la ubicación de tu archivo iCloud y selecciona esta carpeta como objetivo.
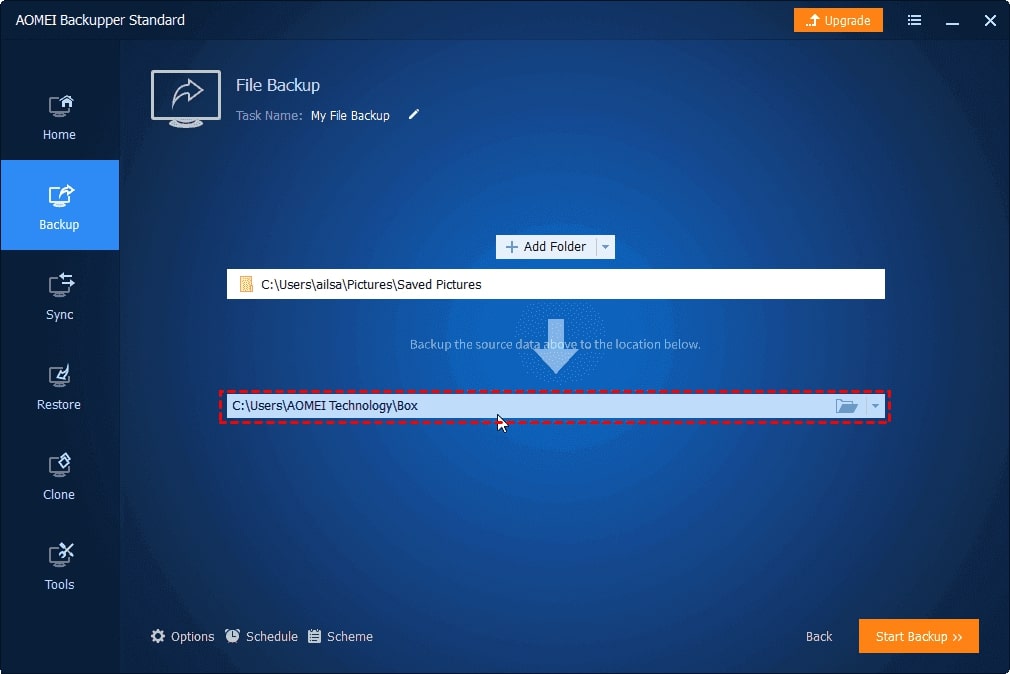
2 Maneras de hacer copias de seguridad de iCloud en Synology NAS
Cumple los siguientes métodos para hacer una copia de seguridad de iCloud en Synology NAS.
Requisitos previos:
Descarga los archivos de iCloud a tu computadora
Manera 1. Haz una copia de seguridad de iCloud en Synology NAS usando Time Machine de Mac.
Los siguientes pasos te dirán como usar Time Machine de Apple, programa disponible para macOS 10.5 en adelante, para que realices copias de seguridad a tus archivos desde tu Mac a Synology NAS.
Paso 1. Haz clic en "Preferencias del sistema" > "Time Machine" > "Selecciona disco para realizar copia de seguridad".
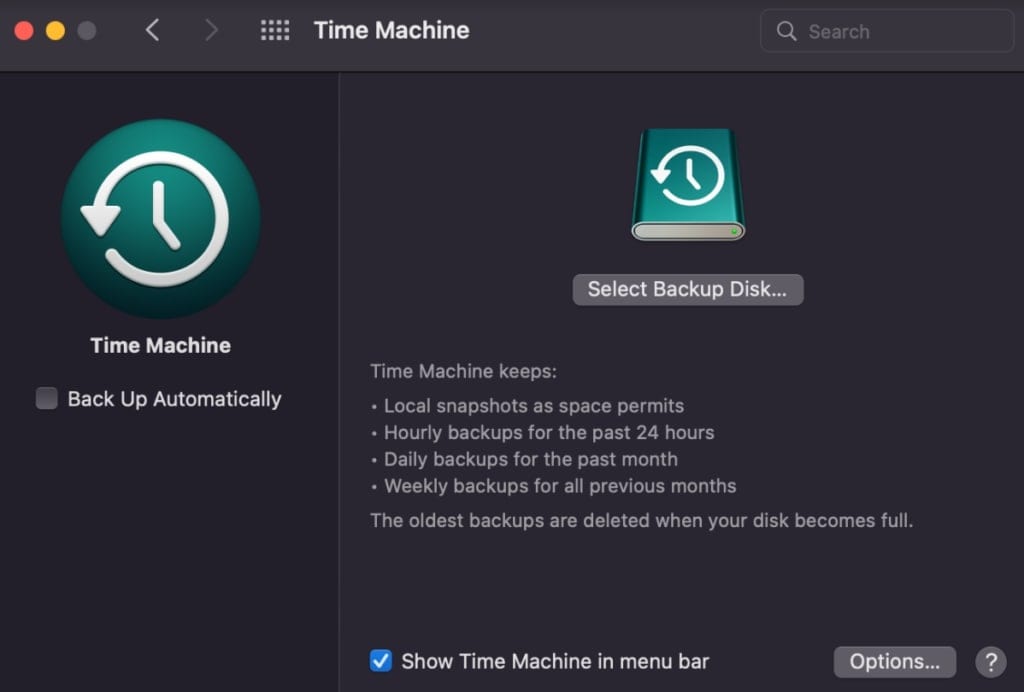
Paso 2. Escoge la carpeta compartida que has creado y presiona "Usar disco".
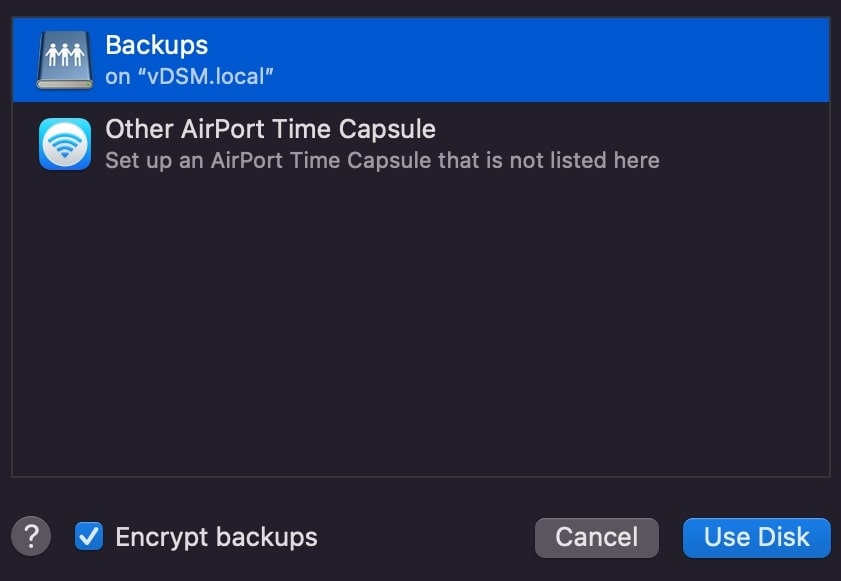
Paso 3. El sistema te pedirá ingresar los credenciales de tu cuenta Ingresa el nombre de usuario y la contraseña para los usuarios recién creados, luego haz clic en "Conectar".
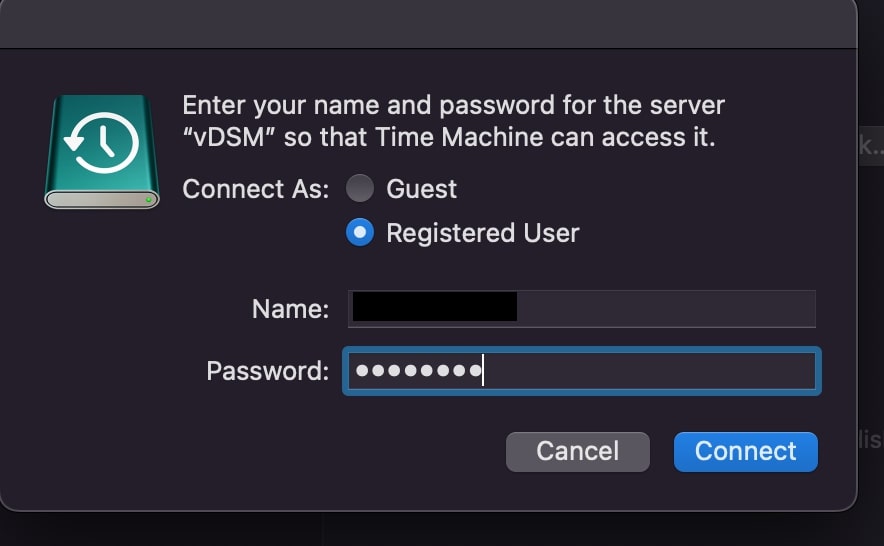
Paso 4. Time Machine comenzará con el proceso de copia de seguridad
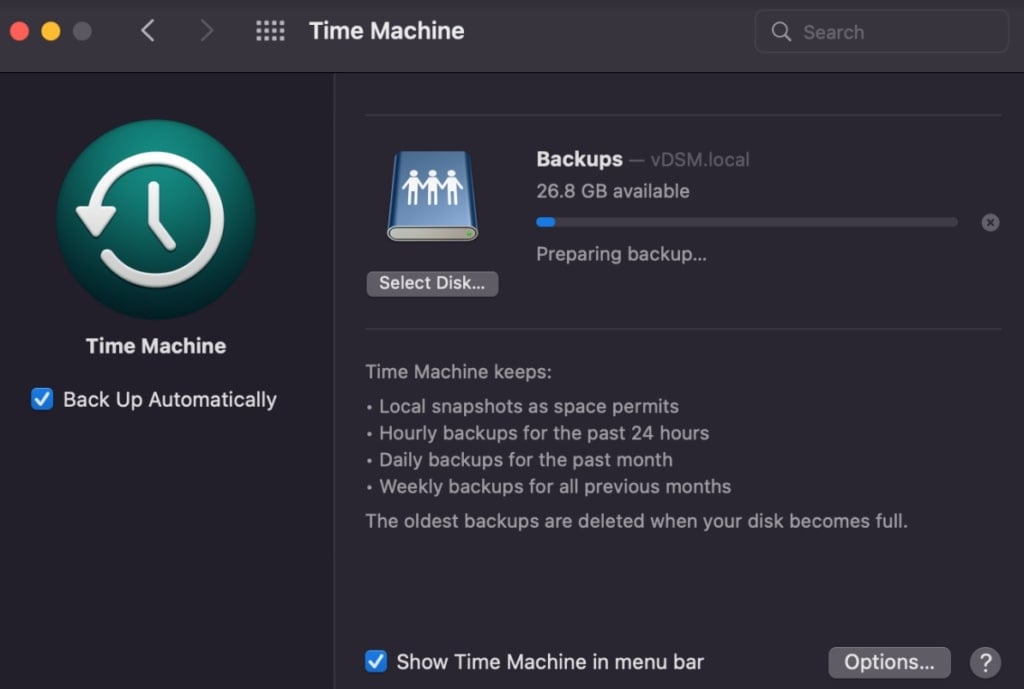
Nota:
● En vez de cifrar tu carpeta compartida, usa la opción de cifrar la copia de seguridad de Time Machine en tu Mac para cifrar tus copias de seguridad.
● Time Machine usa SMB como protocolo predeterminado en macOS Sierra (10.12) y versiones recientes. Por ello, te recomendamos realizar las copias de seguridad de Time Machine medianteSMB.
Manera 2. Realiza copias de seguridad de iCloud en Synology NAS usando una herramienta de respaldo integrada en Windows
Otro método para realizar copias de seguridad de iCloud en Synology NAS es usando de forma manual la herramienta incorporada de Windows. Sigue los siguientes pasos para aprender a hacerlo.
Paso 1. Presiona la tecla Windows + Q, escribe copia de seguridad, y luego escogeCopia de seguridad y Restauraciónde la lista de resultados. Después de esperar un rato, haz clic en "Hacer una copia de seguridad". Luego, aparecerá el botón Comenzar copia de seguridad de Windows.
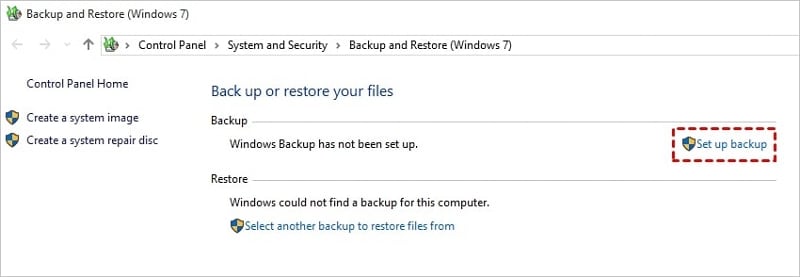
Paso 2. Selecciona "Guardar en una Red". Después, ingresa tu dirección IP en el campo en blanco o haz clic en"Buscar" para seleccionar una ubicación en el NAS. Cuando termines, haz clic en OK. Verifica todo y haz clic en "Guardar configuraciones", y comienza con la copia de seguridad.
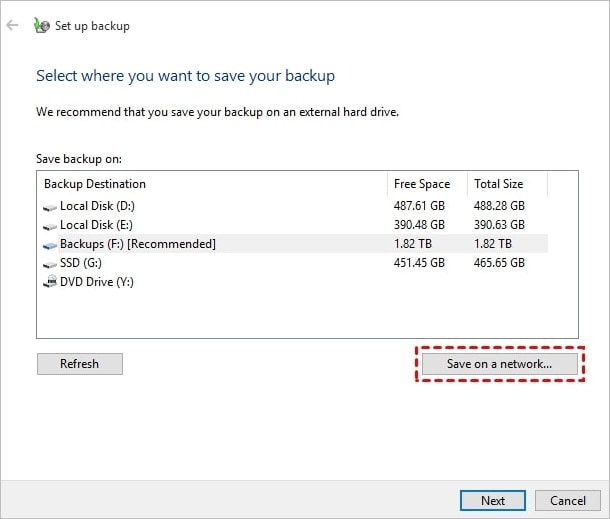
Conclusión
Esta guía te muestra 4 maneras para sincronizar tu Synology NAS en iCloud. Cada método es práctico, solo tienes que escoger el que mejor funcione para ti y seguir las instrucciones para alcanzar tu objetivo. Ya hemos visto las 2 maneras para realizar copias de seguridad de Synology NAS en iCloud.


