Los usuarios pueden realizar copias de seguridad de OneDrive en Synology, un sistema de almacenamiento conectado a la red o NAS. Sin embargo, puede resultar complejo sincronizar los datos de Synology con OneDrive o viceversa. Pero hay maneras de hacerlo, y este post detallará cada una de ellas. Más información aquí.
Parte 1: Descripción general de Synology NAS y OneDrive
Antes de hablar de los procesos disponibles para la copia de seguridad de datos de OneDrive en el NAS de Synology y viceversa, es importante tener una idea clara de ambos.
Synology NAS - Descripción general
Synology NAS es un servicio de almacenamiento conectado a la red de marca con el que pueden trabajar empresas y usuarios normales. En esencia, los servicios NAS no son lo mismo que los discos duros convencionales o los servicios habituales de almacenamiento en la nube. Combina ambas soluciones, ya que admite discos duros y acceso a Internet.
Ventajas:
Procesamiento silencioso y estable.
Soporta transcodificación multimedia.
Fácil proceso de configuración.
Desventajas
Sólo se puede ampliar un poco la RAM.
Necesita una conexión a Internet potente de forma constante.
OneDrive - Descripción general
Un ejemplo de proveedor de servicios en la nube capaz para el almacenamiento es OneDrive, que no funciona con los mismos mecanismos o principios de los servicios de almacenamiento NAS. Con OneDrive, los usuarios pueden almacenar varios tipos de archivos como fotos, música, video y documentos en sus cuentas en la nube. Viene con integración de Microsoft Office, lo que la convierte en una aplicación adecuada para empresas y equipos profesionales que necesitan ventajas de colaboración de buena calidad.
Ventajas
Sólidos protocolos de seguridad.
Fácil de usar.
La función intuitiva de compartir archivos.
Desventajas:
No hay muchas funciones de copia de seguridad disponibles.
Límites para añadir caracteres especiales.
Parte 2: ¿Por qué hacer una copia de seguridad del Synology NAS en OneDrive o de OneDrive en el Synology NAS?
Si te preguntas por qué es útil la conexión de copia de seguridad de Synology OneDrive en ambos lados, en primer lugar, debes comprender la estrategia común existente La importancia del Synology NAS es notable en periodos de desastre informático repentino. Normalmente, los usuarios practican el método de copia de seguridad 3-2-1 para obtener la mejor experiencia de copia de seguridad. Suelen incluir las siguientes fases
Principio 1: Crear unas 3 copias de datos y guardarlas en diferentes soportes físicos...
Principio 2: Conservar las copias en 2 o más tipos de formato de datos.
Principio 3: Guarda una de las copias de seguridad de los datos recopilados en una ubicación externa, como una cuenta comercial en la nube..
Conozcamos las etapas y las razones para utilizarlas con más detalle.
Tres ejemplares
La razón de crear al menos tres copias de los datos en distintos dispositivos de almacenamiento es reducir el peligro de perder datos si uno de estos dispositivos se daña. Por poner un ejemplo:
- Un error de red puede bloquear la transferencia de datos de copia de seguridad en línea, pero eso no afectará a los datos basados en disco local.
- Si un virus aniquila un disco duro haciendo que deje de funcionar o que se borren todos los datos, los datos de copia de seguridad guardados en la cuenta en la nube seguirán a salvo.
Dos medios de almacenamiento
En Synology OneDrive sync, el medio o formato se refiere al estilo físico de representación de los datos en lugar de los diseños habituales. Mantener al menos otra copia de los datos te ayudará a evitar problemas específicos del almacenamiento. Así, esta estrategia implica que los usuarios deben almacenar una copia de los archivos en un disco duro y otra para el servicio en la nube/FTP.
Una fuera de la sede
Este principio menciona que los usuarios deben mantener una copia de seguridad o más en una ubicación externa. Los usuarios guardarán la copia de seguridad secundaria en otro edificio o sala, protegiéndola de problemas físicos que pueden causar la pérdida de datos. Se pueden utilizar los datos guardados en la ubicación secundaria si la principal se daña en situaciones como:
- Emergencia por incendio en las instalaciones
- Caída y rotura del disco duro o del dispositivo del computador.
- Hay fuerzas externas que afectan a la destrucción de edificios, como las guerras, etc.
- Pérdida del dispositivo de datos por robo.
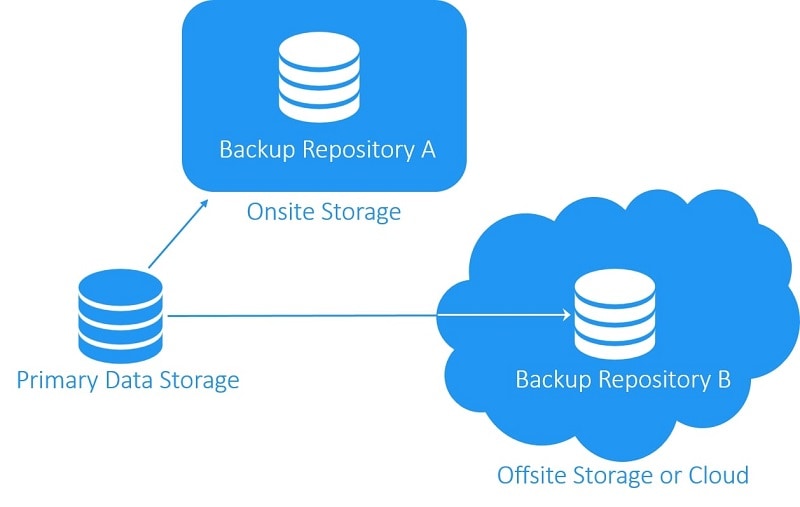
En la actualidad, los NAS son útiles para que los profesionales y los usuarios habituales realicen copias de seguridad de datos a varios niveles. Además, muchos usuarios están recurriendo a servicios de almacenamiento externos como la nube comercial, por ejemplo, OneDrive. Por lo tanto, puede realizar una copia de seguridad del Synology NAS en un disco duro externo o centrarse en OneDrive.
Las ventajas específicas son notables para realizar copias de seguridad de datos de Synology NAS a OneDrive o viceversa.
¿Por qué hacer una copia de seguridad de Synology a OneDrive?
Los NAS de Synology cuentan con funcionalidades capaces, y los dispositivos tienen una calidad de copia de seguridad y una capacidad de almacenamiento superiores. Sin embargo, como se explicó durante la explicación de la estrategia 3-2-1, corre el riesgo de sufrir otros problemas, como problemas de hardware, catástrofes naturales, etc.
Comparativamente, al realizar una copia de seguridad de Synology en OneDrive, experimentarás las siguientes ventajas:
- Colaboración en tiempo real- OneDrive cuenta con integración con Microsoft Office, lo que resulta útil para la transferencia de datos de trabajo y la colaboración. Esta solución facilita compartir archivos en tiempo real con varios miembros del equipo (para profesionales) y amigos/familiares (para usuarios habituales).
- Solución rentable a largo plazo: todos los nuevos miembros registrados de OneDrive obtienen alrededor de 5 GB de almacenamiento gratuito en la nube. Los usuarios pueden ampliar la cuenta con planes de pago si necesitan más espacio.
¿Por qué hacer una copia de seguridad de OneDrive a Synology?
La cuenta OneDrive garantiza una gran seguridad de los datos para la colaboración y las transferencias. Sin embargo, según los principios 3-2-1, está abierto a problemas como fallos de software, errores de red, falta de capacidad de almacenamiento, etc. En ese caso, hay que hacer una copia de seguridad de OneDrive en Synology- aquí hay algunas razones dignas de mención.
- No es necesario depender de la conexión en línea- Para compartir archivos a través de OneDrive, los usuarios generalmente tienen que comprobar que la conexión de red está activa. Por tanto, centrarse en un gran ancho de banda de Internet es importante, pero aumenta el consumo de energía. Comparativamente, puede compartir archivos de datos a velocidad de LAN con el NAS Synology, que consume menos energía.
- Mejor sincronización con varios servicios en la nube: si ha guardado archivos en diferentes plataformas en la nube además de OneDrive, es más fácil sincronizarlos todos con el Synology NAS mediante la función Synology Cloud Sync. Esta ventaja no está disponible en OneDrive, es decir, no se sincroniza con otras nubes.
Parte 3: 3 métodos para realizar copias de seguridad de Synology NAS en OneDrive
Para realizar una copia de seguridad de Synology en OneDrive, puedes utilizar diferentes herramientas y programas. Se detallan a continuación.
Método 1: Copia de seguridad del Synology NAS en OneDrive con Cloud Sync
Cloud Sync es una de las mejores soluciones disponibles actualmente para que los usuarios conecten el Synology NAS mediante LAN con servicios de almacenamiento en la nube públicos o bajo demanda. Funciona con múltiples protocolos como OpenStack Swift, Amazon S3 API y WebDAV. El software también admite el procesamiento simultáneo, lo que permite a los usuarios elegir y sincronizar varios archivos entre servicios de almacenamiento.
En general, el uso de este proceso permite a los usuarios colaborar mejor cuando acceden a servicios en la nube y NAS, al tiempo que obtienen copias de seguridad eficientes de los datos.
¿Cómo utilizar Cloud Sync para Synology con la copia de seguridad de OneDrive?
Paso 1: Accede al navegador que prefieras en tu PC. Busca el programa oficial de Synology NAS e inicia sesión en tu cuenta.
Paso 2: Haga clic en la opción "Centro de paquetes".
Paso 3: Busca Cloud Sync > instala el software. A continuación, haz doble clic en él para iniciarlo.
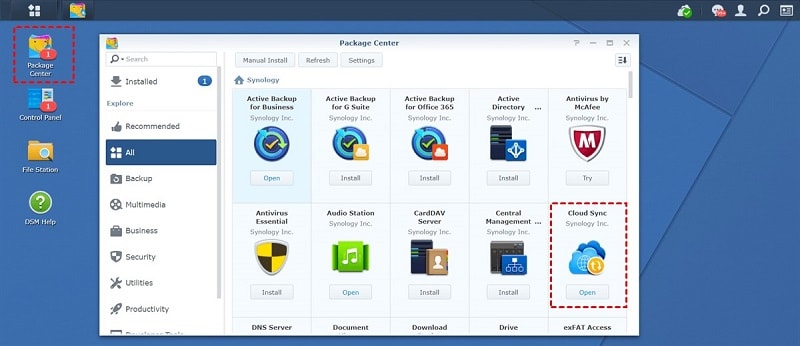
Paso 4: Pulsa el icono más (+) en la parte izquierda de la pantalla. A continuación, elige Microsoft OneDrive entre las opciones y pulsa el botón Siguiente.
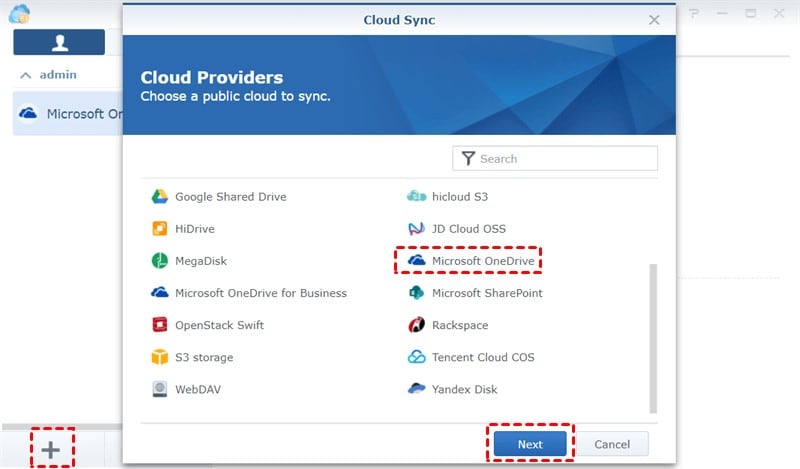
Paso 5:Completa los parámetros en la siguiente ventana emergente para sincronizar Synology con OneDrive, como:
- Local Path- Elige los datos para la copia de seguridad.
- Dirección de sincronización: dado que está realizando una copia de seguridad de los datos en OneDrive desde el Synology NAS, elija la opción "Cargar sólo cambios locales".
- Ruta remota- Elige la carpeta desde la que sincronizarás los datos como carpeta raíz.
Paso 6:Selecciona el botón Siguiente para activar el proceso de copia de seguridad.
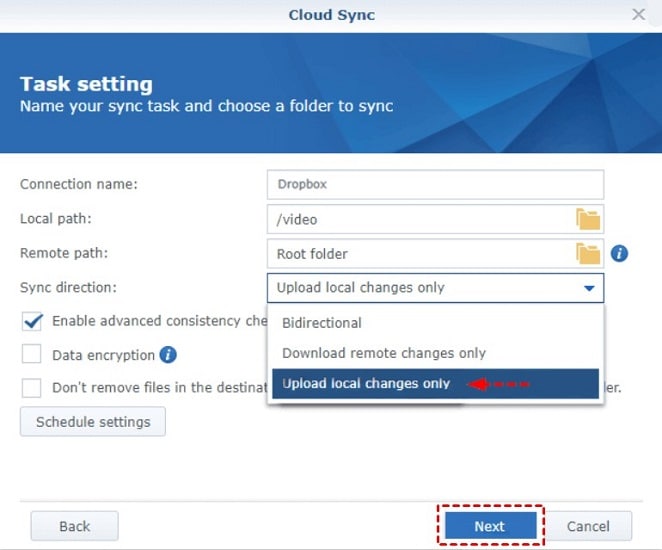
Método 2: Sincronizar Synology NAS con OneDrive con una subcarpeta de enlace simbólico
Los usuarios pueden sincronizar sus datos en el Synology NAS con su servicio en la nube, como OneDrive, creando un enlace simbólico o Symlink. Este tipo de enlace directo de nivel avanzado permite a los usuarios crear enlaces a carpetas o archivos específicos.
Esta funcionalidad puede activarse mediante diferentes utilidades en dispositivos Windows, Mac y Linux. Por ejemplo, las versiones de Windows Vista/7/8/10/11 admiten enlaces simbólicos a través del símbolo del sistema. Como alternativa, los usuarios también pueden utilizar aquí herramientas de terceros.
Para explicar mejor cómo funciona esto, los usuarios pueden almacenar un directorio de archivos guardados en el programa C:\ a D:\. Sin embargo, el programa en C:\ no puede funcionar sin los archivos. Por lo tanto, los usuarios crean una subcarpeta symlink en D:\ para facilitar el acceso sin mover los archivos de la carpeta C:\. Los usuarios pueden utilizar este método para sincronizar archivos con programas de servicios en la nube como OneDrive.
¿Cómo utilizar la subcarpeta Symbolic Link para la copia de seguridad/sincronización de Synology a OneDrive?
Paso 1: Primero debes acceder al Símbolo del sistema en tu dispositivo Windows. Pasos diferentes para las versiones de OS-
- Windows 7- Accede a Inicio > busca Símbolo del sistema > pulsa sobre el acceso directo a Símbolo del sistema y haz clic con el botón derecho sobre él > Elige la opción Ejecutar como administrador.
- Windows 11/10/8- Pulsa las teclas Win + X del teclado > haz clic en Símbolo del sistema (Admin).

Paso 2: En la siguiente ventana, cambie el comando "C:\Path\To\ExternalFolder" por la carpeta desde la que va a sincronizar, es decir, Synology NAS.
A continuación, sustituye la sección de la carpeta de almacenamiento en la nube por el comando "C:³³Usuarios³OneDrive".
El comando para agregar leerá en total como:
mover "C:\Path\To\ExternalFolder" "C:\Users\NAME\OneDrive"
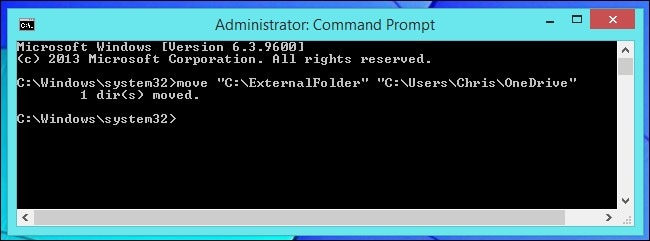
Paso 3: A continuación, realiza el enlace Simbólico. El comando aquí aparecerá como:
mklink /d “C:\Path\To\ExternalFolder” “C:\Users\NAME\OneDrive\ExternalFolder”

Método 3: Sincronizar Synology NAS con OneDrive con software de terceros
Otro método para que los usuarios realicen copias de seguridad de Synology en OneDrive es trabajar con un software de terceros que permita este proceso. En el mercado existen diferentes herramientas para ello, como:
- AOMEI Backupper Estándar
- Backblaze
- Acronis Cyber Protect
Para una mejor comprensión, vamos a discutir la utilidad de una de estas soluciones, como AOMEI Backupper Standard. Este software es un potente programa de copia de seguridad y restauración de datos que los usuarios de Windows pueden utilizar para sincronizar datos de varios dispositivos.
Admite la copia de seguridad de Synology NAS en OneDrive, ya que el propio software es compatible con diferentes fuentes de almacenamiento, como unidades en la nube, discos duros externos o internos, unidades USB, etc. Incluye muchas funciones útiles para la copia de seguridad de datosSynology en OneDrive (u otras fuentes), como la copia de seguridad programada, el modo de copia de seguridad, los cifrados, etc.
Alternativamente, si quieres un proceso de recuperación de datos de alto grado para Synology NAS, puedes utilizar otro software de terceros capaz para la recuperación de datos de Synology NAS
¿Cómo utilizar AOMEI Backupper Standard for Synology to OneDrive Backup?
Paso 1: Descarga el software AOMEI Backupper Standard e instálalo.
Paso 2: Abre la aplicación y haz clic en el botón Copia de seguridad.
Paso 3: Pulsa en Copia de seguridad de archivos.

Paso 4: A continuación, pulsa en el icono Añadir carpeta o Añadir archivo, dependiendo de los archivos que vayas a sincronizar.

Paso 5: Elige la opción Compartir/NAS en la siguiente ventana emergente.

Paso 6: Pulsa la opción Dispositivo NAS o Añadir recurso compartido y añade los detalles relativos al almacenamiento Synology NAS desde el que estás sincronizando, como la dirección, la contraseña y el nombre de usuario.
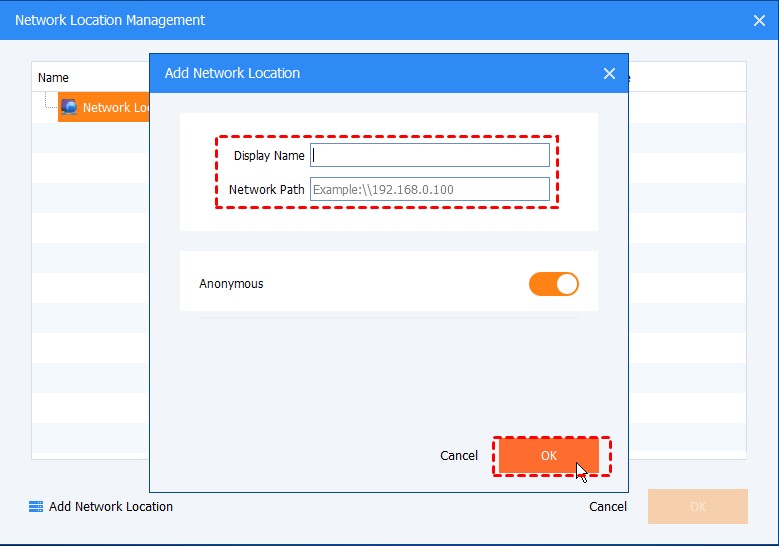
Paso 7: En la selección de la ruta de destino, elige OneDrive > Iniciar copia de seguridad.
Parte 4: 3 métodos para realizar copias de seguridad de OneDrive en Synology NAS
Puedes utilizar uno de los siguientes métodos para realizar una copia de seguridad de OneDrive en el Synology NAS.
Método 1: Copia de seguridad de OneDrive en Synology NAS con Cloud Sync
Cloud Sync es útil para realizar copias de seguridad del Synology NAS en OneDrive, y viceversa. De hecho, el software versátil y flexible permite a los usuarios elegir la dirección de sincronización bidireccional o unidireccional, con protección de cifrado para la sincronización de datos.
¿Cómo utilizar Cloud Sync para la copia de seguridad de OneDrive en Synology?
Paso 1: En su computador, visita el sitio web principal de Synology NAS.
Paso 2: Pulsa en la opción Centro de paquetes y haz clic en Sincronización en la nube tras una rápida búsqueda. Instala el software.
Paso 3: Inicie el software Synology Cloud Sync.

Paso 4: Una vez que se abra la página principal del servicio, pulsa en el icono del signo más.
Paso 5: Pulsa sobre Microsoft OneDrive desde las opciones de la lista para permitir el acceso y pulsa el botón Next.
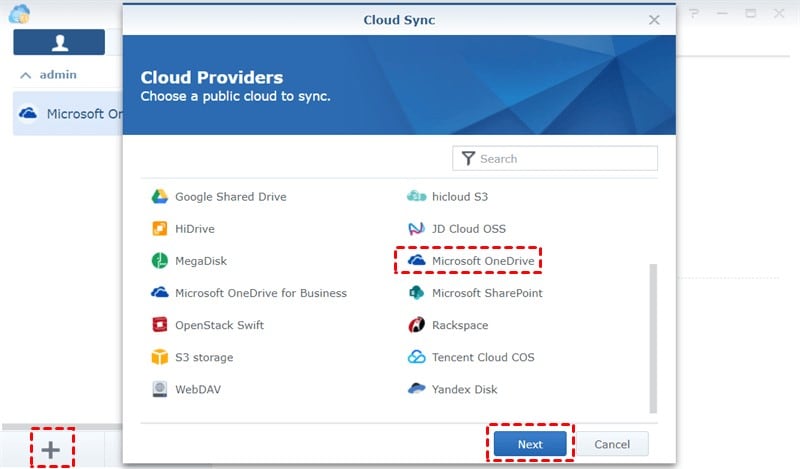
Paso 6: Pulsa sobre las selecciones de las siguientes casillas:
- Ruta local: elige una carpeta para almacenar datos de OneDrive en Synology.
- Dirección de sincronización- Selecciona la opción "Descargar sólo cambios remotos" como modo de sincronización.
- Ruta remota: elige la ruta principal de sincronización de OneDrive a Synology a través de la carpeta raíz.
Por último, pulsa en "Siguiente".

Método 2: Copia de seguridad de OneDrive en Synology NAS mediante Descarga y Carga
Uno de los métodos más utilizados para realizar copias de seguridad de OneDrive en Synology es el procedimiento Descargar y cargar Es el método más sencillo para realizar copias de seguridad de datos a nivel básico entre dos proveedores de servicios en la nube. Por lo tanto, es lo mejor para los usuarios que sólo necesitan hacer copias de seguridad de algunos archivos.
Ten en cuenta que el método también puede tardar más tiempo en completarse. Por lo tanto, al realizar una copia de seguridad desde OneDrive, asegúrate de utilizar una conexión a Internet potente para evitar interrupciones en la copia de seguridad.
¿Cómo utilizar el método de descarga y carga para la copia de seguridad de OneDrive en Synology?
Paso 1: Accede al programa OneDrive en tu dispositivo..
Paso 2: elige las carpetas o archivos de los que quieres hacer una copia de seguridad.
Paso 3: Haz clic en el botón "Descargar" para guardarlos en la ubicación de almacenamiento local de tu PC.
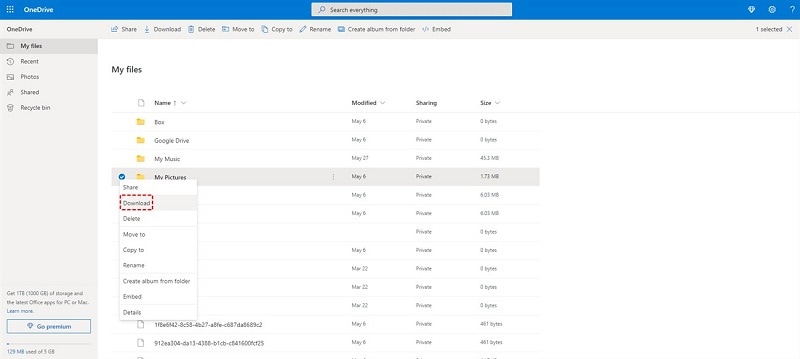
Paso 4: Accede a la cuenta del Synology NAS e inicia sesión en tu navegador.
Paso 5: Pulsa sobre File Station. A continuación, arrastra los archivos descargados y suéltalos en la carpeta de tu elección.

Método 3: Sincronizar OneDrive con el Synology NAS con software de terceros
Algunas herramientas de terceros también funcionan para realizar copias de seguridad de OneDrive en Synology, como las opciones Backblaze y AOMEI Backupper Standard mencionadas anteriormente. En el caso de este último, los usuarios pueden utilizar fácilmente la función de sincronización para conectarse rápidamente al NAS y a la nube y sincronizar datos.
¿Cómo utilizar AOMEI Backupper Standard para sincronizar OneDrive con Synology?
Paso 1 : Inicia el software AOMEI Backupper Standard.
Paso 2: En la página de inicio, haz clic en la pestaña Sincronizar y pulsa en la opción Sincronización básica.
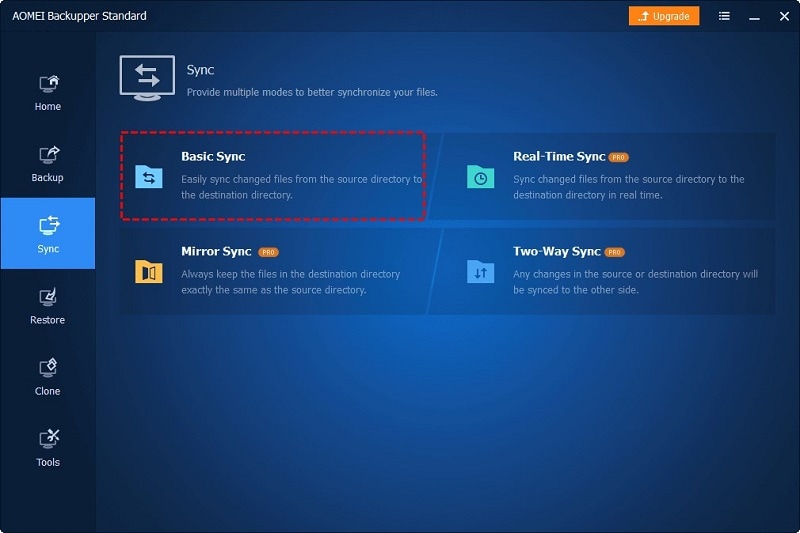
Paso 3 : Pulsa sobre la opción "Añadir carpeta" A continuación, menciona la carpeta de OneDrive que elegirás como directorio de origen.

Paso 4: Elige el cuadro de selección de la carpeta de destino y elige "Compartir/NAS" para incluir tu dispositivo Synology NAS.

Paso 5: Pulsa en ajustes de sincronización para otras configuraciones como sincronización programada de tareas y copias de seguridad, como especificar la hora de la sincronización automática. A continuación, pulsa en Iniciar sincronización.
También te puede gustar: Cómo utilizar Rsync para sincronizar datos entre dos Synology NAS
Resumen
En ambas direcciones, hay varios métodos disponibles para la copia de seguridad y sincronización de datos entre OneDrive y el Synology NAS. En función de la solución o herramienta que te resulte más fácil de manejar y accesible en tu sistema, puedes hacer tu elección.


