Es indiscutible que Synology NAS está entre los mejores servidores NAS disponibles en todo el mundo. Muchos usuarios lo usan y, sobre todo, es muy útil para necesidades comerciales. Sin embargo, crear una copia de seguridad de tu Synology NAS es un método de seguridad de datos efectivo. Este tutorial te mostrará dos métodos para realizar una copia de seguridad de Synology NAS en pCloud.
Además, te brindará un resumen de las razones por las que las personas prefieren hacer copias de seguridad de sus datos de Synology NAS en pCloud, lo que te dará más información específica sobre tu caso. Por lo tanto, sigue las instrucciones para estar en una mejor situación.
Parte 1. ¿Qué es pCloud?
pCloud es tu almacenamiento en nube personal que te permite guardar todos tus archivos y carpetas. Tiene una interfaz sencilla que te muestra claramente donde está todo y qué es lo que cada cosa hace. El software está disponible para casi cualquier dispositivo y plataforma - dispositivos iOS y Android, MacOSX, Windows, y todas las distribuciones de Linux.
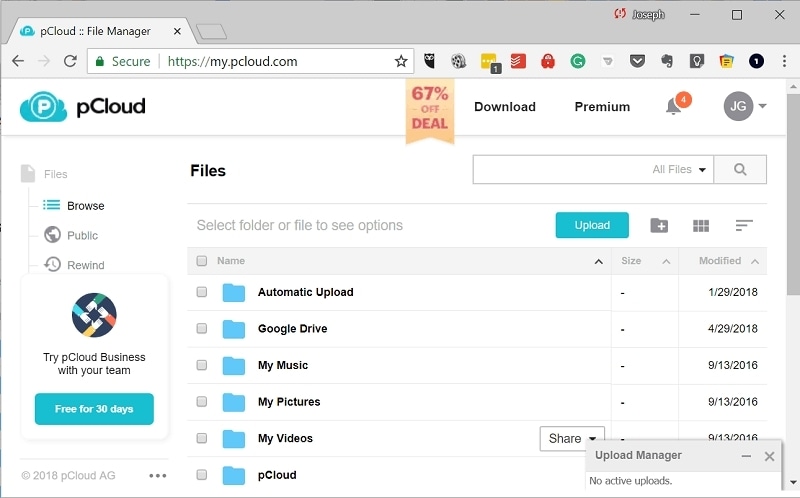
La app crea un dispositivo virtual seguro que expande tu espacio de almacenamiento local al instalar pCloud en tu computadora (a través de su aplicación de escritorio, pCloud Drive) Cada cambio que realices en tu pCloud se puede ver inmediatamente en tu computadora, celular o tablet. Todos tus dispositivos se sincronizan instantáneamente, y tienes acceso directo a los archivos para cualquier actualización que hagas.
Usos de pCloud
pCloud se considera uno de los mejores servicios de nube por muchas razones. Una de ellas es por la variedad de funciones que ofrece a sus usuarios sin necesidad de hacer un pago y la seguridad de datos. Puedes usar pCloud desde cualquier dispositivo. Debido a que los usuarios pueden acceder a él a través de cualquier buscador, no tienes que preocuparte por problemas de compatibilidad.
Además de esto, pCloud Drive te permite acceder, sincronizar y guardar tus archivos en la nube al crear un dispositivo virtual seguro en tu PC. Por otro lado, pCloud para celulares te permite acceder y guardar tus archivos desde cualquier lugar y a cualquier hora.
Uno de los tantos usos de pCloud es su capacidad única para respaldar cuentas de redes sociales y sitios web de WordPress, lo cual es imposible hacer con otro almacenamiento en nube. Asimismo, puedes añadir tus archivos como "favoritos" de manera que puedas acceder a ellos cuando estés trabajando sin conexión.
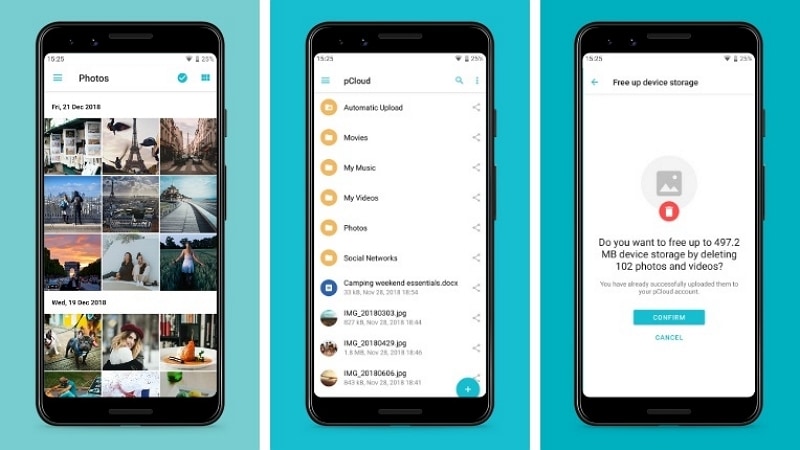
Parte 2. ¿Por qué deberías realizar una copia de seguridad de tu Synology NAS en pCloud?
Obtienes muchos beneficios al hacer copias de seguridad de tu Synology NAS en el pCloud, estos incluyen:
- Prevención de pérdida de datos: Tus datos in situ, incluyendo los datos de tu estación de trabajo y tu NAS, son vulnerables a desastres como ataques ransomware, debido a que estos están vinculados constantemente a tus computadoras. Por último, tus discos duros NAS pueden tener fallas. Una falla del dispositivo puede que no afecte tus datos porque lo más probable es que tu NAS se encuentre configurada en una RAID.
- Seguridad: Cuando se trata de servidores de almacenamiento, los datos del cliente suelen estar asegurados por cifrado durante el tramo de y hasta el último destino. Considera los protocolos de cifrado cuando compares empresas de pCloud, especialmente si tienes requisitos de seguridad específicos.
- Automatización: La aplicación de copias de seguridad integrada en tu Synology NAS te permite programar tus copias de seguridad en pCloud con antelación para que puedas continuar con tu día.
- Extensibilidad: Tus copias de seguridad en pCloud se expanden conforme tus datos lo hacen. Con el almacenamiento pCloud, puedes asegurarte de que tus datos están respaldados de forma adecuada sin necesidad de comprar o usar un hardware adicional.
Parte 3. ¿Cómo realizar copias de seguridad de tu Synology NAS en pCloud usando Rclone?
Rclone es una herramienta de comando en línea que te permite gestionar los archivos de tu almacenamiento en la nube. Cuenta con funciones y es compatible con más de 40 soluciones de almacenamiento en la nube, como el almacenamiento de objetos S3, los servicios de almacenamiento de archivos comerciales y los protocolos de transferencia comunes como FTP. A menudo, los usuarios se refieren a Rclone como "La herramienta multifunción de almacenamiento en la nube" y como "Tecnología indistinguible de la magia".
Sigue las siguientes instrucciones para realizar copias de seguridad de tu Synology NAS en pCloud usando Rclone:
Nota: Tendrás que asegurarte de que Rclone puede acceder a un origen de datos (también conocido como remoto). El ejemplo de abajo usará la información de acceso IAM para un contenedor de Wasabi S3. Si S3 no es para ti, puedes usar FTP u otra conexión compatible con Rclone. Necesitarás acceso de administrador y acceso SSH para Synology. Además, debes establecer una carpeta compartida.
Paso 1. Activa el acceso SSH
En tu Synology NAS, debes activar primero el acceso SSH. Para hacer esto, inicia sesión y luego ve al"Panel de control DSM" > "Terminal & SNMP" > "Terminal". Activar servicio SSH.
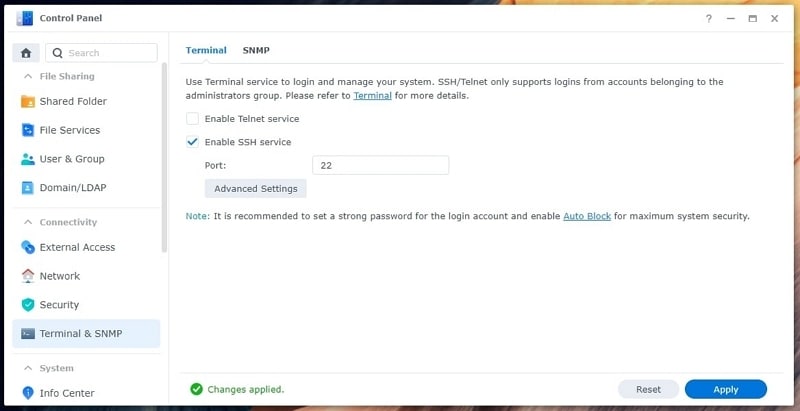
Paso 2. Intala Rclone
Después de usar SSH para conectar tu Synology NAS, debes obtener el acceso de administrador escribiendo los siguientes comandos en el Terminal:
admin@mynas:/$ sudo -i
Contraseña:
root@mynas:~#
Luego debes obtener el guión de instalación de Rclone desde allí:
wget https://rclone.org/install.sh
Con permisos establecidos:
chmod +x install.sh
El último paso es instalar Rclone:
./install.sh
Paso 3. Agrega un remoto a Rclone
- Primero debes establecer un remoto:
root@mynas:~# rclone config
Como indicamos antes, este ejemplo te demostrará como usar los credenciales IAM para conectarte a un contenedor de Wasabi S3. Puedes usar diferentes configuraciones, como la de FTP. Agrega un nuevo remoto escribiendon y luego ponle un nombre:
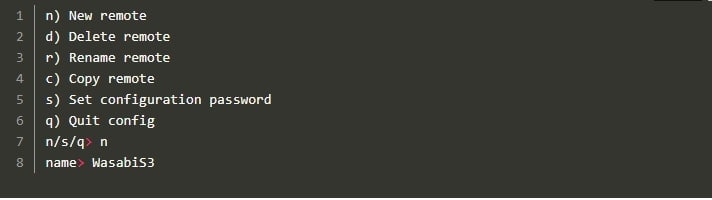
- Coloca 4 y selecciona "Proveedor de almacenamiento conforme Amazon S3".
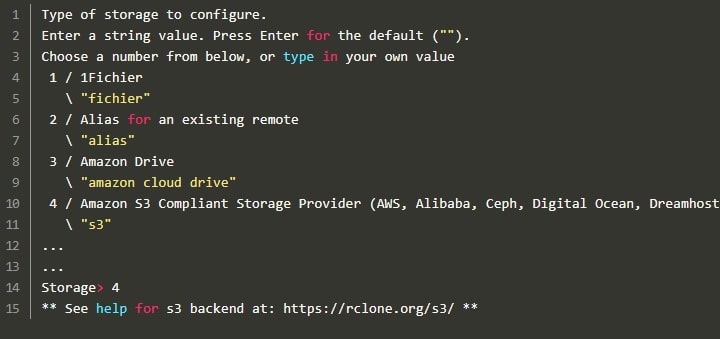
- Luego, escribe 9 y selecciona "Almacenamiento de objetos Wasabi" como tu proveedor S3. Responde las preguntas para conectarte. Una vez que hayas terminado de configurar tu remoto S3, puedes salir de Rclone.
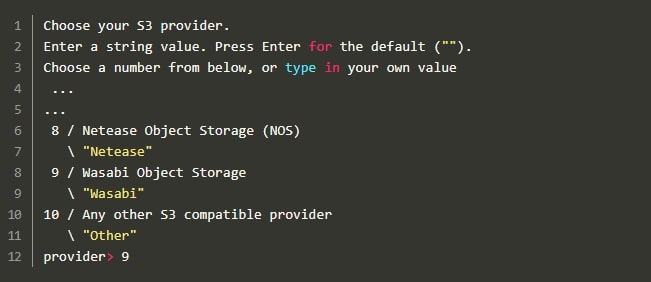
Paso 4. Sincroniza tu Rclone remoto
- Para sincronizar un remoto, usa el siguiente sintaxis básico:
sincronizar rclone
Este comando modifica solo el destino, dejando la fuente y el destino sin cambios. Al cambiar el destino, la fuente y el destino se sincronizarán. No transfiere archivos idénticos entre fuentes y destinos, en cambio realiza comprobaciones de tamaño y tiempo de modificación.
Se debe mencionar que si hay algún error en cualquier fase, los archivos de destino no se destruirán. Elige la ubicación de la carpeta de destino en tu NAS.
rclone sync [REMOTE_NAME]:[BUCKET_OR_FOLDER_NAME] [LOCAL_PATH] -v
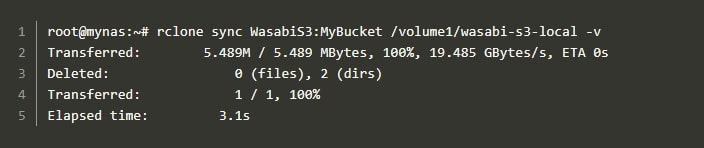
- Para el último paso, crea una tarea programada. Después de iniciar sesión, ve al "Panel de control de DSM" > "Programar tarea" en el Synology NAS. Luego selecciona "Tarea programada" > user-defined script después de hacer clic en "Crear" Después, en la pestaña de ajustes generales de la ventana de creación de tareas, ingresa el nombre de tu tarea. Después, selecciona el horario desde la pestaña para programar una tarea. Por último, pega tu guión definido por el usuario en la pestaña de configuración de tareas. Haz clic en "OK".
Parte 4. ¿Cómo realizar una copia de seguridad de tu Synology NAS en pCloud sin usar Rclone?
Es un poco complicado hacer una copia de seguridad de Synology NAS en pCloud usando Rclone. Por ello, puede que estés buscando otra opción a parte de Rclone. MultCloud, un servicio fantástico y gratis para realizar copias de seguridad en la nube , es la técnica más sencilla y práctica para respaldar datos desde un Synology NAS a pCloud.
MultCloud es un gestor de archivos en la nube reconocido que permite a los usuarios realizar copias de seguridad de archivos de forma efectiva entre nubes. NAS, pCloud, OneDrive, Google Drive, Dropbox, Flickr, Box, MEGA, Amazon S3, FTP y otros servicios son compatibles actualmente con MultCloud.
¿Cómo se usa MultCloud para realizar copias de seguridad de Synology NAS en pCloud? Los pasos son los siguientes:
Paso 1. Crea una cuenta MultCloud. Haz clic en "Probar sin registrarse" para crear una cuenta temporal.
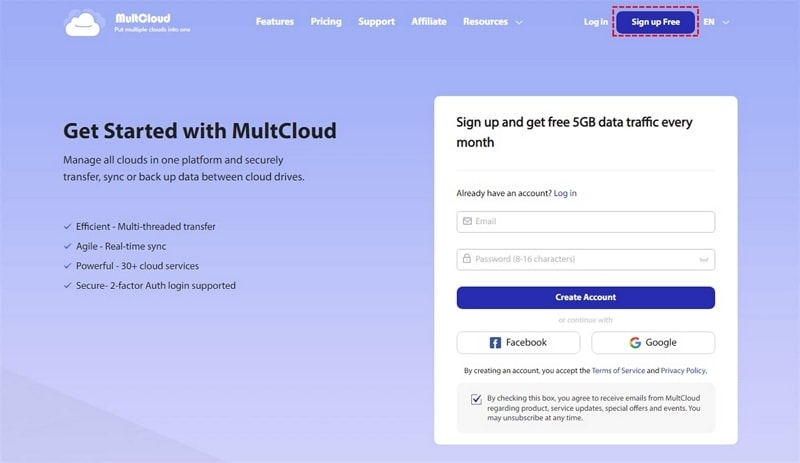
Paso 2. Ve a la opción "Añadir nube" que se encuentra en la barra lateral izquierda. Luego, selecciona "pCloud" para dar acceso a MultCloud. Antes de instalar un Synology NAS, debes prender el server FTP y el servicio WebDav en el dispositivo.
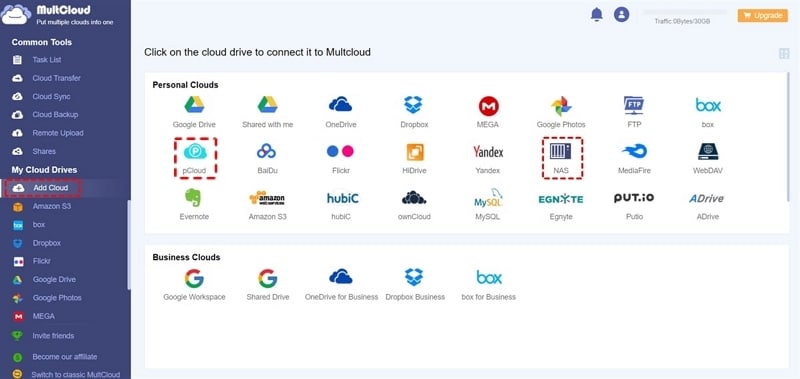
Paso 3. Ve a "Copia de seguridad en la nube". Luego, escoge "pCloud" como el directorio objetivo y "Synology NAS" como el directorio fuente. Por último, haz clic en la pestaña "Hacer copia de seguridad ahora".
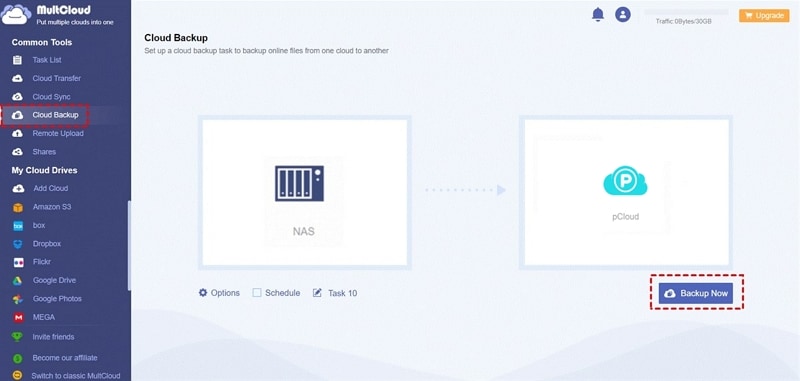
En caso de que pierdas datos importantes durante el proceso de respaldo, no te preocupes. Puedes realizar una recuperación de datos de Synology NAS. Además, pCloud no es la única salida para realizar copias de seguridad de Synology NAS. También puedes hacer copias de seguridad de Synology NAS en un disco duro externo.
Conclusión:
Casi todos los usuarios usan Synology NAS como su servidor de almacenamiento predeterminado. Sin embargo, debido a las circunstancias desastrosas, se recomienda muchísimo realizar copias de seguridad de tu Synology NAS en pCloud. Esta guía te enseña como hacerlo usando y sin usar Rclone, al igual que te brinda una definición de pCloud.


