Aug 14, 2025 • Categoría: Soluciones para Windows • Soluciones probadas
Parte 1 La necesidad de conectar un monitor externo o pantalla a tu computadora portátil actual.
Hoy en día, las computadoras portátiles definitivamente se han convertido en elementos imprescindibles para la mayoría de los usuarios. Una computadora portátil se enorgullece de tener una gran cantidad de beneficios, incluida su portabilidad, conveniencia y eficiencia.
Pero, por el contrario, una computadora portátil también tiene una serie de inconvenientes que pueden causarnos molestias durante el uso o, a veces, las desventajas incluso nos impiden explotar completamente la herramienta. Uno de los problemas más comunes con una computadora portátil es que el monitor de la computadora portátil es demasiado pequeño, lo que resulta en el hecho de que muchos fanáticos ávidos de TI no pueden realizar ciertas tareas de manera adecuada.

A algunos usuarios les sorprende que en realidad podamos agregar un monitor externo a la computadora portátil en lugar de simplemente usar la pantalla de la computadora portátil actual. La capacidad de conectar más monitores adicionales es, sin duda, la solución a muchos problemas de los clientes.
Si todavía no sabes cómo hacer esta maravillosa tarea, por favor echa un vistazo a este artículo. Te garantizamos una guía informativa, detallada y útil para que estés totalmente habilitado para agregar más pantallas además de la de tu computadora portátil.
Parte 2 Los beneficios que obtenemos al conectar un monitor externo a la computadora portátil.
En caso de que desconozcas las maravillosas ventajas de tener monitores externos, te proporcionaremos una lista de todas las razones más populares por las que las personas necesitan agregar más pantallas. Resulta que agregar múltiples pantallas realmente puede ayudarte a hacer mucho trabajo.

Los usuarios simplemente se dan cuenta de que la pantalla actual es demasiado pequeña para realizar su trabajo. Conectar computadoras portátiles a un monitor más grande parece ser una gran opción. Como resultado de esto.
El proceso, puede duplicar o incluso triplicar la superficie de la pantalla. Tu trabajo definitivamente se beneficiará mucho más de un monitor grande que el pequeño. Se te impedirá encoger las ventanas hacia arriba y hacia abajo para verificar las pestañas, etc.
Cuando la computadora portátil está conectada a un monitor externo, tienes la capacidad de realizar múltiples tareas al mismo tiempo sin ninguna dificultad. En primer lugar, debes configurar algunas funciones para poder utilizar la función de pantalla dividida. Una vez que hayas hecho esto, puedes hacer cosas diferentes en las dos o incluso tres pantallas distintas sin tener que confundirte entre ellas. Por ejemplo, en la pantalla externa puedes mostrar una película relacionada con las lecciones para tus alumnos, mientras tanto, en tu monitor portátil real, puedes escuchar tu música favorita o navegar por la red. Sin embargo, la privacidad que necesitas aún está garantizada.
Parte 3 Cosas a tener en cuenta antes de conectar tu computadora portátil con un monitor externo.
Aunque el proceso real de instalación de una nueva pantalla en tu computadora portátil es bastante fácil de seguir, hay ciertos consejos que se recomienda seguir para aprovechar al máximo tu pantalla. El primer paso debe hacerse antes de instalar el monitor, mientras que los otros dos se pueden realizar mientras estás en medio de la conexión de la pantalla.
#1: Verifica que el cable sea correcto tanto en tu monitor externo como en tu computadora portátil. En el mercado actualmente, hay 3 formas principales de cables que son comunes para ser instalados en la computadora portátil.

- HDMI: Si tu computadora portátil pertenece a las generaciones más jóvenes, es probable que contenga este tipo de puerto. También es el cable más común, ya que es compatible con muchos dispositivos. Un puerto HDMI es como un puerto USD normal, excepto que es un poco más delgado y más largo.
- VGA: Es más probable encontrar un puerto VGA en las computadoras portátiles de antaño. Tiene la forma de un trapecio y contiene 15 pequeños pines. En sus lados hay orificios de tornillos para conectar.
- DVI: No aparece con tanta frecuencia como un puerto HDMI o VGA. En general, parece casi exactamente un cable VGA, pero contiene más pines con forma rectangular. Y también tiene orificios para tornillos en cada lado para conectar.
#2: Asegúrate de haber configurado las funciones en tu computadora portátil y confirma que estás utilizando las pantallas externas. En ciertas marcas de computadoras portátiles, una vez que hayas agregado un monitor adicional, lo reconocerá automáticamente. Sin embargo, en otros dispositivos, debes obtener acceso a la configuración y realizar la tarea.
#3: Elige cómo funciona tu monitor externo. Para ser más específico, puedes decidir si el monitor externo es una extensión de tu pantalla original o si puede funcionar por separado. Todo depende de tus elecciones.
Parte 4 Cómo conectar un monitor externo a la computadora portátil.
En esta parte del artículo, se te proporcionará una guía completa y detallada sobre cómo agregar más pantallas a tu computadora portátil.
Paso 1: Verifica la compatibilidad entre tu monitor externo y tu computadora portátil actual. Recuerda verificar el tipo de cable. Puedes preferir el contenido de la parte 3.

Paso 2: No es obligatorio, pero se recomienda apagar la computadora portátil antes de hacer nada. Aunque es menos probable que las computadoras portátiles de nueva generación tengan un bloqueo del disco duro o una pérdida de datos, siempre debes tomar precauciones.
Paso 3: Conecta el cable a tu computadora portátil. Asegúrate de que le quede bien.
Paso 4: Enciende tu computadora portátil. En ciertos tipos de computadoras portátiles, notarás un botón en el teclado con un icono de monitor. Presiónalo para transferirlo al monitor externo. Este botón generalmente pertenece a la tecla F# o, a veces, incluso puede ser la tecla Fn.
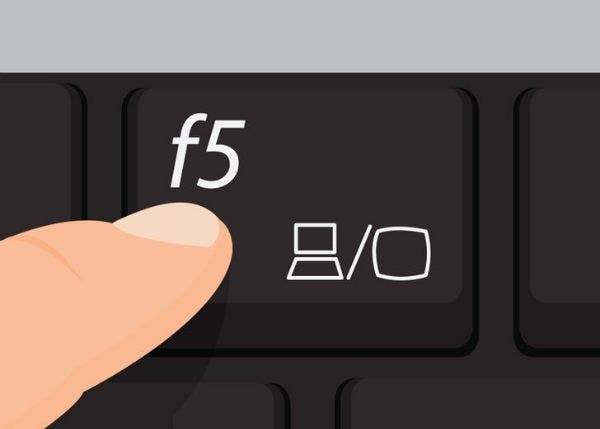
Paso 5: En algunas computadoras portátiles, tu monitor externo será reconocido automáticamente y no tendrás que presionar nada.
Recuperación de datos Lenovo: Cómo recuperar datos de la computadora portátil Lenovo
Recuperación de datos ASUS: Cómo recuperar datos de la computadora portátil ASUS
Recuperación de datos Dell: Cómo recuperar datos de la computadora portátil Dell
Cómo arreglar mouse que no funciona en la computadora portátil
Soluciones para Windows
- Recuperar datos de Windows
- 1.Recuperar sistema de Windows
- 2.Recuperar archivos de 0 bytes
- 3.Restaurar el visor de fotos de Windows
- 4.Recuperar carpetas eliminadas en Windows
- Problemas del sistema
- 1.Sistema operativo no encontrado
- 2.Windows congelado
- 3.Windows atascado al reiniciar
- 4.Acceso a la unidad USB denegado en Windows
- Consejos para Windows
- 1.Actualizar a Windows 11
- 2.Acerca del archivo Desktop.ini
- 3.Convertir RAW a NTFS en Windows
- 4.Windows no reconoce USB
- Errores de equipos




Alfonso Cervera
staff Editor