Aug 14, 2025 • Categoría: Soluciones para Windows • Soluciones probadas
Los archivos pueden corromperse debido a un fallo del sistema, un ataque de virus o una operación errónea. Un archivo corrupto es siempre inutilizable e inoperable. Cuando te enfrentes a este problema, primero puedes intentar repararlos o intentar ejecutar un programa de detección de virus. Sin embargo, si no funcionan, puedes probar con una herramienta de recuperación de archivos de terceros: el programa Recoverit Data Recovery, que te ayudará a recuperar archivos corruptos en Windows. Por favor, deja de utilizar tu computadora y no abras el documento de archivo una y otra vez.
Causas de los Archivos Corruptos
Para arreglar los archivos corruptos, se debe tener una mejor comprensión de por qué esto sucede en primer lugar. Hay múltiples razones que pueden corromper los archivos de Windows, tales como:
- Sobrecargas Eléctricas: Las subidas repentinas de corriente pueden dañar los archivos del sistema de Windows. Utiliza un regulador de voltaje para proteger tu PC.
- Apagón Repentino: Si el suministro eléctrico de tu computadora se interrumpe repentinamente y la batería se agota más rápido al desenchufarla, también puede provocar la corrupción de archivos.
- Fallo del Sistema: Si los archivos de tu sistema se corrompen puede ser responsable de un fallo y si tu sistema se bloquea puede acabar corrompiendo tus archivos.
- Errores de Actualización: Al actualizar el sistema se corre el riesgo de desarrollar archivos corruptos debido a errores.
- Versiones Incompatibles: Si descargas o instalas una versión incorrecta de un archivo.
- Virus o Archivos Infectados: Los virus y el malware atacan los archivos del sistema.
- Problema con el Disco Duro: Si el disco duro de tu PC se llena de archivos basura o bloatware, aumentan las posibilidades de que los archivos se corrompan.
En caso de que tengas dificultades para operar y acceder a tus archivos, debes saber que es completamente posible recuperar archivos corruptos.
¿Cómo Recuperar Archivos Corruptos?
Continúa leyendo para descubrir algunas de las formas más rápidas de reparar archivos corruptos y recuperarlos.
1 Restaurar Versiones Anteriores:
Si tienes activada la función de una versión anterior, puedes utilizar este método. Sigue cuidadosamente los pasos que se indican a continuación.
Paso 1: Elige el archivo o carpeta que quieras restaurar, haz clic con el botón derecho y busca "Restaurar Versiones Anteriores" y luego haz clic.

Paso 2: Ahora obtendrás "las versiones anteriores provienen del historial de archivos o de los puntos de restauración".
Paso 3: Aquí, si tu PC lo permite, aparecerá una lista de archivos que contienen la versión antigua del mismo. A continuación, sólo tienes que elegir uno y hacer clic en la opción "Restaurar".
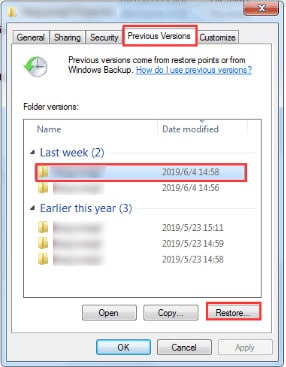
2 Utilizar la Restauración del Sistema
Quien tiene una computadora conoce bien la opción de restauración del sistema. Pues bien, esta característica común puede ser muy útil en la recuperación de archivos corruptos. Vamos a tener una percepción clara de la restauración del sistema para que te salve de futuros problemas. La restauración del sistema genera una copia del sistema de trabajo. Si algo sucede en el futuro, puedes restaurar y recuperar fácilmente la versión anterior.
La Restauración del Sistema no tiene una opción de activación automática. Sin embargo, cualquiera puede activar esta función manualmente siguiendo estos sencillos pasos:
Paso 1: Ve a la barra de tareas de Windows y escribe "Crear un punto de restauración" haz clic en la opción cuando aparezca.
Paso 2: Haz clic en "Restaurar Sistema" y luego en "Siguiente".

Paso 3: Ahora, marca la opción "Mostrar más puntos de restauración" en la parte inferior y elige el punto de restauración que esté disponible. Pulsa "Siguiente" y continúa con las instrucciones.

No olvides que si inicias este procedimiento tienes que dejar tu sistema ininterrumpido hasta que se realice la restauración.
3 Utiliza el comando SFC /Scannow
La forma más fácil de buscar los archivos corruptos de tu archivo de sistema es utilizando una herramienta de reparación de Windows llamada SFC o la herramienta System File Checker. El proceso de escaneado y reparación mediante SFC se describe a continuación en unos sencillos pasos.
Paso 1: Comienza abriendo el Símbolo del Sistema. Para ello, pulsa "Windows + R" y escribe "cmd".
Paso 2: Pulsa la tecla Enter y cuando se abra el símbolo del sistema, escribe "sfc/scannow". A continuación, pulsa la tecla "Enter". Esto iniciará el escaneo.

4 Utilizar la Herramienta DISM
Puedes utilizar la herramienta DISM, también conocida como Deployment Image Servicing and Management (DISM). Es utilizado por desarrolladores y administradores en la categoría de herramientas de línea de comandos para modificar y reparar imágenes del sistema como Windows Setup, Windows Recovery Environment y Windows PE (WinPE). El lado positivo es que no se requieren conocimientos complejos de programación para utilizar esta herramienta.
También puedes utilizar una serie de opciones de comando en la herramienta DISM para determinar rápidamente la prevalencia de cualquier archivo corrupto en tu imagen local de Windows 10. Sigue los pasos que se indican a continuación para saber cómo hacerlo;
Paso 1: Busca "Símbolo del Sistema" y, a continuación, haz clic con el botón derecho del ratón en los resultados que aparezcan. A continuación, selecciona la opción "Ejecutar como Administrador".
Paso 2: Escribe los siguientes comandos para reparar la imagen de Windows 10 y pulsa 'Enter';
DISM/Online/Cleanup-Image/RestoreHealth
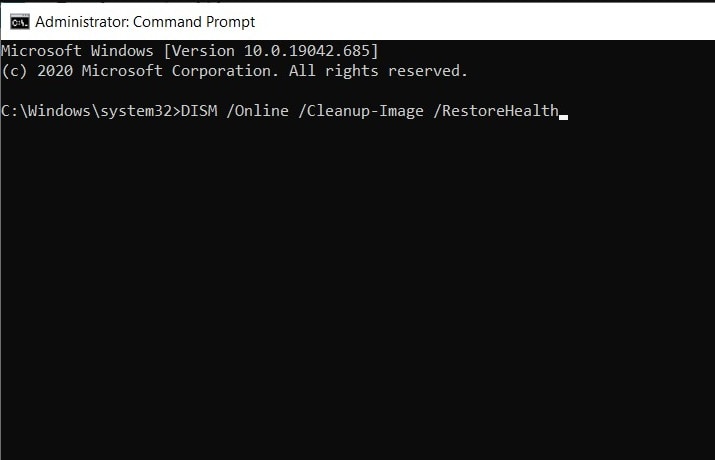
Paso 3: Ahora comenzará el proceso de reparación. Espera a que termine y reinicia la PC.
5 Utiliza el comando CHKDSK
Lo siguiente que puede ayudarte a recuperar archivos corruptos es el comando Chkdsk. Sigue estos pasos para resolver archivos corruptos usando Chkdsk;
Paso 1: Abre el Símbolo del Sistema como hicimos anteriormente.
Paso 2: Ahora, introduce el siguiente comando prompt;
chkdsk e: /f /r /x
- "e" representa la letra de la unidad de la partición que deseas reparar.
- chkdsk /f se está ejecutando para corregir cualquier error conocido o encontrado.
- chkdsk /r sirve para localizar sectores defectuosos y recuperar información legible.
- chkdsk /x sirve para forzar el volumen que se va a comprobar para desmontarlo antes de que comience el análisis de la utilidad.

Paso 4: En caso de que haya algún posible archivo corrupto en tu sistema, es aconsejable ejecutar la herramienta de comando System File Checker para reparar los archivos de sistema faltantes o corruptos después de completar Chckdsk.
También puedes ver el video para restaurar tus archivos corruptos.
6 Realizar un escaneo SFC antes de iniciar Windows 10
Cuando tu PC se está iniciando y notas que tarda demasiado en arrancar entonces puedes realizar la Reparación de Inicio de Windows en tu PC con Windows 10. Por otra parte, este proceso es bastante largo y requerirá tiempo y esfuerzo de tu parte. Sin embargo, cuenta con grandes posibilidades de localizar y reparar los archivos dañados antes de que afecten a los archivos del sistema.
Sigue estos pasos para conseguirlo fácilmente en pocos minutos;
Paso 1: En el teclado, mantén pulsada la tecla SHIFT y, a continuación, en la lista de opciones de la esquina inferior izquierda, haz clic en "Reiniciar".
Paso 2: En la pantalla de arranque, haz clic en la opción "Solucionar Problemas".

Paso 3: Ahora, haz clic en "Opciones Avanzadas" seguido de "Símbolo del Sistema".
Paso 4: Ahora, escribe el siguiente comando:
sfc /scannow /offbootdir=C: /offwindir=D:Windows
Paso 5: Pulsa la tecla Enter y se iniciará el escaneo.
7 Reiniciar Windows 10
Si ninguna de las opciones mencionadas anteriormente funciona en la eliminación o reparación de archivos corruptos en tu PC, entonces tu último recurso sería restablecer tu Windows 10. Recuerda que este proceso acabará eliminando aplicaciones y archivos previamente instalados, así que asegúrate de hacer una copia de seguridad de los archivos que puedan ser importantes para ti.
Para iniciar este proceso necesitarás un medio de instalación de Windows 10, así que asegúrate de crear uno utilizando una unidad flash USB de arranque. Ahora, si el proceso de reinicio no funciona, puedes repetirlo de nuevo, pero esta vez - opta por eliminar todo.
Esto significaría que tendrías que seleccionar la unidad en la que sólo están instalados los archivos de Windows y seleccionar la opción "Sólo eliminar mis archivos".
Estos son los pasos para Restablecer Windows 10;
Paso 1: Reinicia tu PC.
Paso 2: Abre la opción Solucionar Problemas y selecciona Reiniciar esta PC.

Paso 3: Ahora aparecerán dos opciones;
- Guardar mis archivos: Esto reinstalaría Windows 10 pero conservando tus archivos y configuraciones personales. (Puedes utilizar esta opción para simplemente limpiar la unidad).
- Eliminar Todo: Esta opción eliminaría inevitablemente tanto tus archivos personales como tu configuración.

Paso 4: Ahora, elige tu nombre de usuario cuando te lo pidan e introduce la contraseña. (Además, es posible que se te pida que insertes el medio de instalación de Windows 10, así que asegúrate de hacerlo).
Paso 5: Ahora elige la versión de Windows que deseas reinstalar y haz clic en el botón Reiniciar.
Paso 6: Simplemente sigue las instrucciones que aparecen en pantalla para completar el proceso.
8 El Mejor Programa de Recuperación de Archivos Corruptos - Recoverit
Wondershare Recoverit es un programa de recuperación de archivos eficaz y seguro. Con Recoverit Recuperación de Archivos, puedes recuperar fácilmente archivos corruptos de un disco duro USB u otros dispositivos de almacenamiento en Windows.
Descarga e instala gratis Recoverit Data Recovery en tu computadora. Con la versión Recoverit para Windows podrás recuperar archivos corruptos en sencillos pasos. Si los archivos corruptos están almacenados en un disco duro USB, conéctalos a la computadora. Sigue el tutorial a continuación para restaurar archivos corruptos desde un USB.
Paso 1. Selecciona tu Disco Duro USB
Asegúrate de que tu disco duro USB se ha conectado y detectado en la computadora. Selecciona la unidad USB de la lista y pulsa el botón "Iniciar" para procesar.

Paso 2. Escanear el Disco Duro USB
Recoverit Recuperación de Archivos Corruptos iniciará el primer escaneo para buscar en tu disco duro USB. Simplemente puedes previsualizar algunos archivos recuperables después del escaneo. Si no puedes encontrar tus archivos, por favor ve a escanear de nuevo con el modo de "Recuperación Completa". Escaneará en profundidad y buscará más archivos de discos duros USB, pero tardará más tiempo en escanear.

Paso 3. Vista Previa y Recuperación de Archivos Corruptos
Después del escaneo, puedes comprobar todos los archivos recuperables en los resultados del escaneo, puedes previsualizar algunos archivos específicos como archivos de imagen (JPEG, JPG, GIF, PNG). Selecciona los archivos recuperados y haz clic en el botón "Recuperar" para recuperar tus archivos.

Por favor, ten en cuenta que debes elegir una ubicación de almacenamiento diferente a la del dispositivo del que estás recuperando los datos para evitar la sobreescritura de datos que puede causar la pérdida de datos.
Más Artículos Relacionados:
Video Tutorial sobre ¿Cómo Recuperar Archivos Borrados en Windows 10/8/7 Fácilmente?
9 ¿Cómo Reparar un Archivo Corrupto con la Herramienta de Reparación de Archivos?
Recoverit Data Recovery puede recuperar fácilmente los archivos corruptos de un disco duro USB. Pero, ¿qué ocurre si los archivos de documentos de Office, como Word, Excel y PowerPoint, se dañan y corrompen? Sin embargo, no tienes que preocuparte de que estos archivos se dañen o corrompan. Puedes obtener la Mejor herramienta de reparación de archivos para reparar archivos corruptos. El Kit de Herramientas Repairit Reparación de Archivos es una potente herramienta de reparación de archivos, puede reparar y arreglar archivos de documentos de Office dañados o corruptos.
Pasos para Reparar Archivos Corruptos con la Herramienta de Reparación de Archivos
Descarga e instala la herramienta Repairit Reparación de Archivos en tu computadora. Sigue el tutorial a continuación para recuperar documentos de Word corruptos.
Paso 1. Inicia Repairit Reparación de Archivos Corruptos, selecciona la opción "Reparar Archivo de Word" para comenzar. Selecciona todos los archivos de Word corruptos de tu disco duro.
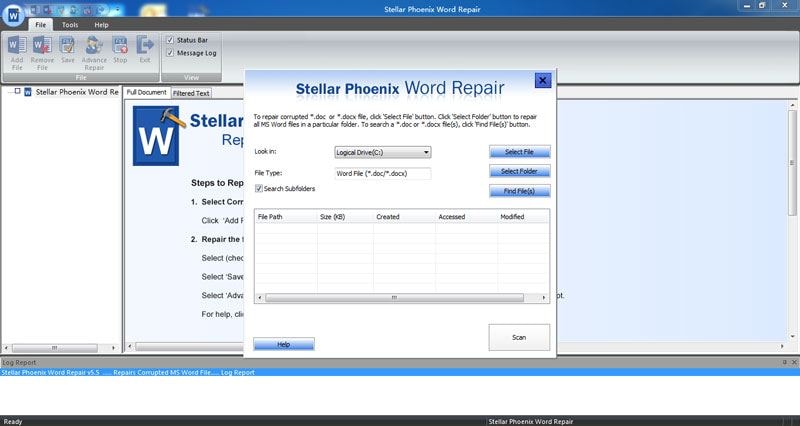
Paso 2. La herramienta de reparación de archivos importará todos los archivos de Word seleccionados, puedes seleccionar todos o un archivo de Word específico para iniciar la reparación.
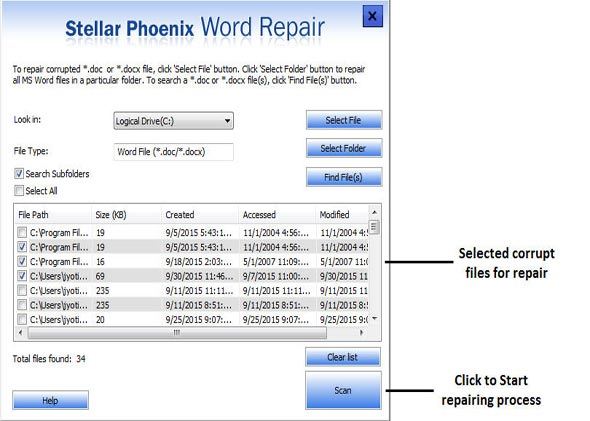
Paso 3. Después de la reparación completa. Puedes previsualizar los archivos de Word reparados. Haz clic en el botón "Guardar" para recuperar los archivos de Word.
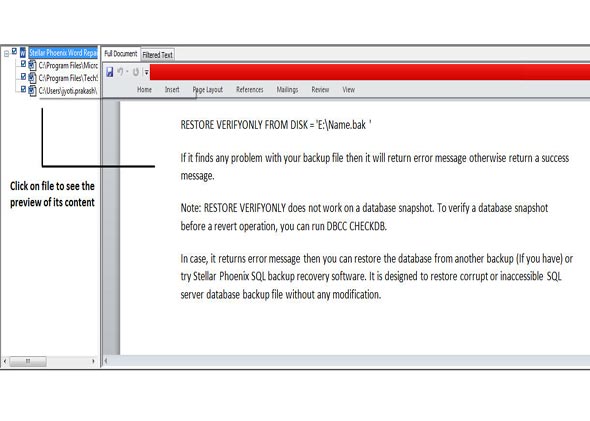
Guarda todos los archivos reparados en un dispositivo de almacenamiento seguro. Si tus archivos Excel y PPT se corrompen, puedes tomar medidas similares para repararlos.
¿Cómo Evitar que tus Archivos se Corrompan o Dañen?
Hay algunas medidas preventivas que puedes tomar para mantener tus datos más seguros y sanos. Veamos algunas de las causas de la corrupción de datos y analicemos parte por parte de cada una de ellas.
1. Sectores Defectuosos
Puedes pensar en los sectores como pequeños trozos de almacenamiento donde tu computadora deposita datos. Los sectores defectuosos son aquellos bits que están defectuosos debido a errores de disco causados por daños físicos en la unidad o errores lógicos (causados, por ejemplo, por subidas de tensión). Evita las Subidas de Tensión, o Daños Físicos a tu unidad dejándola caer o manteniéndola en un entorno de alta temperatura. Un buen consejo sería escanear la unidad en busca de errores de vez en cuando y extraerla siempre de forma segura si se trata de una unidad externa. Puedes obtener la solución completa para arreglar sectores defectuosos del disco duro.
2. Caídas del Sistema
Si alguna vez has visto una pantalla azul en tu Windows y luego tu sistema se apagó, acabas de experimentar un fallo del sistema. Éstas son causadas por algunos programas o por hardware mal instalado o recién instalado. Si un archivo se guarda en el momento en que se desencadena un accidente, pronto se corromperá. Cuando el sistema de tu computadora se bloquea, puedes crear una unidad de arranque para recuperar tus datos importantes, puedes recuperar fácilmente los datos después de un bloqueo del sistema. Puedes reinstalar el programa defectuoso o desconectar la parte del hardware que conectaste antes de que se produjera el fallo para volver a arrancar el sistema con normalidad.
3. Archivos Infectados por Virus
Una de las causas más comunes de corrupción de datos es la infección por virus. Puedes conseguirlo descargando archivos de fuentes no seguras o conectando tu pendrive en una computadora de un cybercafé público, etc. Con suerte, después de escanear el documento con un software antivirus actualizado, podrás abrirlo de nuevo. No olvides escanear tus discos duros en busca de virus de vez en cuando.
4. Archivo cruzado o clusters perdidos
Un clúster es el diminuto espacio de almacenamiento donde las computadoras guardan los datos. A veces, ocurre que tu computadora guarda por error dos archivos diferentes en el mismo cluster, por lo que los archivos se entrecruzan, y recibes un error. Además, la eliminación incorrecta de archivos debido a virus o corrupción de datos, muy probablemente causará que los clusters involucrados no estén disponibles o se pierdan. Los datos corruptos pueden recuperarse con programas como Recoverit Data Recovery y los errores de los clusters pueden solucionarse ejecutando un Escaneo del Sistema de Disco para corregir errores.
Con suerte, has tenido una gran idea de cómo recuperar archivos corruptos de unidades flash USB y otras unidades. La aplicación de medidas preventivas probablemente te mantendrá alejado de los problemas de corrupción de datos. Sin embargo, si ocurren, debes saber que puedes recuperar los datos fácilmente utilizando los métodos y el software de recuperación de archivos descritos anteriormente.
Conclusión
Se recomienda mantener siempre una copia de seguridad de los archivos esenciales para evitar el riesgo de tener que eliminarlos al reiniciar el sistema. No es una gran sensación tener que desprenderse de todos esos preciados archivos al reiniciar tu PC, aunque sea una de las formas más conocidas de eliminar malware de tu sistema.
Existe otra forma alternativa para eliminar el malware, reiniciar el sistema y mantener los archivos intactos. Este método se denomina el programa Recoverit Data Recovery de Wondershare. Es, con diferencia, la forma más fácil y sencilla de restaurar tu PC y recuperar cualquier archivo corrupto.
Este programa tiene un índice de recuperación del 100% y puede recuperar archivos de sistema de más de 1000 formatos como FAT, NTFS y HFS+, sin compromisos de datos o cargos añadidos. De hecho, es una herramienta de recuperación de alta gama que puede restaurar cualquier archivo de medios de almacenamiento y el proceso sólo implica tres pasos.
Las Personas También Preguntan
¿Se pueden recuperar los archivos corruptos?
Los archivos corruptos son simplemente archivos que se han vuelto ilegibles o inoperativos. Hay un gran número de razones por las que un archivo puede haberse corrompido. Puedes ejecutar un Escaneo de Disco del Sistema, una herramienta DISM o una herramienta de comandos chkdsk para recuperar los archivos corruptos del sistema.
¿Cómo puedo recuperar archivos JPEG corruptos?
Puede recuperar archivos JPEG corruptos de la copia de seguridad del sistema, utilizar otro visualizador de imágenes para acceder al archivo en otro formato o utilizar una herramienta JPEG profesional para reparar el archivo corrupto..
¿Qué aspecto tienen los archivos corruptos?
Un archivo corrupto, ya sea un archivo de sistema o un archivo normal guardado en tu PC, podría parecer un archivo revuelto e ilegible. Esto no siempre significa que el núcleo de programación del archivo esté corrupto. Los casos de un archivo corrupto son muy fáciles de notar, por ejemplo, un archivo de Word que no se abre al hacer clic sobre él.
¿Tienes Windows 10 una herramienta de reparación?
Hay varias herramientas gratuitas de recuperación de Windows 10 disponibles, pero System File Checker es el comprobador de corrupción predeterminado.
Soluciones para Windows
- Recuperación de datos
- 1.Recuperar unidad cifrada BitLocker
- 2.Recuperar Gratis Archivos para Windows
- 3.Recuperar Carpetas Eliminadas en Windows
- 4.Recuperar unidad cifrada BitLocker
- Problemas del sistema
- 1.Tecla de mayúsculas no funciona
- 2.CD-ROM o disco no funciona
- 3.Archivos DLL faltantes en Windows
- 4.Pantalla negra después de iniciar sesión
- Consejos para Windows
- 1.Cómo ejecutar Comando Scandisk
- 2.¿Qué es Windows PE?
- 3.¿Cómo montar Ext4 en Windows?
- 4.¿Cómo Formatear la Unidad C?
- Error del equipo de PC




Alfonso Cervera
staff Editor