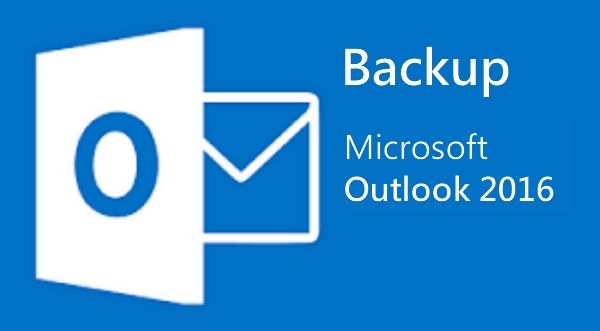
Guardas todos tus correos, contactos y eventos en Outlook 2016? Si es así, seguramente has considerado la posibilidad de perder estos datos importantes. Si bien centralizar todos tus asuntos comerciales y personales es conveniente, también aumenta el riesgo de sufrir una pérdida de datos colosal.
Pero no te preocupes, puedes prevenirlo realizando copias de seguridad de forma regular.
Hoy aprenderás cómo hacer una copia de seguridad de Outlook 2016 de tres formas diferentes: manualmente, utilizando el asistente y utilizando Wondershare UBackit. Es mejor probar los tres métodos antes de elegir el más fácil y efectivo para tu situación. ¿Listo? Comencemos.
En este artículo
La importancia de hacer copias de seguridad de Outlook 2016 para los correos electrónicos
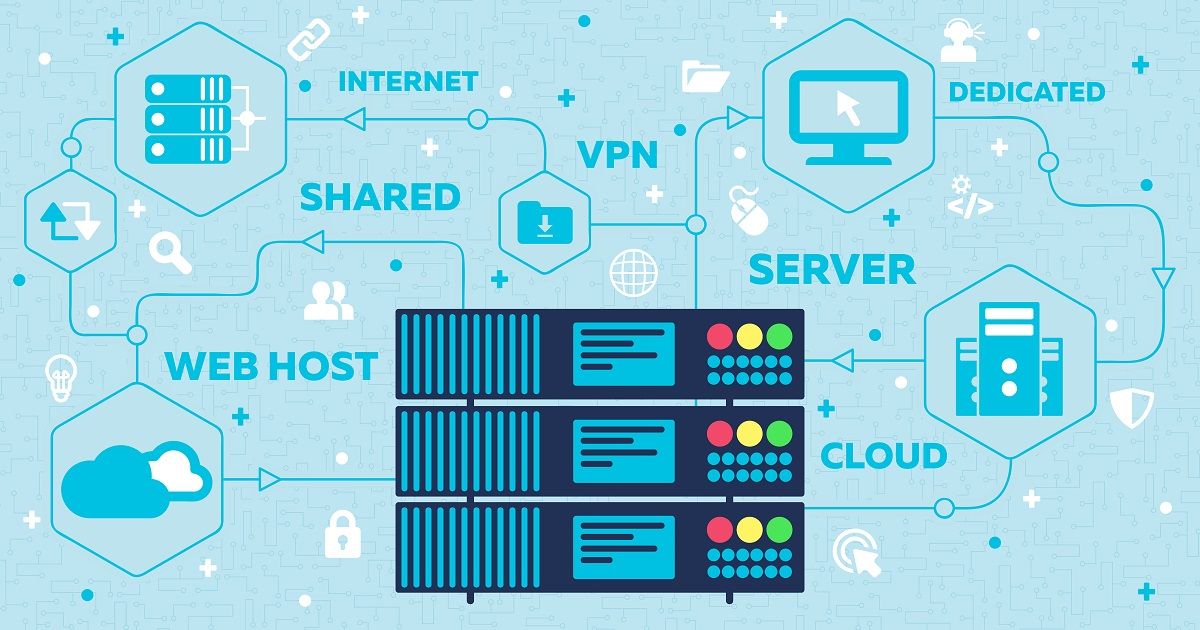
Existen innumerables escenarios que pueden causar la pérdida de datos en Outlook 2016. Si tu computadora se infecta con malware, no podrás recuperar tus correos electrónicos, lista de contactos y calendario a menos que instales un software de recuperación de correo electrónico. Lo mismo ocurre con los fallos del disco duro y las eliminaciones accidentales.
¿Quieres escuchar más malas noticias?
Tus datos de Outlook 2016 no están 100% seguros, incluso si tu empresa utiliza servidores para respaldo de copias de seguridad. Los servidores no son inmunes a los ciberataques, las dificultades técnicas o los errores humanos. Pueden sufrir fácilmente fallos y podrías perder todo acceso a tus correos electrónicos y otros datos.
Estas son todas buenas razones para hacer una copia de seguridad local de los correos electrónicos de Outlook 16:
- Prevenir la pérdida de tus datos debido a ciberataques y eliminación accidental.
- Asegurar una forma alternativa de acceder a tus datos en caso de fallos en el servidor.
- Tener un mejor control de los correos electrónicos, contactos, calendarios y espacio de almacenamiento de Outlook 2016.
Ahora ves por qué hacer una copia de seguridad de Outlook 2016 es de suma importancia. La copia de seguridad de Outlook 2016 para correos electrónicos y otros datos garantiza que todo esté guardado en un lugar seguro y sea rápidamente accesible en caso de una catástrofe de pérdida de datos, ya sea accidental o intencionada.
Hacer una copia de seguridad de tus datos es una acción responsable.
Aquí te mostramos cómo hacerlo de manera rápida y sencilla:
Método 1. Realizar una copia de seguridad manual de los correos electrónicos de Outlook 2016
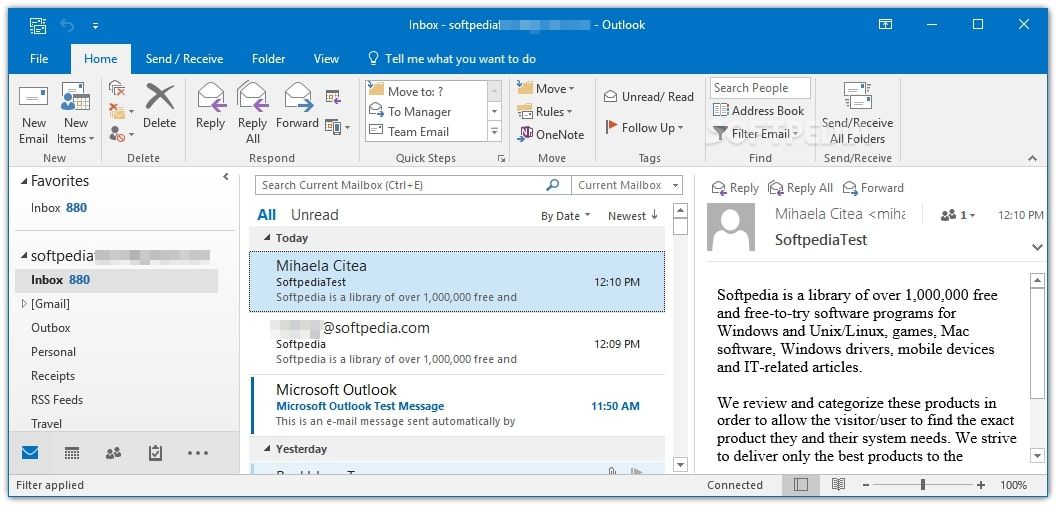
Lo único que necesitas para hacer una copia de seguridad de los datos de Outlook 2016 utilizando este método es realizar una acción de arrastrar y soltar de manera sencilla. Esa es probablemente la forma más fácil y, por lo tanto, la más conveniente de exportar correos electrónicos, contactos y eventos del calendario desde Outlook 2016, pero tiene una desventaja:
Es completamente manual, lo que significa que tendrás que exportar los elementos uno por uno.
Si deseas hacer una copia de seguridad solo de algunos de tus archivos de Outlook 2016 y no te importa hacerlo de forma manual, puedes hacerlo utilizando el Explorador de archivos. Aquí tienes una guía paso a paso:
- Paso 1. Inicia Outlook 2016 y encuentra el elemento que deseas respaldar. Ahora, ejecuta el Explorador de archivos también y abre la carpeta donde deseas exportar los elementos.
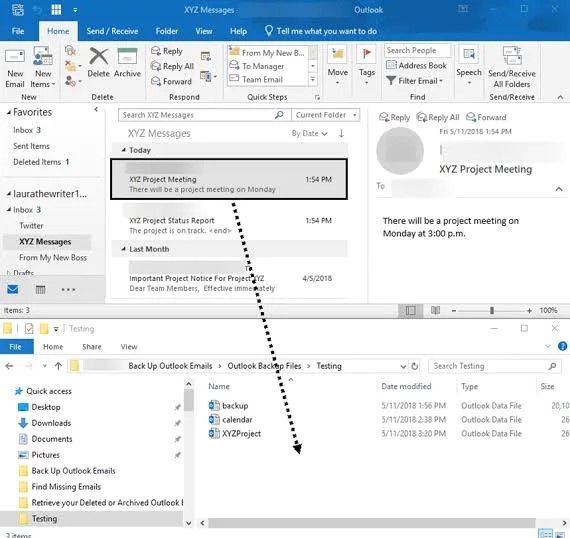
- Paso 2. Selecciona el elemento en Outlook 2016 y arrástralo y suéltalo en la carpeta del Explorador de archivos.
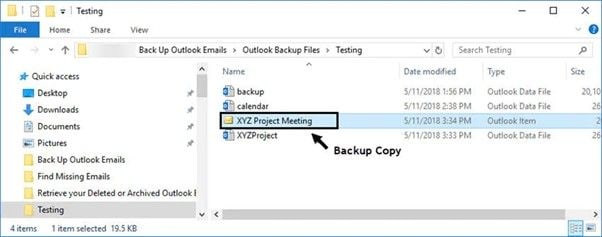
Método 2. Realizar una copia de seguridad de Outlook 2016 en formato PST utilizando el Asistente de Importación/Exportación
Afortunadamente, Microsoft también entiende la importancia de hacer copias de seguridad de los archivos de Outlook para sus usuarios. Todas las versiones de su sistema principal de gestión de información personal, incluyendo Outlook 2016, tienen un Asistente de Importación/Exportación incorporado que exporta datos en formato PST.
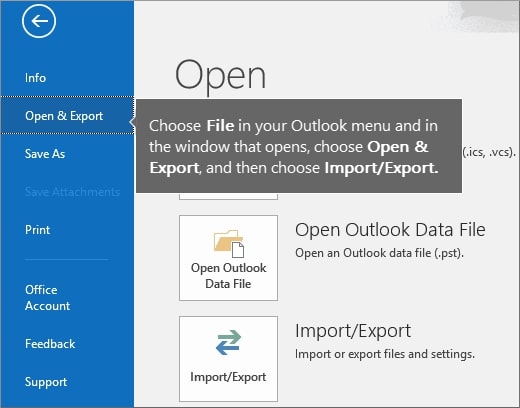
Aquí te explicamos cómo puedes hacer una copia de seguridad de tu archivo PST de Outlook 2016 utilizando el Asistente:
- Paso 1. Inicie su Outlook 2016 y abra la sección Abrir y exportar en el menú de la izquierda.
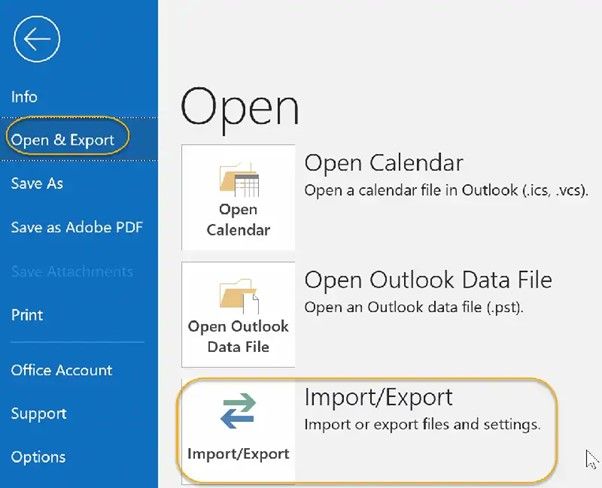
- Paso 2. Haga clic en Importar/Exportar para iniciar el asistente.
- Paso 3. Cuando se le pida que elija una acción, haga clic en Exportar a archivo, haga clic en Siguiente.
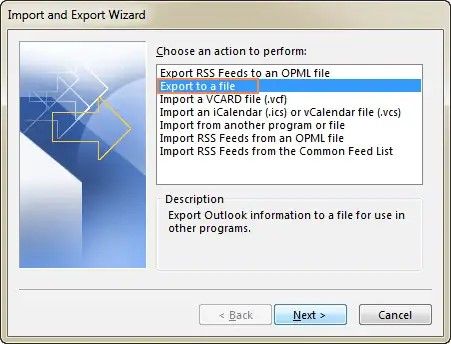
- Paso 4. Para crear un archivo de un tipo determinado para la copia de seguridad, elija Archivo de datos de Outlook (.pst) y haga clic en Siguiente.
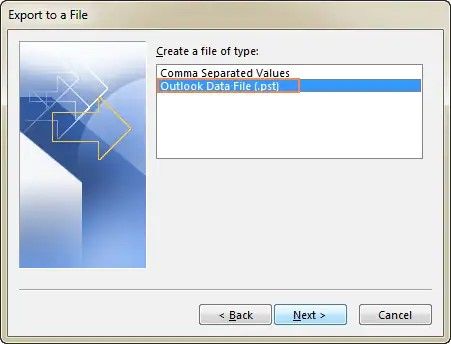
- Paso 5. Seleccione las carpetas y archivos de los que desea hacer una copia de seguridad. El asistente te permite incluir subcarpetas, lo que resulta útil si vas a realizar copias de seguridad de grandes cantidades de datos. Si no encuentras los datos que quieres guardar, utiliza la opción Filtrar... de la derecha. Cuando haya terminado, haga clic en Siguiente.
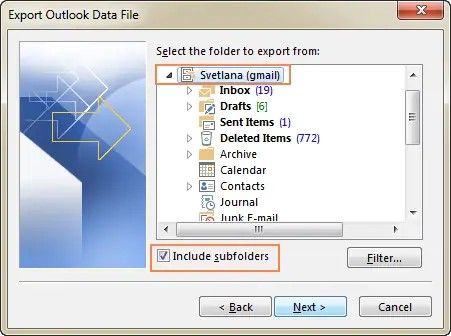
- Paso 6. Ahora elija dónde desea guardar los archivos de copia de seguridad. Si ya tiene una ubicación predeterminada, puede marcar la opción Sustituir duplicados por elementos exportados. De este modo, el asistente sólo exportará los archivos que aún no se hayan guardado. Cuando haya terminado, haga clic en Finalizar.
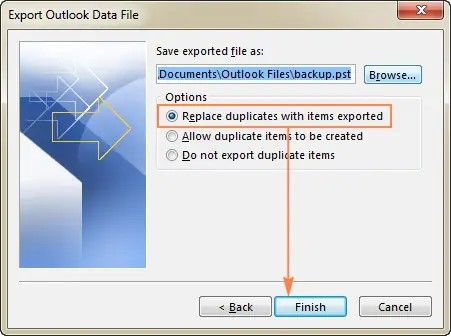
- Paso 7. Si desea guardar los datos en un nuevo archivo, ahora es el momento de crearlo. Durante este paso, también puede establecer una contraseña para proteger el nuevo archivo .pst y todos los elementos guardados en él.
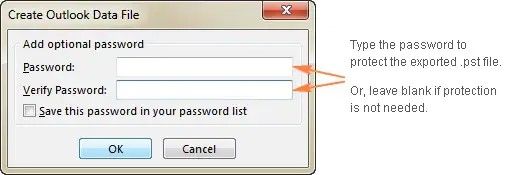
Método 3. Copia de seguridad automática del archivo PST de Outlook 2016
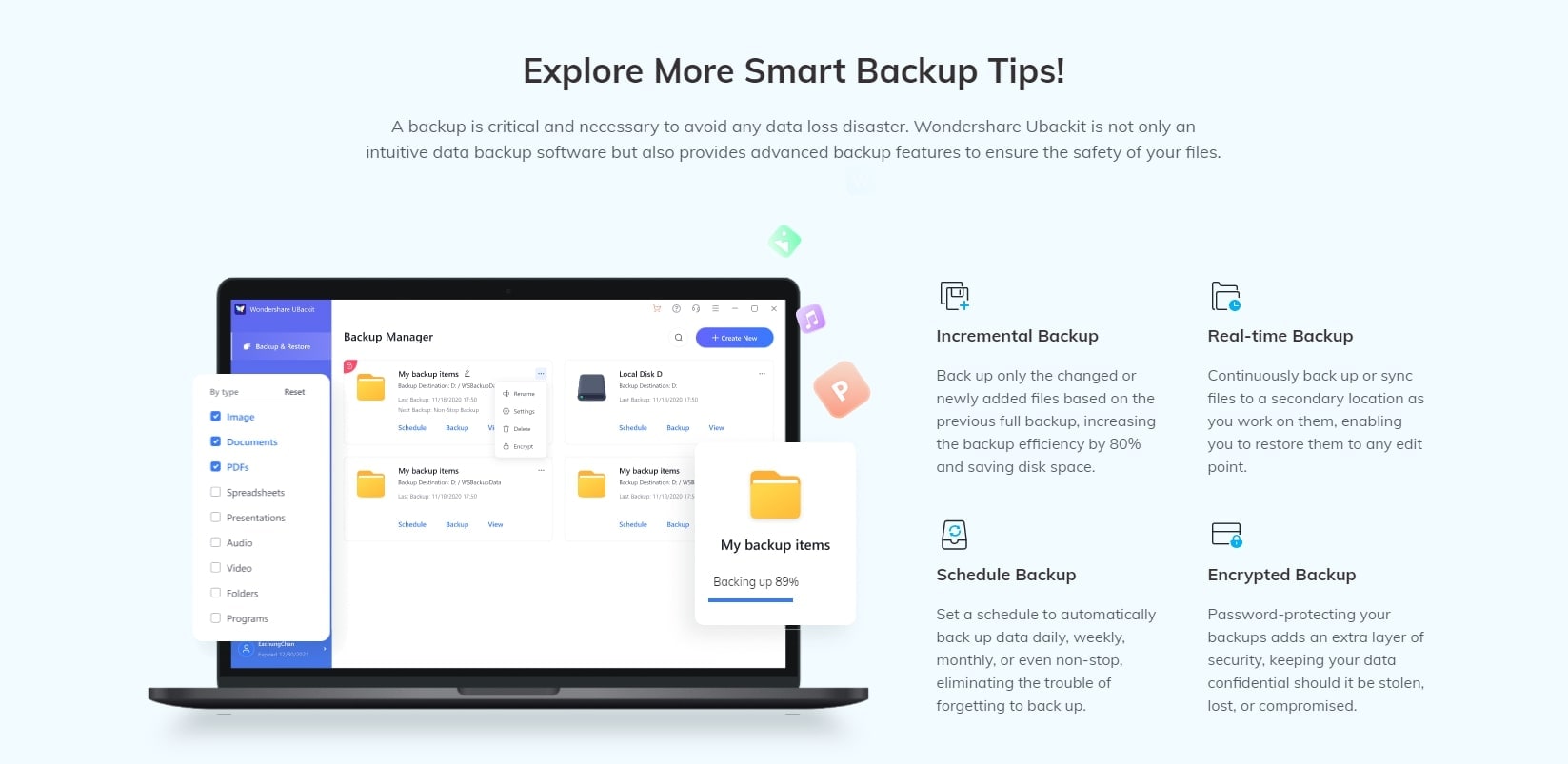
Hacer copias de seguridad de los archivos de Outlook 2016 manualmente o mediante el Asistente es bastante sencillo, pero obliga a repetir los pasos cada vez que se quieren exportar archivos nuevos. Si tienes un Outlook 2016 muy ocupado, la copia de seguridad manual puede ser frustrante y poco práctica, como mínimo.
Además de requerir mucho tiempo, los dos métodos anteriores también presentan un riesgo potencial. Las copias de seguridad manuales son tan propensas al error humano como la introducción o gestión manual de datos, y es fácil olvidarse de un gran lote de carpetas o dejar caer unos cuantos archivos importantes.
Una forma segura de copia de seguridad de Outlook 2016 es utilizar el software de copia de seguridad de correo electrónico – Wondershare UBackit. Es una herramienta de copia de seguridad de datos fiable que realiza copias de seguridad de los archivos y carpetas de Outlook 2016 automáticamente. Es compatible con todos los tipos de archivos de Outlook para todos los archivos adjuntos de correo electrónico esenciales.

Wondershare UBackit - Su herramienta fiable de copia de seguridad del correo electrónico
Realiza copias de seguridad de tus correos electrónicos en discos duros locales o dispositivos de almacenamiento externos de forma eficaz, segura y completa.
Proporcione copias de seguridad automáticas para realizar copias de seguridad de sus archivos de correo electrónico diarias, semanales, mensuales o continuas.
Defina una contraseña para proteger sus copias de seguridad, de modo que sus datos sigan siendo confidenciales en caso de robo, pérdida o peligro.
Soporte para copias de seguridad incrementales, que guardan sólo los cambios realizados en sus archivos desde la última copia de seguridad, reduciendo el tiempo de copia de seguridad y ahorrando espacio de almacenamiento.
Aquí es cómo hacer copia de seguridad de Outlook 2016 con Wondershare UBackit:
- Paso 1. Abra Ubackit después de descargarlo e instalarlo. Tienes tres opciones– Copia de seguridad de archivos y carpetas, Copia de seguridad de disco y Copia de seguridad de correo electrónico. Para ello, seleccione Copia de seguridad de correo electrónico.

- Paso 2. Busque los archivos PST de Outlook de los que desee hacer una copia de seguridad y selecciónelos marcando las casillas correspondientes. Cuando haya terminado, haga clic en Seleccionar.

- Paso 3. Ahora elija el destino de su copia de seguridad y haga clic en el botón Copia de seguridad.

- Paso 4. Espere a que UBackit complete la copia de seguridad de Outlook 2016 PST y observe el progreso en la pantalla.
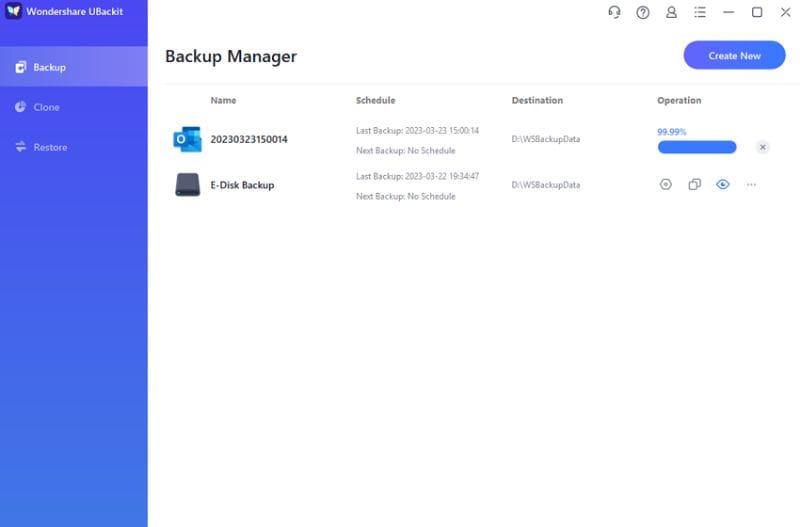
- Paso 5. Su copia de seguridad de Outlook 2016 ya está completa. Puedes hacer clic en el icono Programar para configurar copias de seguridad automáticas diarias, semanales, mensuales o continuas según tus necesidades.

Por qué puede ser necesario hacer una copia de seguridad de Outlook 2016
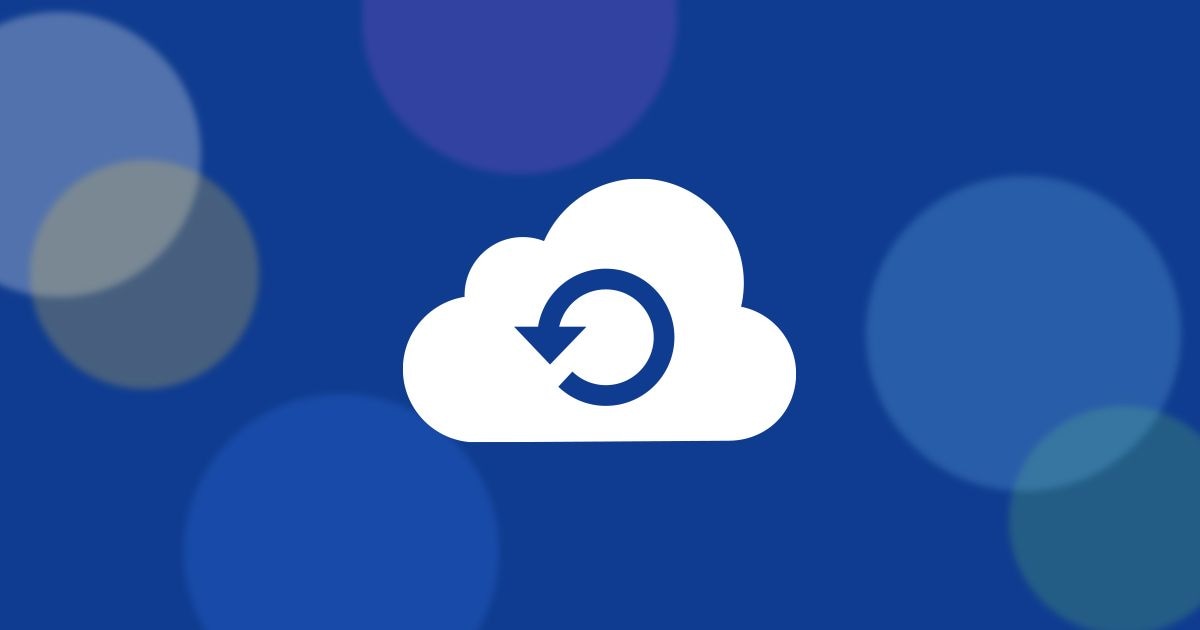
Tanto si eres nuevo en Outlook 2016 como si llevas tiempo utilizándolo, es posible que no sepas que el sistema de gestión de información y correo electrónico personal de Microsoft incluye compatibilidad con servidores. ¿Qué significa esto? Volveremos a esto en un segundo.
Outlook 2016 forma parte del paquete Microsoft Office, junto con otros productos básicos de Microsoft como Word, PowerPoint y Excel. Aunque forma parte de una gran familia, puede utilizarse como una aplicación independiente, al margen de sus hermanos y de otras soluciones de Microsoft.
Pero, ¿sabías que puedes conectar Outlook 2016 a un servidor?
Muchas empresas utilizan Microsoft Exchange Server o Microsoft SharePoint Server para conectarse a las soluciones de Microsoft y gestionarlas desde una única ubicación. Si sabes esto y tu Outlook 2016 está conectado a uno de estos servidores, probablemente tengas una copia de seguridad.
Si no lo haces, podrías meterte en un buen lío.
Por motivos de seguridad de los datos empresariales, la mayoría de los servidores Microsoft Exchange son compatibles con Windows Server Backup, que permite crear y restaurar copias de seguridad de datos de Exchange basadas en VSS. Microsoft SharePoint Server tiene su propia arquitectura de copia de seguridad y restauración.
Sin estos servidores, sus datos de Outlook 2016 son muy vulnerables.
Conclusión
Si necesitas una forma rápida de exportar un único PST desde Outlook 2016, ya tienes todo lo que necesitas: tu Outlook 2016 y el Explorador de archivos. El Asistente de Outlook es una buena alternativa si tienes varias carpetas y archivos, pero sólo te permite hacer copias de seguridad puntuales.
A menos que quiera hacer copias de seguridad manuales cada vez que reciba un nuevo correo electrónico, contacto o evento del calendario, la mejor opción es utilizar UBackit. Las copias de seguridad automáticas no sólo le ahorrarán tiempo y energía, sino que también garantizarán que todos los archivos estén a salvo y contabilizados.
