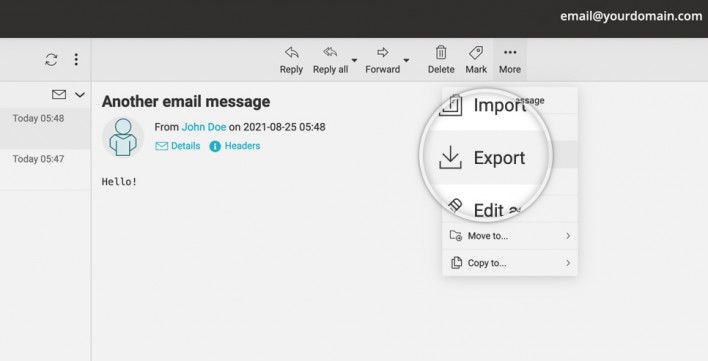
El webmail no te limita a un solo dispositivo con conexión a internet. En lugar de utilizar un único dispositivo para acceder a tu correo electrónico, el webmail permite el acceso desde cualquier dispositivo con un navegador web compatible y una conexión a internet. Eso también lo convierte en la opción ideal para alojar todos tus contactos, servicios de calendario, horarios y correos electrónicos.
Sin embargo, con la creciente cantidad de información confidencial que se comparte a través del correo electrónico, no se puede exagerar la importancia de garantizar su seguridad. Una de las medidas clave para proteger tus datos de correo electrónico es:realizar copias de seguridad de tu webmailregularmente. En este artículo, nos adentraremos en la importancia de realizar copias de seguridad de tu webmail y te proporcionaremos algunos consejos prácticos sobre cómo hacerlo de manera efectiva.
En este artículo
Cómo hacer una copia de seguridad del correo web en Outlook
Si utilizas Webmail, puedes hacer una copia de seguridad de tus correos en Outlook exportándolos a un archivo.pstque podrás restaurar más tarde según tus necesidades. Sigue estos pasos para hacer una copia de seguridad de Webmail en Outlook.
Paso 1Inicie sesión en su cuenta de Outlook
Ejecute Outlook, acceda a su cuenta y seleccione la opción Abrir y Exportar. En la sección Abrir, seleccioneImportar/Exportar
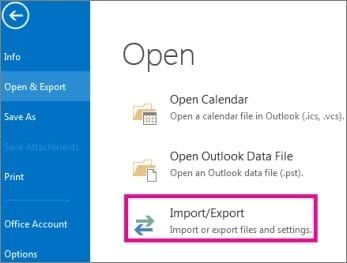
Paso 2Seleccione Exportar a un archivo
En la ventana Importar/Exportar, seleccione Exportar a un archivo y confirme haciendo clic en Siguiente
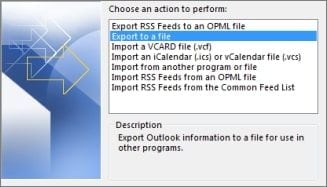
Paso 3Seleccione el archivo de datos de Outlook (.pst)
En la pestaña Exportar a un archivo, seleccioneArchivo de datos de Outlook (.pst)y haga clic enSiguiente.
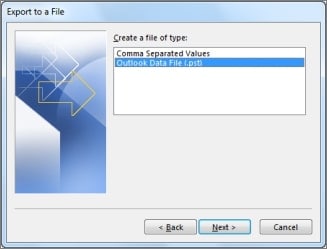
Paso 4Seleccione las carpetas de Webmail de las que desea realizar una copia de seguridad
Elija las carpetas de Webmail de las que desea hacer una copia de seguridad en Outlook y haga clic en Siguiente
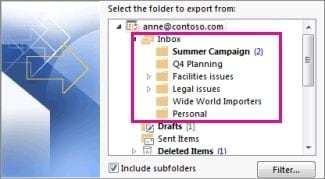
Paso 5Seleccione una ubicación para guardar el archivo de copia de seguridad
Selecciona dónde deseas guardar el archivo de copia de seguridad de Webmail, asigna un nombre al archivo y haz clic en Finalizar para completar el proceso.
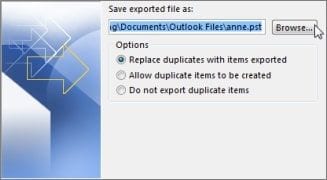
Una vez que tengas acceso a tus correos electrónicos de Webmail a través de Outlook, podráshacer una copia de seguridad de tu correo electrónico de Outlook
Cómo hacer una copia de seguridad de Webmail en Cpanel
Si tu dominio funciona con el servicio de correo de Cpanel, puedeshacer una copia de seguridad de tu Webmailexportando correos electrónicos mediante una interfaz web de Horde. Sigue estos pasos para hacer una copia de seguridad de un solo correo electrónico en Horda.
Paso 1Seleccione el Webmail del que desea hacer una copia de seguridad
Abra Horde y navegue hasta elCorreoficha. Selecciona el correo electrónico del que quieras hacer una copia de seguridad y elige Guardar en la sección Otras opciones.
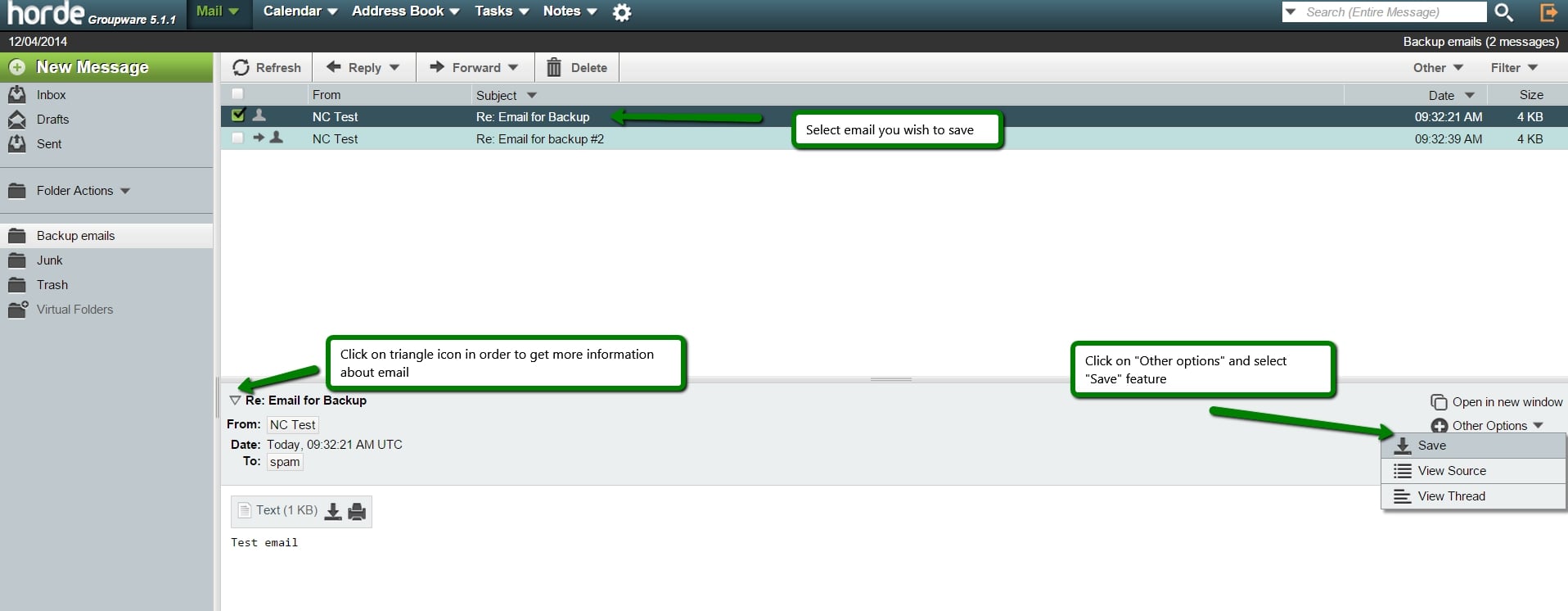
Paso 2Exportar correos electrónicos
Si quieres guardar todos los mensajes de la carpetaBackup emails, haz clic con el botón derecho del ratón en la carpeta y selecciona Exportar
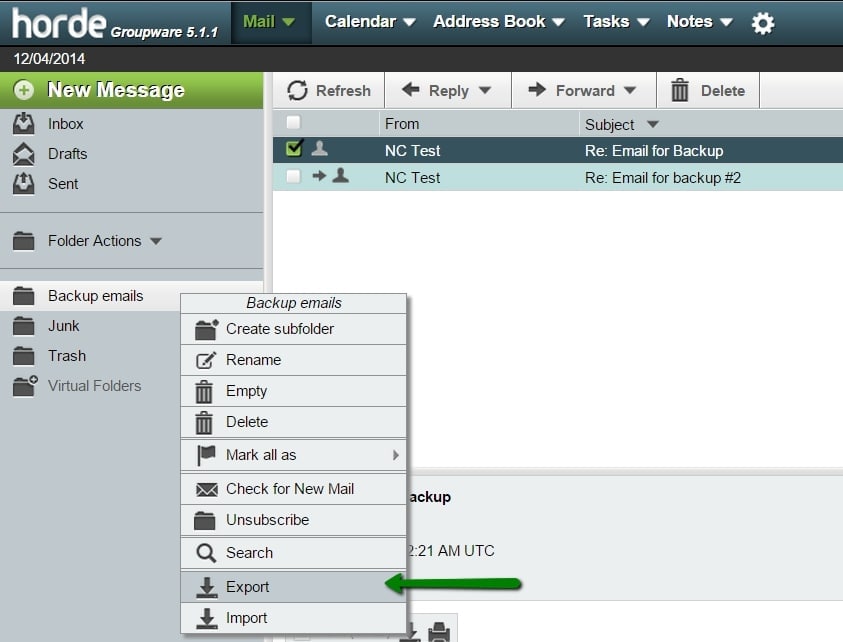
Paso 3Elija el formato del archivo de copia de seguridad
El siguiente paso consiste en seleccionar el formato del archivo de respaldo. Tienes dos opciones: MBOX comprimido y MBOX. Si deseas hacer una copia de seguridad de correos electrónicos para almacenamiento, elige la opción de MBOX comprimido.

Paso 4Importa el correo web en Horde.
Haz clic derecho en la carpeta de correo electrónico que deseas importar en Horde y selecciona la opción Importar. Selecciona el formato del archivo de respaldo, EML o MBOX, y haz clic en Aceptar Ahora puedes subir tus correos electrónicos desde el archivo de respaldo a tu cuenta de correo.
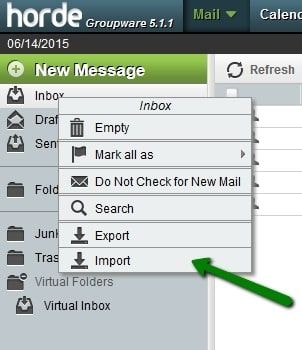
Cómo hacer una copia de seguridad de Webmail en Godaddy
GoDaddy te permite hacer una copia de seguridad de tu Webmail en un PC o Mac utilizando la herramienta de recuperación de GoDaddy. He aquí cómo.
Paso 1Inicie el Asistente para copia de seguridad de correo electrónico de GoDaddy de RecoveryTools
Ejecute el Asistente de Respaldo de Correo Electrónico de GoDaddy en su computadora y seleccione la fuente de correo electrónico haciendo clic en Godaddy Email, Godaddy Office 365 o GoDaddy Exchange Server Inicie sesión en su cuenta de GoDaddy ingresando sus credenciales de la cuenta de correo electrónico y haciendo clic enIniciar sesión
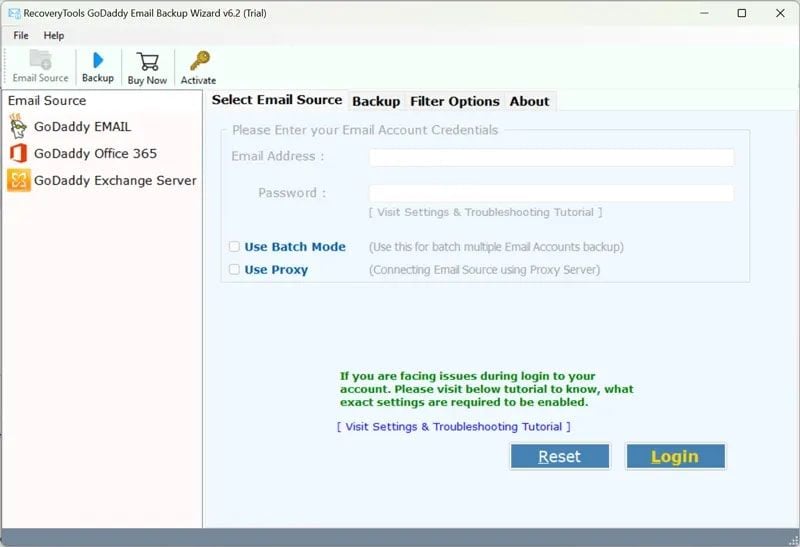
Paso2Seleccione las carpetas para el respaldo.
Una vez que haya iniciado sesión en su cuenta de GoDaddy, verá las carpetas de correo electrónico disponibles en el panel izquierdo. Seleccione las carpetas que desea respaldar y haga clic en Siguiente.
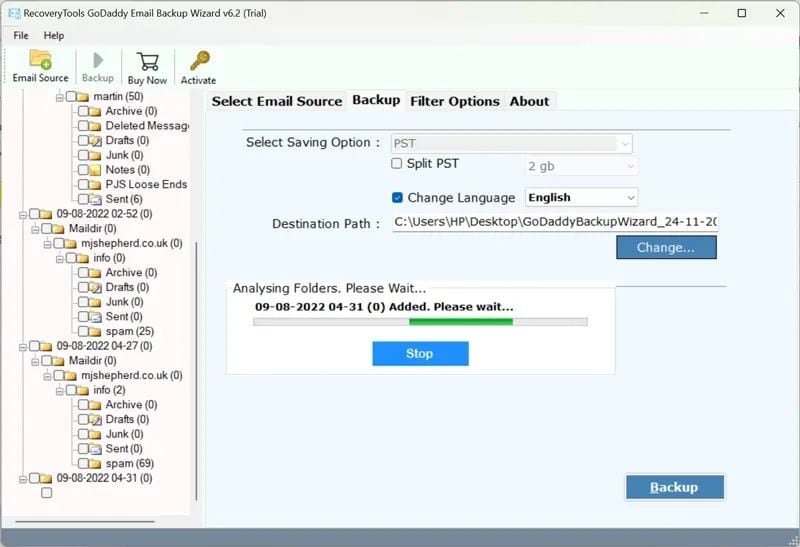
paso 3Seleccione una opción de guardado.
Una vez que GoDaddy enumere todas las carpetas de correo electrónico pasar al panelCopia de seguridadpara elegir una opción de guardado. Haga clic en la pestaña Seleccionar opción de guardado para ver las opciones de guardado disponibles y seleccionePST.
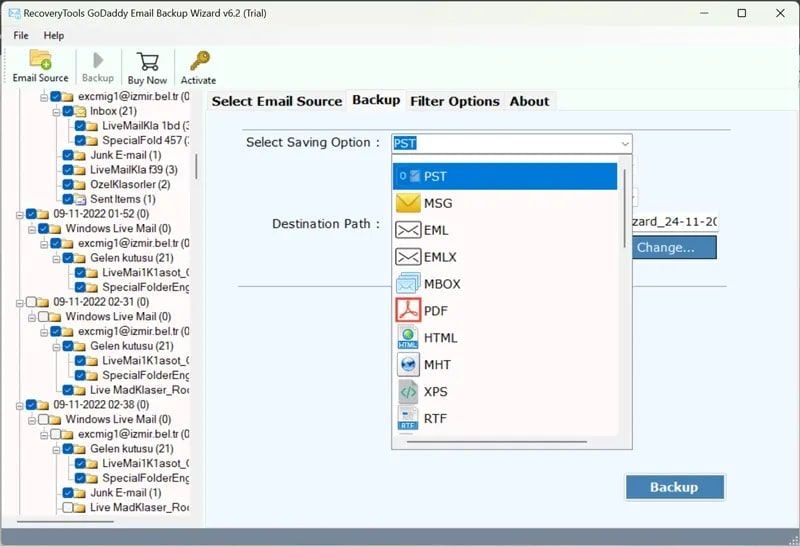
Paso 4Seleccione la ruta de destino de la copia de seguridad
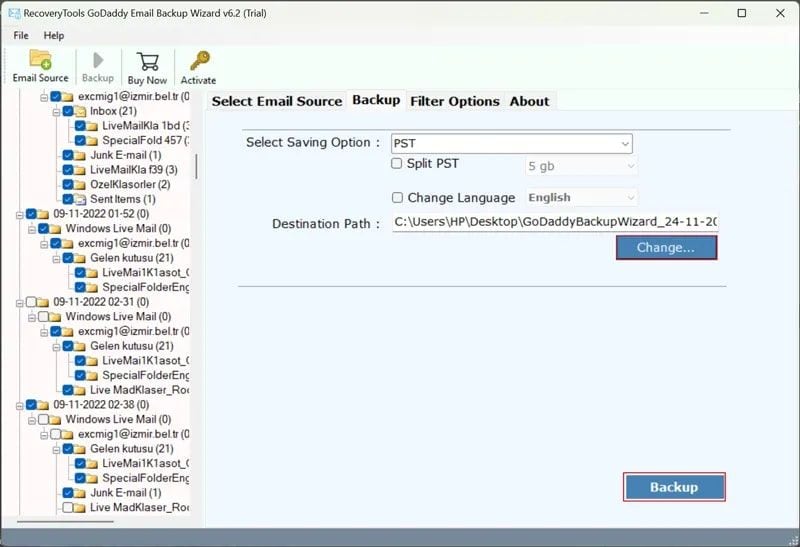
Haz clic enCambiarpara establecer laRuta de destino Elige tu disco duro como ruta de destino y haz clic en Copia de seguridadpara guardar los correos electrónicos de GoDaddy en tu disco duro. Eso iniciará el proceso de guardar sus correos electrónicos en su computadora. Debería ver el siguiente mensaje una vez que el asistente complete el proceso:
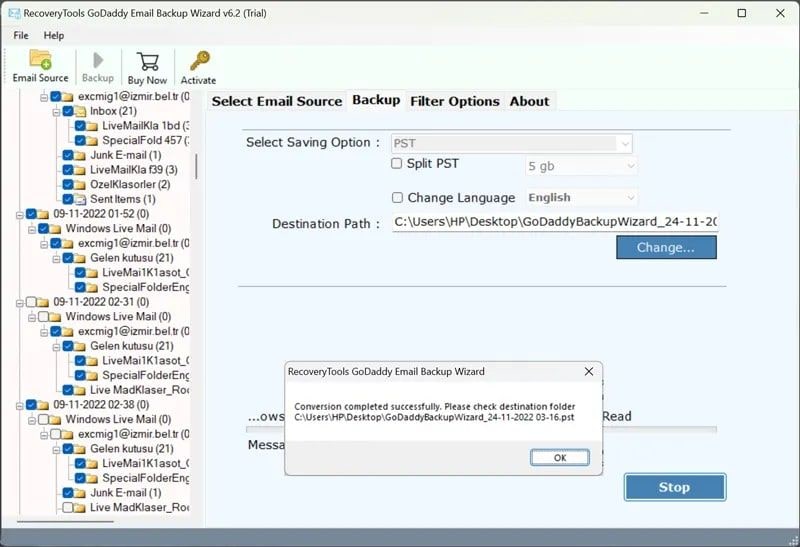
GoDaddy abrirá automáticamente su nuevo archivo de respaldo de GoDaddy para que pueda acceder a sus correos electrónicos de inmediato.
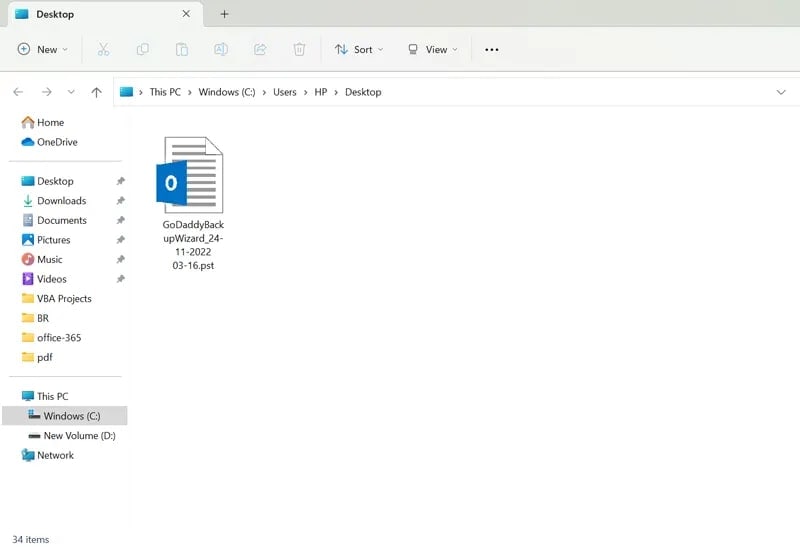
Cómo hacer una copia de seguridad de Webmail en Thunderbird
Mozilla Thunderbird te permite hacer copias de seguridad de tu Webmail guardando los correos electrónicos en tu dispositivo como archivos EML. Siga estos pasos para guardar su Webmail.
Paso1 Iniciar Thunderbird
Abra el Explorador de Windows y siga esta ruta para localizar la carpeta Thunderbird e inicie Thunderbird:C:\C:\Usuarios\NnombredeusuarioAppdata\Roaming
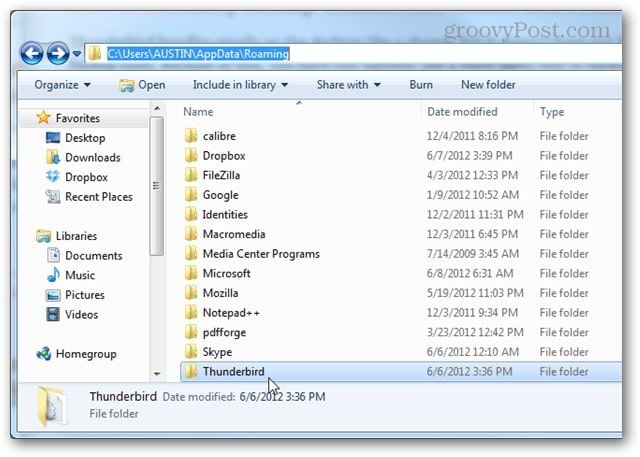
Paso 2Comprima la carpeta Thunderbird
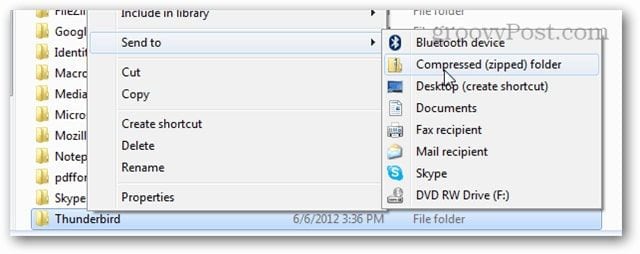
Una vez localizada la carpeta Thunderbird, haga clic con el botón derecho del ratón sobre ella y seleccioneEnviar a > Carpeta comprimida (zip). Deberías ver la nueva carpeta Thunderbird.zip en la misma ubicación que la carpeta original.

Cómo hacer una copia de seguridad de Webmail en Mac Mail
Sigue estos pasos para hacer una copia de seguridad de Webmail en Mac Mail.
- Paso 1:Abra Mac Mail y seleccione el buzón del que desea hacer una copia de seguridad (Bandeja de entrada, Enviados, Papelera, Archivo);
- Paso2: Haz clic derecho en el buzón seleccionado y selecciona la opción Exportar buzón.
- Paso 3Elige dónde deseas guardar tu archivo de respaldo en formato .mbox.
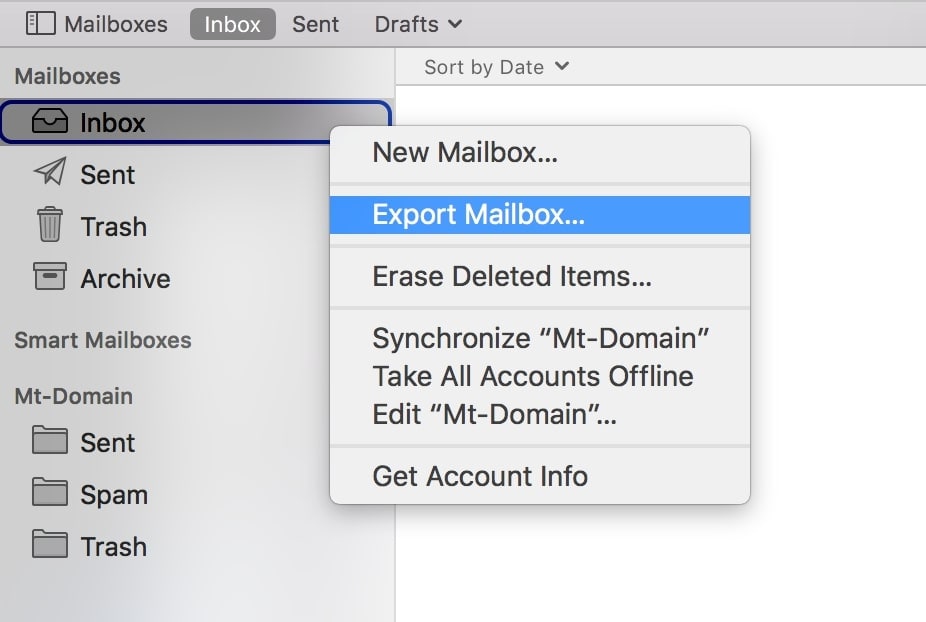
Cómo hacer una copia de seguridad de Webmail en IONOS
- A continuación se explica cómo realizar copias de seguridad de Webmail en Ionos:
- Paso 1Inicie Ionos e inicie sesión en Webmail para acceder a sus carpetas de correo electrónico;
- Paso 2:Seleccione las carpetas de correo electrónico de las que desea hacer copia de seguridad para obtener opciones adicionales;
- Paso 3Vaya a la pestañaMás acciones(tres líneas horizontales en la parte derecha de la barra de herramientas de Ionos) y seleccione.Guardar como archivoopción;
- Paso 4Haga clic enGuardar archivoen la siguiente ventana y confirme la tarea con Ok.
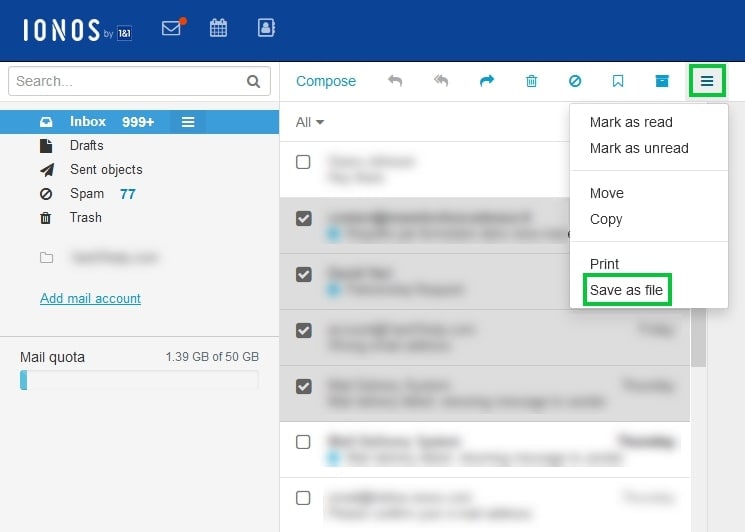
Ionos guardará tus archivos de Webmail en tu computadora. Puedes encontrarlo en la carpeta de Descargas.
Por qué debe hacer una copia de seguridad de su Webmail
Si te estás preguntando por qué deberías hacer una copia de seguridad de tu Webmail, haces bien en hacerlo. Hay muchas razones fundamentales por las cuales deberías hacerlo. Por ejemplo, deberías respaldar tu correo electrónico web para poder migrar tus correos electrónicos y otra información importante de un dispositivo a otro.
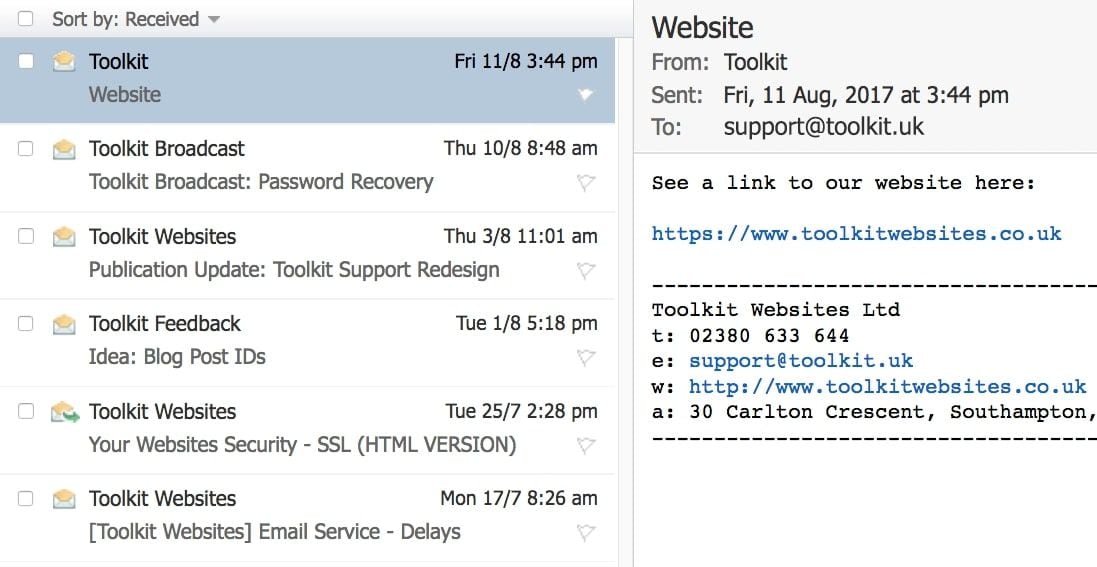
Por otro lado, es posible que desees presentarle a alguien tus datos de correo electrónico en Webmail o simplemente almacenarlos en un lugar seguro para evitar perder mensajes valiosos debido a desastres naturales, corrupción de archivos, fallas del sistema, infecciones de malware y otros problemas técnicos.
Sin importar lo que suceda, siempre es mejor respaldar tus correos electrónicos y evitar la pérdida de datos y todo lo que conlleva. En otras palabras, respaldar tus correos electrónicos en Webmail te brinda un acceso alternativo a tus mensajes y otros datos sensibles. Más importante aún, te brinda tranquilidad.
Además, puedes optar por cambiar de Webmail a cualquier otro cliente de correo electrónico de escritorio, como Outlook, por estas razones:
- Interfaz más interactiva y fácil de usar: si estás cansado de la aburrida interfaz de usuario con funcionalidades limitadas que encuentras en la mayoría de los clientes de Webmail, es hora de hacer un cambio.
- Personalización: Webmail no ofrece características para guardar contactos, calendarios, notas, tareas, etc. Por otro lado, clientes de correo electrónico como Outlook facilitan estas opciones.
- Disponibilidad: ciertos proveedores de correo electrónico no requieren una conexión a internet para darte acceso a tus correos electrónicos. Desafortunadamente, ese no es el caso con Webmail. La única forma de acceder a tus datos de Webmail es con una conexión web.
- Archivo de correo electrónico: aunque Webmail admite la archivación de correo electrónico, se requiere un servicio de terceros o ponerse en contacto con el proveedor de alojamiento para acceder a tu archivo de correo electrónico. En comparación, los clientes de correo electrónico como Outlook hacen que archivar mensajes sea lo más simple posible.
Como puedes ver, todas estas son razones legítimas para respaldar tu correo electrónico en Webmail y buscar otras soluciones de servicios de correo electrónico. Si has decidido respaldar tu correo electrónico en Webmail, utiliza las seis mejores formas mencionadas anteriormente para hacerlo.
Conclusión
Esta guía debería ayudarte a aprender múltiples formas de respaldar tu correo electrónico en Webmail. Cada opción te permite guardar tus correos electrónicos de Webmail en un destino preferido. Ya sea que prefieras usar Outlook, Mac Mail, Thunderbird, GoDaddy o Ionos, puedes respaldar, exportar y descargar fácilmente tus datos de Webmail en tu PC o Mac. Nunca volverás a perder tus valiosos correos electrónicos.
