Si eres un fanático ávido de Windows 10/11, probablemente estés usando una HDD/SDD en tu equipo. Lo bueno de ambos discos duros es que puedes copiar tus archivos y carpetas y migrarlos a un archivo de imagen o a otro dispositivo de almacenamiento.
Eso se conoce como crear un clon de disco duro de arranque. Te ayuda a guardar tus datos para restaurar tu sistema o información en caso de que tu computadora se bloquee o tus discos duros fallen.
Clonar una unidad de arranque también es una forma confiable de crear una copia exacta de tus archivos y carpetas, programas instalados, etc. Incluso puedes clonar todo tu sistema operativo para evitar la molestia de instalar todo desde cero. Sigue leyendo para obtener más información sobre la clonación de discos, las razones para copiar una unidad de arranque y cómo hacerlo.
Cosas que necesitas para crear un clon de una unidad de arranque
Antes de comenzar a copiar una unidad de arranque, debes realizar unas tareas de preparación para asegurarte de completar el proceso con éxito. Necesitarás un HDD o SSD si estás usando una computadora de escritorio. Conecta tu unidad a tu PC utilizando los puertos SATA disponibles.

Presta atención a los diferentes conectores en tu computadora. Por lo general, hay dos conectores SATA en la parte posterior de tu unidad: el enchufe largo y el corto. Este último es para el cable de datos SATA que establece una conexión directa entre la placa base y el puerto SATA.
El primero es el conector de alimentación SATA que se conecta a la unidad de suministro eléctrico. Si no tienes un cable de datos SATA adicional, puedes usar una fuente externa como un USB para conectar tu nueva unidad a tu computadora.
Una vez que conectes tu nuevo disco duro a tu computadora, navega hasta Mi Equipo y haz doble clic en él para ubicar tu nueva unidad. Haz clic derecho en el nuevo disco y selecciona Formatear para formatearlo bajo el sistema NTFS. Eso preparará tu nuevo disco para la operación de clonación.
Ahora, todo lo que necesitas es un software confiable y confiable para clonar discos para Windows 10/11 para completar el proceso. Recomendamos optar por dos soluciones principales: Wondershare UBackit y AOMEI Backupper.
Cómo clonar una unidad de arranque Windows 10/11 utilizando Wondershare UBackit
Wondershare UBackit es una solución amigable para el usuario para realizar operaciones de recuperación y respaldo de datos que puede ayudarte a clonar, respaldar y recuperar tus datos del sistema según tus necesidades. Es un programa profesional para la gestión de datos diseñado para ayudarte a evitar la pérdida de datos y mantener tus datos/sistema seguros.

Wondershare UBackit - Tu programa de confianza para la clonación de discos
Clon de disco: Puedes clonar fácilmente el disco duro en SSD u otro HDD. Compatible con una amplia gama de tipos de discos, como HDDs de todas las marcas, SSDs SATA/M.2, SSDs NVMe, unidades USB, unidades NAS y tarjetas SD.
Clon de partición: En lugar de clonar todo el disco, tienes la opción de clonar una partición en particular.
Clon sector por sector: Te permite replicar un disco duro o partición bit por bit.
Sistemas operativos compatibles: Es compatible con Windows 11/10/8.1/8/7, 32 bits y 64 bits.
Clonar un disco duro de arranque con UBackit es tan sencillo como parece y solo requiere unos pocos sencillos pasos. Aquí están los pasos para clonar una unidad de arranque Windows 10/11 utilizando la utilidad de clonación de disco UBackit. Ofrece una prueba gratuita de un mes para que puedas clonar un disco duro de arranque de forma gratuita.
Paso 1 Selecciona la función de clonación
Descarga e instala Wondershare UBackit en tu PC. Ejecuta el programa y ubica la sección Clonar en la barra lateral. Haz clic en ella y selecciona Iniciar.

Paso 2 Selecciona una unidad de arranque para clonar
En la pestaña Elegir fuente de copia de seguridad, UBackit escaneará tu computadora y volverá con discos duros de arranque para clonar. Selecciona la unidad que deseas clonar marcando la casilla junto a ella y haz clic en Siguiente.

Paso 3 Selecciona el destino de la clonación
En la pestaña Elegir destino de clonación, selecciona dónde almacenar tu clonación del disco duro. El destino objetivo debe tener suficiente espacio de almacenamiento para cargar todos tus archivos, carpetas, configuraciones de programas y aplicaciones y datos del sistema. Haz clic en Clonar para iniciar el proceso de clonación.

Paso 4 Confirma el clon del disco duro de arranque
Después de iniciar el proceso de clonación, UBackit verificará tu acción preguntándote si deseas confirmar la tarea de clonación. Haz clic en Continuar para permitir que el programa termine la operación.

Si todo está en orden, deberías ver el mensaje ¡Clonado con éxito!. Haz clic en Aceptar para volver al panel de control de UBackit. Ahora puedes acceder a tu copia del disco para administrar, restaurar y ver tus archivos.

Cómo clonar un disco duro de arranque utilizando AOMEI Backupper
AOMEI Backupper es una de las mejores herramientas de clonación de SSD para copiar tus discos duros, SSD y HDD en el mercado. Es un programa confiable de copia de seguridad y recuperación de datos para duplicar tus configuraciones personales, archivos, programas y configuraciones de Windows en el nuevo dispositivo de almacenamiento SSD para evitar perder tiempo y esfuerzo en la reinstalación del sistema.
Al igual que Wondershare UBackit, AOMEI Backupper permite realizar operaciones de copia de seguridad, restauración y clonación. La utilidad de Clonar te permite migrar tu disco, partición o sistema a un nuevo dispositivo.
Puedes usarlo para clonar un disco duro a un nuevo SSD, duplicar una o más particiones, aprovechar la clonación sector por sector, replicar particiones necesarias para el arranque en SSD y más.
Aquí te explico cómo clonar un disco duro de arranque con AOMEI Backupper.
Paso 1 Ejecuta el programa en tu computadora
Descarga, instala y ejecuta AOMEI Backupper en tu computadora. Navega por el panel hasta la sección de Clonar y selecciona Clonación de disco para clonar un disco duro, Clonación de sistema para migrar tu sistema operativo a SSD o Clonación de particiones para copiar una partición a otro disco.

Paso 2 Selecciona el disco duro de arranque que deseas clonar
AOMEI escaneará tu computadora en busca de discos duros de arranque para listarlos todos. Elige el disco que deseas clonar en la pestaña Disco de destino y haz clic en Siguiente.

Paso 3 Selecciona el destino objetivo
Selecciona dónde deseas almacenar tu clon del disco en la sección Disco de destino. Puedes seleccionar un disco HDD o SSD como disco de destino para transferir tus datos de origen.

El Resumen de operaciones también te mostrará tres opciones adicionales, elige una según tus necesidades:
- Editar particiones - Deja los tamaños de las particiones sin cambios, cambia el tamaño de las particiones del disco de destino o ajusta el tamaño de la partición manualmente.
- Alineación SSD - Te permite clonar un disco duro a un disco SSD.
- Clonación sector por sector - Clona todos los sectores en tu unidad fuente.
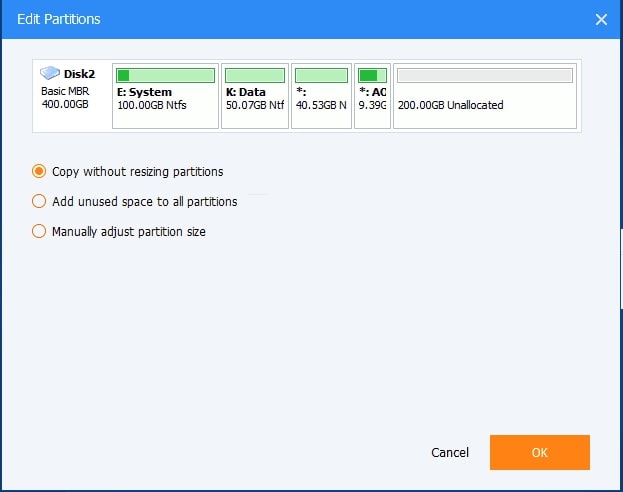
Paso 4 Finaliza el proceso de clonación del disco de arranque
Haz clic en Siguiente > Iniciar clonación para iniciar el proceso de clonación (el disco destino debe tener suficiente espacio para almacenar los datos copiados). Haz clic en Finalizar para completar el proceso y obtener acceso a tu copia del clon del disco.

Cuando AOMEI complete el proceso de clonación del disco duro de arranque, verás el mensaje Clonado con éxito. Ahora deberías poder acceder a tus datos clonados con éxito.
Por qué crear un clon de la unidad de arranque
Los clones de discos duros de arranque pueden ser útiles por varias razones:
- Recuperar o hacer una copia de seguridad de tus datos - Si tu sistema o disco duro muestra signos de falla o funciona con retraso, crear un clon puede ser la forma más fácil de hacer una copia de seguridad de tus datos. Una copia de seguridad hará que la recuperación de datos sea lo más sencilla posible. Dado que la clonación de discos te permite copiar todos los datos en tu disco duro, junto con los archivos del sistema, puedes mover rápidamente todo a un nuevo dispositivo y comenzar de nuevo. Un nuevo clon te dará la misma configuración del sistema, archivos y carpetas que tenían en el disco anterior.
- Duplicar tu disco duro - Crear un clon del disco duro te permite evitar la pérdida de datos debido a un fallo en tu sistema o un disco duro dañado. Los discos duros antiguos también están sujetos a corrupción de archivos. Duplicar tu disco duro te permite tener una copia exacta de tus archivos del sistema operativo y configuraciones del programa y guardar tus datos tal como estaban en el disco fuente.
- Migrar tus archivos - La migración de datos es una opción viable para mejorar la seguridad de los datos, la organización de archivos y la gestión de información. También te ayuda a ahorrar espacio de almacenamiento y evitar la pérdida de datos. La clonación del disco es una técnica confiable y conveniente para reducir el riesgo de corrupción o pérdida de archivos.
- Actualizar desde HDD a SSD - Dado que los discos SSD son más rápidos y simplemente mejores que los HDD, puedes actualizar tu disco duro a la última edición SSD utilizando un clon del disco. En lugar de copiar manualmente tus archivos y configuraciones del sistema, puedes confiar en tu clon del disco para usar tu computadora igual que antes mientras ahorras tiempo y esfuerzo.
- Transferir tus sistemas operativos - La clonación del disco te ayuda a guardar todos tus archivos, carpetas, detalles de aplicaciones, programas instalados y actualizaciones del sistema almacenados en tu unidad C (unidad del sistema predeterminada). En lugar de perder tiempo reinstalando todos tus programas, aplicaciones y controladores del sistema, simplemente puedes usar tu clon del SO para comenzar desde cero inmediatamente.
También te puede interesar: Transferir unidad C a un nuevo SSD.
Conclusión
Clonar un disco duro o SSD de arranque es una forma confiable y conveniente para hacer una copia de seguridad de tus archivos, carpetas, programas, configuraciones de aplicaciones y datos del sistema en un nuevo medio de almacenamiento o computadora.
Dado que la clonación del disco te permite migrar tus datos tal y como están en el disco fuente, tendrás toda la información a tu disposición. En lugar de copiar manualmente tus archivos y exponerte al riesgo de corrupción o pérdida de archivos, puedes recurrir a la automatización para crear un clon del disco duro y usarlo en un nuevo sistema.
