En la era digital de hoy, proteger tus valiosos datos se ha vuelto más crucial que nunca. Una de las formas más efectivas de asegurarte de que tus archivos esenciales y la configuración del sistema permanezcan protegidos es clonando tu unidad C en un disco duro externo. Este proceso no solo ayuda a prevenir la pérdida de datos debido a fallas del sistema, sino que también facilita una transición fácil al actualizar o reemplazar tu computadora.
Esta guía te enseñará a clonar la unidad C en el disco duro externo utilizando diferentes programas de clonación.
¿Por qué clonar la unidad C en un disco duro externo?
Como todos sabemos, la unidad del sistema (unidad C) es típicamente donde se encuentra el sistema operativo Windows y desde donde arranca la computadora. Es una partición extremadamente importante en la computadora. Cuando clonas la unidad C en un disco duro externo, estás clonando el sistema operativo en el disco duro externo. ¿Cuándo y por qué deberías llevar a cabo este proceso? Se han resumido varios casos a continuación.
- Tienes la intención de clonar el sistema operativo de HDD a SSD y usar el SSD más grande como disco de arranque. Mientras tanto, el antiguo HDD puede funcionar como un disco de datos. Esto te permite hacer que la computadora funcione más rápido y almacene más información.
- Si tu computadora ocasionalmente deja de funcionar y deseas actualizarla, copia la unidad C en una nueva unidad. Por lo tanto, no es necesario reinstalar el sistema operativo o cualquier programa necesario.
- Si tu dispositivo ha sido utilizado durante mucho tiempo y se han instalado varias herramientas en el disco C, se recomienda reemplazar el disco duro para mejorar el rendimiento. Debes clonar la unidad del sistema en un disco duro externo para hacer que el nuevo disco duro funcione como el antiguo.
Prerrequisitos para clonar la unidad C en un disco duro externo
Sigue los preparativos que debes hacer antes de copiar la unidad C en el disco duro externo.
1. Prepara el disco duro externo: HDD/SSD
Si estás utilizando una computadora de escritorio, apágala y abre la carcasa. Luego, puedes conectar el SSD/HDD a la PC a través del conector SATA. Los usuarios de computadoras portátiles pueden conectar un disco duro externo directamente.
2. Inicia el nuevo HDD/SSD
Después de reiniciar la computadora:
- Explora Administración de equipos y selecciona Administración de discos. Ahora puedes seleccionar la opción Inicializar disco.
- Selecciona el disco y el estilo de partición: MBR o GPT.
- Haz clic en Aceptar para completar la inicialización. Además, debes crear un nuevo volumen para el disco.
Las 4 mejores herramientas para clonar la unidad C en un disco duro externo
Clonar tu unidad C en un disco duro externo es una práctica inteligente para la copia de seguridad de datos, la migración del sistema y la recuperación de desastres. Te permite tener una copia exacta de tu unidad C, asegurando los datos importantes. Sin embargo, realizar esta tarea manualmente puede llevar mucho tiempo y ser propenso a errores. Afortunadamente, hay herramientas especializadas disponibles para simplificar el proceso. Esta sección explorará los cuatro mejores programas de clonación de discos para copiar tu unidad C en un disco duro externo.
1. Wondershare UBackit - Clon de disco
Si no tienes suficiente espacio de almacenamiento en tu unidad C, puedes aumentar su capacidad clonando tu disco en un disco duro externo. El mejor programa de clonación, Wondershare UBackit, puede ayudarte. UBackit te permite clonar particiones y unidades si la capacidad del destino de la copia de seguridad supera la del origen de la copia de seguridad.

Wondershare UBackit - Tu programa de confianza para la clonación de discos
Clon de disco: Puedes clonar fácilmente el disco duro en una SSD u otro HDD. Es compatible con una amplia gama de tipos de discos, como HDDs de todas las marcas, SSDs SATA / M.2, SSDs NVMe, unidades USB, unidades NAS y tarjetas SD.
Clon de partición: En lugar de clonar todo el disco, tienes la opción de clonar una partición en particular.
Clon sector por sector: Te permite replicar un disco duro o partición bit por bit.
Sistema operativo compatible: Es compatible con Windows 11/10/8.1/8/7, 32 bits y 64 bits.
Guía detallada
Wondershare UBackit te permite copiar la unidad C en el disco duro externo con unos pocos clics. Sigue los pasos a continuación:
Paso 1 Abre la pestaña Clonar
Instala y ejecuta Wondershare UBackit en tu computadora. Luego, selecciona Clonar en el menú izquierdo y haz clic en la opción Iniciar clonación.

Paso 2 Especifica una fuente de clonación y un destino objetivo
Selecciona tu unidad C como el disco fuente para crear un clon y selecciona Siguiente.

Después de seleccionar un disco de origen, debes seleccionar un destino. Asegúrate de que el disco destino tenga suficiente espacio para almacenar los datos. Selecciona tu disco duro externo y comienza el proceso haciendo clic en Clonar.

Paso 3 Inicia el proceso de clonación
Confirma el proceso de copia haciendo clic en Continuar. Recuerda que este método eliminará todos los datos en la unidad.

El tiempo proceso de clonación del disco varía según el volumen de datos que estés clonando.

Cuando termine la clonación, aparecerá un mensaje en pantalla.

2. AOMEI Backupper
Para copias de seguridad de disco profesionales, otra alternativa es utilizar AOMEI Backupper Standard. Es un software de clonación gratuito, confiable y fácil de usar para Windows 10 que permite hacer copias de seguridad de las unidades C en dispositivos externos. Puedes hacer copias de seguridad de carpetas y particiones en todas las PC con Windows en discos duros externos de manera fácil y segura.
Aquí están las instrucciones para hacer una copia de seguridad del disco C en un disco duro externo:
- Paso 1: Descarga el AOMEI Backupper Standard gratuito, luego seleccione Copia de seguridad del sistema en el menú Copia de seguridad en la barra de tareas.
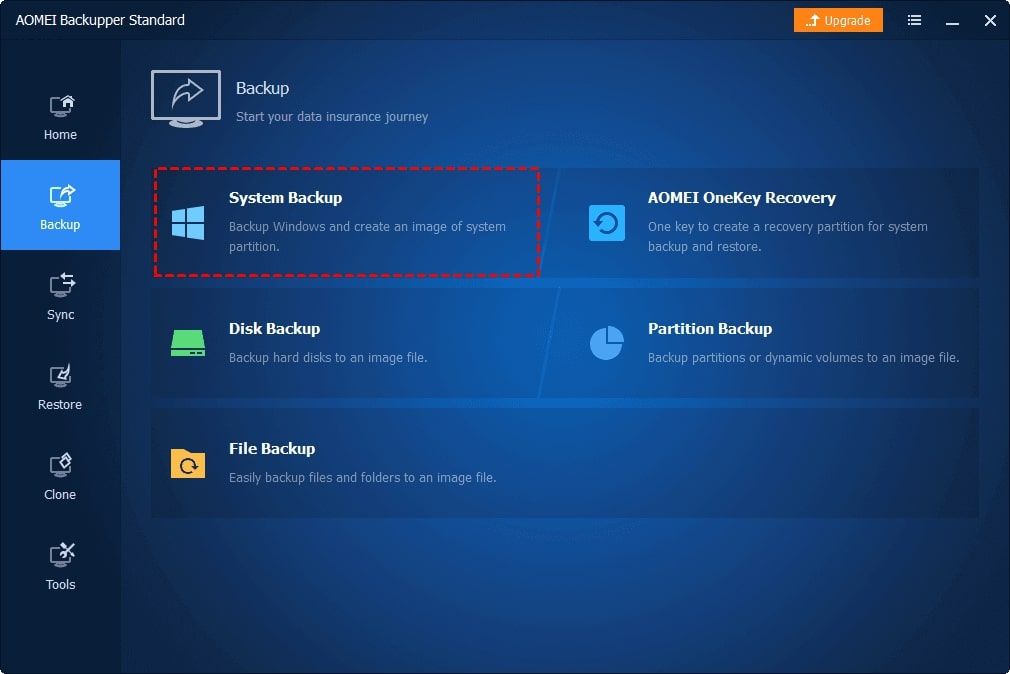
- Paso 2: Selecciona la unidad C y haz clic en la ubicación de destino para seleccionar el disco duro externo conectado a tu computadora.
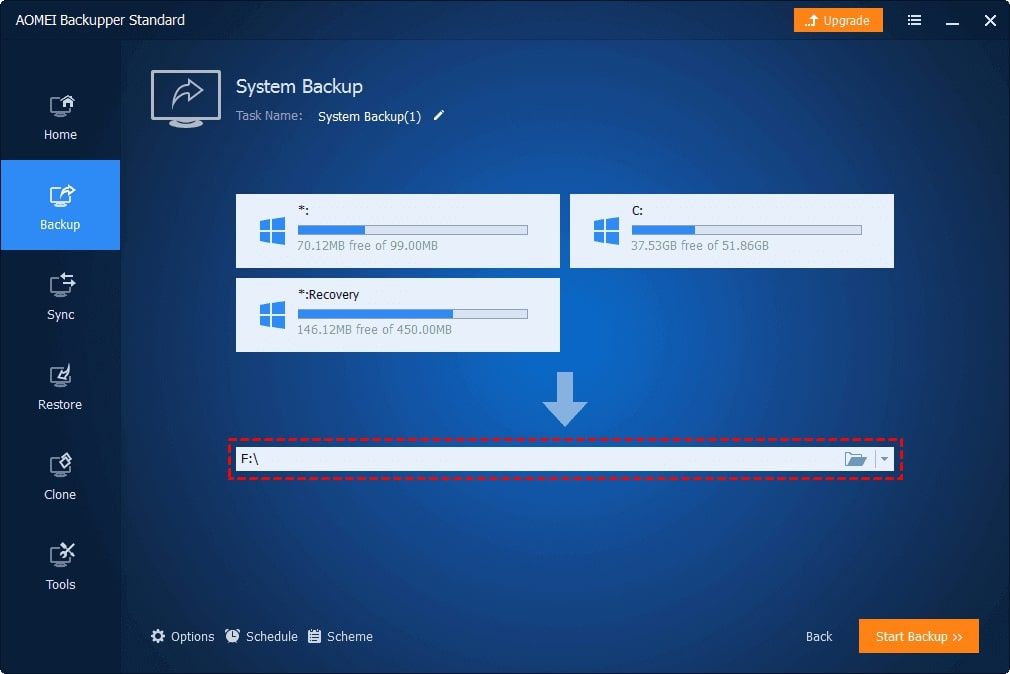
- Paso 3: Ve al botón Programador y habilita las copias de seguridad programadas. Elige cuándo se debe hacer una copia de seguridad automática del disco C en un dispositivo externo.
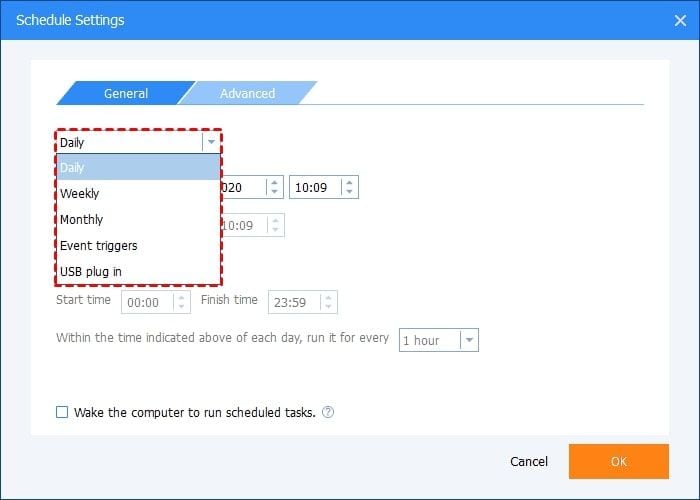
- Paso 4: Para hacer una copia de seguridad del disco C en otra ubicación sin esfuerzo, haz clic en Iniciar copia de seguridad.
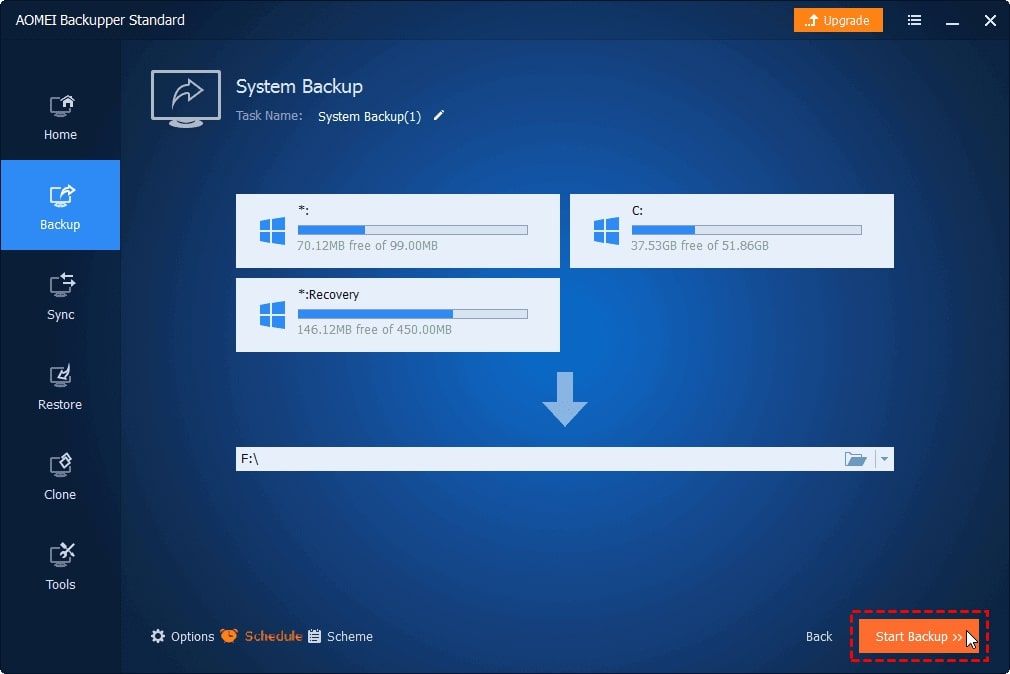
3. Macrium Reflect
Los usuarios de Windows tienen muchas excelentes soluciones de copia, pero la tercera mejor herramienta de clonación que puedes usar para copiar el disco C en un disco duro externo es Macrium Reflect. Es gratis y fácil de usar.
Sigue las instrucciones a continuación para realizar este proceso:
- Paso 1: Descarga e instala Macrium Reflect.
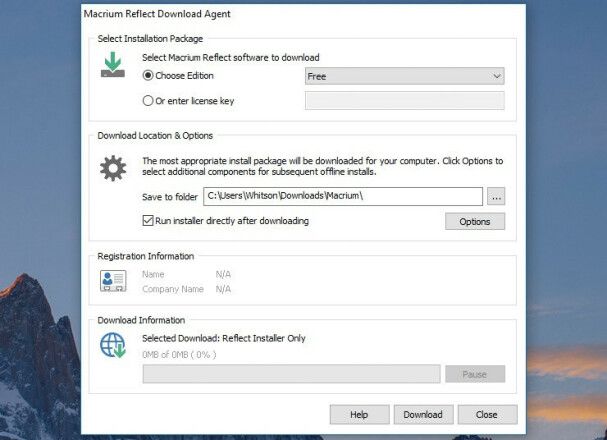
- Paso 2: Cuando inicies Macrium Reflect, obtendrás una lista completa de todos los discos conectados a tu computadora. Hay dos opciones: clonar directamente un disco a otro o crear una imagen de un disco.
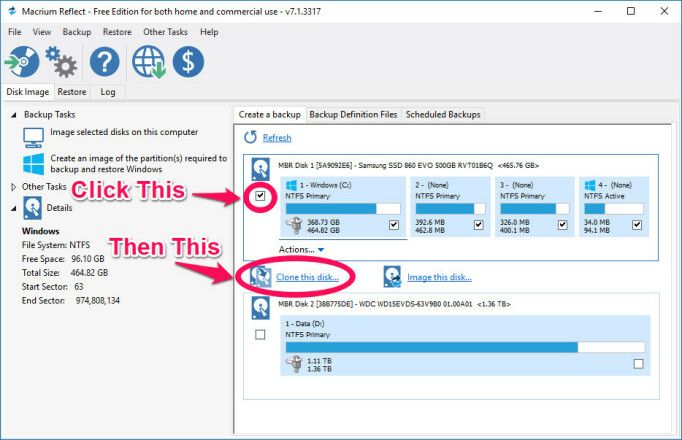
La clonación te permite iniciar desde un segundo disco, lo cual es útil para mover datos de una unidad a otra. Por otra parte, crear una imagen te permite tener tantas copias completas y exactas del disco de origen como te lo permita el de destino.
- Paso 3: Selecciona el disco C que se va a copiar y haz clic en Clonar este disco o Crear imagen de este disco. Elige tu disco duro externo como el disco de destino en la siguiente ventana. Si el disco tiene algún dato antiguo, selecciónalo y haz clic en la opción Eliminar particiones existentes hasta que esté vacío. Si estás clonando en una unidad más grande, haz clic en el botón Propiedades de la partición clonada y expande tu partición principal para que se ajuste a todo el espacio del disco.
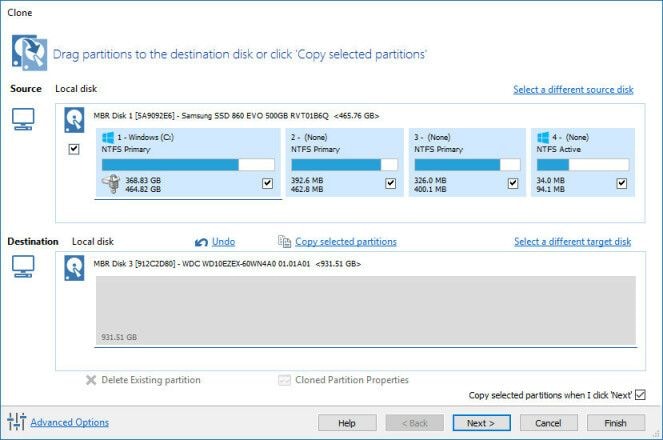
- Paso 4: También puedes programar esta clonación, lo cual es útil si quieres hacer una imagen regularmente para fines de respaldo. También puedes almacenar la copia de seguridad y su programación para guardarla.
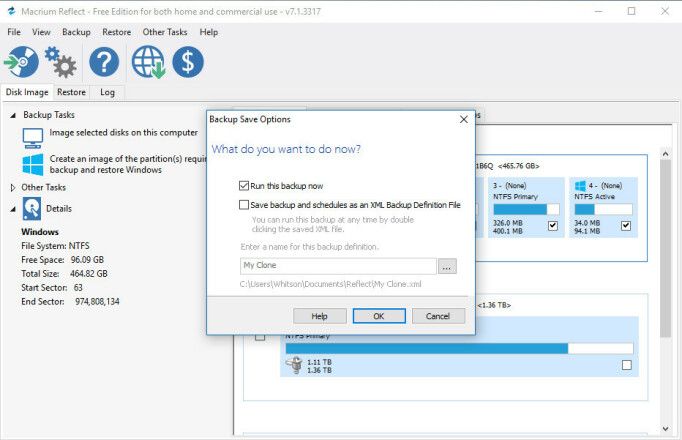
- Paso 5: Entonces, Macrium Reflect comenzará el proceso de clonación. El tiempo de clonación dependerá del tamaño de tu unidad. Puedes iniciar desde tu unidad clonada seleccionándola en tu BIOS. Puedes mantener la segunda unidad conectada mientras haces una imagen de tu unidad para futuras copias de seguridad de imagen.
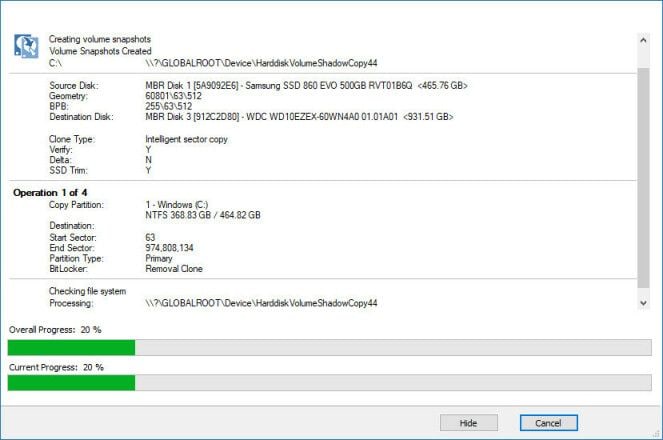
4. iSumsoft Clone Go
El potente software de clonación de Windows, iSunshare CloneGo, que puedes probar gratis, ha sido creado para hacer que la clonación de un disco duro externo en Windows sea lo más sencilla posible. Te permite clonar el disco C en un disco duro externo. El disco duro externo también puede arrancar en cualquier máquina con Windows. Veamos cómo hacerlo paso a paso.
- Paso 1: Para empezar, descarga e instala CloneGo en tu computadora. Luego, inicia este software y selecciona Copiar en el menú izquierdo. Después, bajo la sección Seleccionar una partición de origen, elige el unidad C.
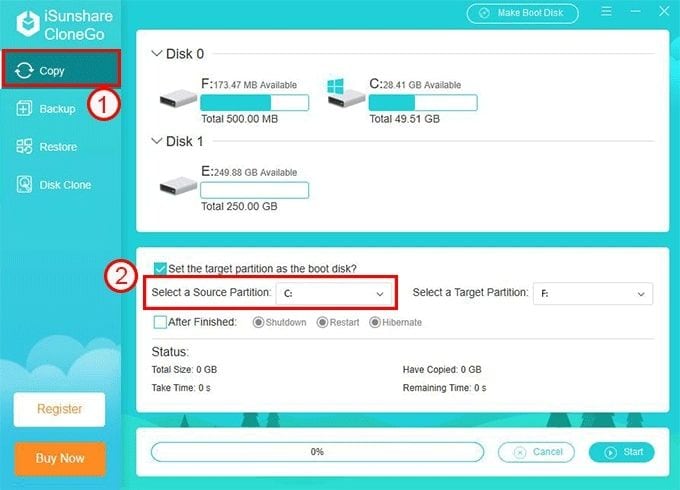
- Paso 2: En la sección Seleccionar una partición de destino, debes seleccionar el unidad duro externo o su partición como objetivo de destino. Y será formateado más tarde por este software. Si no es un disco nuevo, deberías hacer una copia de seguridad de los datos en el disco duro externo. También deberías habilitar la opción "Establecer la partición de destino como el disco de arranque" para arrancar la computadora desde el disco duro externo.
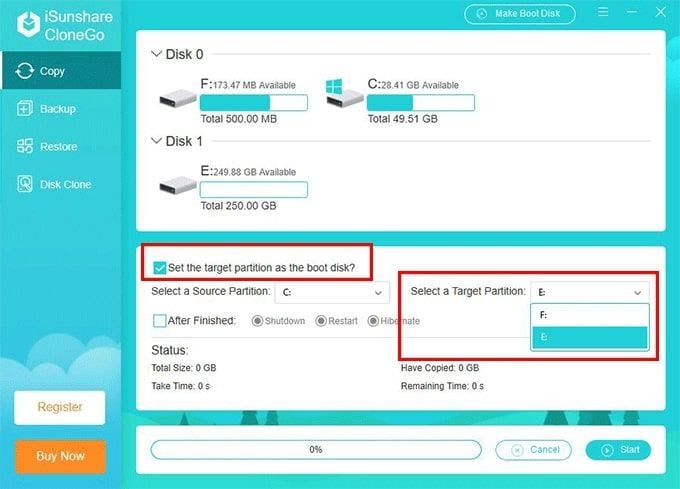
- Paso 3: Si crees que no puedes esperar al largo proceso de clonación, marca la opción Después de finalizar y elige Apagar/Reiniciar/Hibernar. Luego, haz clic en el botón Iniciar para comenzar el proceso de clonación.
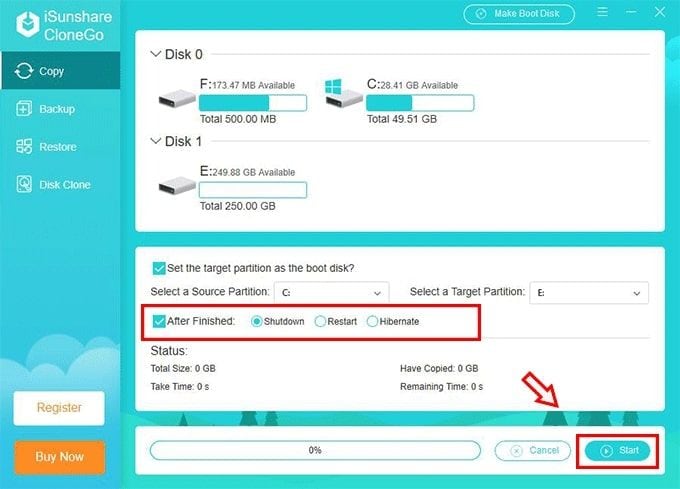
- Paso 4: Después de haber clonado el disco C en el disco duro externo, puedes instalarlo en la computadora y es mejor agregar el nuevo volumen al disco duro para futuras gestiones de datos.
Conclusión
¡Eso es todo! Aprendiste sobre los cuatro programas de clonación para clonar el disco C en un disco duro externo. Si quieres copiar los datos de tu computadora de la manera más rápida y segura posible, Wondershare UBackit es la solución ideal. Clonará eficientemente todos tus archivos a otras ubicaciones.
