
¿Ha agotado la capacidad de almacenamiento de su antiguo disco duro y quiere cambiar a uno nuevo? Para no tener que transferir todos tus datos manualmente, deberías probar a clonar un disco. Si Macrium Reflect es el software de clonación que ha elegido, no tiene por qué preocuparse.
Le hemos preparado una guía detallada sobre Macrium Reflect. Aquí podrá conocer sus principales características y lo que debe hacer antes de clonar un disco con Macrium Reflect. Después, verás cómo clonar un disco duro con Macrium Reflect.
Funciones de Macrium Reflect Clone Disk
Macrium Reflect es un software de copia de seguridad para Windows que crea copias de seguridad de discos y archivos, compatible con Windows 11/10/8.1/8/7/XP. Usa tecnología avanzada de creación de imágenes de disco para guardar y proteger todo el disco, incluido el sistema operativo, los documentos y otros datos.
Dispone de varias opciones, como la generación de imágenes de particiones individuales y múltiples, la clonación de discos y las copias de seguridad de archivos. Macrium Reflect es una valiosa herramienta de clonación de discos que ofrece numerosas funciones para clonar un disco. Entre estas funciones se incluyen la eliminación, reducción y ampliación de particiones. Si el resultado no le satisface, el software le permite ajustar manualmente el tamaño de las particiones.
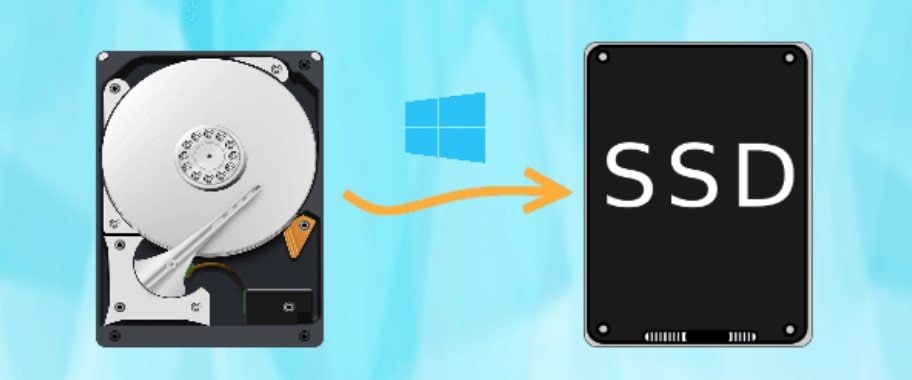
Por otra parte, incluye la clonación programada de discos como una opción para que los usuarios establezcan una tarea de clonación de discos según sus necesidades. En resumen, Macrium Reflect es un software de copia de seguridad precioso y fiable para los usuarios de Windows.
Cosas que necesita antes de clonar un disco con Macrium Reflect
Aquí tiene lo que debe saber si está listo para clonar un disco con Macrium Reflect.
- Macrium Reflect sólo se encuentra disponible para usuarios de Windows, lo que significa que no podrás disfrutar de él si eres usuario de macOS o Linux.
- Cuando cambie a un nuevo disco duro o SSD, asegúrese siempre de que tenga una capacidad de almacenamiento mayor que la de su antiguo disco duro y que pueda soportar todos los datos de éste. Si no, la clonación del disco no tendrá éxito y podrías perder tus datos.
- tendrás que conectar tu nuevo disco duro internamente, ya que Windows no permite la clonación de discos a través de un cable USB. Tenga en cuenta esta limitación de Windows, ya que puede perder datos si intenta hacerlo a través de un USB.
¿Cómo clonar un disco con Macrium Reflect?
Algunos usuarios consideran que Macrium Reflect tiene una interfaz más compleja, por lo que simplemente presentaremos los pasos para que cualquiera pueda seguirlos. Antes de iniciar el proceso de clonación, conecta el nuevo disco duro a la placa base del ordenador y sigue estos pasos:
- Paso 1: Descargue e instale Macrium Reflect en su ordenador.
- Paso 2: Abra Macrium Reflect y vaya a Crear copias de seguridad.
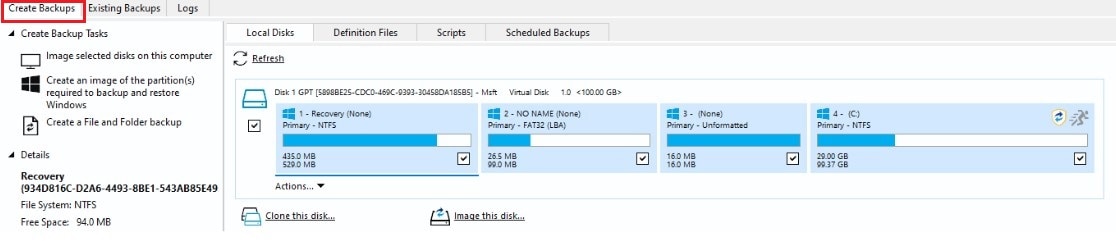
- Paso 3: Seleccione el disco que desea clonar de la lista de discos locales y haga clic en Clonar este disco.
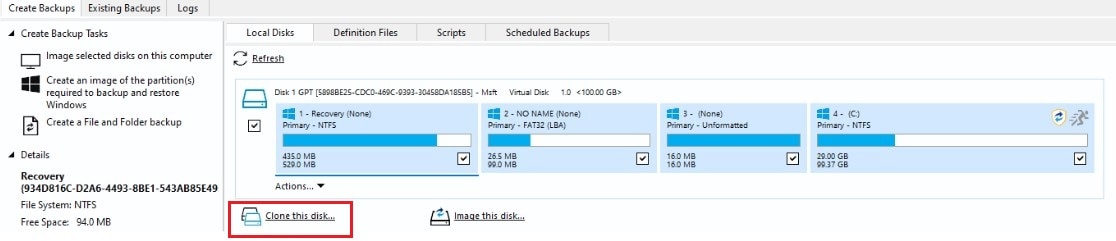
- Paso 4: En la ventana Clonar recién abierta, haga clic en Seleccionar un disco para clonar en... para elegir un destino de clonación.
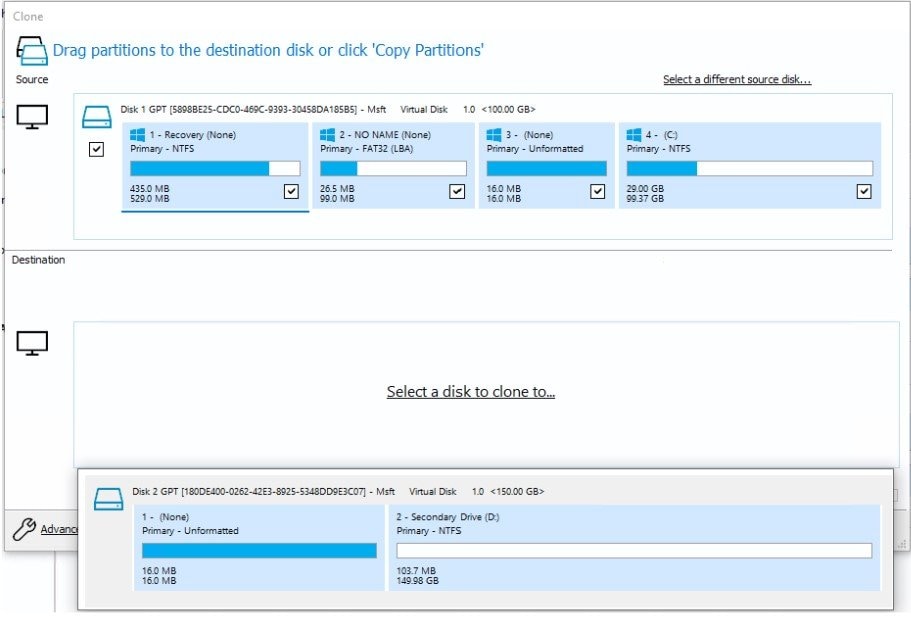
- Paso 5: Haga clic en Copiar particiones antes de hacer clic en Desplazamiento y longitud exactos de la partición. Con esta opción se copiarán las partes del disco tal y como están y se mostrará cuánto espacio de almacenamiento te queda en el disco de destino.
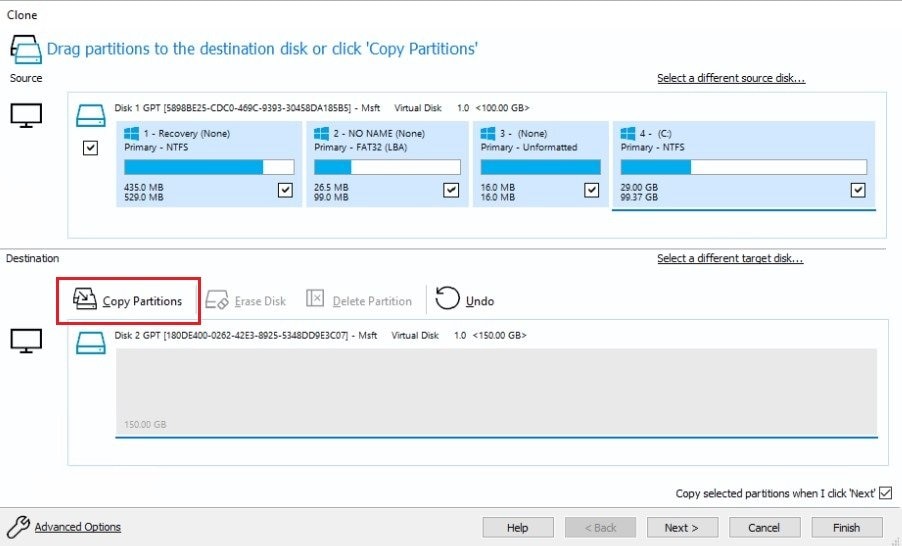
- Paso 6: También puedes elegir Reducir o ampliar para llenar el disco de destino, lo que redimensionará automáticamente las particiones que quieras clonar para llenar el disco de destino.
- Paso 7: Una vez que haya ajustado las particiones como desee, haga clic en Siguiente
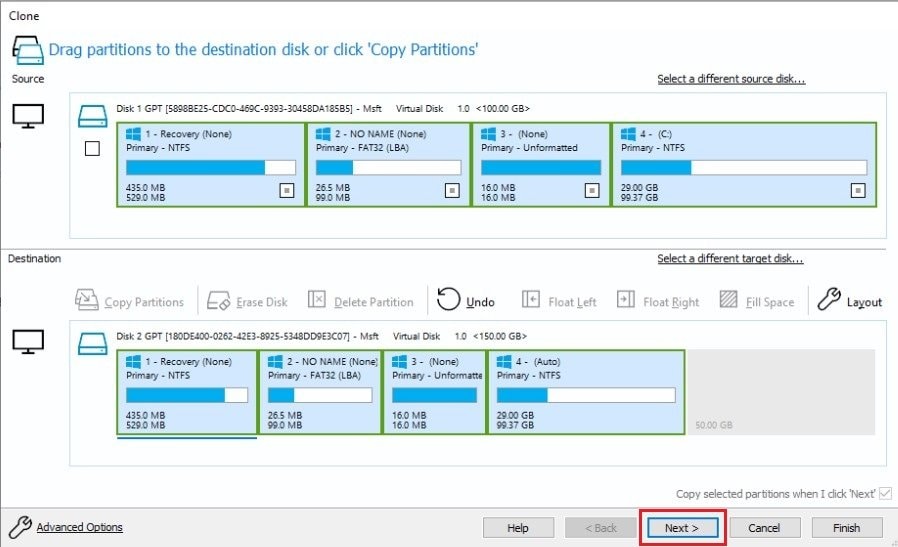
- Paso 8: Programe la clonación del disco para que se realice automáticamente. Pulse Siguiente.
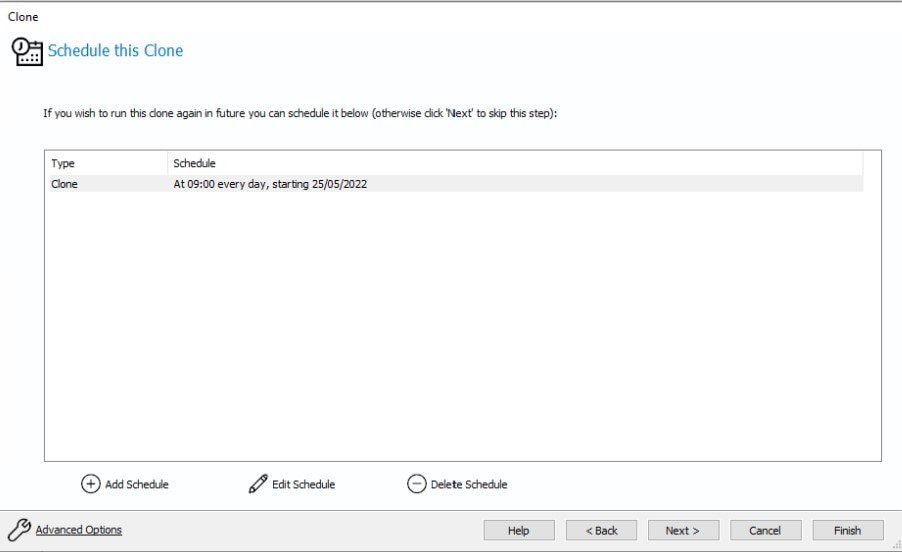
- Paso 9: Previsualice las especificaciones que ha establecido para la tarea de clonación. Si está satisfecho, haga clic en Finalizar.
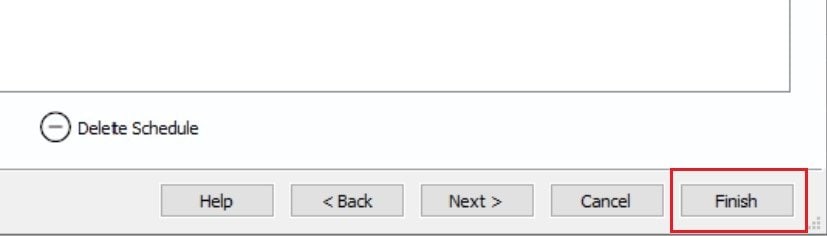
- Paso 10: Se abrirá un cuadro de diálogo que te preguntará si deseas ejecutar esta copia de seguridad ahora y si la guardarás como archivo de definición de copia de seguridad, es decir, para conservarla como patrón para futuras clonaciones de disco. Marque ambas opciones y haga clic en OK.
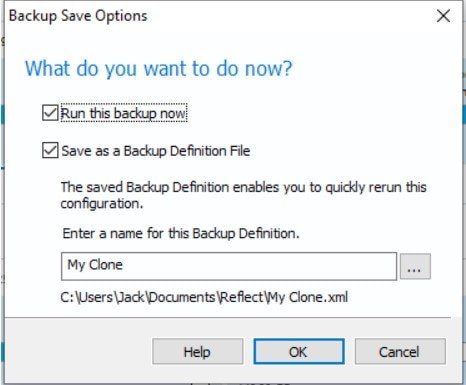
Una alternativa mejor a Macrium Reflect - Wondershare UBackit
Si Macrium Reflect te parece un poco complicado de usar, no te preocupes. Para clonar discos hay una solución más sencilla. A pesar de que Macrium Reflect es muy útil para realizar copias de seguridad y clonar discos, su compleja interfaz y los conocimientos necesarios para manejarlo pueden disuadir a algunos usuarios.

Por lo tanto, puede probar una alternativa más sencilla a Macrium Reflect - Wondershare UBackit. Wondershare UBackit es un gestor de copias de seguridad que permite a los usuarios realizar copias de seguridad de particiones, discos, archivos, Outlook y clonar discos. UBackit proporciona excelentes funciones de clonación de discos y particiones en casos de actualizaciones y fallos de disco.

Wondershare UBackit - Su fiable herramienta de copia de seguridad de Outlook
Clonar Disco: Puede clonar disco duro a SSD u otro HDD fácilmente. Admite una amplia gama de tipos de disco, como HDD de todas las marcas, SSD SATA/M.2, SSD NVMe, unidades USB, unidades NAS y tarjetas SD.
Clonación de particiones: En lugar de clonar todo el disco, tienes la opción de clonar una partición concreta.
Clonar sector a sector: Se le permite replicar un disco duro o partición bit a bit.
Sistema operativo compatible: Es compatible con Windows 11/10/8.1/8/7, 32 bit y 64 bit.
Entre sus muchas ventajas, la más significativa del Wondershare UBackit es su interfaz fácil de usar. Con este software de clonación no es necesario tener conocimientos técnicos de antemano, y el proceso de clonación se completa en unos pocos pasos. Por su interfaz intuitiva y sus sencillos pasos de clonación de discos, Wondershare UBackit es una alternativa perfecta a Macrium Reflect.
Cómo clonar un disco duro con la alternativa a Macrium Reflect
Ahora que sabes más sobre Wondershare UBackit, es hora de ver cómo clonar un disco en un Windows 10/11 usándolo.
- Paso 1: Instala el Wondershare UBackit y ábrelo. Vaya a la sección Clonar y haga clic en Iniciar.

- Paso 2: Elija un disco de origen para su clon para proteger sus datos.

- Paso 3: Seleccione un disco de destino para la clonación del disco.

- Paso 4: Confirme la tarea haciendo clic en Continuar.

- Paso 5: Se iniciará el proceso de clonación. Por favor, espere hasta que termine.

- Paso 6: Una vez finalizada la clonación del disco, haga clic en Okay.

Has clonado con éxito un disco con Wondershare UBackit en tan sólo unos pasos. Si encuentras este proceso más sencillo que el de Macrium Reflect, Wondershare UBackit es una solución perfecta para tus necesidades.
Conclusión
Si ha llegado el momento de actualizar el disco duro, no se preocupe. Con la clonación de discos en Macrium Reflect, no perderá ningún dato y clonará su disco de forma eficiente. No obstante, recuerde que Macrium Reflect sólo está disponible para usuarios de Windows.
Como Windows no permite arrancar un disco duro a través de un cable USB, conecte el nuevo disco duro a la placa base del ordenador antes de iniciar el proceso de clonación del disco. Por otra parte, asegúrate siempre de que tu nuevo disco duro es más grande que el antiguo para soportar todos los datos que intentas clonar.
Como Macrium Reflect puede ser un poco complejo de manejar, una alternativa más sencilla para la clonación de discos es Wondershare UBackit. Gracias a su interfaz fácil de usar y a un proceso sencillo con pocos pasos, Wondershare UBackit es una herramienta perfecta para la clonación de discos.
