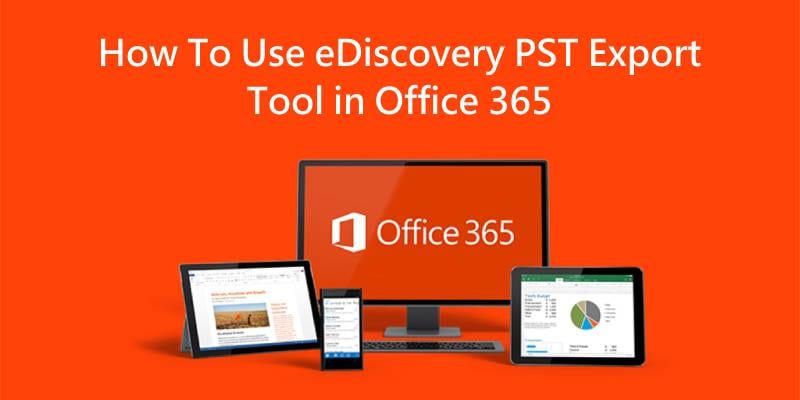
Una de las herramientas de utilidad más utilizadas en el mundo es Microsoft Office 365. Todavía existe la posibilidad de que pueda perder sus datos confidenciales, a pesar de que es una solución probada con características de seguridad confiables.
Office 365 es utilizado por muchas personas para tareas cruciales, por lo que es crucial mantener todos los datos y conversaciones privados. Desafortunadamente, esta solución no realiza copias de seguridad automáticas de ningún dato, por lo que tendrá que hacerlo usted mismo. Una de las mejores maneras de hacerlo es usar la herramienta de exportación de eDiscovery PST. Aquí tienes todo lo que necesitas saber.
En este artículo
Parte 1. ¿Qué es la herramienta de exportación de exhibición de documentos electrónicos?
Un componente crucial de Microsoft Office 365 es eDiscovery. Los Grupos de Office 365, los buzones de Exchange Online y otros servicios para conversaciones empresariales pueden producir contenido que puede encontrarse y entregarse mediante la función eDiscovery.

Significa descubrimiento electrónico, y es un método para proporcionar registros y pruebas a todas las partes implicadas en casos legales. La mejor manera de gestionar el eDiscovery es controlar completamente las solicitudes de eDiscovery mientras se gestionan activamente los documentos y la información.
Los correos electrónicos y otros documentos digitales que contienen los datos facilitan la búsqueda e indexación de toda la información pertinente. El acceso a las herramientas de eDiscovery sólo está disponible para los usuarios que hayan adquirido el plan Enterprise Office 365 E5 y E3.
Parte 2. Cómo funciona la herramienta de exportación eDiscovery
La mayor parte de los usuarios con las versiones empresariales de O365 utilizan los procedimientos de eDiscovery como opción para realizar copias de seguridad de todos los datos de los buzones de correo en el almacenamiento local. La herramienta más adecuada es eDiscovery Export Tool. Es una solución simple pero efectiva que localiza el contenido buscado y lo exporta a la ubicación deseada en su sistema local en formato de archivo PST.
Ahora que hemos analizado el proceso de exhibición de documentos electrónicos de Office 365 y por qué puede usarlo, veamos la parte sobre el uso de esta función en su buzón. Antes de usar la exhibición de documentos electrónicos, debe seguir muchos pasos, y todos ellos son cruciales, así que no omita ninguno.
Parte 3. Información adicional que necesita antes de usar la exhibición de documentos electrónicos
Es necesario establecer permisos para cada miembro del equipo antes de usar la herramienta de exportación de PST de exhibición de documentos electrónicos para que pueda agregarlos como miembros del caso. Sin embargo, antes de asignar miembros del caso, debe unirse a un grupo de roles. Puede usar los siguientes grupos de roles de exhibición de documentos electrónicos.
Rol de eDiscovery Manager
Este rol de los miembros del grupo es el principal, lo que permite a los miembros administrar y crear casos. Estos miembros pueden editar y crear búsquedas de contenido, cambiar ubicaciones de contenido y agregar o quitar miembros.
Rol de revisor
El grupo de roles menos autorizado de la exhibición de documentos electrónicos puede dar acceso a otros miembros para ver los datos del caso.
Rol de administrador global
Este rol es el más autorizado y le permite realizar todas las acciones sin pedir permiso a nadie más.
Asignación de privilegios en el Centro de seguridad y cumplimiento de Office 365
- Paso 1: Inicie el explorador web e inicie sesión en su cuenta de Office 365.
- Paso 2: Busque el menú Aplicaciones y haga clic en el icono Administrador.

- Paso 3: Una vez que haya ingresado al Centro de administración, haga clic en Seguridad para acceder al Centro de seguridad y cumplimiento de Office 365.

- Paso 4: Haga clic en el botón Permisos en la esquina izquierda.

- Paso 5: Seleccione el rol de eDiscovery Manager para poder editar roles y agregar permisos.

- Paso 6: Busque el rol eDiscovery Administrator en la siguiente ventana y haga clic en Editar.

- Paso 7: Vaya a Elegir administrador de exhibición de documentos electrónicos.

- Paso 8: Haga clic en el botón Agregar para encontrar el usuario al que desea asignar un nuevo rol.

- Paso 9: Una vez que haya elegido todos los miembros, haga clic en Agregar en la esquina inferior izquierda.

- Paso 10: Presione Listo en la esquina inferior izquierda para completar el proceso, luego haga clic en Guardar.

Parte 4. Cómo usar la herramienta de exportación de exhibición de documentos electrónicos para exportar archivos PST
Después de agregar permisos correctamente, puede usar la herramienta de exportación de exhibición de documentos electrónicos.
- Paso 1: abra el menú Seguridad y cumplimiento y haga clic en Más recursos. Una vez que llegue al Portal de cumplimiento de Microsoft Purview, haga clic en Búsqueda de contenido, seleccione Buscar en la ventana derecha y haga clic en Nueva búsqueda a continuación.

- Paso 2: Configure la configuración de búsqueda de contenido en Nueva búsqueda Elija la ubicación del buzón y el Nombre y la descripción.

- Paso 3: Una vez que haya configurado la ubicación, vaya a la sección Condiciones y ajuste las condiciones, las palabras clave, la región, el idioma y otros filtros para la búsqueda. Luego, haga clic en Enviar y listo.

- Paso 4: espere hasta que se complete la búsqueda y vaya a la pestaña Buscar, haga clic en Acciones y luego en Exportar resultados para ver si el proceso se ha completado.

- Paso 5: La ventana Exportar resultados mostrará diferentes opciones de exportación. Marque la opción deseada y haga clic en Exportar.

- Paso 6: Una vez que finalice el proceso, haga clic en Descargar resultados una vez que aparezca la opción y presione Copiar al portapapeles en la parte inferior.

- Paso 7: Introduzca la clave de exportación en la siguiente ventana y haga clic en Examinar para establecer la ruta de destino de los archivos exportados. Haz clic en Iniciar y espera a que finalice la exportación.

Parte 5. eDiscovery tiene limitaciones
Aunque eDiscovery es una gran opción para exportar datos de su buzón de correo, hay algunos problemas potenciales que debe tener en cuenta.
Elementos duplicados de exhibición de documentos electrónicos
Por lo general, eDiscovery encuentra varias copias de los mismos mensajes y las trata individualmente. Debido a esto, exporta duplicados, pero puedes evitarlo activando la deduplicación en las opciones de salida. Sin embargo, esta función puede etiquetar elementos únicos como duplicados y excluirlos de la exportación PST, dejándole con datos incompletos. Como resultado, no siempre es una opción 100% satisfactoria.
Falta el botón Exportar
A algunos usuarios no les aparece el botón de exportar. Esto ocurre por dos razones:
- La cuenta no tiene la función de importación/exportación, o los cambios no se han comunicado a eDiscovery.
- La versión del navegador que está utilizando no admite la exportación. Google Chrome y Mozilla Firefox requieren extensiones ClickOnce antes de que puedan funcionar.
Otros problemas potenciales
Aunque puede solucionar los problemas anteriores, hay problemas que no puede superar. Incluyen búsquedas complejas y la incapacidad de localizar los datos requeridos. Las exportaciones pueden tardar demasiado y puede obtener archivos PST corruptos. Algunos usuarios también experimentan elementos faltantes o datos parciales.
Parte 6. Una alternativa más simple a eDiscovery: Wondershare UBackit
Si tiene problemas con eDiscovery o desea una solución más sencilla que le ayude a exportar y realizar copias de seguridad de archivos PST de Outlook, puede optar por una herramienta de terceros. Una de las opciones más populares es Wondershare UBackit porque tiene excepcionalmente altas tasas de éxito al exportar y copia de seguridad a PST y porque el proceso es rápido y fácil.
Puede configurar Wondershare UBackit para realizar copias de seguridad de correos electrónicos de Outlook u otros datos en un horario deseado, por lo que no tiene que pasar manualmente por el mismo proceso cada vez que necesite realizar copias de seguridad de archivos PST.

Wondershare UBackit - Su fiable herramienta de copia de seguridad de correo electrónico
Exporte y realice copias de seguridad de correos electrónicos de manera efectiva, segura y completa en discos duros locales o dispositivos de almacenamiento externo.
Proporcione a sus archivos de correo electrónico una copia de seguridad diaria, semanal, mensual o automática continua.
En caso de que sus datos sean robados, perdidos o comprometidos, proteja sus copias de seguridad con una contraseña para mantener su confidencialidad.
Admite copias de seguridad incrementales, lo que minimiza el tiempo de copia de seguridad y conserva el espacio de almacenamiento al guardar solo los cambios realizados en sus archivos desde la última copia de seguridad.
Aquí hay instrucciones rápidas para usar Wondershare UBackit para hacer copias de seguridad y exportar archivos PST:
- Paso 1: abra Outlook y agregue su cuenta de Office 365 en su Outlook.
- Paso 2: Inicie Wondershare Ubackit después de descargarlo e instalarlo en su computadora. Luego, elija Copia de seguridad de correo electrónico en la sección Copia de seguridad.

- Paso 3: Elija la fuente del archivo PST (su cuenta de correo electrónico) que desea exportar o respaldar y haga clic en Seleccionar.

- Paso 4: Elija la ubicación de copia de seguridad para sus archivos PST y presione Copia de seguridad en la esquina inferior izquierda para iniciar el proceso.

- Paso 5: Espere hasta que se haya completado la copia de seguridad. Ahora puede encontrar su archivo PST de Office 365 en la ubicación de destino.

Conclusión
Confiamos en que este artículo le haya dado más conocimiento sobre la herramienta de exportación eDiscover PST y cómo usarla de manera efectiva. Uso de Wondershare UBackit: Asegúrese de seguir todas las instrucciones, y si tiene problemas con este enfoque, piense en probar un enfoque diferente que le permita manejar estas tareas manuales con más éxito.
