Exportar todos los correos electrónicos de Outlook es una forma efectiva de mantener sus datos seguros, liberar espacio de almacenamiento y optimizar su proceso de gestión de correo electrónico. A continuación, encontrarán varias formas diferentes de exportar todos los correos electrónicos desde Outlook para que ustedes puedan estar tranquilos al usar Microsoft Outlook y trabajar con sus correos electrónicos.
En este artículo
Cómo Exportar Todos los Correos Electrónicos desde Outlook
Si usted desea guardar todos los correos electrónicos de Outlook en una ubicación diferente, debe exportarlos desde Outlook. Aquí tienes una guía sencilla sobre cómo hacerlo.
- Diríjase a su cuenta de Outlook. Vaya a Archivo > Opciones > Avanzadas.

- Encuentre la sección Exportar y haga clic en el botón Exportar.
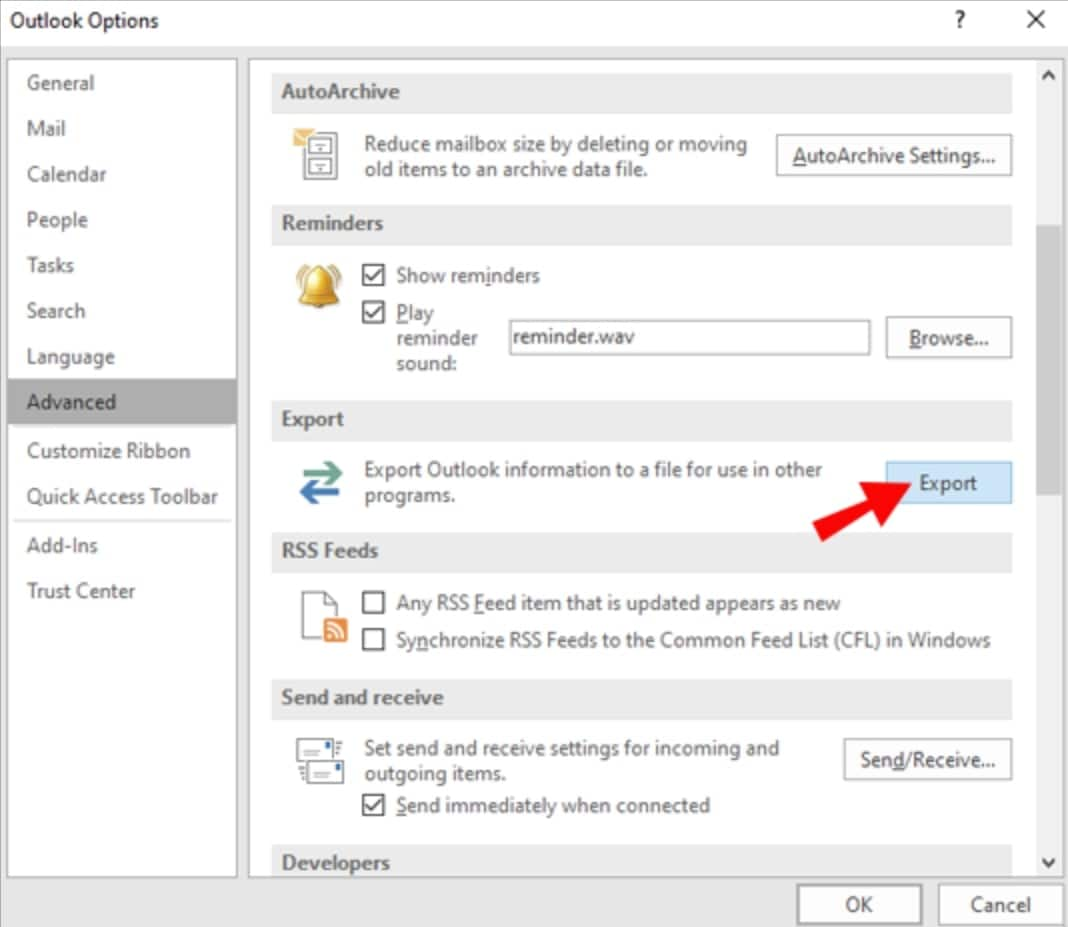
- Seleccione la opción Exportar a un archivo y haga clic en Siguiente.

- Elija Outlook Data File (.pst) y confirme haciendo clic en Siguiente .

- Seleccione la carpeta que desea exportar y haga clic en Siguiente.

- Haga clic en Examinar para seleccionar el nombre del archivo y la ubicación. Por último, haga clic en Finalizar.

Cómo Exportar Regularmente Todos los Correos Electrónicos Desde Outlook a un Disco Duro Externo
Exportar regularmente tus datos de correo electrónico a un disco duro externo es una excelente manera de mantenerlos seguros. Para hacerlo, necesitas una herramienta de respaldo de Outlook de terceros. Una de las mejores opciones es Wondershare UBackit, un potente programa de software de respaldo diseñado para ayudar a los usuarios a hacer copias de seguridad y restaurar sus datos, incluyendo archivos, carpetas, configuraciones del sistema, aplicaciones, correo de Outlook y otros datos vitales en su computadora, unidades externas y servidores NAS.

Wondershare UBackit - Tu Herramienta Confiable de Respaldo de Correo Electrónico
Exporta y realiza copias de seguridad de los correos electrónicos de Outlook en unidades locales o dispositivos de almacenamiento externo de manera efectiva, segura y completa.
Proporciona copias de seguridad automáticas para exportar tus archivos de correo electrónico a diario, semanalmente, mensualmente o cuando se conecta una unidad externa seleccionada.
Establece una contraseña para proteger tus copias de seguridad y mantener tus datos confidenciales en caso de robo, pérdida o compromiso.
Admite copias de seguridad incrementales, que guardan solo los cambios realizados en tus archivos desde la última copia de seguridad, reduciendo el tiempo de respaldo y ahorrando espacio de almacenamiento.
De hecho, Wondershare UBackit puede ayudarte a exportar todos los Correos Electrónicos de Outlook a discos duros externos de manera fácil y automática. Descubre lo fácil que es.
- Inicia Wondershare UBackit después de descargarlo e instalarlo en tu PC. Selecciona Email Backup como opción de respaldo.

- Elija la Fuente de Respaldo, en este caso, el archivo PST o OST de Outlook donde se encuentran almacenados los correos electrónicos que deseas respaldar.

- Elija el Destino de Respaldo, un lugar donde desee guardar todos sus correos electrónicos de Outlook. Luego, haga clic en Respaldar para iniciar el proceso de exportación.

- Espere a que se complete la copia de seguridad. Si deseas exportar todos tus correos electrónicos de Outlook al disco duro externo elegido de manera regular, simplemente haz clic en el icono de Programar para configurar copias de seguridad automáticas. En la ventana Configurar Respaldo Automático, selecciona Dispositivo conectado. Esto asegurará que el software exporte los archivos más recientes de Outlook al disco externo que has seleccionado, tan pronto como se conecte al ordenador la próxima vez.

Cómo Exportar Todos los Correos Electrónicos a Gmail Desde Outlook
Gmail es, sin duda, una de las plataformas de correo electrónico más populares. Aquí te explicamos cómo exportar el buzón de Outlook a Gmail.
- Abre tu cuenta de Outlook. Selecciona Archivo y Abrir & Exportar.

- Elige la opción Importar/Exportar.

- Haz clic en Exportar a un archivo y luego en Siguiente.

- Selecciona la Outlook Data File (.pst) y luego Siguiente.

- Selecciona la carpeta deseada. Aquí puedes marcar la casilla Incluir subcarpetas.

- Elige la ubicación y el nombre del archivo. Haz clic en Finalizar.

- Abre tu cuenta de Gmail en Outlook. Selecciona Archivo y la opción Abrir & Exportar.

- Elige el campo Importar/Exportar.

- Haz clic en el botón Importar desde otro programa o archivo, luego en Siguiente.

- Selecciona Outlook Data File (.pst) y haz clic en Siguiente.

- Selecciona el archivo .pst exportado en el Paso 6, elige las opciones de importación y haz clic en Finalizar.

Cómo Exportar Todos los Correos Electrónicos Desde Outlook Web App (OWA)
También puedes exportar todos los correos electrónicos desde Outlook web app. Para hacer eso, debes seguir los pasos a continuación.
- Accede a Outlook Web App (OWA) e inicia sesión en tu cuenta.
- Ve a Archivo y selecciona Importar & Exportar.
- Elige la opción Exportar a un archivo y haz clic en Outlook data file.
- Con esto, moverás tus correos electrónicos a un archivo PST.
Es posible que también te interese: Descargar Correos electrónicos desde Outlook Web App
Cómo Exportar Todos los Correos Electrónicos a CSV Desde Outlook
Si necesitas guardar todos los correos electrónicos de Outlook en un archivo CSV, esta guía puede resultarte útil.
- Abre tu cuenta de Outlook. Selecciona Archivo y luego Abrir & Exportar

- Haz clic en Importar/Exportar.

- Elige la opción Exportar a un archivo y haz clic en Siguiente.

- Haz clic en la opción Valores Separados por Comas y en Siguiente.

- Selecciona la carpeta de correo y haz clic en Siguiente.

- Haz clic en el botón Buscar y elige el destino y el nombre del archivo. Finaliza haciendo clic en el botón Ok.

Cómo Exportar Todos los Correos Electrónicos de Outlook en Mac
Es posible que seas usuario de Mac y seguir estos pasos te permitirá exportar el buzón de Outlook en Mac.
- Abre tu cuenta de Outlook. Desde aquí, selecciona Archivo y luego Exportar.

- Selecciona el contenido que deseas exportar y haz clic en Continuar.

- Ingresa el nombre del archivo y elige la ubicación del archivo. Finaliza el proceso haciendo clic en Guardar.

Cómo Exportar Todos los Correos Electrónicos Desde Outlook a PDF
Si deseas guardar todos los correos electrónicos de Outlook en un archivo PDF, utiliza esta guía.
- Abre tu cuenta de Outlook. Ahora elige los correos electrónicos que deseas exportar. Selecciona Archivo y luego Guardar Como.

- Elige un nombre de archivo y una ubicación donde deseas guardar el archivo PDF. Selecciona HTML en la lista Guardar Como Tipo y confirma con Guardar.

- Ve a la ubicación del archivo HTML, haz clic derecho en el archivo deseado y selecciona Abrir Con > Word.

- En Word, haz clic en Archivo < Guardar Como.

- Elige la ubicación y selecciona .pdf para Guardar Como Tipo. Finalmente, haz clic en Guardar.

Consejo- Adicional: Beneficios de Exportar Todos los Correos Electrónicos Desde Outlook
Exportar todos los correos electrónicos de Outlook puede proporcionarte varios beneficios de los que podrías querer obtener más información. Aunque los beneficios son numerosos, aquí analizamos más de cerca algunos de los mayores beneficios que puedes obtener al exportar los correos electrónicos de Outlook.
- Respaldo: Al exportar todos tus correos electrónicos de Outlook, puedes crear una copia de seguridad de tus correos electrónicos importantes en caso de pérdida de datos debido a fallas de hardware u otros eventos imprevistos. Como resultado, una copia de todos tus correos electrónicos importantes se mantendrá en un lugar seguro y podrás acceder a ellos cuando lo desees o lo necesites.
- Migración fácil: La migración es bastante común hoy en día, ya que las personas actualizan regularmente sus dispositivos. Sin embargo, mover archivos y datos sensibles puede ser un proceso complejo y que requiere mucho tiempo. Exportar tus correos electrónicos puede ayudarte a migrar a un nuevo cliente de correo electrónico o a una nueva computadora. Puedes importar fácilmente tus correos electrónicos donde los necesites y seguir trabajando sin perder ningún dato.
- Liberación de espacio: Si recibes muchos correos electrónicos, es posible que te encuentres con la falta de espacio libre. Exportar correos electrónicos de Outlook puede ayudarte con eso, ya que te permite liberar espacio en tu servidor de correo electrónico o en tu computadora. Específicamente, puedes exportar correos electrónicos antiguos y eliminarlos de tu bandeja de entrada de Outlook, liberando así espacio para nuevos correos electrónicos y guardando los antiguos en caso de que los necesites.
- Cumplimiento legal: Cumplir con los requisitos legales es esencial, especialmente si tienes un negocio. Es probable que tu empresa esté obligada a mantener registros de todos los correos electrónicos durante un período determinado, lo cual puede ser una carga si no tienes suficiente espacio de almacenamiento. Afortunadamente, exportarlos puede garantizar que tengas un registro completo.
- Organización de correos electrónicos: Exportar correos electrónicos también puede ayudarte a organizar tus correos electrónicos. Aunque puedas percibir la organización de correos electrónicos como una tarea, es esencial tener todos tus correos electrónicos ordenados de manera adecuada. Con la ayuda de la exportación, puedes dividir los correos electrónicos en carpetas o categorías específicas, lo que facilita encontrar y acceder a la información crucial cuando la necesites.
Como puedes ver en los ejemplos anteriores, exportar todos los correos electrónicos de Outlook puede brindarte tranquilidad y garantizar que tengas una copia de seguridad de todos tus correos electrónicos importantes.
Conclusión
Exportar todos los correos electrónicos de Outlook es un paso crucial para proteger tus datos de correo electrónico, asegurarte de tener una copia de seguridad, liberar espacio de almacenamiento y organizar tus correos electrónicos. Siguiendo los pasos descritos en este artículo, puedes exportar tus correos electrónicos de manera rápida y eficiente, independientemente de la plataforma que utilices.
